3 วิธีที่ดีที่สุดในการดาวน์โหลด WordPress Media Library ของคุณ
เผยแพร่แล้ว: 2023-03-23ในฐานะผู้ใช้ WordPress สิ่งสำคัญคือต้องมีการสำรองข้อมูลเนื้อหาสื่อทั้งหมดของคุณในกรณีที่เกิดเหตุการณ์ไม่คาดฝันที่อาจนำไปสู่การสูญเสียข้อมูล ไม่ว่าจะเกิดจากเซิร์ฟเวอร์ทำงานผิดพลาดหรือข้อผิดพลาดของมนุษย์ คุณควรสำรองไลบรารีสื่อ WordPress ของคุณไว้เสมอ
วิธีที่ง่ายที่สุดวิธีหนึ่งในการสร้างข้อมูลสำรองของไลบรารีสื่อของคุณคือการดาวน์โหลดไฟล์ทั้งหมดของคุณลงในคอมพิวเตอร์ สิ่งนี้ทำให้มั่นใจได้ว่าคุณมีเนื้อหาสื่อทั้งหมดของคุณในที่เดียวและสามารถกู้คืนไปยังไซต์ WordPress ของคุณได้อย่างง่ายดายหากจำเป็น นอกจากนี้ หากคุณมีไซต์ WordPress มากกว่าหนึ่งไซต์ คุณสามารถถ่ายโอนเนื้อหาสื่อจากไซต์หนึ่งไปยังอีกไซต์หนึ่งได้อย่างง่ายดาย
ในบทความนี้ เราจะแนะนำคุณตลอดขั้นตอนการดาวน์โหลดไลบรารีสื่อ WordPress แบบเต็มของคุณอย่างรวดเร็ว
สิ่งที่จำเป็นในการดาวน์โหลด Media Library คืออะไร?
ไฟล์สื่อทั้งหมดที่คุณเพิ่มลงในไซต์ของคุณจะถูกเก็บไว้ในไลบรารีสื่อ WordPress โดยการดาวน์โหลดสำเนาของไลบรารีสื่อและวางไว้บนคอมพิวเตอร์ของคุณ คุณสามารถสำรองไฟล์สื่อเหล่านี้ได้อย่างรวดเร็วหากต้องการ
ในการสำรองข้อมูลไซต์ WordPress ที่สมบูรณ์ของคุณ คุณอาจจ้างบริการสำรองข้อมูล WordPress อัตโนมัติเต็มรูปแบบ (รวมถึงปลั๊กอิน ธีม โพสต์ และไลบรารีสื่อ) ในทางกลับกัน ปลั๊กอินสำรองข้อมูลส่วนใหญ่ไม่มีวิธีง่ายๆ ในการดาวน์โหลดและอัปโหลดไลบรารีสื่อของคุณ
ไลบรารีสื่ออาจดาวน์โหลดผ่าน FTP หรือตัวจัดการไฟล์ในบัญชีโฮสติ้ง WordPress ของคุณ แม้ว่ากระบวนการทั้งสองจะท้าทายและซับซ้อนเล็กน้อยสำหรับผู้ใช้ใหม่ ต้องบอกว่า เราจะดำเนินการตามขั้นตอนง่ายๆ ในการดาวน์โหลดคอลเลคชันสื่อ WordPress ของคุณทั้งหมด
ขั้นตอนที่ 1. ใช้ปลั๊กอิน Export Media Library เพื่อดาวน์โหลด Media Library
ขั้นตอนที่ 2: ดาวน์โหลดไฟล์สื่อและ WordPress แบบเต็ม
ขั้นตอนที่ 3: ใช้การตั้งค่า WordPress เพื่อดาวน์โหลดไลบรารีสื่อ
ขั้นตอนที่ 1. ใช้ปลั๊กอิน Export Media Library เพื่อดาวน์โหลด Media Library
เราจะใช้ปลั๊กอินเพื่อรับไฟล์สื่อสำหรับกลยุทธ์นี้ การติดตั้งและเปิดใช้งานปลั๊กอิน Export Media Library เป็นขั้นตอนแรก
ไปที่หน้า สื่อ»ส่งออก จากพื้นที่ผู้ดูแลระบบของคุณหลังจากเปิดใช้งาน
เพียงเลือกตัวเลือก 'โฟลเดอร์เดียวที่มีไฟล์ทั้งหมด' จากเมนูแบบเลื่อนลงถัดจากตัวเลือก 'โครงสร้างโฟลเดอร์' หลังจากที่คุณมาถึงหน้า 'ส่งออกไลบรารีสื่อ'
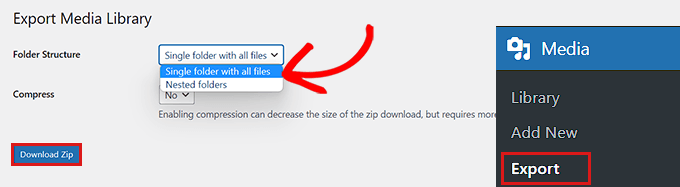
สื่อของคุณถูกดาวน์โหลดมาไว้ในโฟลเดอร์เดียวแล้ว สิ่งเหล่านี้จะถูกดาวน์โหลดในรูปแบบไฟล์ JPG, PNG หรือ SVG ดั้งเดิม
เลือกตัวเลือก "โฟลเดอร์ที่ซ้อนกัน" จากเมนูแบบเลื่อนลง หากคุณต้องการจัดระเบียบสื่อของคุณเป็นโฟลเดอร์ต่างๆ ตามเวลาที่อัปโหลด
หลังจากนั้น เนื้อหาในไลบรารีสื่อทั้งหมดของคุณจะถูกถ่ายโอนไปยังคอมพิวเตอร์ของคุณในรูปแบบไฟล์ zip เพียงคลิกปุ่ม "ดาวน์โหลด Zip"
ขั้นตอนที่ 2: ดาวน์โหลดไฟล์สื่อและ WordPress แบบเต็ม
โซลูชันนี้เหมาะสำหรับคุณหากคุณต้องการสำรองข้อมูลเว็บไซต์ WordPress ทั้งหมด รวมถึงไลบรารีสื่อ
เพื่อสร้างการสำรองข้อมูลที่ครอบคลุมสำหรับเว็บไซต์ WordPress ของคุณ เราจะใช้ปลั๊กอิน Duplicator ซึ่งเป็นปลั๊กอินสำรองที่ดีที่สุดสำหรับ WordPress ที่มีอยู่ในปัจจุบัน
การติดตั้งและเปิดใช้งานปลั๊กอิน Duplicator เป็นขั้นตอนแรก
หลังจากเปิดใช้งาน คุณต้องคลิกปุ่ม "สร้างใหม่" บนหน้า Duplicator » Packages ในแถบด้านข้างของผู้ดูแลระบบ
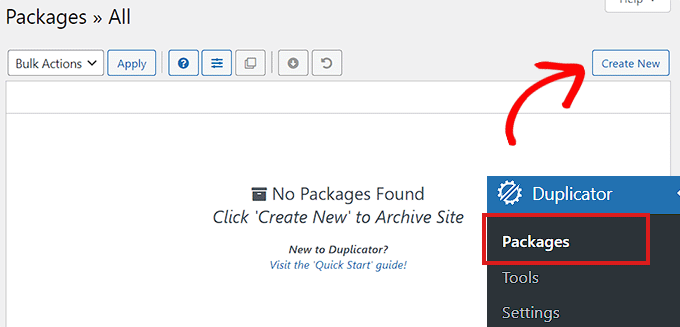
ขั้นตอนต่อไปคือการตั้งชื่อการสำรองข้อมูล WordPress ของคุณ
เมื่อดาวน์โหลดข้อมูลสำรองลงในคอมพิวเตอร์ของคุณแล้ว อาจเป็นอะไรก็ได้ที่ทำให้คุณจดจำได้ง่ายขึ้น
คลิกปุ่ม “ถัดไป” เพื่อดำเนินการต่อหลังจากนั้น
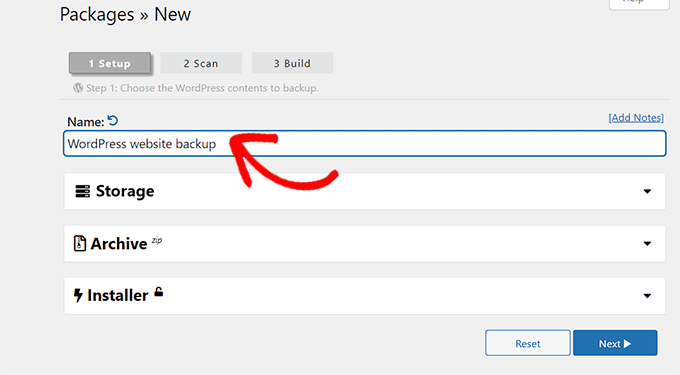
ขั้นตอนต่อไปคือการตรวจสอบเว็บไซต์ของคุณเพื่อหาข้อผิดพลาดที่อาจเกิดขึ้น

เพียงคลิกปุ่ม "สร้าง" เพื่อสร้างแพ็คเกจของคุณหลังจากการสแกนเสร็จสิ้น
หมายเหตุ: คุณต้องแก้ไขข้อผิดพลาดใดๆ ที่ Duplicator เน้นก่อนที่จะเรียกใช้การสแกนอีกครั้งและสร้างแพ็คเกจของคุณ
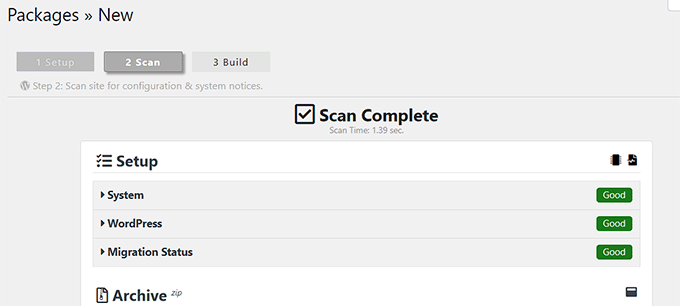
หลังจากสร้างแพ็คเกจแล้ว คุณต้องเลือกปุ่ม "ดาวน์โหลดทั้งสองไฟล์"
ขณะนี้ไฟล์สำหรับโปรแกรมติดตั้งและไฟล์เก็บถาวรของคุณกำลังดาวน์โหลดพร้อมกัน
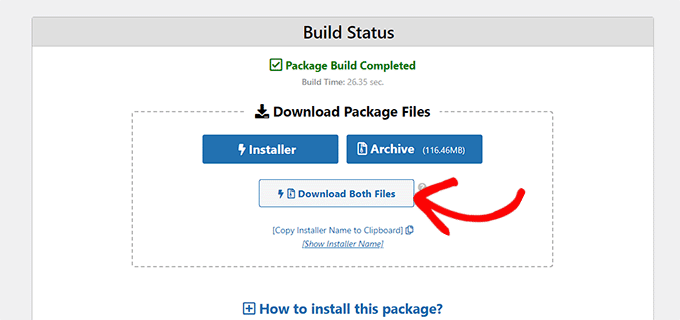
กำลังดาวน์โหลดไฟล์มีเดียจากการสำรองข้อมูลเว็บไซต์ WordPress ของคุณลงในคอมพิวเตอร์ของคุณ
ขั้นตอนที่ 3: ใช้การตั้งค่า WordPress เพื่อดาวน์โหลดไลบรารีสื่อ
วิธีนี้สาธิตวิธีส่งออกไลบรารีสื่อทั้งหมดของคุณจากแบ็กเอนด์ WordPress และนำเข้าสู่เว็บไซต์ WordPress อื่น
โดยเฉพาะอย่างยิ่ง คุณสามารถรับไลบรารีสื่อโดยใช้วิธีนี้โดยไม่ต้องใช้ปลั๊กอิน อย่างไรก็ตาม เนื่องจากวิธีนี้จะส่งออกสื่อของคุณเป็นไฟล์ XML เราจึงไม่แนะนำ
หากคุณต้องการนำเข้าคลังสื่อ WordPress ของคุณไปยังเว็บไซต์อื่น ๆ ของคุณ วิธีนี้อาจมีประโยชน์
ไปที่หน้า เครื่องมือ»ส่งออก จากแดชบอร์ดผู้ดูแลระบบ WordPress เพื่อทำเช่นนั้น
เพียงทำเครื่องหมายที่ช่องถัดจากตัวเลือก 'สื่อ' เมื่อคุณอยู่ในหน้า 'ส่งออก'
คุณสามารถเลือกช่วงวันที่สำหรับช่วงเวลาหนึ่งๆ ได้ หากคุณไม่ต้องการดาวน์โหลดคลังทั้งหมดของคุณ เฉพาะรูปภาพที่อัปโหลดภายในช่วงเวลาที่เลือกเท่านั้นที่จะถูกดาวน์โหลดโดยใช้คุณสมบัตินี้
ตอนนี้คุณสามารถดาวน์โหลดไฟล์ส่งออกได้โดยคลิก "ดาวน์โหลดไฟล์ส่งออก"
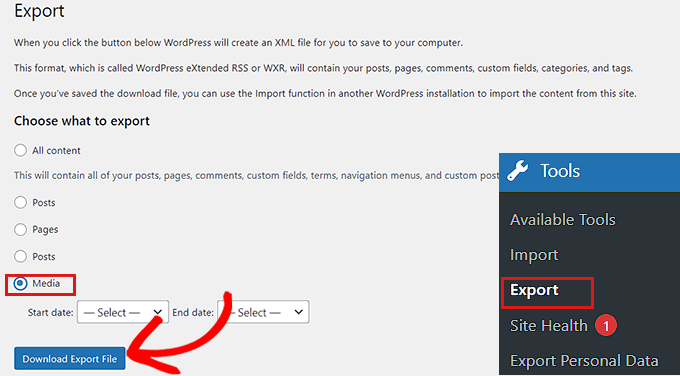
ตอนนี้ไลบรารีสื่อ WordPress ของคุณจะถูกบันทึกเป็นไฟล์ XML บนคอมพิวเตอร์ของคุณ
การติดตั้งและเปิดใช้งานปลั๊กอิน WordPress Importer เป็นขั้นตอนต่อไป
คุณสามารถนำเข้าไฟล์ XML ของคุณไปยังเว็บไซต์ WordPress อื่นได้ด้วยปลั๊กอินนี้
ในแถบด้านข้างของผู้ดูแลระบบ ให้ไปที่หน้าเครื่องมือ » นำเข้า ก่อน
จากนั้นคุณสามารถคลิกลิงก์ "เรียกใช้ตัวนำเข้า" ที่อยู่ใต้ตัวเลือก "WordPress"
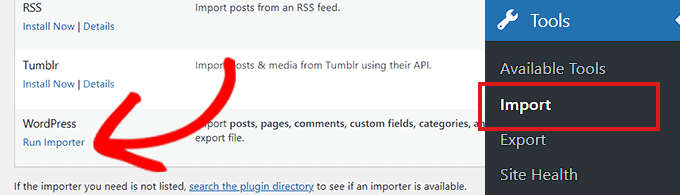
คุณต้องคลิกปุ่ม "เลือกไฟล์" ในหน้า "นำเข้า WordPress" หลังจากทำเช่นนี้เพื่อดำเนินการต่อ
ขณะนี้คุณสามารถอัปโหลดไฟล์ XML จากคอลเล็กชันสื่อในคอมพิวเตอร์ของคุณได้
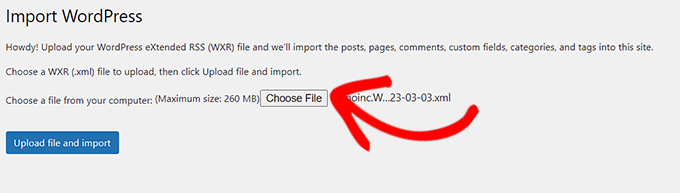
เมื่อเสร็จแล้ว อย่าลืมอัปโหลดไลบรารีสื่อโดยเลือกปุ่ม 'อัปโหลดไฟล์และนำเข้า'
โปรดจำไว้ว่าการสร้างข้อมูลสำรองเป็นเพียงขั้นตอนแรกในการปกป้องไลบรารีสื่อ WordPress ของคุณ อย่าลืมจัดเก็บไฟล์สำรองไว้ในตำแหน่งที่ปลอดภัย และอัปเดตข้อมูลสำรองของคุณเป็นประจำเพื่อให้แน่ใจว่าคุณมีเนื้อหาสื่อเวอร์ชันล่าสุด ด้วยการเตรียมการและการวางแผนเล็กน้อย คุณสามารถปกป้องไลบรารีสื่อของคุณ และมั่นใจได้ว่าเว็บไซต์ของคุณพร้อมใช้งานอยู่เสมอ อย่ารอจนกว่าจะสายเกินไป ดำเนินการวันนี้และเริ่มสำรองเนื้อหาสื่อของคุณ
