วิธีสร้างเว็บไซต์ WordPress โดยไม่ต้องโฮสต์?
เผยแพร่แล้ว: 2024-01-03คุณสงสัยหรือไม่ว่าจะ สร้างเว็บไซต์ WordPress โดยไม่ต้องโฮสต์ ได้อย่างไร? หากเป็นกรณีนี้ คุณมาถูกที่แล้ว
ในตอนแรก มีเพียงเราเท่านั้นที่อยากจะคลายข้อสงสัยของคุณ!
คุณสามารถสร้างเว็บไซต์ WordPress โดยไม่ต้องโฮสต์ได้จริงหรือ? เลขที่. คุณไม่สามารถ.
อย่างไรก็ตาม คุณสามารถสร้างเว็บไซต์ WordPress ได้ โดยไม่ต้องซื้อโฮสติ้ง
คุณสามารถใช้ แพลตฟอร์มโฮสติ้ง WordPress ฟรี หรือโฮสต์ไซต์ของคุณ ภายในเครื่องโดยใช้แพลตฟอร์มที่แตกต่างกันบนคอมพิวเตอร์จริงของคุณ นักพัฒนาและผู้เริ่มต้นจำนวนมากใช้วิธีการเหล่านี้เพื่อวัตถุประสงค์ที่แตกต่างกัน
หากคุณต้องการเรียนรู้สิ่งนั้นด้วย บทความนี้เหมาะสำหรับคุณโดยเฉพาะ! ที่นี่ เราจะสอน วิธีสร้างเว็บไซต์ WordPress โดยไม่ต้องซื้อโฮสติ้งและโดเมน
เพื่อไม่ให้เป็นการเสียเวลา มาเริ่มกันเลย
ทำไมคุณถึงต้องการสร้าง WordPress โดยไม่มีโฮสติ้งและโดเมน?
ไม่ต้องสงสัยเลยว่า การสร้างเว็บไซต์ที่ไม่ได้โฮสต์จะทำให้คุณมีอิสระในการปรับแต่งเว็บไซต์ได้มากหรือน้อยตามความต้องการของคุณ ดังนั้น เรามาพูดถึงสาเหตุที่ผู้ใช้บางคนชอบสร้างเว็บไซต์โดยไม่ต้องโฮสต์
ผู้เริ่มต้นส่วนใหญ่ที่เพิ่งเริ่มใช้เว็บไซต์หรือ WordPress มักจะชอบสร้างเว็บไซต์โดยไม่ต้องใช้โฮสติ้ง เนื่องจากพวกเขายัง ใหม่กับแนวคิดเรื่องโฮสติ้ง มากจนพบว่าการค้นหาโฮสติ้งที่เหมาะสมสำหรับเว็บไซต์ของตนนั้นล้นหลาม
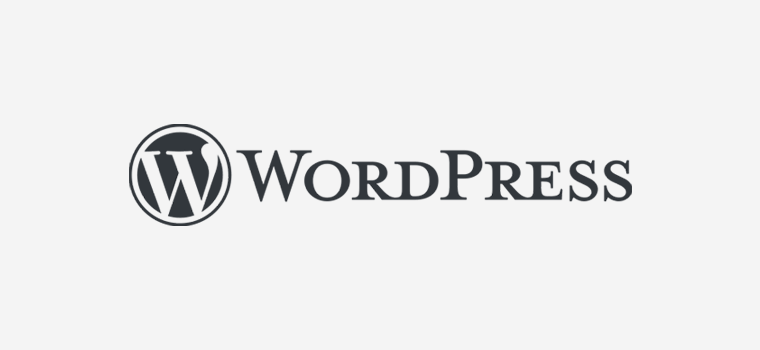
นอกจากนี้ ไม่ใช่ว่าบุคคลหรือธุรกิจทั้งหมดจะ สามารถซื้อ โดเมน และ โฮสต์ได้ตั้งแต่เริ่มต้น ดังนั้น ในสถานการณ์นั้นให้เริ่มต้นด้วยการสร้างเว็บไซต์ WordPress โดยไม่ต้องโฮสต์
นอกจากนี้ นักพัฒนาจำนวนมากยังเลือกใช้ WordPress โดยไม่ต้องโฮสต์ออนไลน์ เพราะมันให้อิสระอย่างเต็มที่แก่พวกเขาในการ ลองสิ่งต่าง ๆ ที่เหมาะกับความต้องการของพวกเขา
ในทำนองเดียวกัน คุณสามารถใช้เป็น สภาพแวดล้อมการจัดเตรียมได้ สิ่งนี้ช่วยให้คุณทดสอบเครื่องมือของคุณและแก้ไขปัญหาใด ๆ ที่เกิดขึ้นเมื่อสร้างเว็บไซต์ใหม่
วิธีสร้างเว็บไซต์ WordPress โดยไม่ต้องโฮสต์
ตอนนี้คุณได้ตัดสินใจแล้วว่าคุณจะสร้างเว็บไซต์ WordPress โดยไม่ต้องโฮสต์ มาดูวิธีการบางอย่างที่คุณสามารถใช้ WordPress ได้โดยไม่ต้องโฮสต์
1. การใช้ WordPress.com
วิธีแรกที่คุณสามารถใช้สร้างเว็บไซต์ WordPress ได้คือ WordPress.com
WordPress.com เป็นเครื่องมือสร้างเว็บไซต์ที่โฮสต์เต็มรูปแบบซึ่งสร้างโดย Matt Mullenweg และเป็นเจ้าของโดย Automattic มีบริการโฮสติ้งฟรีที่ให้คุณสมัครบัญชีฟรีและเริ่มสร้างเว็บไซต์ WordPress ของคุณได้ทันที
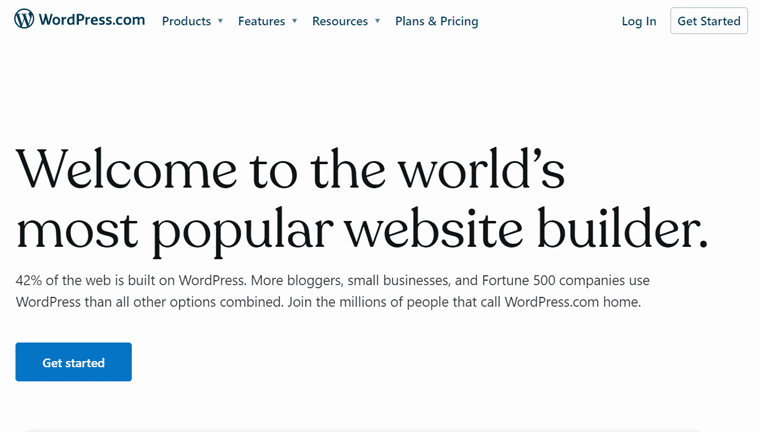
แพลตฟอร์มนี้เป็นวิธีที่สมบูรณ์แบบในการเริ่มสร้างเว็บไซต์บน WordPress โดยไม่ต้องลงทุนงบประมาณใดๆ ในโฮสติ้งและโดเมน ช่วยให้คุณสร้างเว็บไซต์ WordPress ได้ฟรีบนแพลตฟอร์ม อีกทั้งยังมีโดเมนย่อยฟรีอีกด้วย
นอกจากนี้ยังดูแลปัญหาด้านเทคนิคและข้อกำหนดในการจัดการโฮสติ้งสำหรับเว็บไซต์ของคุณอีกด้วย
แม้ว่าผู้ใช้ส่วนใหญ่ไม่ชอบใช้ WordPress.com เพราะมันจำกัดคุณในหลายๆ ที่ เหมือนไม่มีตัวเลือกการสร้างรายได้ มีธีมจำกัด ไม่มีตัวเลือกการปรับแต่ง และอื่นๆ อีกมากมาย
แต่ส่วนใหญ่กลับใช้ WordPress.org เนื่องจากเป็นแพลตฟอร์มที่โฮสต์เองซึ่งเปิดโอกาสและอิสระมากมายในการสร้างเว็บไซต์ของคุณตามที่คุณต้องการ
หากต้องการทราบข้อมูลเพิ่มเติมเกี่ยวกับ WordPress.org และ WordPress.com โปรดดูบทความโดยละเอียดของเราใน WordPress.com กับ WordPress.org
เราจะพิจารณาเพิ่มเติมตามบทความต่อไปนี้ จนเพลิดเพลินและอยู่กับเรามากขึ้น
2. การติดตั้งและใช้งาน WordPress บน Localhost (การใช้ Local & XAMPP)
i) การใช้ Local โดย Flywheel
ทางเลือกแรกสำหรับ WordPress.com คือการใช้เครื่องมือ Local by Flywheel เป็นเครื่องมือฟรีและใช้งานง่ายที่ช่วยให้คุณสามารถสร้างและจัดการเว็บไซต์ WordPress บนคอมพิวเตอร์ของคุณได้ โดยไม่ต้องใช้เซิร์ฟเวอร์โฮสติ้งออนไลน์หรือชื่อโดเมน
มันนำเสนอคุณสมบัติและคุณประโยชน์มากมายสำหรับการพัฒนา WordPress เช่น SSL, การสนับสนุนหลายไซต์, ไฟล์บันทึก, การสำรองข้อมูลบนคลาวด์และอีกมากมาย
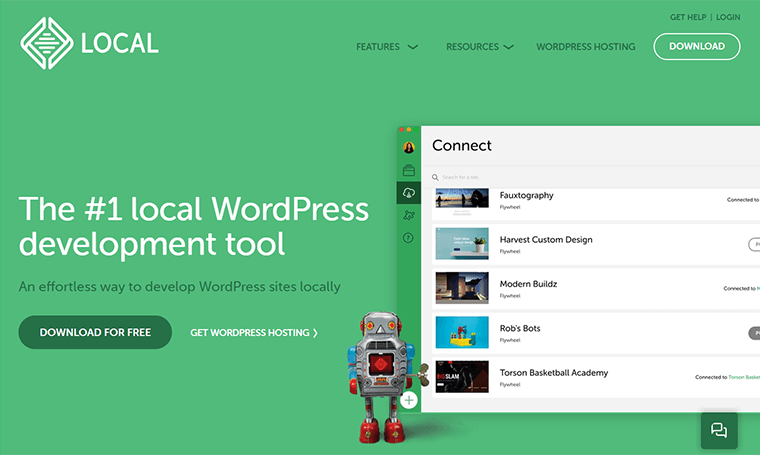
หากต้องการใช้งาน คุณจะต้องดาวน์โหลดและติดตั้งซอฟต์แวร์จากเว็บไซต์อย่างเป็นทางการของ Local จากนั้น เมื่อคุณเปิดใช้งาน Local คุณสามารถสร้างไซต์ WordPress ใหม่ได้โดยทำตามขั้นตอนง่ายๆ ไม่กี่ขั้นตอน เมื่อเสร็จแล้ว คุณสามารถติดตั้ง WordPress และตั้งค่าฐานข้อมูลท้องถิ่นให้กับคุณได้โดยอัตโนมัติ
เราจะตรวจสอบวิธีตั้งค่าเว็บไซต์ WordPress โดยใช้ Local by Flywheel ในส่วนถัดไปของบทความ
ii) การใช้ XAMPP
ทางเลือกถัดไปสำหรับ WordPress.com คือการติดตั้งและใช้งาน WordPress บนอุปกรณ์ท้องถิ่นของคุณได้ฟรี หากต้องการใช้งาน WordPress โดยไม่ต้องมีโฮสต์บนคอมพิวเตอร์ คุณจะต้องติดตั้งโฮสต์ในเครื่อง

โลคัลโฮสต์คือแอปพลิเคชันซอฟต์แวร์ที่ช่วยให้คุณพัฒนาเว็บไซต์แบบออฟไลน์โดยไม่จำเป็นต้องใช้อินเทอร์เน็ตหรือโฮสติ้ง วิธีนี้ค่อนข้างเป็นที่นิยมในหมู่ผู้เริ่มต้น นักเรียน และนักพัฒนาที่กำลังเรียนรู้เกี่ยวกับการพัฒนาเว็บไซต์
เมื่อใช้ localhost มันจะสร้างสภาพแวดล้อมเหมือนเซิร์ฟเวอร์บนคอมพิวเตอร์ของคุณ หลังจากนั้น คุณสามารถติดตั้งและรัน WordPress CMS (ระบบจัดการเนื้อหา) อย่างเป็นทางการบนเซิร์ฟเวอร์ได้ จากนั้นเริ่มสร้างเว็บไซต์ WordPress แรกของคุณโดยไม่มีโดเมนและโฮสติ้ง
เซิร์ฟเวอร์ localhost ยอดนิยมบางตัวที่คุณสามารถพบได้ในตลาด ได้แก่ XAMPP, MAMP, WampServer, DesktopServer เป็นต้น
คุณตั้งตารอที่จะติดตั้ง WordPress ในเครื่องหรือไม่?
ใช่ คุณสามารถติดตั้ง WordPress บนคอมพิวเตอร์ของคุณได้อย่างรวดเร็วและง่ายดายโดยใช้ XAMPP สำหรับรายละเอียดเพิ่มเติม โปรดดูบทช่วยสอนทีละขั้นตอนด้านล่าง:
3. การใช้เครื่องมือพัฒนา WordPress ออนไลน์ (InstaWP และ TasteWP)
อีกวิธีหนึ่งในการสร้างเว็บไซต์ WordPress โดยไม่ต้องโฮสต์และโดเมนคือการใช้เครื่องมือพัฒนา WordPress ออนไลน์ เช่น InstaWP และ TasteWP
เหล่านี้เป็นแพลตฟอร์มบนเว็บที่ช่วยให้คุณสามารถเปิดเว็บไซต์ WordPress ได้ภายในไม่กี่นาที โดยไม่ต้องติดตั้งหรือกำหนดค่าใดๆ คุณสามารถใช้สิ่งเหล่านี้เพื่อทดสอบธีม ปลั๊กอิน หรือคุณสมบัติใหม่ๆ หรือเพื่อเรียนรู้พื้นฐานของ WordPress
นี่คือวิธีที่คุณสามารถใช้ InstaWP และ TasteWP เพื่อสร้างเว็บไซต์ WordPress ออนไลน์:
i) InstaWP
InstaWP เป็นเครื่องมือที่ช่วยให้คุณสร้างแซนด์บ็อกซ์ WordPress และทดสอบไซต์ตั้งแต่เริ่มต้นหรือเทมเพลต คุณสามารถปรับแต่งไซต์ของคุณ แบ่งปันกับผู้อื่น หรือปรับใช้กับเซิร์ฟเวอร์ที่ใช้งานจริงได้
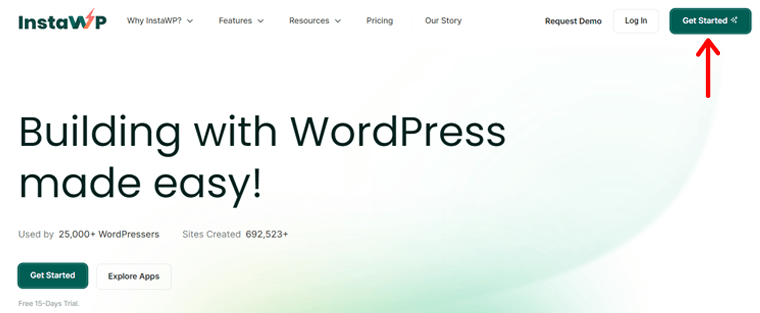
หากต้องการใช้ InstaWP คุณต้องสมัครใช้งานบัญชีฟรีโดยคลิกที่ตัวเลือก 'เริ่มต้น' บนเว็บไซต์
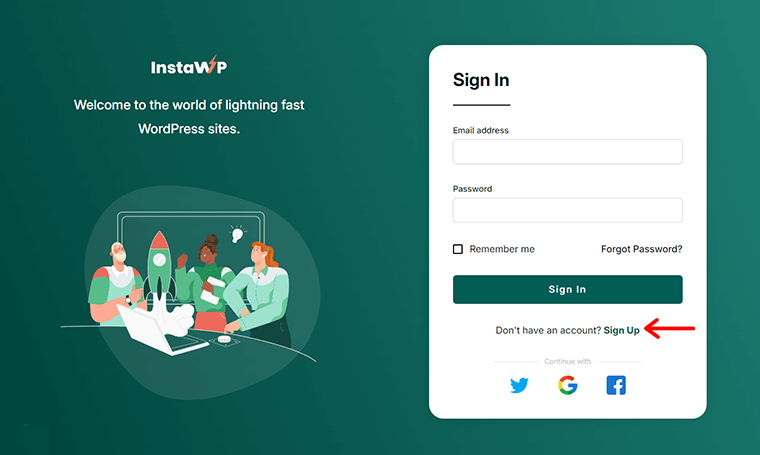
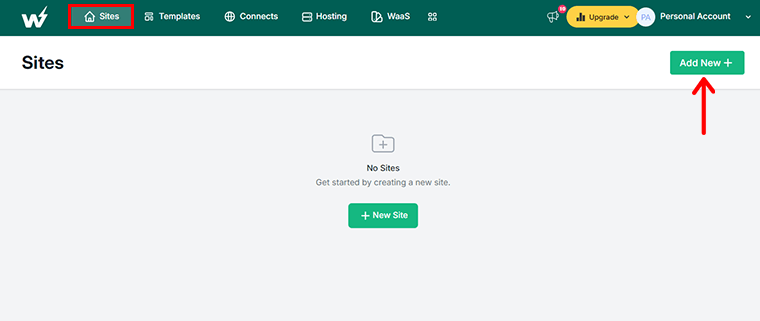
ในไม่ช้า InstaWP จะสร้างเว็บไซต์ของคุณและให้คุณสามารถเข้าถึงแดชบอร์ด ไฟล์ และฐานข้อมูลได้ จากนั้น คุณสามารถคลิกที่ 'การเข้าสู่ระบบด้วยเวทย์มนตร์' เพื่อเข้าสู่ระบบแดชบอร์ดของคุณได้อย่างรวดเร็ว
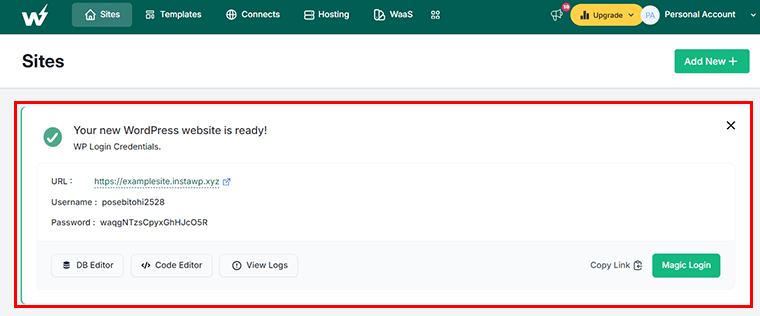
ii) TasteWP
ในทำนองเดียวกัน TasteWP เป็นอีกเครื่องมือหนึ่งที่ช่วยให้คุณสร้างการทดสอบ WordPress และไซต์จัดเตรียมโดยไม่ต้องสมัครหรือเข้าสู่ระบบ คุณสามารถใช้มันเพื่อทดลองใช้ธีมและปลั๊กอินใหม่ ๆ หรือเพื่อโคลนไซต์ที่ใช้งานอยู่ของคุณและลองการเปลี่ยนแปลง
หากต้องการใช้ TasteWP คุณเพียงแค่ต้องไปที่หน้าแรก ยอมรับข้อกำหนด แล้วคลิก 'ตั้งค่า'
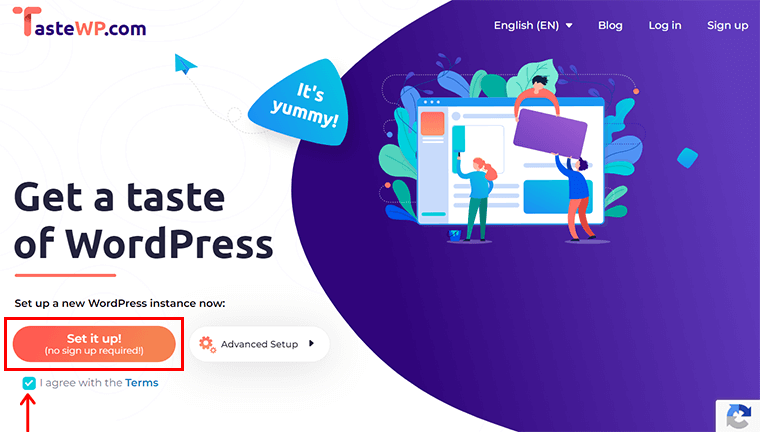
แค่นั้นแหละ! ด้วยเหตุนี้คุณจึงสามารถรับข้อมูลรับรองการเข้าสู่ระบบได้อย่างรวดเร็ว คุณสามารถบันทึกได้ตลอดเวลาหากคุณต้องการมอบให้กับไซต์อื่นหรือการใช้งานในอนาคต ในขณะเดียวกัน หากต้องการเข้าถึงได้ทันที ให้คลิกที่ 'เข้าถึงทันที!' .
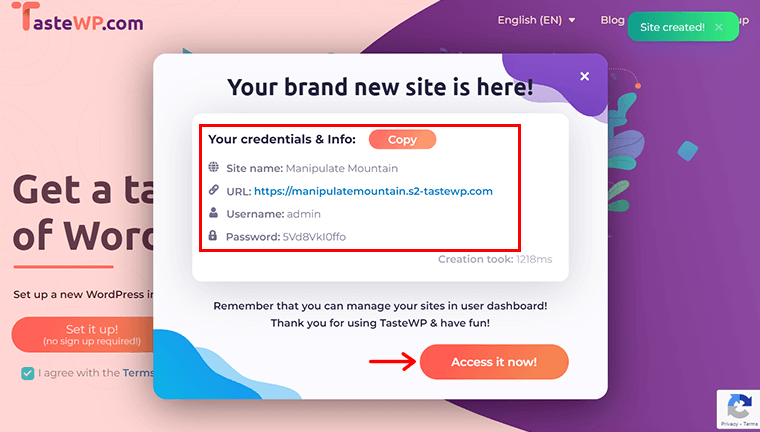
นี่คือเครื่องมือพัฒนา WordPress ออนไลน์บางส่วนที่มีประโยชน์สำหรับการทดสอบ เรียนรู้ และพัฒนาเว็บไซต์ WordPress ด้วยวิธีที่รวดเร็วและง่ายดาย อย่างไรก็ตาม มีข้อจำกัดบางประการ เช่น พื้นที่เก็บข้อมูล การหมดอายุของไซต์ และความปลอดภัย
4. ทดลองใช้ผู้ให้บริการโฮสติ้งฟรี
อาจมีสาเหตุหลายประการที่คุณต้องการใช้ WordPress โดยไม่ต้องโฮสต์ ไม่ว่าคุณจะไม่มีงบประมาณในการลงทุนในโฮสติ้งหรือไม่ต้องการเรียนรู้ด้านเทคนิคในการจัดการโฮสติ้ง
หากเป็นเช่นนั้น คุณจะเห็นว่าตัวเองใช้ผู้ให้บริการโฮสติ้งฟรีสำหรับเว็บไซต์ของคุณ อย่างไรก็ตาม บริการโฮสติ้งฟรีจะแนะนำสำหรับผู้ที่มีปัญหาด้านงบประมาณหรือผู้ที่เพิ่งเริ่มพัฒนาเว็บไซต์เท่านั้น
ดังที่ได้กล่าวไว้ก่อนหน้านี้ WordPress.com ยังถือว่าเป็นหนึ่งในผู้ให้บริการโฮสติ้ง WordPress ฟรี นอกจากนั้น บริการโฮสติ้ง WordPress ฟรียอดนิยมอื่น ๆ ได้แก่ 000WebHost โดย Hostinger, AccuWeb Hosting, InfinityFree, FreeHosting และอีกมากมาย
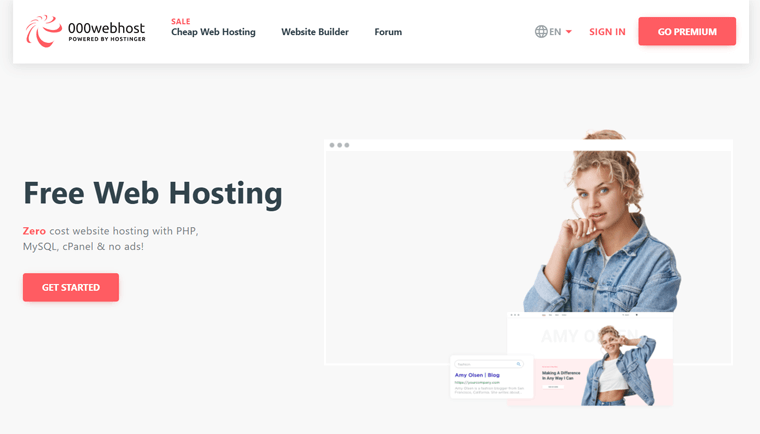
ต่อไปนี้เป็นวิธีการยอดนิยมบางส่วนในการสร้างเว็บไซต์โดยไม่ต้องโฮสต์ คุณสามารถใช้วิธีใดวิธีหนึ่งเพื่อสร้าง WordPress โดยไม่ต้องใช้โฮสติ้งและโดเมน
อย่างไรก็ตาม เราขอแนะนำให้คุณเลือกใช้ WordPress.com หรือ Local เพื่อให้ง่ายขึ้นสำหรับคุณ ในส่วนถัดไป เราจะแสดงวิธีใช้ WordPress โดยไม่ต้องโฮสต์ทีละขั้นตอนโดยใช้ทั้งสองวิธีเหล่านี้
วิธีสร้างเว็บไซต์ WordPress โดยไม่ต้องโฮสต์?
ในบทความนี้ เราจะดูวิธีสร้างเว็บไซต์ WordPress โดยไม่ต้องโฮสต์ จากสี่วิธีที่กล่าวมาข้างต้น เราจะใช้ WordPress.com และ Local เพื่อดูวิธีใช้ WordPress โดยไม่ต้องโฮสต์
เอาล่ะ มาเริ่มกันเลย
1. การใช้ WordPress.com
ขั้นตอนที่ 1: สร้างบัญชี
สิ่งแรกที่คุณต้องทำคือสร้างบัญชี WordPress ของคุณบน WordPress.com โปรด ไปที่เว็บไซต์อย่างเป็นทางการของ WordPress.com และคลิกที่ปุ่ม "เริ่มต้น" สีน้ำเงิน
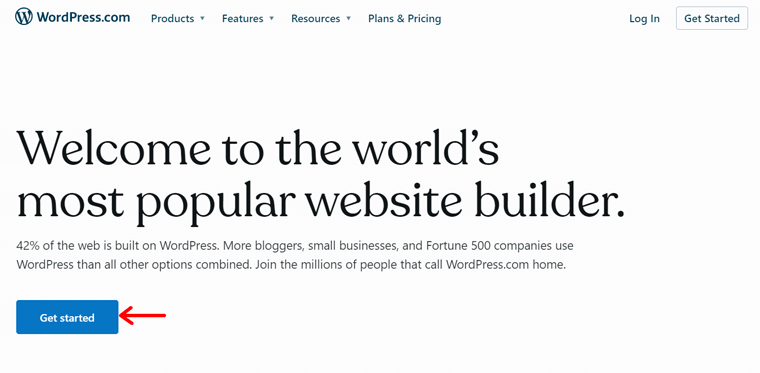
เมื่อคุณคลิกที่ปุ่ม มันจะพาคุณไปที่หน้า ลงทะเบียน ในหน้านี้ คุณจะต้องกรอกแบบฟอร์มลงทะเบียนพร้อมข้อมูลบางอย่างซึ่งรวมถึงชื่อผู้ใช้ รหัสผ่าน และที่อยู่อีเมลของคุณ จากนั้นคลิกปุ่ม ' สร้างบัญชีของคุณ '
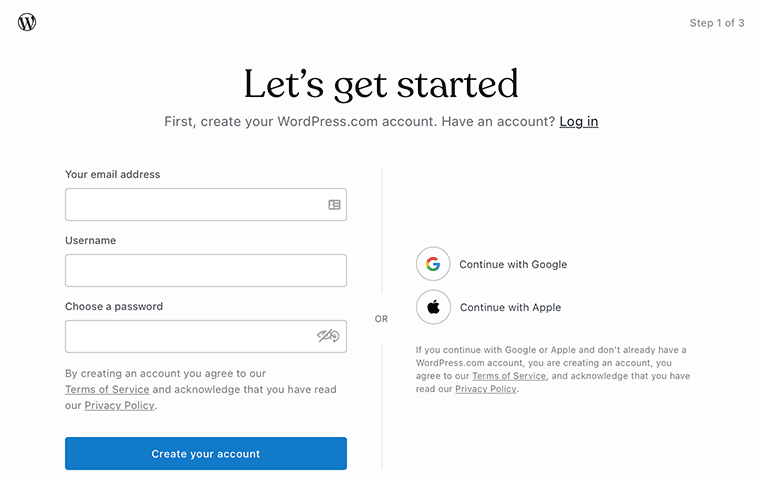
หลังจากนั้น ระบบจะขอให้คุณ เลือกโดเมนสำหรับเว็บไซต์ของคุณ เมื่อเลือกโดเมน ตรวจสอบให้แน่ใจว่าคุณป้อนคำหลักที่สื่อความหมายที่เหมาะกับเว็บไซต์ของคุณ
เนื่องจากคุณใช้ WordPress ฟรีเพื่อสร้างเว็บไซต์ ที่อยู่เว็บไซต์ของคุณจะต่อท้ายด้วย WordPress.com ตัวอย่างเช่น หากคุณเลือก “ example ” เป็นชื่อเว็บไซต์ของคุณ ชื่อนั้นก็จะกลายเป็น “example.wordpress.com” โดยอัตโนมัติ
นอกจากนี้ ตรวจสอบว่าโดเมนพร้อมใช้งาน หากคุณพบโดเมนฟรีที่ต้องการแล้ว ให้คลิกที่ปุ่ม ' เลือก '
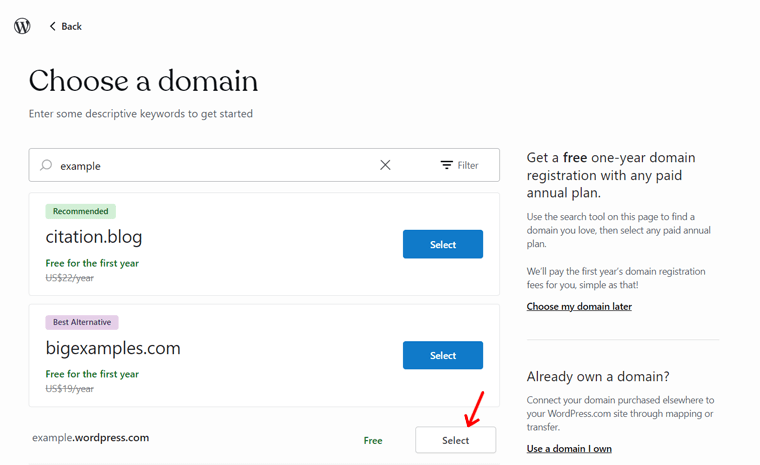
เพื่อแนะนำคุณ โปรดอ่านบล็อกของเราเกี่ยวกับวิธีเลือกชื่อโดเมนสำหรับธุรกิจของคุณและเครื่องมือสร้างชื่อโดเมนที่ดีที่สุด
ในที่สุดระบบจะขอให้คุณ เลือกแผน WordPress ตามความต้องการของคุณ ในกรณีของเรา คุณจะต้องเลือกแผนบริการฟรี ดังนั้น คุณสามารถคลิกปุ่ม ' เริ่มต้นด้วยฟรี ' เพื่อสร้างเว็บไซต์ WordPress ฟรี
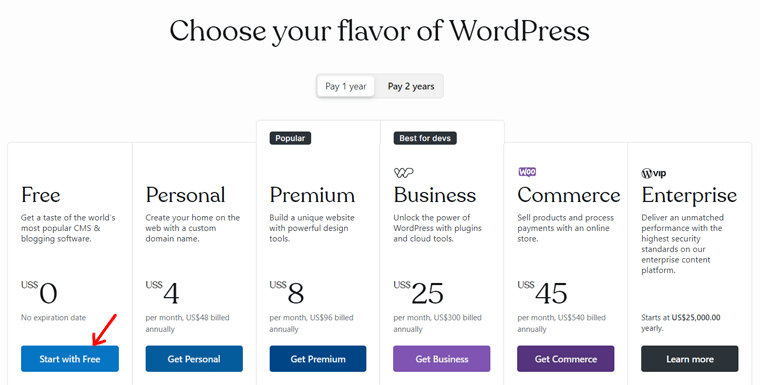
หลังจากนั้นบัญชีของคุณก็พร้อมที่จะสร้างเว็บไซต์ WordPress ได้ฟรี แต่ก่อนที่จะย้ายไปยังแดชบอร์ดโดยตรง มีขั้นตอนที่ต้องปฏิบัติตาม และนี่คือขั้นตอนการกำหนดค่าโดย WordPress.com
มาดูกันดีกว่า
ขั้นตอนที่ 2: ตั้งค่าเว็บไซต์ของคุณ
ในขั้นตอนการตั้งค่าแรก คุณต้อง เลือกเป้าหมายสำหรับเว็บไซต์ของคุณอย่างน้อย 1 เป้าหมาย จากตัวเลือกที่กำหนด หลังจากนั้นคลิกที่ปุ่ม ' ดำเนินการต่อ ' ตัวเลือกคือ:
- เขียนและเผยแพร่
- โปรโมทตัวเองหรือธุรกิจ
- นำเข้าเนื้อหาเว็บไซต์ที่มีอยู่ของฉัน
- ขายออนไลน์
- รับสร้างเว็บไซต์อย่างรวดเร็ว (พรีเมียม)
- อื่น
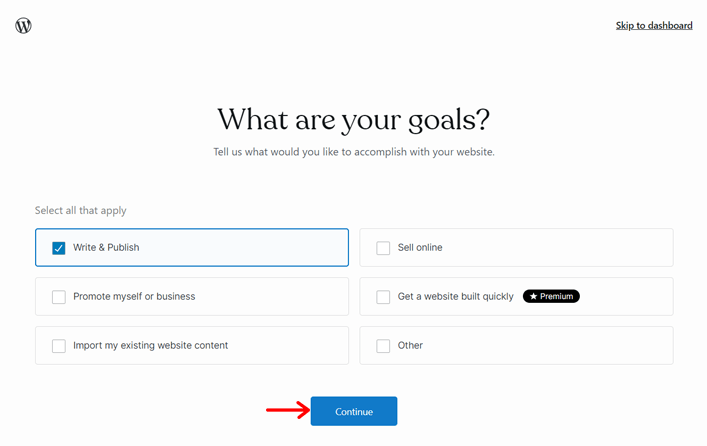
นับจากนี้ไป คุณจะต้อง เลือกหมวดหมู่ ที่ตรงกับเว็บไซต์ของคุณมากที่สุด และคุณจะได้รับคำแนะนำมากมายให้เลือก ตัวอย่างเช่น ที่นี่ เราเลือกหมวดหมู่ ' ข่าว ' จากนั้นคลิกปุ่ม ' ดำเนินการต่อ '
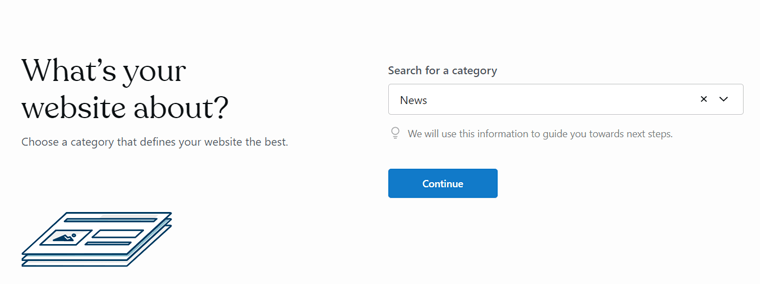
จากนั้น คุณสามารถตั้ง ชื่อไซต์และสโลแกน ให้กับบล็อกได้ แต่สิ่งเหล่านี้เป็นทางเลือก เมื่อเสร็จแล้ว ให้กดปุ่ม ' ดำเนินการต่อ ' เพื่อบันทึกการเปลี่ยนแปลง

ขั้นตอนที่ 3: ปรับแต่งเว็บไซต์ของคุณ
เมื่อคุณได้เปิดใช้งานบัญชีของคุณและตั้งค่าเว็บไซต์ของคุณแล้ว ก็ถึงเวลา ปรับแต่งเว็บไซต์ของคุณ และคุณสามารถเริ่มดำเนินการดังกล่าวได้จากวิซาร์ดการตั้งค่า หลังจากนั้น คุณสามารถปรับแต่งเพิ่มเติมได้จากแดชบอร์ด เอาล่ะ ย้ายกันเถอะ!
หลังจากที่คุณเพิ่มชื่อเว็บไซต์และสโลแกนแล้ว คุณจะได้รับ 3 ตัวเลือก:
- ร่างโพสต์แรกของคุณ
- ชมวิดีโอบล็อก
- เลือกการออกแบบ
มาดูสิ่งที่เราต้องการสำหรับการปรับแต่งไซต์กันดีกว่า
ที่นี่ คลิกปุ่ม ' ดูการออกแบบ ' ของตัวเลือก ' เลือกการออกแบบ '
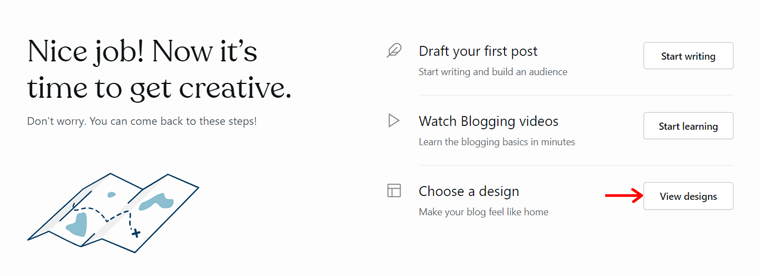
ซึ่งจะเปิดหน้าเว็บที่มี ตัวเลือกหน้าแรก หลายรายการในหมวดหมู่ต่างๆ บางหมวดหมู่รวมถึงบล็อก ธุรกิจ พอร์ตโฟลิโอ ร้านค้า ฯลฯ ดังนั้น ให้พิจารณาตัวเลือกหน้าแรกเหล่านี้แล้วคลิกประเภทที่คุณต้องการ
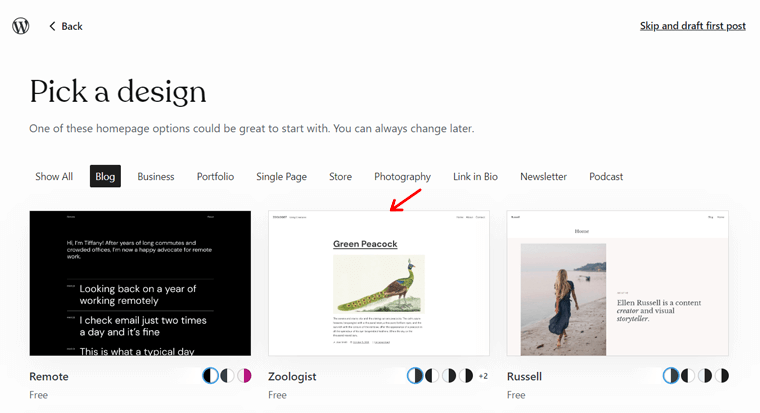
ตอนนี้ ตัวเลือกหน้าแรกของคุณอาจมี ตัวเลือกสไตล์ ฟรีและพรีเมียมให้เลือก ดังนั้น เลือกอันที่คุณชอบแล้วคลิกปุ่ม ' ดำเนินการต่อ '
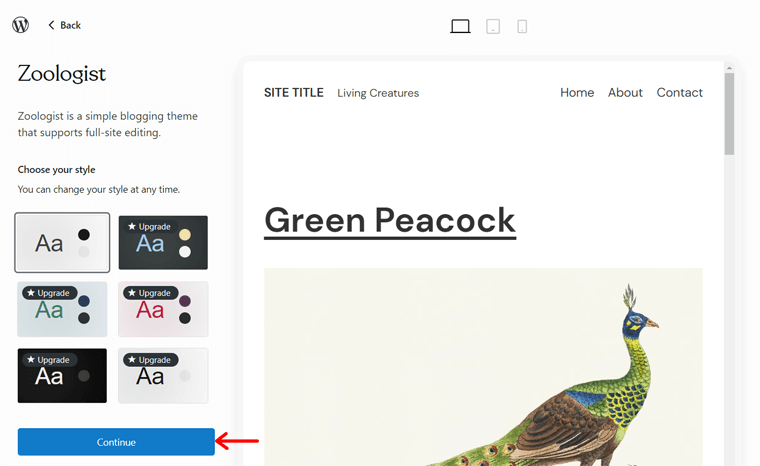
หลังจากนั้นไม่นาน การออกแบบเว็บไซต์ของคุณก็พร้อมแล้ว สิ่งที่ดีที่สุดคือ คุณจะถูกเปลี่ยนเส้นทางไปยังขั้นตอนถัดไปโดยอัตโนมัติ อ่านต่อ!
ขั้นตอนที่ 4: สร้างเนื้อหา
เมื่อการออกแบบไซต์ของคุณพร้อม หน้า ตัวแก้ไขโพสต์ WordPress จะเปิดขึ้น ตอนนี้คุณสามารถเพิ่มโพสต์แรกของคุณได้
ที่สำคัญที่สุด การสร้างเนื้อหาที่น่าสนใจบนเว็บไซต์ถือเป็นสิ่งสำคัญในการดึงดูดผู้ชมที่มีศักยภาพ ดังนั้นเริ่มต้นด้วย การตั้งชื่อ โพสต์ของคุณและดำเนินการต่อตามความต้องการของคุณ ดังนั้น คุณสามารถเพิ่ม เนื้อหา เลือก หมวดหมู่ แทรก รูปภาพเด่น และอื่นๆ ได้
ในที่สุด เมื่อทุกอย่างเสร็จสิ้นแล้ว คุณสามารถกดปุ่ม ' เผยแพร่ ' ที่มุมขวาบนเพื่อเผยแพร่เนื้อหาสดให้ผู้ชมของคุณ
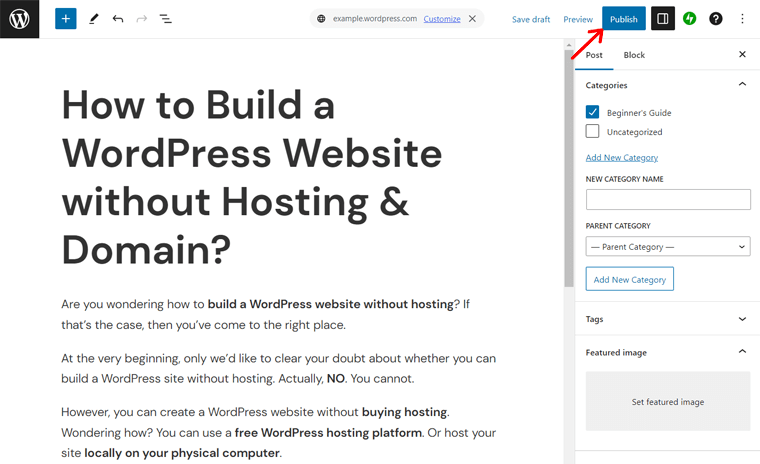
ขั้นตอนที่ 5: เปิดตัวเว็บไซต์ของคุณ
เมื่อคุณเพิ่มโพสต์ลงในเว็บไซต์ของคุณแล้ว คุณก็สามารถเปิดเว็บไซต์ของคุณได้ โดยคลิกที่ โลโก้ WordPress ที่ด้านซ้ายบน จากนั้นคลิกที่ตัวเลือก ' ขั้นตอนถัดไป '
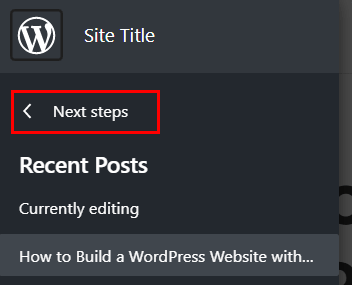
การดำเนินการนี้จะดำเนินต่อไปตามขั้นตอนการตั้งค่าและแสดงตัวอย่างตัวเลือกที่คุณทำอย่างรวดเร็ว นอกจากนี้ คุณจะพบปุ่ม ' เปิดไซต์ของคุณ ' คลิกที่นั้นหลังจากนั้นจะใช้เวลาระยะหนึ่ง
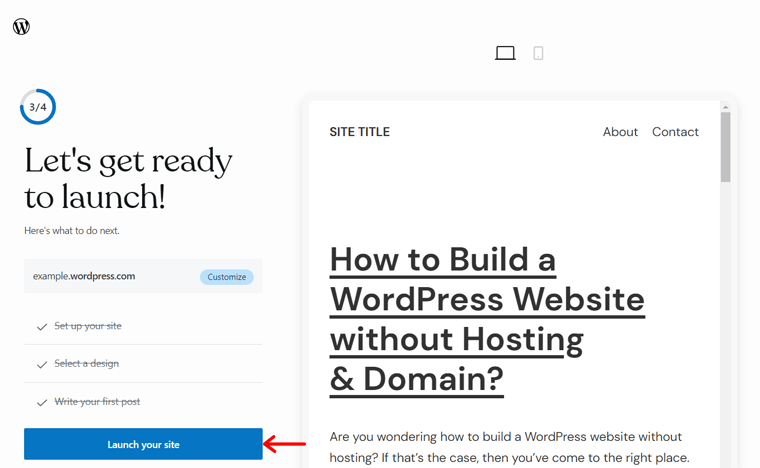
ในอีกสักครู่ คุณจะเข้าสู่แดชบอร์ด WordPress พร้อมข้อความแสดงความยินดีในที่สุด
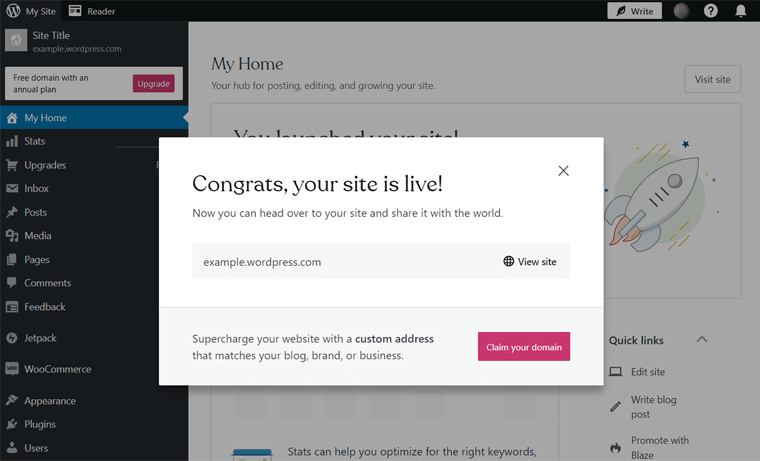
เอาล่ะ! ด้วยวิธีนี้ คุณจึงสามารถสร้างเว็บไซต์ WordPress โดยไม่ต้องโฮสต์ได้สำเร็จ ง่ายใช่มั้ย?
ขั้นตอนที่ 6: จัดการเว็บไซต์ของคุณ
เมื่อเว็บไซต์ของคุณใช้งานได้แล้ว คุณสามารถจัดการและอัปโหลดเนื้อหาบนเว็บไซต์ได้ทุกเมื่อที่คุณต้องการ สำหรับโพสต์ใหม่ สิ่งที่คุณต้องทำคือไปที่ตัวเลือกเมนู โพสต์ > เพิ่มใหม่
นอกจากนี้ วิซาร์ดการตั้งค่ายังรวมถึงตัวเลือกการกำหนดค่าพื้นฐานสำหรับไซต์อีกด้วย ดังนั้นคุณจึงสามารถแก้ไขไซต์บนแดชบอร์ดได้ตลอดเวลา ตัวอย่างเช่น คุณสามารถไปที่เมนู ลักษณะที่ปรากฏ > ธีมได้ จากนั้นให้วางเมาส์เหนือและคลิกตัวเลือก ' แก้ไข '
เนื่องจากธีมเริ่มต้นของ WordPress.com รองรับ การแก้ไขไซต์แบบเต็ม (FSE) สิ่งนี้จะเปลี่ยนเส้นทางคุณไปที่ ตัวแก้ไขไซต์ ที่นี่ คุณสามารถปรับแต่งการออกแบบไซต์เพิ่มเติมได้
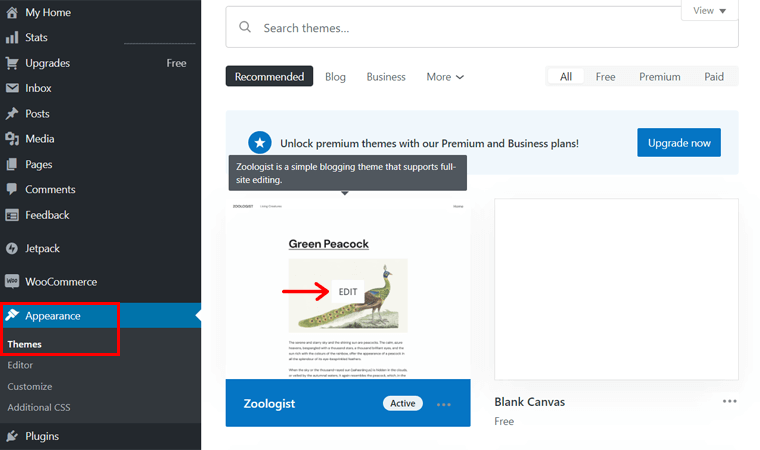
ในทำนองเดียวกัน สำหรับการติดตั้งปลั๊กอิน WordPress คุณสามารถคลิกตัวเลือก ปลั๊กอิน จากแดชบอร์ดของคุณได้
ภายในหน้าปลั๊กอิน คุณจะพบปลั๊กอินและส่วนขยายมากมายที่คุณสามารถเพิ่มลงในเว็บไซต์ของคุณเพื่อการใช้งานที่มากขึ้น
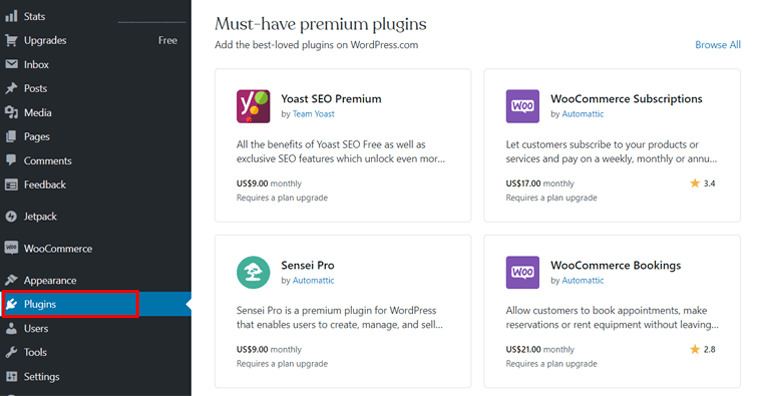
คุณสามารถค้นหาปลั๊กอินเพื่อวัตถุประสงค์ทุกประเภท ไม่ว่าจะเป็นสำหรับ SEO (การปรับแต่งเว็บไซต์ให้ติดอันดับบนเครื่องมือการค้นหา) เครื่องมือสร้างเพจ ธุรกิจในท้องถิ่น หรือร้านค้าออนไลน์ นั่นก็เช่นกันทั้งในเวอร์ชันฟรีและพรีเมียม
นอกจากนั้น ในแต่ละบัญชี WordPress คุณจะได้รับการติดตั้งปลั๊กอิน WooCommerce และ Jetpack บนเว็บไซต์ของคุณโดยอัตโนมัติ เยี่ยมมากใช่มั้ย?
2. การใช้ LocalWP
ขั้นตอนที่ 1: ดาวน์โหลดและติดตั้งในเครื่อง
ก่อนอื่น ไปที่เว็บไซต์อย่างเป็นทางการของท้องถิ่นแล้วคลิกที่ "ดาวน์โหลดฟรี" เพื่อดาวน์โหลดซอฟต์แวร์ในเครื่อง
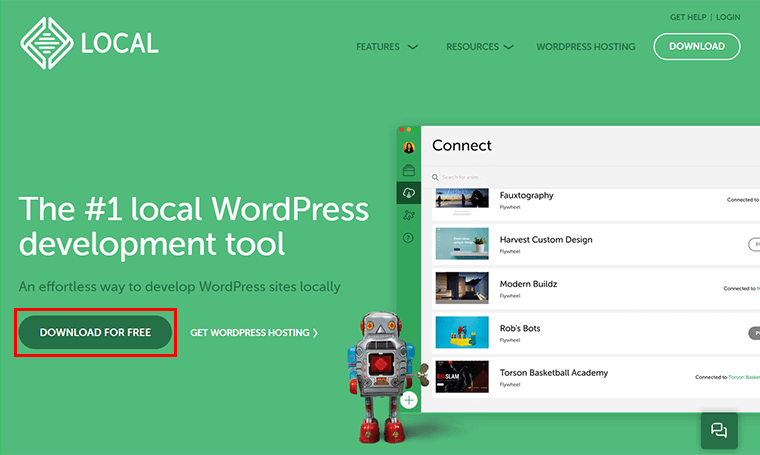
จากนั้น คุณจะได้รับแจ้งให้ เลือกแพลตฟอร์มของคุณ และ กรอกรายละเอียดที่จำเป็นอื่น ๆ แล้วคลิกตัวเลือก 'รับทันที'
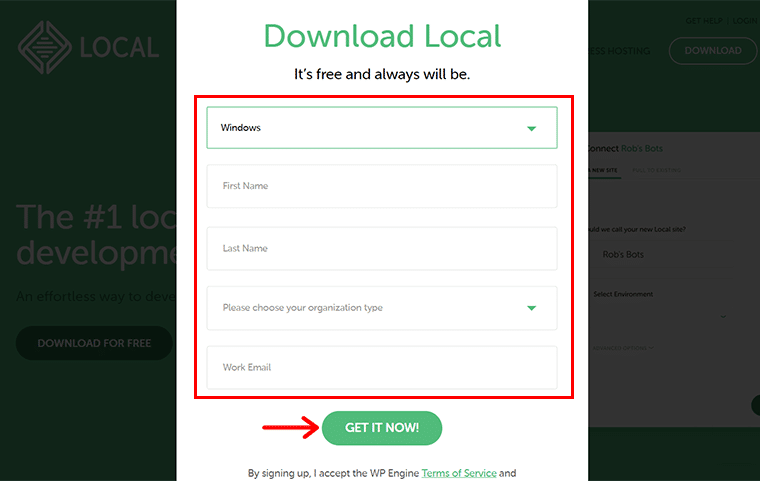
ในไม่ช้า คุณจะเห็นว่า มีการดาวน์โหลดไฟล์ zip LocalWP ลง ในคอมพิวเตอร์ของคุณ
ขั้นตอนที่ 2: ติดตั้งไฟล์ซิป
จากนั้นคุณจะต้อง เปิดไฟล์ Local zip ที่ดาวน์โหลดมา เพื่อที่คุณจะต้องเลือก 'ตัวเลือกการติดตั้ง' และคลิกที่ปุ่ม 'ถัดไป'
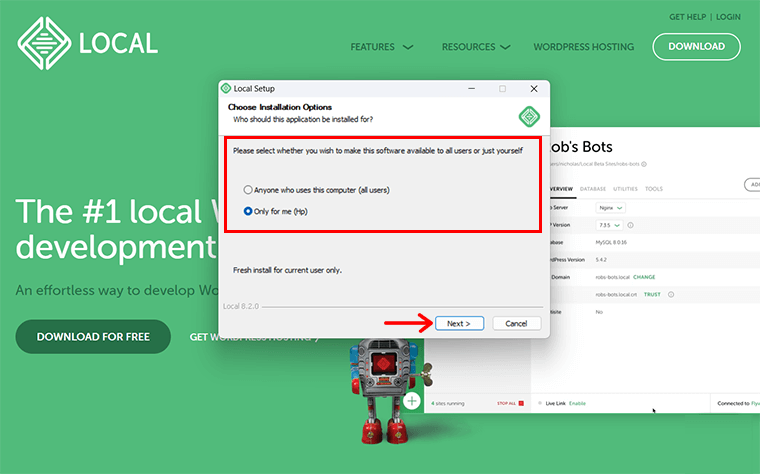
จากนั้น เลือกปลายทาง และคลิกที่ปุ่ม 'ติดตั้ง'
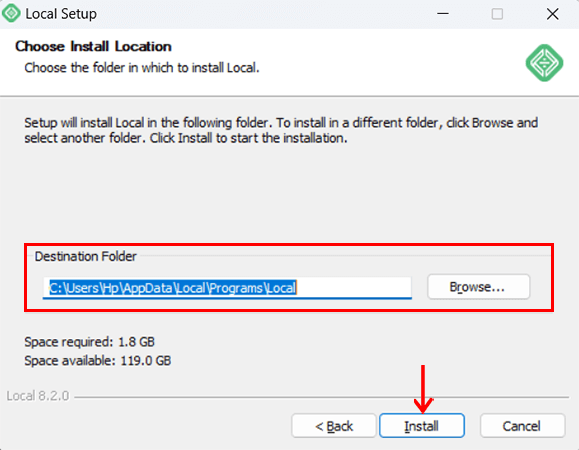
หลังจากนั้น คุณจะเห็นกล่องข้อความด้านล่าง คลิกที่ปุ่ม 'เสร็จสิ้น'
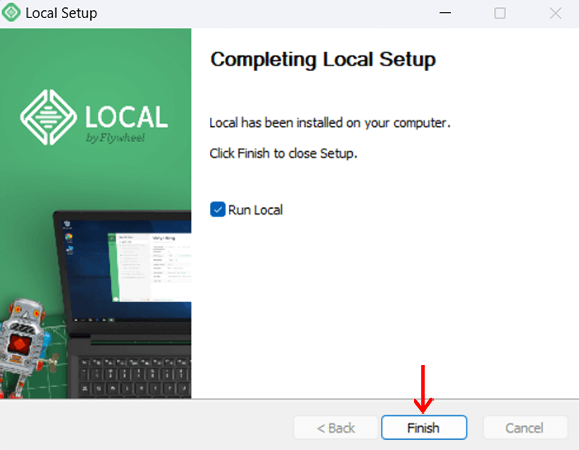
ขั้นตอนที่ 3: สร้างไซต์ WordPress ใหม่
หลังจากนั้นจะพบหน้าดังภาพด้านล่าง ที่นี่คลิกที่ปุ่ม '+ สร้างไซต์ใหม่'
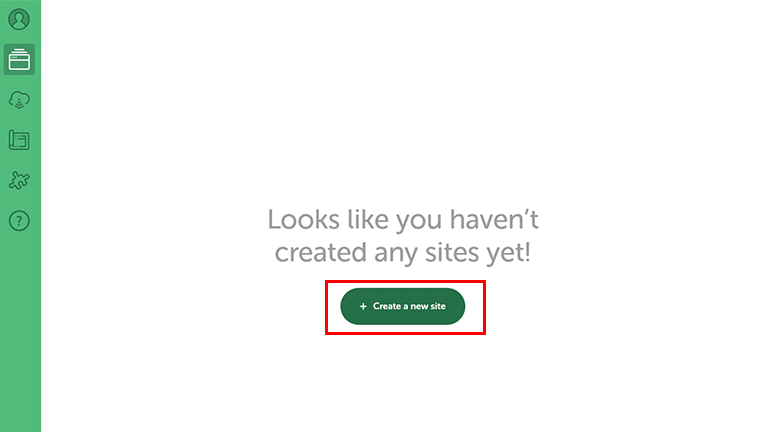
หลังจากนั้น คุณจะเห็นหน้าต่อไปนี้ คลิกที่ตัวเลือก 'ดำเนินการต่อ'
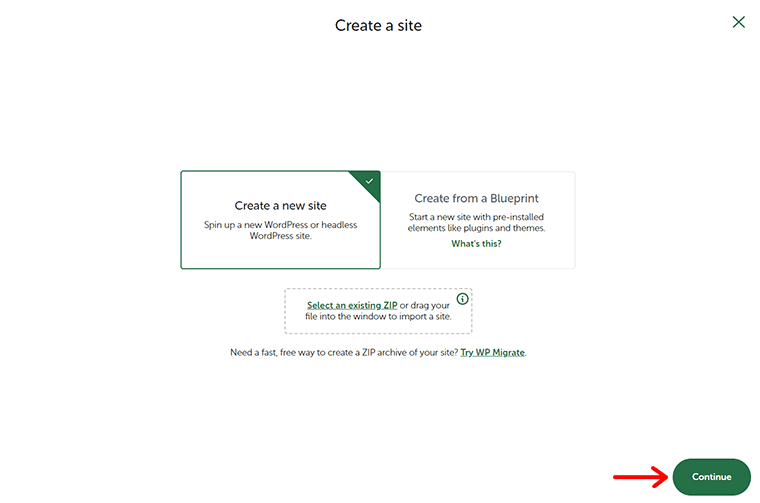
ตอนนี้ ตั้งชื่อเว็บไซต์ของคุณ เช่น 'เว็บไซต์ตัวอย่าง' และคลิกที่ตัวเลือก 'ดำเนินการต่อ'
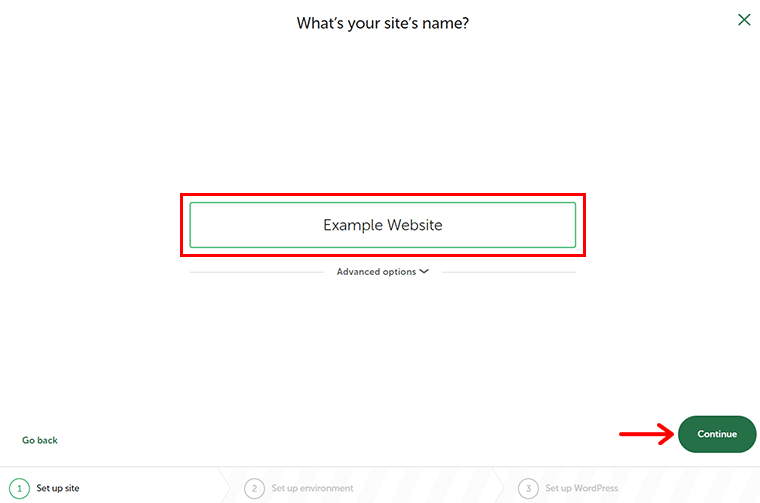
ถัดไป คุณต้อง เลือกสภาพแวดล้อม สำหรับเว็บไซต์ของคุณ คุณสามารถเลือกจากสภาพแวดล้อม 'ที่ต้องการ' และ 'กำหนดเอง' ที่นี่เราไปที่สภาพแวดล้อมที่ต้องการแล้วคลิกตัวเลือก 'ดำเนินการต่อ'
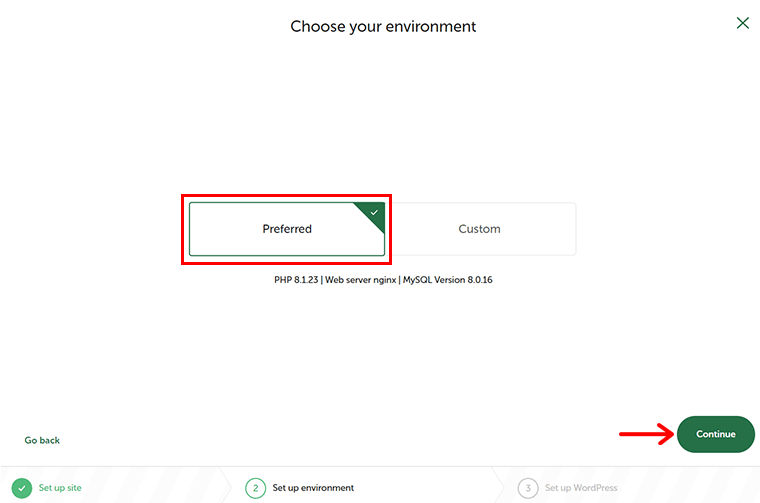
หลังจากนั้น ให้เพิ่ม ชื่อผู้ใช้ WordPress รหัสผ่าน และ อีเมล ที่คุณจะใช้เพิ่มเติม และคลิกที่ตัวเลือก 'เพิ่มไซต์'
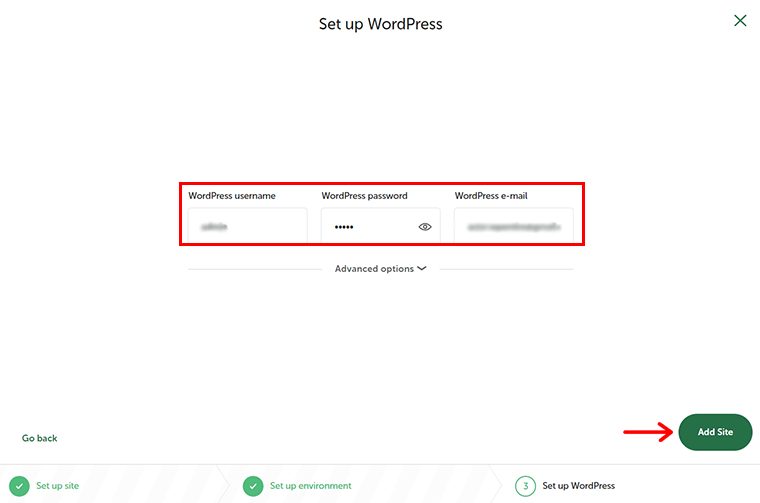
ขั้นตอนที่ 4: เข้าถึงและปรับแต่งไซต์ของคุณ
ด้วยเหตุนี้ Local จะติดตั้ง WordPress โดยอัตโนมัติและตั้งค่าฐานข้อมูลท้องถิ่นสำหรับคุณ
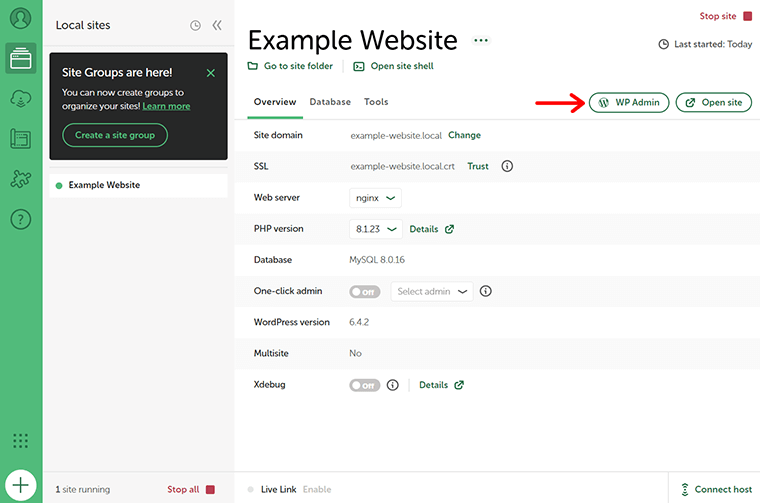
ตอนนี้คลิกที่ 'ผู้ดูแลระบบ WP' เพื่อเข้าถึงแดชบอร์ด WordPress ของคุณและเริ่มปรับแต่งมัน
ข้อเสียของการสร้างเว็บไซต์ WordPress โดยไม่ต้องโฮสต์
ไม่ต้องสงสัยเลยว่า WordPress.com และ Local เป็นแพลตฟอร์มที่ยอดเยี่ยมฟรีและปลอดภัยที่ช่วยให้คุณสามารถสร้างเว็บไซต์ของคุณได้โดยไม่ต้องโฮสต์ อย่างไรก็ตาม มันมีข้อจำกัดบางประการที่คุณต้องรู้ก่อนตัดสินใจสร้างเว็บไซต์ WordPress โดยไม่ต้องโฮสต์
ดังนั้นนี่คือข้อเสียบางประการของการสร้างเว็บไซต์ WordPress โดยไม่ต้องโฮสต์ –
- นำเสนอ ชุดคุณลักษณะที่จำกัด ซึ่งจำกัดให้คุณปรับแต่งและขยายฟังก์ชันการทำงานของไซต์ของคุณ คุณจะมีตัวเลือกให้เลือกไม่มากนัก ไม่เหมือนกับเว็บไซต์ที่มีโฮสติ้งแบบเสียเงิน
- การสร้างเว็บไซต์ WordPress ของคุณโดยไม่ใช้โฮสติ้งสามารถ จำกัดการสร้างรายได้จากเว็บไซต์ได้ เนื่องจาก Google Adsense และโปรแกรมโฆษณาอื่นๆ ส่วนใหญ่ใช้งานได้เฉพาะกับเว็บไซต์ที่โฮสต์เท่านั้น ส่งผลให้ คุณจำกัดกิจกรรมเชิงพาณิชย์บนไซต์ของคุณ
- แม้ว่า WordPress จะถือเป็นแพลตฟอร์มที่มีความปลอดภัยสูงก็ตาม แต่อาจถูกโจมตีด้วยภัยคุกคามและมัลแวร์ใดๆ ได้ โดยพื้นฐานแล้ว WordPress ที่ไม่มีโฮสติ้ง ไม่รับประกันว่าจะรักษาความปลอดภัยเว็บไซต์ของคุณ จากการบุกรุกโดยแฮกเกอร์ที่อาจเกิดขึ้น
- สำหรับผู้เริ่มต้น นี่เป็นวิธีที่ดีในการเริ่มสร้างเว็บไซต์ WordPress โดยไม่ต้องโฮสต์ อย่างไรก็ตาม ในระยะยาว เว็บไซต์ WordPress ที่ไม่มีโฮสติ้งจะ ไม่มีพื้นที่ในการพัฒนาหรือออกแบบเว็บไซต์ของคุณ ใหม่ให้ดีขึ้น
- แตกต่างจากโฮสติ้งที่โฮสต์เองและเสียเงิน คุณ ไม่สามารถมีหรือสร้างที่อยู่อีเมลและชื่อโดเมนของแบรนด์สำหรับเว็บไซต์ของคุณได้
นี่เป็นการสรุปบทความของเรา แต่อย่าลืมอ่านคำถามที่พบบ่อยด้วย
คำถามที่พบบ่อยเกี่ยวกับการสร้างเว็บไซต์ WordPress โดยไม่ต้องโฮสต์
1. โฮสติ้งจำเป็นสำหรับการสร้างเว็บไซต์ WordPress หรือไม่?
พูดตามตรง โฮสติ้งเป็นปัจจัยสำคัญในการสร้างเว็บไซต์ WordPress โฮสติ้งไม่เพียงแต่ช่วยให้คุณเผยแพร่เว็บไซต์ของคุณบนอินเทอร์เน็ต แต่ยังดูแลปัจจัยสำคัญอื่นๆ เช่น ความปลอดภัย การสำรองข้อมูล ฯลฯ
2. คุณสามารถสร้างเว็บไซต์ WordPress โดยไม่ต้องโฮสต์ด้วยวิธีใดบ้าง?
4 วิธีที่ดีที่สุดในการสร้างเว็บไซต์ WordPress โดยใช้โฮสติ้ง ได้แก่ – ใช้ WordPress.com, ดาวน์โหลดและติดตั้ง LocalWP โดย WP Engine, เรียกใช้และติดตั้ง WordPress บน LocalHost และลองใช้โฮสติ้ง WordPress ฟรี
3. ทำไมคุณไม่ควรสร้างเว็บไซต์ WordPress โดยไม่ใช้โฮสติ้งและโดเมน?
แม้ว่าการเริ่มต้นโดยไม่มีโฮสติ้งและโดเมนดูเหมือนจะเป็นตัวเลือกที่เหมาะสม แต่ในระยะยาว มันไม่ได้จำกัดเพียงชุดคุณสมบัติเท่านั้น แต่ยังจำกัดตัวเลือกการปรับแต่งสำหรับผู้ใช้อีกด้วย
4. การใช้เว็บไซต์ WordPress ที่โฮสต์เองมีประโยชน์อย่างไร?
ประโยชน์บางประการของการใช้เว็บไซต์ WordPress ที่โฮสต์เองคือ – ช่วยให้คุณสามารถควบคุมเว็บไซต์ของคุณได้อย่างเต็มที่ เสนอธีมและปลั๊กอิน WordPress ทั้งฟรีและจ่ายเงินไม่จำกัดจำนวน ช่วยให้คุณสามารถเพิ่มร้านค้าอีคอมเมิร์ซได้อย่างง่ายดาย และสร้างรายได้จากเว็บไซต์ของคุณได้อย่างง่ายดาย ฯลฯ
5. การสร้างเว็บไซต์ WordPress มีค่าใช้จ่ายเท่าไหร่?
ต้นทุนเว็บไซต์ขึ้นอยู่กับวิธีที่คุณสร้าง หากคุณใช้เครื่องมือสร้างเว็บไซต์ อาจมีราคามากกว่า $72 ต่อปี ในขณะที่ใช้ WordPress.org มีค่าใช้จ่ายประมาณ $100 หรือมากกว่านั้น ตามความต้องการเว็บไซต์ของคุณ วิธีอื่นๆ ได้แก่ การจ้างมืออาชีพ ($12,000 ต่อปี) และเขียนโค้ดด้วยตัวเอง (มากกว่า $30 ต่อปี)
6. มีการทดลองใช้ WordPress.com ฟรีหรือไม่?
ไม่ ไม่มีการทดลองใช้ฟรีสำหรับแผนแบบชำระเงินของ WordPress.com สิ่งที่คุณทำได้คือใช้เวอร์ชันฟรีเพื่อทดสอบแพลตฟอร์มและฟีเจอร์ต่างๆ และสำหรับความต้องการพิเศษ อัปเกรดเป็นแผนแบบชำระเงิน
บทสรุป
นั่นคือทั้งหมดสำหรับตอนนี้!
ในบทความนี้ เราได้แสดง วิธีการสร้างเว็บไซต์ WordPress โดยไม่ต้องโฮสต์
ในบรรดาวิธีการต่างๆ ที่เราคิดขึ้นมา เราขอแนะนำให้ใช้ WordPress.com สำหรับความต้องการทั่วไป และเพื่อการทดสอบ คุณสามารถใช้ LocalWP ได้
อย่างไรก็ตาม ความต้องการที่เพิ่มขึ้นจำเป็นต้องมีตัวเลือกเพิ่มเติม และสำหรับสิ่งนั้น ให้ใช้ WordPress.org เพื่อแนะนำคุณ โปรดใช้บริการเว็บโฮสติ้งที่ดีที่สุดสำหรับเว็บไซต์ WordPress ของคุณ
เราหวังว่าคู่มือนี้จะช่วยให้คุณทราบขั้นตอนทั้งหมดในการสร้างเว็บไซต์ WordPress โดยไม่ต้องโฮสต์ หากเราพลาดวิธีการอื่นใดที่คุณใช้ โปรดแสดงความคิดเห็น
นอกจากนี้ หากคุณมีข้อสงสัยหรือข้อเสนอแนะเกี่ยวกับบทความนี้ โปรดแจ้งให้เราทราบในความคิดเห็นด้านล่าง นอกจากนี้คุณยังสามารถแบ่งปันประสบการณ์การสร้างเว็บไซต์ WordPress โดยไม่ต้องโฮสต์ได้อีกด้วย
คุณสามารถดูคำแนะนำฉบับสมบูรณ์ของเราเกี่ยวกับ WordPress และเว็บไซต์ที่กำหนดเองได้ ในทำนองเดียวกัน อ่านว่าต้องใช้เวลานานแค่ไหนในการสร้างเว็บไซต์ ด้วยเหตุนี้ คุณอาจต้องการดูบทความยอดนิยมอื่น ๆ เกี่ยวกับวิธีตรวจสอบว่าเว็บไซต์สร้างบน WordPress หรือไม่
หากคุณชอบบทความนี้ โปรดแบ่งปันกับเพื่อนและเพื่อนร่วมงานของคุณ นอกจากนี้อย่าลืมติดตามเราบน Twitter และ Facebook
