เปลี่ยนผู้แต่งใน WordPress: คำแนะนำที่สมบูรณ์
เผยแพร่แล้ว: 2022-09-20คุณสมบัติของผู้เขียนการเปลี่ยนแปลงใน WordPress นำความแม่นยำที่ดีขึ้นมาสู่การจัดการระบบตัวเขียน นอกจากโปรไฟล์ที่น่าดึงดูดแล้ว เว็บไซต์ยังสามารถได้รับความไว้วางใจมากขึ้นด้วยการแสดงข้อมูลของผู้เขียนต่อผู้อ่าน
อันที่จริง บทบาทของผู้เขียนมีส่วนในการสร้างเนื้อหาเว็บไซต์ด้วยทักษะและประสบการณ์ในการเขียนของพวกเขา เมื่อจัดการโปรไฟล์ของพวกเขาผ่านระบบที่คล่องตัว คุณสามารถสร้างความประทับใจให้กับพวกเขาจากความเป็นมืออาชีพและการสื่อสารที่เข้มข้น
การผสานรวมปลั๊กอินเพื่อสร้างประวัติผู้เขียนที่ให้ข้อมูลช่วยเพิ่มความน่าเชื่อถือและความน่าเชื่อถือ ดังนั้น การไต่อันดับสูงๆ ในผลการค้นหาของ Google จึงง่ายขึ้นมาก
บทความนี้จะแนะนำคุณเกี่ยวกับคำแนะนำที่ครอบคลุมเกี่ยวกับวิธีการเปลี่ยนผู้เขียนบทความใน WordPress อ่านต่อเพื่อดูรายละเอียดเพิ่มเติม
- ทำไมคุณควรเปลี่ยนชื่อผู้แต่งใน WordPress?
- วิธีการเปลี่ยนผู้แต่งใน WordPress
- ปลั๊กอินแนะนำ 8 อันดับแรกสำหรับการเพิ่มประสิทธิภาพโปรไฟล์ผู้แต่ง
- คำถามที่พบบ่อย
ทำไมคุณควรเปลี่ยนชื่อผู้แต่งใน WordPress?
การเปลี่ยนชื่อผู้เขียนพิสูจน์ให้เห็นถึงประโยชน์ในหลายสถานการณ์ โดยเฉพาะอย่างยิ่งสำหรับฮับเนื้อหาที่มีผู้เขียนหลายคนและเว็บไซต์ที่มีเนื้อหาหนัก คุณควรใช้คุณลักษณะนี้เพื่อจัดการระบบผู้เขียน
โดยเฉพาะอย่างยิ่ง คุณสามารถมอบหมายโพสต์ที่มีอยู่ให้กับผู้เขียนคนอื่นเมื่อผู้เขียนคนเก่าออกไปแล้ว มิฉะนั้น คุณสามารถลบหรือซ่อนชื่อผู้เขียนเพื่อรวมแหล่งที่มาของข้อมูลประจำตัวได้ นอกจากนี้ เพื่อเคารพการมีส่วนร่วมของผู้แต่งด้านซ้าย คุณสามารถเปลี่ยนชื่อที่แสดงด้วยชื่อปากกาได้
การทราบขั้นตอนในการกำหนดบทบาทผู้เขียนและสร้างโปรไฟล์ที่กำหนดเองจะช่วยให้การดูแลระบบของคุณง่ายขึ้น ส่วนต่อไปนี้จะแนะนำวิธีการเปลี่ยนผู้เขียนใน WordPress และปลั๊กอินทั่วไปเพื่อรองรับการจัดการโปรไฟล์
วิธีการเปลี่ยนผู้แต่งใน WordPress
ทำตามขั้นตอนต่อไปนี้เพื่อเปลี่ยนผู้เขียนใน WordPress และอัปเดตโปรไฟล์ผู้เขียน
#1 กำหนดผู้เขียนที่มีอยู่กับโพสต์ที่เกี่ยวข้อง
การเปลี่ยนชื่อผู้เขียนผ่าน ตัวแก้ไขบล็อก มีขั้นตอนง่ายๆ ไม่กี่ขั้นตอนในการดำเนินการให้เสร็จสิ้น
- ขั้นแรก เลือก โพสต์ > โพ สต์ทั้งหมด จากนั้นเลือกชื่อที่เหมาะสม
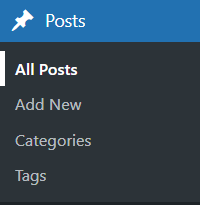
2. เมื่อตัวแก้ไขบทความปรากฏขึ้น ให้ไปที่แท็บ " โพสต์ " หลังจากนั้น ให้ตรวจสอบรายการดรอปดาวน์ด้านล่าง ผู้แต่ง ภายใต้หัวข้อ สถานะและการมองเห็น
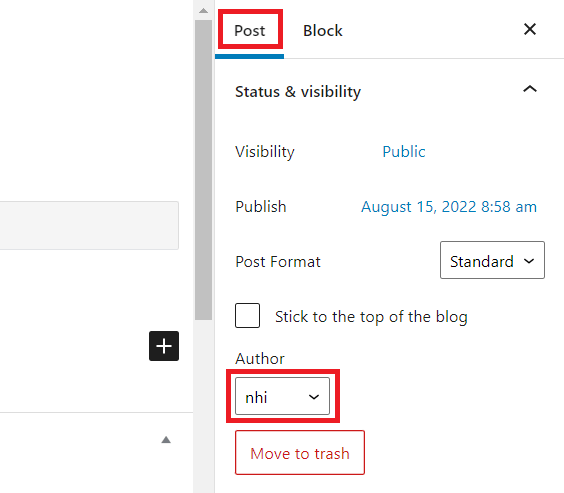
3. จากขั้นตอนนี้ คุณสามารถกำหนดโพสต์ด้วยชื่อผู้เขียนคนอื่นที่มีการเปิดใช้งานบัญชีอยู่ในระบบ สุดท้ายกด Update เพื่อใช้การเปลี่ยนแปลง
#2 กำหนดผู้เขียนใหม่ด้วยโพสต์ที่มีอยู่
คุณต้องมีสถานะผู้ดูแลระบบเพื่อสร้างบัญชีผู้ใช้ใหม่เพื่อให้เครดิตกับผู้เขียนใหม่ในโพสต์ของพวกเขา หากคุณไม่ใช่ผู้ดูแลไซต์ คุณควรขอความช่วยเหลือจากผู้อื่นเพื่อดำเนินงาน
- เมื่อเข้าถึงแดชบอร์ดของผู้ดูแลระบบแล้ว ให้ไปที่ส่วน ผู้ใช้ จากนั้นคลิก เพิ่มใหม่ เพื่อสร้างผู้ใช้ใหม่
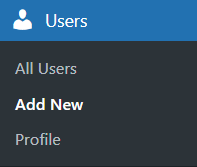
2. ในอินเทอร์เฟซ เพิ่มผู้ใช้ใหม่ คุณต้องให้ข้อมูลเพียงพอในฟิลด์ที่จำเป็น นอกจากนี้ ตรวจสอบให้แน่ใจว่าได้กำหนดบทบาทของพวกเขาเป็น Contributor หรือ Author หลังจากสร้างบัญชีใหม่ที่มีบทบาทที่เหมาะสมแล้ว คุณสามารถกำหนดโพสต์ให้กับพวกเขาได้อย่างเหมาะสม
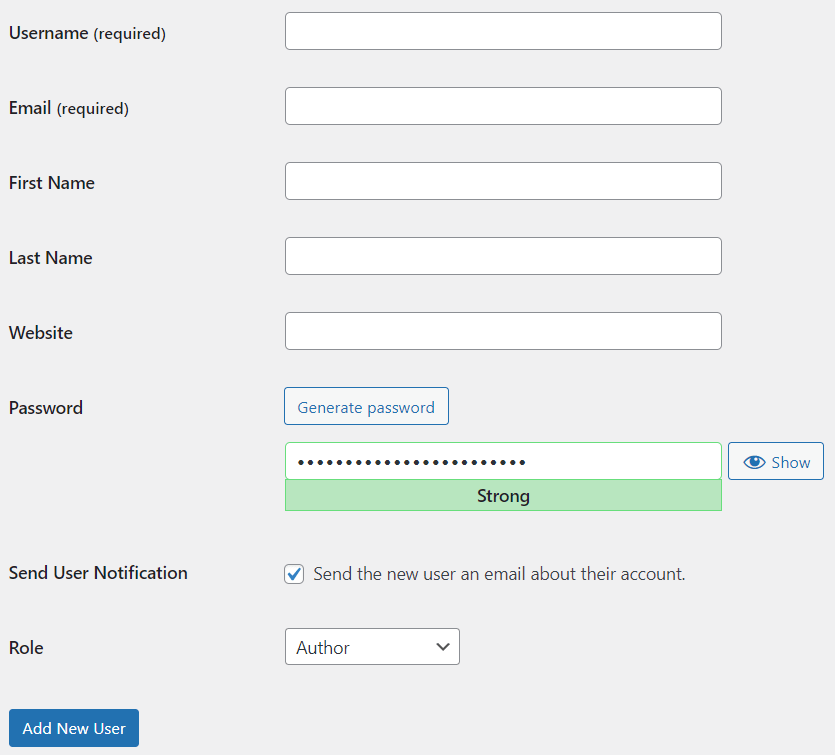
#3 ลบและซ่อนชื่อผู้แต่ง
การลบหรือซ่อนชื่อผู้เขียนสามารถทำให้ข้อความแบรนด์ของคุณสอดคล้องกับผู้อ่าน คุณสามารถทำงานนี้ได้สองวิธี
วิธีแรกเป็นแบบแมนนวลโดยไปที่ Appearance > Customize จากนั้นเพิ่มโค้ดต่อไปนี้ลงในพื้นที่ CSS เพิ่มเติม :
/* ลบข้อมูลเมตา */
.entry-meta .byline, .entry-meta .cat-links { แสดง: ไม่มี; }
.entry-meta .posted-on { แสดง: ไม่มี; }วิธีที่สองคือการซ่อนข้อมูลเมตาผ่านปลั๊กอิน คุณสามารถใช้ WP Meta และ Date Remover เพื่อใช้งานโดยไม่ต้องแก้ไขโค้ด
#4 เปลี่ยนชื่อผู้แต่งจำนวนมาก
เมื่อผู้เขียนเก่าออกจากเว็บไซต์ คุณสามารถเปลี่ยนชื่อผู้เขียนจำนวนมากเพื่อประหยัดเวลา
- หากต้องการใช้คุณลักษณะความสามารถในการแก้ไขเป็นกลุ่ม ให้ไปที่รายการ โพสต์ และเลือกโพสต์ที่เหมาะสม
- จากนั้น ในตัวเลือกการ ดำเนิน การเป็นกลุ่มแบบเลื่อนลง ให้เลือก แก้ไข
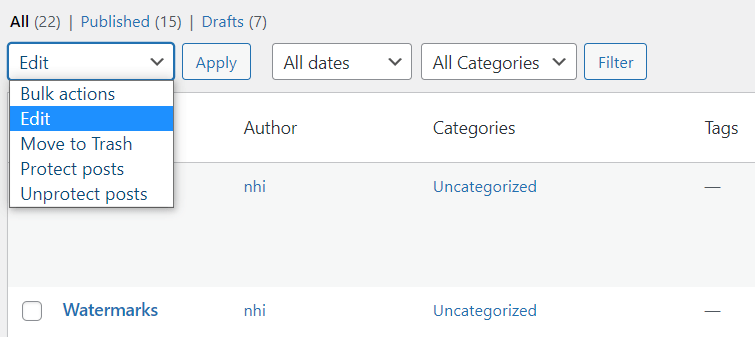
3. หลังจากนั้น เลือกผู้เขียนที่ถูกต้องและเลือก อัปเดต เพื่อสิ้นสุดกระบวนการ
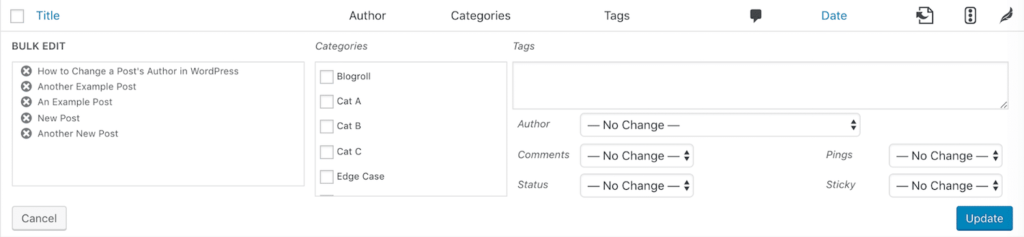
#5 อัปเดตชื่อผู้แต่งที่มีอยู่
ความต้องการแก้ไขนี้เกิดขึ้นเมื่อนักเขียนเปลี่ยนชื่อหรือต้องการสร้างเอกลักษณ์ที่เป็นมืออาชีพมากขึ้น
- หากต้องการอัปเดตชื่อผู้เขียน ให้คลิก ผู้ใช้ เพื่อเปิดการตั้งค่าบัญชีของผู้ใช้
- จากนั้น อัปเดตชื่อที่แสดงโดยการปรับชื่อ นามสกุล และชื่อเล่น
- สุดท้ายให้กดปุ่ม Update User เพื่อใช้งานอย่างมีชีวิตชีวา
ปลั๊กอินแนะนำ 8 อันดับแรกสำหรับการเพิ่มประสิทธิภาพโปรไฟล์ผู้แต่ง
มาดู 8 ปลั๊กอินที่ยอดเยี่ยมเหล่านี้เพื่อเปลี่ยนผู้เขียนใน WordPress และปรับโปรไฟล์ผู้เขียนให้เหมาะสม
#1 Simple Author Box
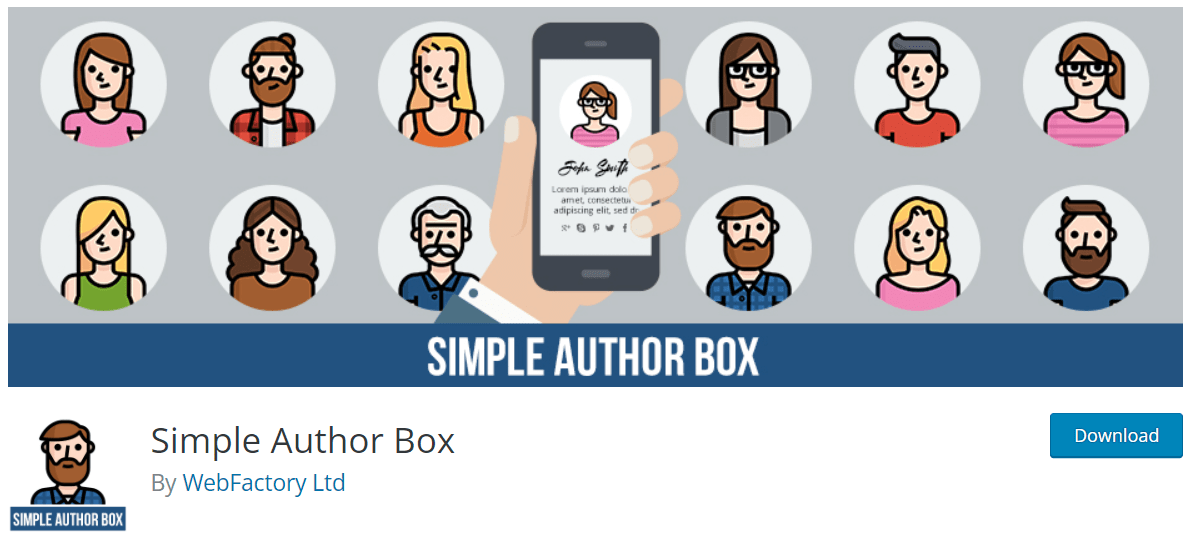

Simple Author Box ช่วยผู้ดูแลระบบในการปรับแต่งโปรไฟล์ผู้เขียนด้วยองค์ประกอบหลายอย่าง โดยเฉพาะอย่างยิ่ง คุณสามารถแสดงโปรไฟล์ Gravatar ประวัติผู้เขียนโดยย่อ และไอคอนโซเชียลที่ส่วนท้ายของโพสต์ได้โดยอัตโนมัติ
นอกจากนี้ คุณยังสามารถปรับแต่งลักษณะที่ปรากฏของกล่องผู้เขียนตามสี ประเภท แบบอักษรและขนาดเพื่อให้เข้ากับธีมโดยรวมได้ นอกจากนี้ยังเป็นตัวเลือกที่เหมาะสมสำหรับผู้เขียนรับเชิญและโพสต์ของแขก
ชุดปลั๊กอินสำหรับมืออาชีพนี้มีคุณลักษณะที่ยืดหยุ่นมากขึ้นในราคา 39 เหรียญต่อปี
#2 Starbox – กล่องผู้แต่งสำหรับมนุษย์
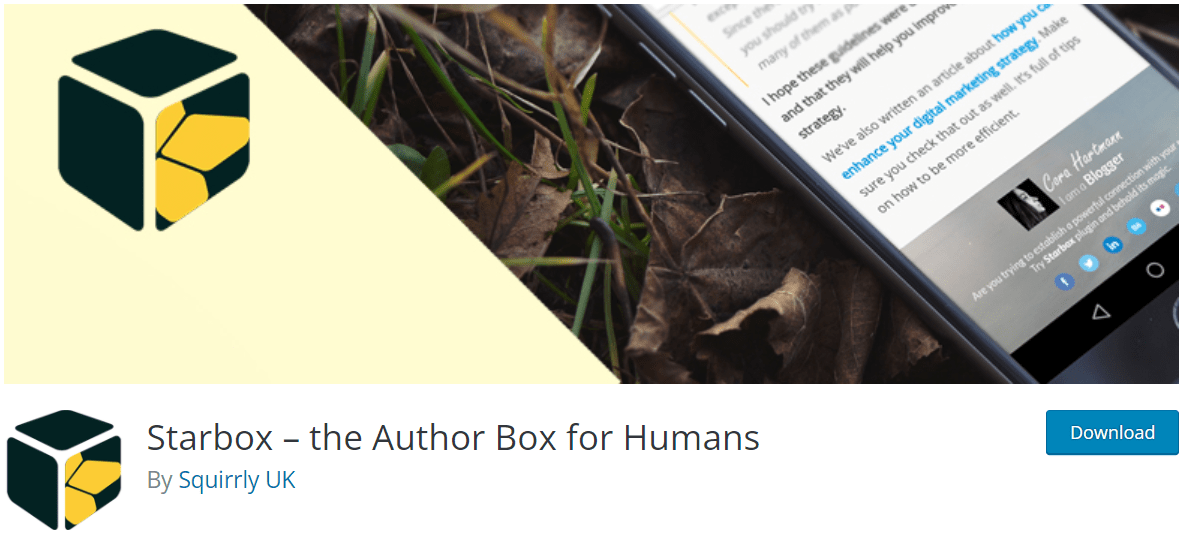
Starbox ช่วยกระตุ้นการมีส่วนร่วมของผู้ดูผ่านโปรไฟล์ผู้แต่งที่ออกแบบมาอย่างดี นอกจากนี้ยังรองรับการรับ Google Authorship และ Facebook Authorship เพื่อเพิ่มเอกลักษณ์ทางสังคมของผู้เขียน
Starbox ช่วยให้คุณตั้งค่าได้อย่างง่ายดายโดยไม่ต้องแก้ไขโค้ด อันที่จริง คุณสามารถแก้ไขชื่อ บริษัท ตำแหน่งงาน และรูปภาพเพื่อนำเสนอเอกลักษณ์ทางวิชาชีพแก่ผู้อ่านได้
คุณจะต้องเสียค่าใช้จ่าย 39 เหรียญต่อปีในการซื้อชุด Pro
#3 เกี่ยวกับผู้แต่ง
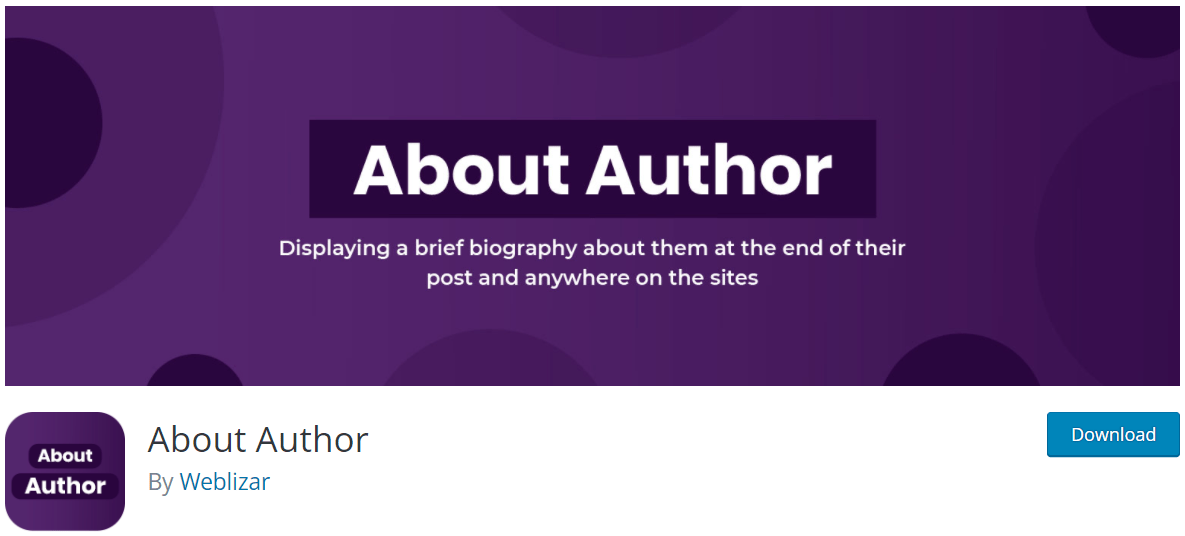
รหัสย่อที่นำเสนอโดย About Author ช่วยให้คุณสามารถนำเข้าโปรไฟล์ผู้เขียนในโพสต์และหน้าใดก็ได้ โดยเฉพาะอย่างยิ่ง คุณสามารถใช้รหัสย่อ [Webliza id=123] เพื่อแสดงประวัติผู้แต่งพร้อมคุณสมบัติต่างๆ
ชุด Pro ขยายขีดจำกัดคุณสมบัติเกี่ยวกับจำนวนเทมเพลต โปรไฟล์โซเชียลมีเดีย เลย์เอาต์รูปภาพ และองค์ประกอบอื่นๆ นอกจากนี้ คุณสามารถดูตัวอย่างการสาธิตก่อนเผยแพร่
#4 การประพันธ์ Molongui
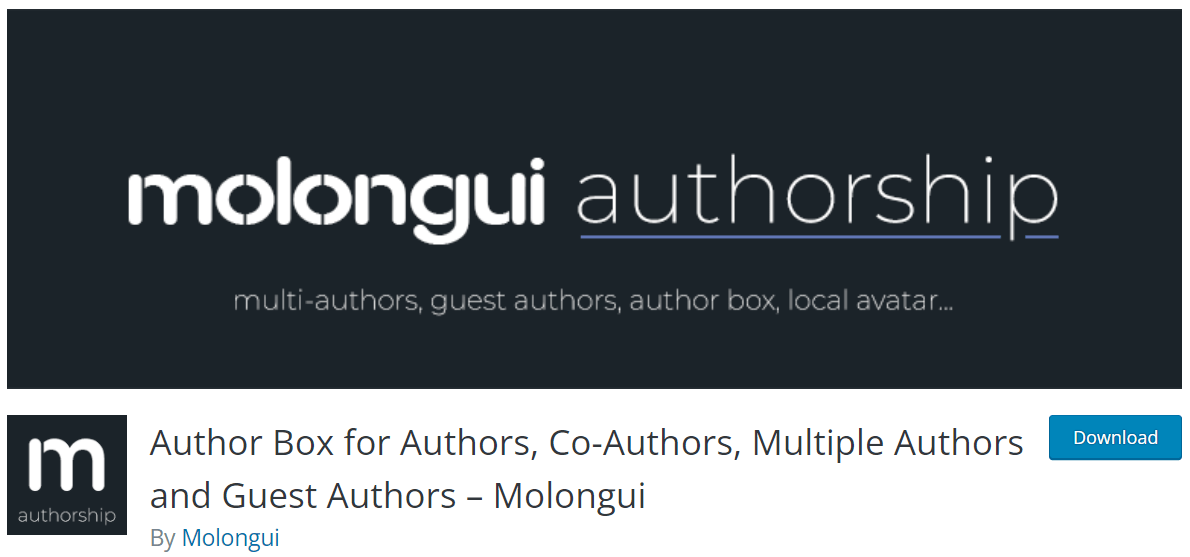
Molongui Authorship พิสูจน์ให้เห็นถึงความแตกต่างในการอนุญาตให้ผู้ดูแลระบบแสดงผู้เขียนหลายคนและผู้เขียนรับเชิญในโพสต์ที่เกี่ยวข้อง สำหรับผู้เขียนรับเชิญ ปลั๊กอินนี้สนับสนุนการให้เครดิตชื่อโดยไม่ต้องสร้างบัญชี นอกจากนี้ยังสามารถแสดงผู้เขียนหลายคนในโพสต์เดียวกัน
ปลั๊กอินนี้ให้คุณปรับแต่งธีมของกล่องผู้แต่งด้วยคุณสมบัติและเครื่องมือขั้นสูงต่างๆ แพ็คเกจ Pro เสนอราคาเริ่มต้นที่ 36 ดอลลาร์ต่อปีสำหรับใบอนุญาต 1 ไซต์
#5 Meks Smart Author Widget
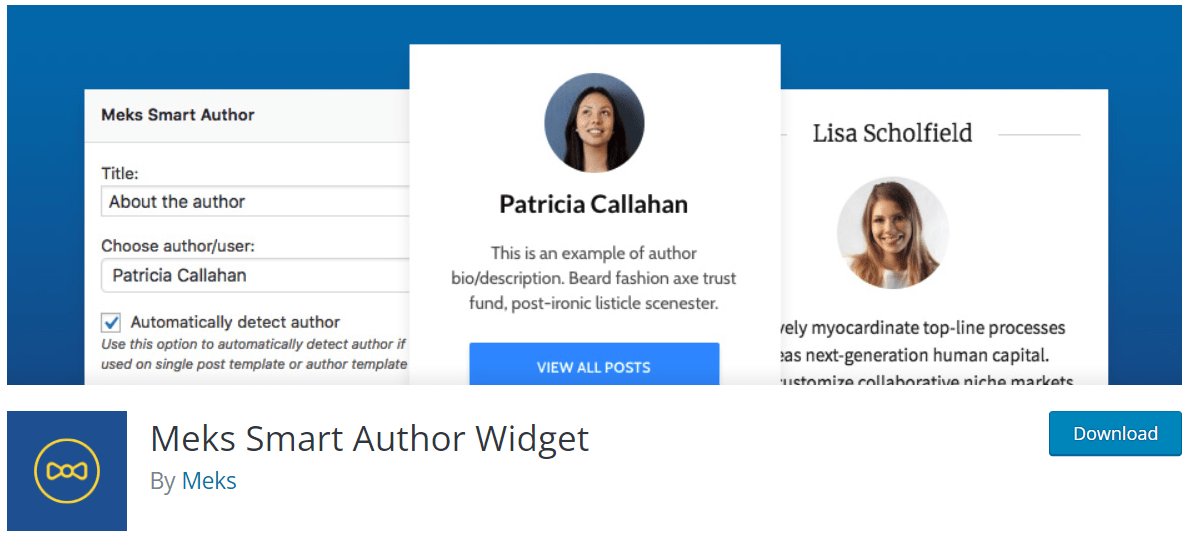
Meks Smart Author Widget รองรับคุณสมบัติอันชาญฉลาดของการตรวจจับผู้เขียนโพสต์โดยอัตโนมัติในโพสต์เดียว นอกจากนี้ คุณยังสามารถแก้ไขรูปโปรไฟล์และลิงก์ไปยังที่เก็บถาวรของผู้เขียนได้อย่างง่ายดาย คุณไม่เสียค่าใช้จ่ายในการติดตั้งปลั๊กอินนี้
#6 อวาตาร์ – กล่องผู้แต่งสำหรับ Elementor
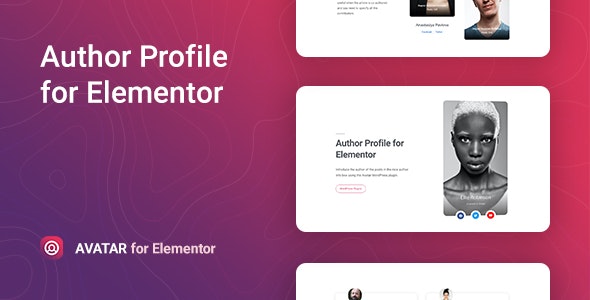
Avatar เข้ากันได้กับตัวสร้าง Elementor มีองค์ประกอบและเทมเพลตเลย์เอาต์ที่ปรับแต่งได้ง่าย ผ่านอินเทอร์เฟซผู้ใช้ที่ทันสมัย คุณสามารถแก้ไขทุกอย่างที่เกี่ยวกับข้อความ ปุ่มโซเชียล ลิงก์ และเลย์เอาต์
นอกจากนี้ ปลั๊กอิน Avatar ยังมีตัวกรอง CSS สำหรับรูปภาพของผู้แต่งที่มีส่วนร่วมมากขึ้น นอกจากนี้ คุณยังสามารถติดตั้งปลั๊กอินนี้บนเบราว์เซอร์ที่มีอยู่ทั้งหมดได้โดยไม่มีข้อจำกัด
ใช้เวลาเพียง $9 เพื่อครอบครองใบอนุญาตปกติและ $29 สำหรับใบอนุญาตแบบขยาย
#7 สุดยอด Gutenberg Blocks
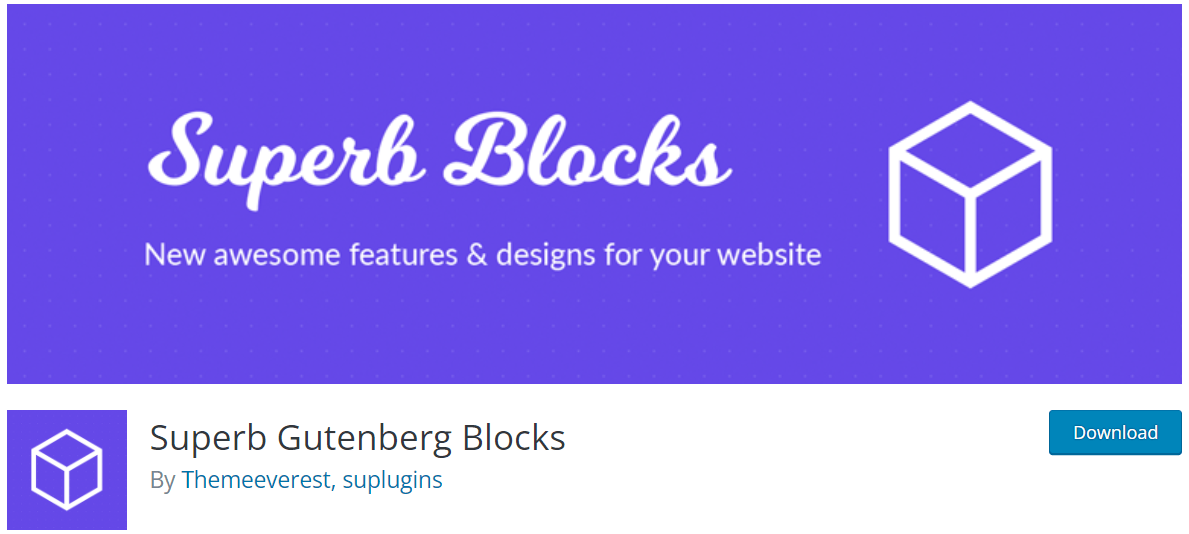
ปลั๊กอิน Superb Gutenberg Blocks ได้รับการพัฒนาเพื่อสร้างบล็อก Gutenberg ที่ตอบสนองเพื่อเพิ่มการแปลง โดยเฉพาะอย่างยิ่ง มีบล็อก 3 ประเภท: ผู้แต่ง เนื้อหา และบล็อกการให้คะแนน
บล็อกผู้เขียนช่วยให้ผู้ใช้สามารถเพิ่มข้อมูลโปรไฟล์ เช่น ชื่อและลิงก์โซเชียลมีเดีย ปลั๊กอินโอเพนซอร์ซฟรีนี้มีคุณสมบัติเพียงพอสำหรับการปรับแต่งโปรไฟล์ผู้แต่ง
#8 กล่องผู้แต่งที่วิเศษที่สุด
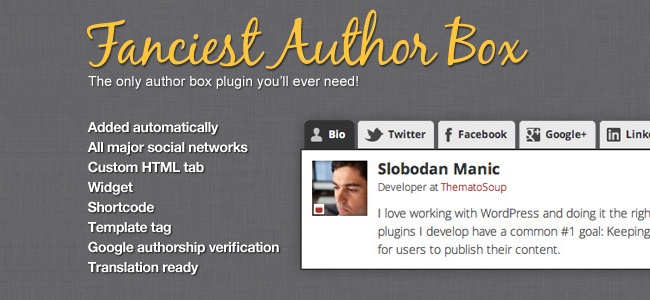
ปลั๊กอิน Fanciest Author Box เปิดใช้งานรหัสย่อ แท็กเทมเพลต และวิดเจ็ตเพื่อสร้างกล่องผู้แต่ง คุณสามารถแสดงกล่องผู้เขียนในโพสต์และหน้าโดยอัตโนมัติด้วยปลั๊กอินที่เป็นมิตรนี้
นอกจากนี้ยังรองรับการปรับแต่งที่ดีขึ้นด้วยฟีด RSS, Co-Authors Plus และวิดเจ็ตที่กำหนดเอง เกี่ยวกับราคา คุณต้องซื้อปลั๊กอินนี้ 17 เหรียญ
คำถามที่พบบ่อย
คุณสามารถแสดงชื่อผู้เขียนโพสต์ได้อย่างไร
คุณสามารถใช้วิธีต่อไปนี้ในการแสดงชื่อผู้แต่งของโพสต์:
- เพิ่มโปรไฟล์ผู้เขียนผ่านรหัสด้วยตนเอง
- ใช้ปลั๊กอินเพื่อสร้างกล่องผู้เขียน
- ติดตั้งธีมที่มีกล่องผู้เขียนในตัว
ขั้นตอนในการเปลี่ยนภาพผู้แต่งใน WordPress คืออะไร?
หากต้องการเปลี่ยนรูปภาพสำหรับโปรไฟล์ผู้เขียน ให้ไปที่ Authors > Authors จากรายชื่อผู้เขียน ให้เลือกลิงก์ แก้ไขโปรไฟล์ผู้แต่ง ของผู้แต่งที่เลือก
จากนั้นเลือกแท็บ รูปภาพ ที่นี่ คุณสามารถเลือกระหว่าง Gravatar และ Custom image สุดท้าย คลิก อัปเดต เพื่อบันทึกการเปลี่ยนแปลง
เปลี่ยนผู้โพสต์ใน WordPress อย่างง่ายดาย!
ความจำเป็นในการเปลี่ยนผู้เขียนใน WordPress เกิดขึ้นในหลายสถานการณ์ ด้วยวิธีการต่างๆ ที่กล่าวถึงในบทความ คุณสามารถปรับประสบการณ์การดูแลระบบให้เหมาะสมด้วยข้อมูลประจำตัวที่สม่ำเสมอมากขึ้น
ปลั๊กอินที่แนะนำ 8 อันดับแรกพิสูจน์ถึงประโยชน์ของมันในไซต์หลายประเภท ขึ้นอยู่กับความต้องการของลูกค้า
หากคุณรู้จักปลั๊กอินที่มีประโยชน์อื่น ๆ โปรดอย่าลังเลที่จะแสดงความคิดเห็นด้านล่าง!
คุณอาจสนใจที่จะส่งบทความในบล็อกไปยังอีเมลโดยอัตโนมัติ
