วิธีเปลี่ยน Permalinks ใน WordPress (คู่มือขั้นสูง)
เผยแพร่แล้ว: 2022-09-13การปรับแต่งลิงก์ถาวรมีความสำคัญสูงสุด เนื่องจากลิงก์ถาวรที่เหมาะสมช่วยให้ผู้ชมเข้าถึงเนื้อหาของคุณได้อย่างยืดหยุ่น ลิงก์ถาวรที่ใช้งานง่ายยังมีความสำคัญสำหรับ SEO ที่ดีขึ้นของเนื้อหาของคุณ และคุณสามารถเปลี่ยนลิงก์ถาวรใน WordPress ได้อย่างง่ายดาย ปลั๊กอิน WooCommerce SEO ที่ดีที่สุดส่วนใหญ่ทำให้ง่ายต่อการปรับแต่งเนื้อหาของคุณ แต่จะดีกว่าถ้าคุณมีความรู้เชิงลึกในเรื่องนี้ นั่นคือเหตุผลที่คุณต้องมีความรู้ที่เหมาะสมเกี่ยวกับการสร้างลิงก์ถาวรใน WordPress
บทแนะนำนี้จะแสดงให้เห็นว่าคุณสามารถสร้างและปรับแต่งลิงก์ถาวรที่ใช้งานง่ายสำหรับเนื้อหาของคุณได้เร็วเพียงใด
Permalinks ใน WordPress คืออะไร?
ลิงก์ถาวรคือ URL ถาวรของหน้าและบล็อกโพสต์ของคุณ จุดประสงค์ของลิงก์ถาวรคือเพื่อให้ URL ง่าย ๆ เพื่อให้ทั้งเครื่องมือค้นหาและผู้ชมสามารถเข้าถึงเนื้อหาเฉพาะของคุณได้อย่างรวดเร็วเมื่อคุณสร้างแผนผังเว็บไซต์สำหรับ WordPress Google จะจัดทำดัชนีอย่างง่ายดายโดยไม่มีการล่วงละเมิดใด ๆ และช่วยจัดอันดับเว็บไซต์ของคุณ
มาทำความเข้าใจกับลิงก์ถาวรโดยใช้ตัวอย่างกัน หากเราเปรียบเทียบ URL ' https://wpcred.com/top-10-wordpress-directory-plugin-for-2022/ ' กับ URL ของวันเก่า ' https://wpcred.com/index.php?p=4556 ' เราจะเห็นว่าลิงก์แรกนั้นง่ายต่อการจดจำและเข้าถึง ดังนั้นเป้าหมายของลิงก์ถาวรคือการสร้าง URL ที่มนุษย์และเครื่องมือค้นหาสามารถเขียนและเข้าถึงได้ง่าย
ลิงก์ถาวรที่ใช้งานง่ายยังช่วยให้เนื้อหาของคุณได้รับการจัดทำดัชนีและค้นหาโดยเครื่องมือค้นหา ดังนั้น ลิงก์ถาวรจึงมีผลกระทบอย่างมากต่อแนวทางปฏิบัติที่ดีที่สุดสำหรับเนื้อหาของคุณสำหรับ SEO มาเริ่มสร้างลิงก์ถาวรที่กำหนดเองใน WordPress กันเถอะ
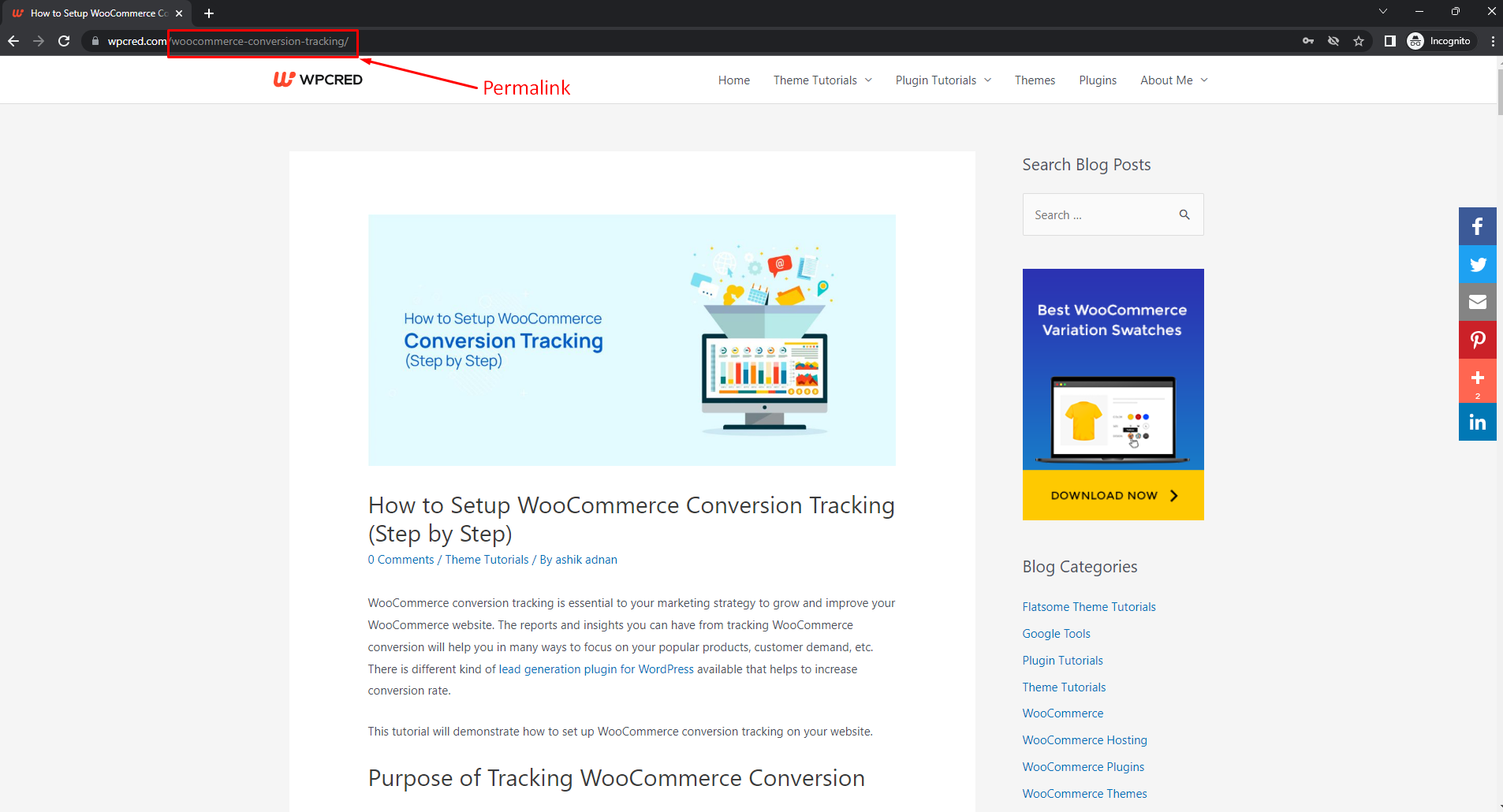
เปลี่ยนลิงก์ถาวร ใน WordPress ตาม โครงสร้าง
ขั้นตอนที่ 1:
โครงสร้างลิงก์ถาวรคือโครงสร้างทั่วไปของ URL ในเว็บไซต์ของคุณ จากแดชบอร์ด WordPress ให้วางเมาส์เหนือ "การตั้งค่า" และคลิก "ลิงก์ถาวร"
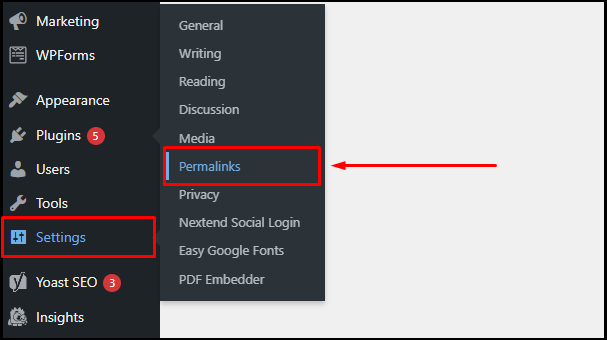
ขั้นตอนที่ 2:
คุณถูกเปลี่ยนเส้นทางไปยังหน้าการตั้งค่าลิงก์ถาวร ในหน้าการตั้งค่า คุณจะเห็นลิงก์ถาวรที่กำหนดไว้ล่วงหน้าบางส่วน คุณสามารถคลิกที่โครงสร้างลิงก์ถาวรที่กำหนดไว้ล่วงหน้าเพื่อตั้งค่าให้เป็นลิงก์ถาวรของโพสต์และเพจของคุณ
คุณยังสามารถสร้างลิงก์ถาวรที่กำหนดเองได้โดยเลือก 'โครงสร้างที่กำหนดเอง' และใช้แท็กที่แนะนำ ตัวอย่างเช่น หากคุณคลิกที่ %year%, %monthnum%, %day%, %postname% โครงสร้างลิงก์ถาวรจะถูกกำหนดค่าเป็น http://wpcred.com/%year%/%monthnum%/%day%/ %ชื่อกระทู้%/ . เมื่อคุณคลิกโพสต์หรือเพจใดๆ ลิงก์ถาวรจะแสดงปี เดือน วัน และชื่อโพสต์ ตรวจสอบให้แน่ใจว่าคุณคลิก 'บันทึกการเปลี่ยนแปลง' หลังจากกำหนดค่าโครงสร้างลิงก์ถาวร
โครงสร้างลิงก์ถาวรแบบกำหนดเองที่เราเพิ่งสร้างขึ้นจะมีลักษณะดังนี้ : http://wpcred.com/2022/06/23/hello-world/ โปรดสังเกตว่า URL ตรงกับโครงสร้างลิงก์ถาวรที่เราสร้างไว้ก่อนหน้านี้ทุกประการ
ขอแนะนำให้ใช้โครงสร้างที่จะเป็นมิตรกับผู้ใช้และ SEO นั่นคือเหตุผลที่ควรใช้โครงสร้างลิงก์ถาวรโดยใช้ชื่อโพสต์ ตำแหน่งของการตั้งค่าลิงก์ถาวรจะเหมือนกันสำหรับธีม Elementor WordPress ฟรีทั้งหมด
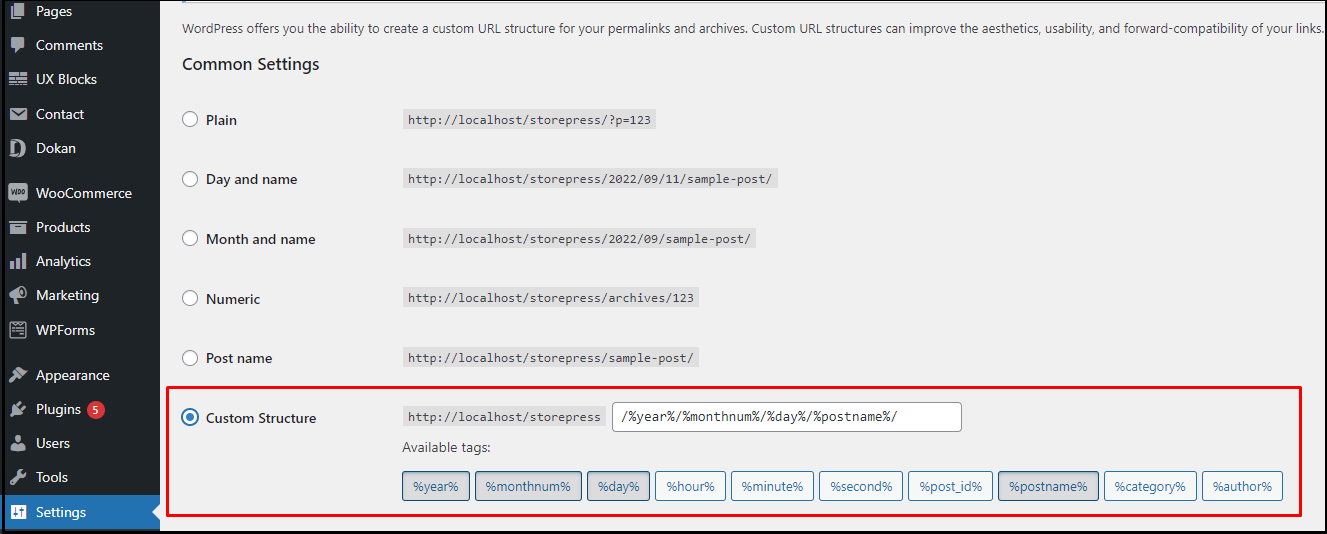
การเปลี่ยนคำนำหน้าหมวดหมู่และแท็ก URL ใน WordPress
นอกจากนี้ คุณสามารถใช้คุณสมบัติในตัวของ WordPress เพื่อเปลี่ยนลิงก์ถาวรนอกเหนือจากการสร้างลิงก์ถาวรที่กำหนดเองใน WordPress WordPress ตั้งค่า ' /category/ ' เป็นฐานสำหรับ URL หมวดหมู่และ ' /tag/ ' เป็นฐานสำหรับ URL แท็ก
ตัวอย่างเช่น,
https://wpcred.com/category/technology/ และ
https://wpcred.com/tag/WordPress/
เราสามารถเปลี่ยนฐานสำหรับหมวดหมู่และแท็กได้หากต้องการ และคุณสามารถขอความช่วยเหลือจาก WordPress google tag manager ในกรณีนั้น เพียงทำตามขั้นตอนง่าย ๆ ด้านล่างเพื่อเรียนรู้กลยุทธ์เหล่านี้ให้ดี
ขั้นตอนที่ 1:
จากแดชบอร์ด WordPress ให้วางเมาส์เหนือ "การตั้งค่า" และคลิก "ลิงก์ถาวร"
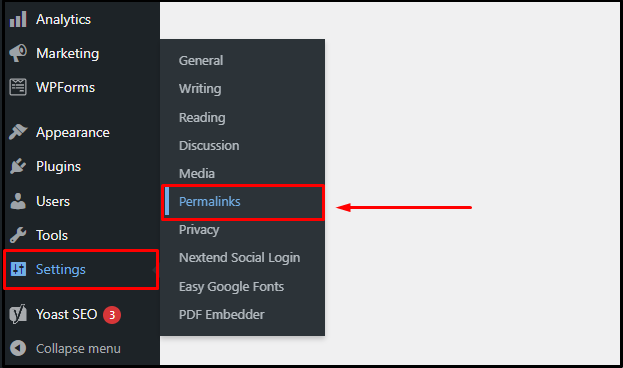
ขั้นตอนที่ 2:
คุณจะถูกนำไปที่หน้าการตั้งค่าลิงก์ถาวร ในหน้าการตั้งค่า ให้เลื่อนลงไปที่ ส่วนตัว เลือก คุณจะเห็นช่องสำหรับ ฐาน หมวดหมู่ และฐาน แท็ก ในส่วนนี้ พิมพ์ชื่อฐานแบบกำหนดเองที่คุณต้องการตั้งค่าสำหรับหมวดหมู่และแท็ก หลังจากนั้น ให้คลิกที่ 'บันทึกการเปลี่ยนแปลง' เพื่ออัปเดตการตั้งค่าของคุณ คุณยังสามารถเพิ่มเมนูแถบด้านข้างพร้อมคุณสมบัติยุบ/ขยายหมวดหมู่สินค้าแยกต่างหากได้หากต้องการ
ตอนนี้ เรามีชื่อฐานที่กำหนดเองสำหรับทั้งหมวดหมู่และแท็ก ตอนนี้ URL จะเป็นดังนี้:
https://wpcred.com/wordpress-theme/technology/ (สำหรับหน้าหมวดหมู่)
https://example.com/free-theme/fintech (สำหรับหน้าแท็ก)
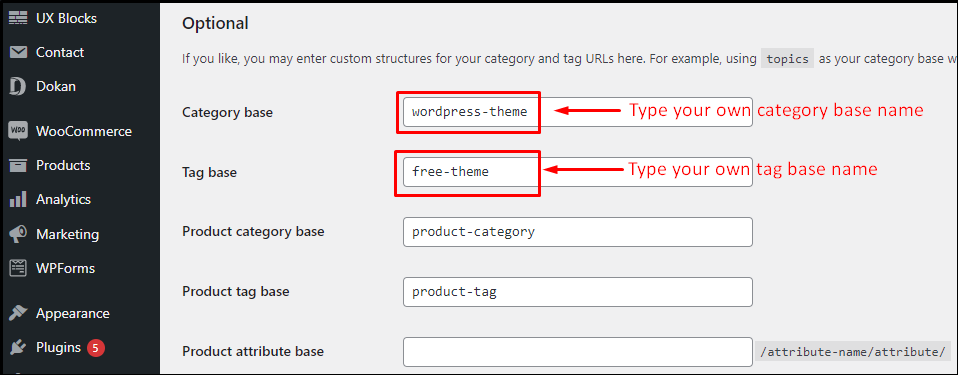
การเปลี่ยนหน้า WordPress หรือ URL ของโพสต์แต่ละหน้า
WordPress ใช้โครงสร้างลิงก์ถาวรที่กำหนดเองของคุณเป็นเทมเพลตเพื่อแสดงลิงก์ทั้งหมดที่ไปยังเว็บไซต์ของคุณ แต่ก็ยังสามารถใช้ URL slug ของโพสต์หรือหน้าแต่ละรายการเพื่อทำให้เนื้อหาเป็นมิตรกับ SEO มากขึ้น เช่นเดียวกับธีม SEO ที่ดีที่สุดอื่นๆ สำหรับ WordPress
ขั้นตอนที่ 1:
เปิดหน้าใดก็ได้ที่คล้ายคลึงของคุณใน โหมด 'แก้ไข' ขอแนะนำให้ใช้เครื่องมือแก้ไขบล็อก Gutenberg เพื่อเปิดหน้า
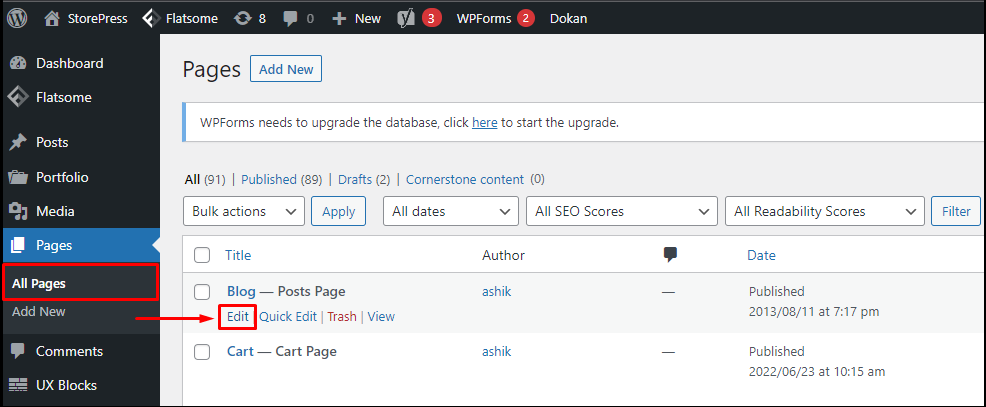
ขั้นตอนที่ 2:
ภายในตัวแก้ไขบล็อก คุณจะเห็นแผงการตั้งค่าทางด้านขวาของตัวแก้ไข จะมีฟิลด์กระสุน URL ในแท็บการตั้งค่า พิมพ์ URL slug ที่คล้ายคลึงของคุณ เพียงตรวจสอบให้แน่ใจว่า URL นั้นใช้งานง่าย คุณสามารถดูลิงก์ที่กำหนดเองที่คุณเพิ่งสร้างขึ้นได้ทันทีภายใต้ช่อง URL slug ตอนนี้คลิกที่ ' อัปเดต ' เพื่อบันทึกการตั้งค่า
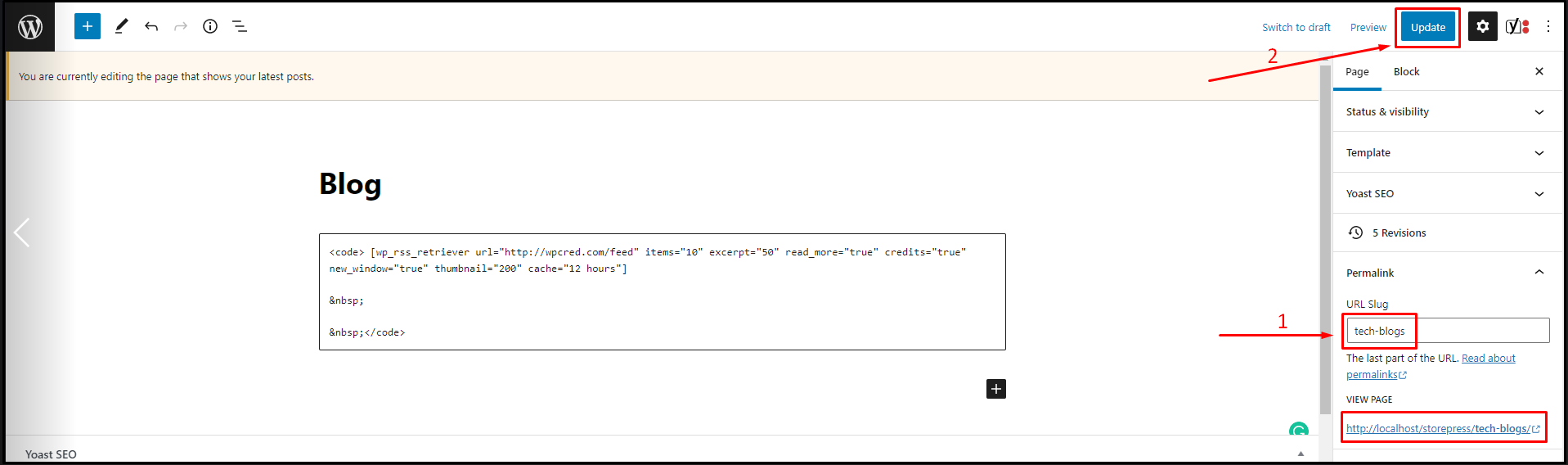

การเปลี่ยนหมวดหมู่และแท็ก URL
คุณสามารถเปลี่ยน URL ของหมวดหมู่และแท็กได้ตามที่คุณต้องการ ทำตามขั้นตอนง่าย ๆ เหล่านี้เพื่อปรับแต่งหมวดหมู่และ URL แท็ก
ขั้นตอนที่ 1:
จากแดชบอร์ด WordPress ให้วางเมาส์เหนือ 'โพสต์' และคลิกที่ 'หมวดหมู่'
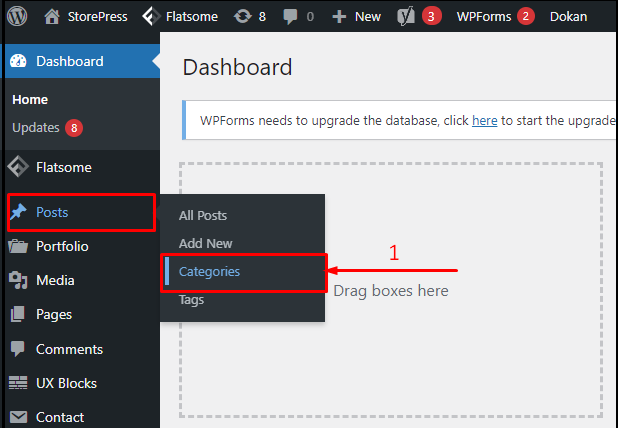
ขั้นตอนที่ 2:
คลิก 'แก้ไข' จากรายการหมวดหมู่เพื่อเปิดหมวดหมู่นั้นๆ ตัวเลือกนี้มีอยู่ในธีม WordPress ยอดนิยม
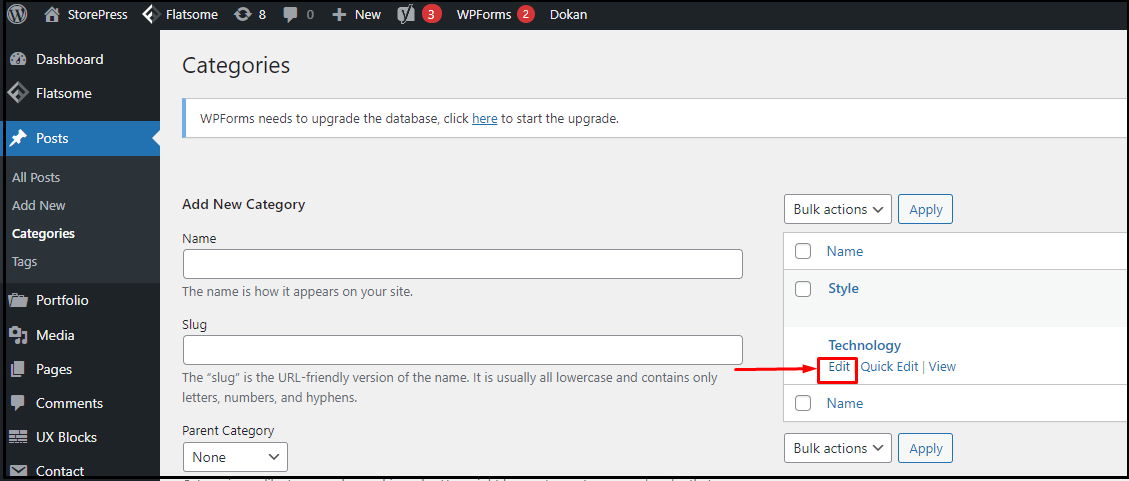
ขั้นตอนที่ 3:
คุณจะพบช่อง Slug ในหน้าแก้ไขหมวดหมู่หลังชื่อหมวดหมู่ พิมพ์ URL slug ที่คุณเลือกแล้วคลิก 'Save Changes' ตอนนี้เราได้ปรับแต่ง URL หมวดหมู่เรียบร้อยแล้ว
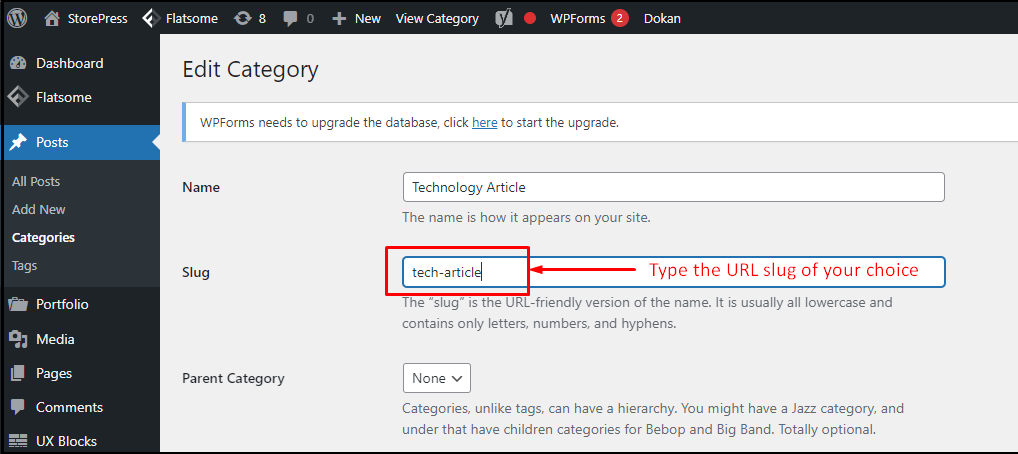
ขั้นตอนที่ 4:
ทำตามขั้นตอนที่ 1 และ 2 เลื่อนเมาส์ไปที่ 'โพสต์' จากแดชบอร์ดของ WordPress และคราวนี้ ให้คลิกที่ 'แท็ก' เปิดแท็กที่คุณต้องการจากรายการแท็กใน โหมด 'แก้ไข'
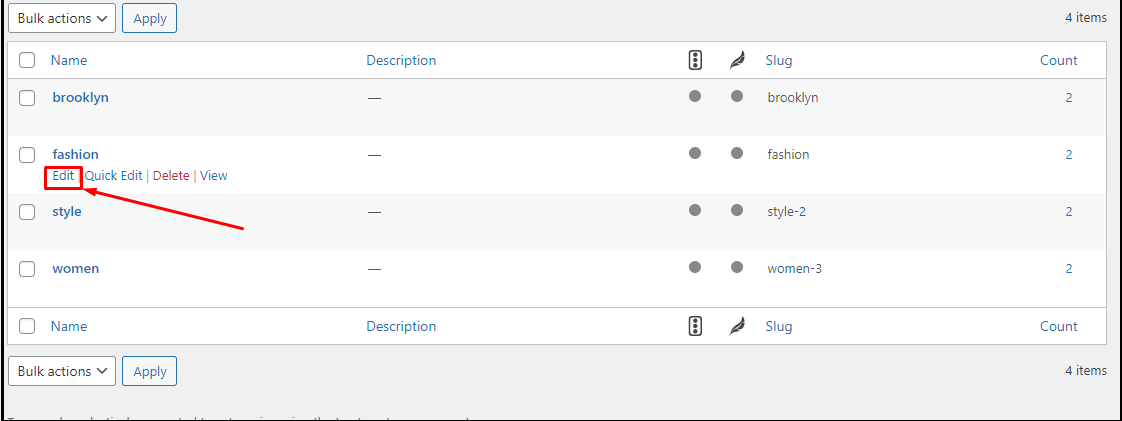
ขั้นตอนที่ 5:
ในหน้าแก้ไขแท็ก คุณจะเห็นช่องกระสุนหลังช่องชื่อแท็ก เขียน URL slug ที่คุณเลือกในช่อง slug และคลิก 'Save Changes' และเรามี URL แท็กที่กำหนดเองของเรา
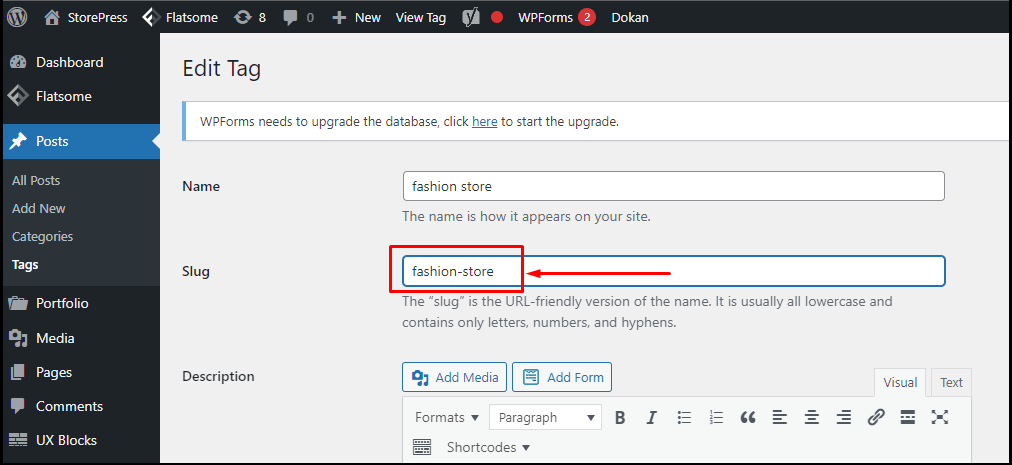
การเปลี่ยน URL หน้าผู้เขียนใน WordPress
URL ของหน้าผู้เขียนจะถูกสร้างขึ้นโดยอัตโนมัติเมื่อคุณสร้างผู้เขียนบนเว็บไซต์ WordPress ของคุณ ตัวอย่างเช่น https://example.com/author/john/
คุณสามารถรับความช่วยเหลือจากปลั๊กอินการจัดการผู้ใช้ใดๆ ใน WordPress หากคุณต้องการให้บทบาทและการอนุญาตของผู้ใช้
ยังคงสามารถกำหนด URL ผู้เขียนที่กำหนดไว้ล่วงหน้าและแทนที่ด้วย URL ที่คุณต้องการได้
ขั้นตอนที่ 1:
จากแดชบอร์ดของ WordPress ให้วางเมาส์เหนือ 'ผู้ใช้' และคลิกที่ 'ผู้ใช้ทั้งหมด'
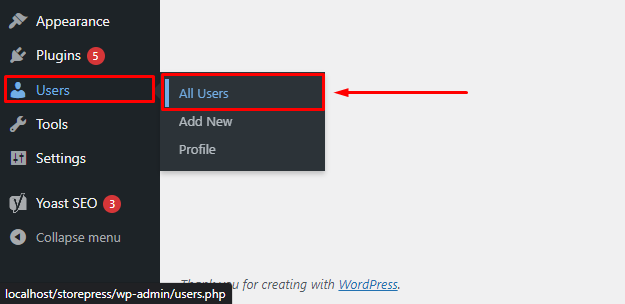
ขั้นตอนที่ 2:
จากรายชื่อผู้ใช้ ให้วางเมาส์เหนือผู้ใช้ที่คุณเลือกแล้วคลิก 'แก้ไข'
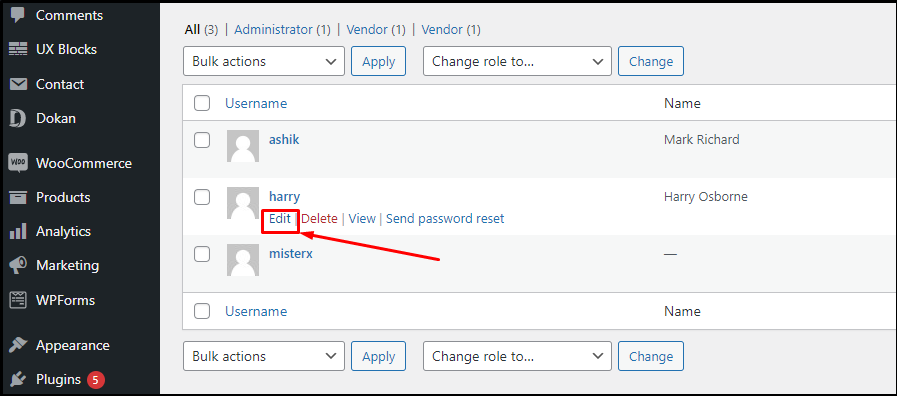
ขั้นตอนที่ 3:
ในหน้าแก้ไขผู้เขียน เลื่อนลงด้านล่างและค้นหาส่วนแก้ไขผู้เขียนกระสุน ที่นี่คุณจะได้รับการแนะนำทากที่กำหนดไว้ล่วงหน้าสองสามตัว คลิกที่กำหนดเองแล้วพิมพ์กระสุนของผู้เขียนที่คุณต้องการในช่องกระสุน คลิกที่ 'บันทึกการเปลี่ยนแปลง' และเราได้ปรับแต่ง Slug URL ของผู้เขียนเรียบร้อยแล้ว
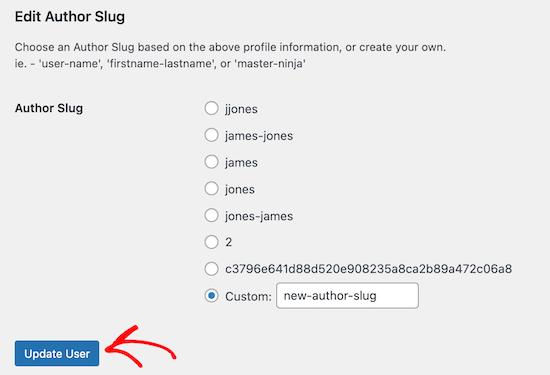
การสร้าง Permalinks ที่ปรับแต่งได้อย่างสมบูรณ์ใน WordPress
ในระดับหนึ่ง คุณสามารถปรับแต่ง Permalinks และ URL Slug ของหน้า โพสต์ หมวดหมู่ และแท็กได้โดยใช้คุณสมบัติในตัวของ WordPress แต่คุณไม่สามารถปรับแต่งลิงก์ถาวรได้อย่างเต็มที่ เนื่องจาก WordPress ไม่มีตัวเลือกให้
เป็นไปได้ที่เรายังต้องการสร้างลิงก์ถาวรที่กำหนดเองใน WordPress ในกรณีนี้ เราสามารถใช้ปลั๊กอิน Custom Permalinks ซึ่งจะช่วยให้เราสร้างลิงก์ถาวรได้ตั้งแต่ต้น
ขั้นตอนที่ 1:
เราจำเป็นต้องติดตั้งปลั๊กอินเพื่อสร้างลิงก์ถาวรใน WordPress จากแดชบอร์ด WordPress ไปที่ไดเร็กทอรีปลั๊กอิน WordPress ภายในไดเร็กทอรีปลั๊กอิน ให้ค้นหาปลั๊กอิน Custom Permalinks จากนั้นติดตั้งและเปิดใช้งาน ปลั๊กอินนี้เข้ากันได้กับธีม WordPress ของ WooCommerce ที่ตอบสนองส่วนใหญ่
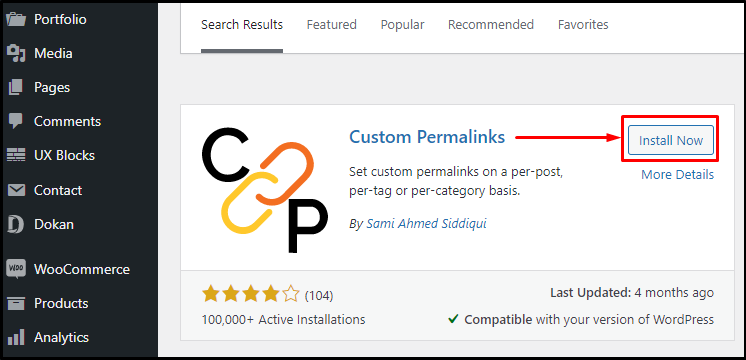
ขั้นตอนที่ 2:
เมื่อเปิดใช้งานปลั๊กอิน ให้เปิด โพสต์ที่คุณเลือกในตัวแก้ไข แล้วคุณจะเห็นตัวเลือกลิงก์ถาวรที่กำหนดเองใต้โปรแกรมแก้ไขข้อความ ตอนนี้ แทนที่จะแก้ไขลิงก์ถาวร ให้ใช้ช่องลิงก์ถาวรที่กำหนดเองเพื่อสร้าง URL ที่คุณเลือก อย่าลืมคลิกที่ 'อัปเดต' เพื่อบันทึกการปรับแต่งของคุณ
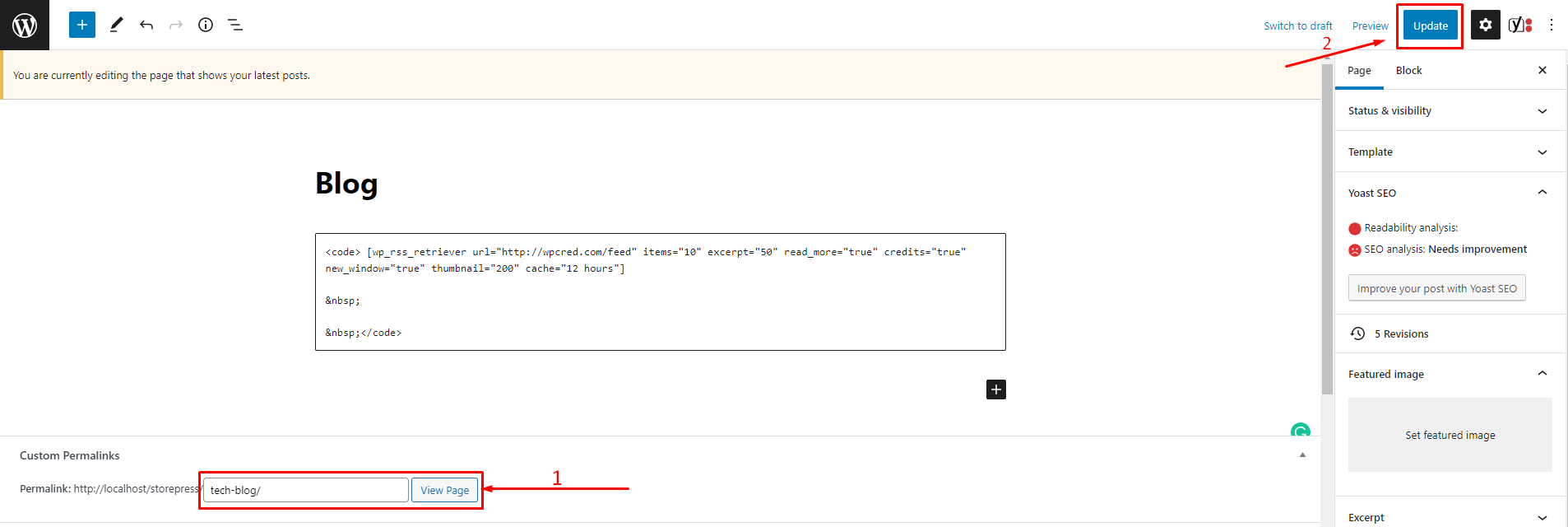
ขั้นตอนที่ 3:
ปลั๊กอินนี้ยังสามารถสร้างลิงก์ถาวรใหม่สำหรับหมวดหมู่เฉพาะ เพียงเปิดหมวดหมู่ในโหมด 'แก้ไข' ดังที่แสดงไว้ก่อนหน้านี้ และใช้ฟิลด์ลิงก์ถาวรที่กำหนดเองเพื่อสร้างลิงก์ถาวรที่เป็นมิตรกับ SEO คลิก 'บันทึกการเปลี่ยนแปลง' เพื่อบันทึกการปรับแต่งของคุณ
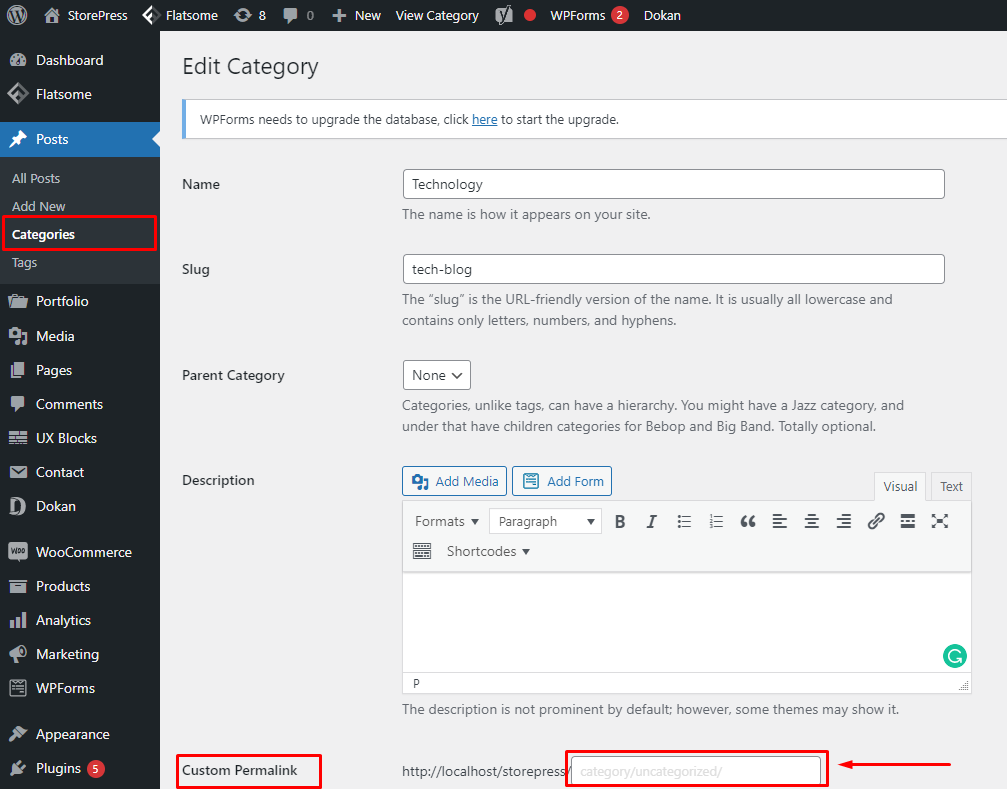
ขั้นตอนที่ 4:
ในทำนองเดียวกัน สำหรับแท็ก คุณสามารถดูแลจัดการลิงก์ถาวรที่ปรับแต่งได้อย่างเต็มที่โดยใช้ปลั๊กอินลิงก์ถาวรที่กำหนดเอง เปิดแท็กในโหมด 'แก้ไข' และใช้ฟิลด์ลิงก์ถาวรที่กำหนดเองดังที่แสดงไว้ก่อนหน้านี้
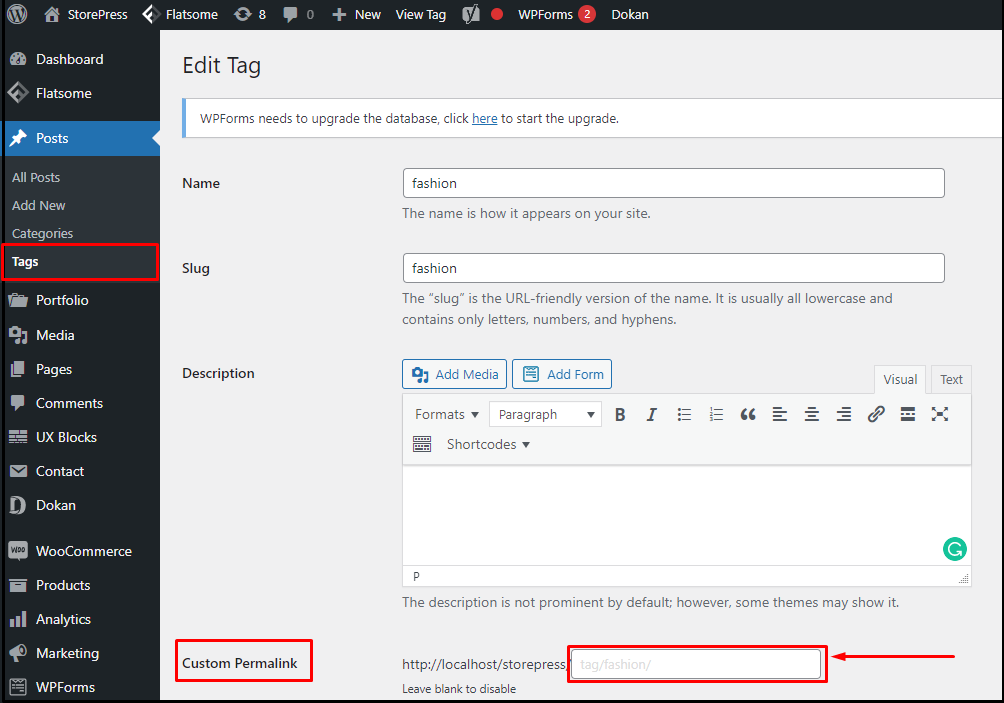
บทสรุป
ทำตามขั้นตอนที่กล่าวข้างต้น คุณสามารถสร้างลิงก์ถาวรที่กำหนดเองใน WordPress ได้อย่างรวดเร็วตามความต้องการของคุณ คุณสามารถใช้ทั้งการตั้งค่า WordPress และปลั๊กอินเพื่อปรับแต่งลิงก์ถาวรของบทความทั้งหมดหรือแต่ละรายการ
ในทั้งสองกรณี การสร้างลิงก์ถาวรที่เป็นมิตรกับผู้ใช้สำหรับเนื้อหาของคุณช่วยให้เข้าถึงผู้ชมได้ดีขึ้น เราหวังว่าบทช่วยสอนนี้จะเป็นประโยชน์กับคุณ อย่าลังเลที่จะตรวจสอบบทความของเราเกี่ยวกับการเปรียบเทียบ Rank Math vs Yoast SEO เพื่อรับข้อมูลเชิงลึกเกี่ยวกับปลั๊กอิน SEO อันดับต้น ๆ สำหรับ WordPress
