5 ผู้สร้างเว็บไซต์ที่ถูกที่สุดที่ให้ผลลัพธ์จริง
เผยแพร่แล้ว: 2024-08-12คุณกำลังมองหา เครื่องมือสร้างเว็บไซต์ที่ถูกที่สุด อยู่ใช่ไหม? ถ้าใช่ แสดงว่าคุณมาถูกที่แล้ว
ตามบันทึก มี เว็บไซต์มากกว่า 1.5 พันล้านแห่ง ทั่วโลก ข้อมูลนี้พิสูจน์ให้เห็นว่าการสร้างหรือมีเว็บไซต์เป็นสิ่งจำเป็นในปัจจุบัน ไม่เพียงแต่ช่วยให้คุณแบ่งปันความสนใจของคุณเท่านั้น แต่ยังเพิ่มพูนทักษะทางเทคนิคของคุณอีกด้วย
แต่ทุกอย่างขึ้นอยู่กับเครื่องมือสร้างเว็บไซต์ที่มีราคาไม่แพงและมีฟีเจอร์มากมาย และด้วยตัวเลือกที่มีอยู่มากมาย จึงเป็นเรื่องยากที่จะเลือกแบบที่ประหยัดงบและมีฟังก์ชันการทำงานครบครัน
ดังนั้นที่นี่เราจะสำรวจเครื่องมือสร้างเว็บไซต์ที่ถูกที่สุดที่ให้ทั้งคุณค่าและประสิทธิภาพโดยไม่ทำลายเงินในกระเป๋า
เอาล่ะ มาเริ่มกันเลย!
จะเลือกผู้สร้างเว็บไซต์ที่ถูกที่สุดได้อย่างไร?
โปรดทราบว่าการเลือกเครื่องมือสร้างเว็บไซต์ที่ถูกที่สุดไม่ได้เกี่ยวกับการเลือกตัวเลือกที่มีป้ายราคาต่ำที่สุด แต่มันเกี่ยวกับการค้นหาเครื่องมือสร้างเว็บไซต์ที่นำเสนอเครื่องมือโดยไม่กระทบต่อคุณสมบัติที่จำเป็นที่เว็บไซต์ของคุณต้องการ
นอกจากนี้ยังมีสิ่งที่คุณต้องพิจารณาเพื่อตัดสินใจอย่างมีข้อมูล
- มองหาเครื่องมือสร้างเว็บไซต์ที่ให้ ทดลองใช้ฟรี หรือ แผนพื้นฐานฟรี พร้อมตัวเลือกในการอัปเกรด
- เปรียบเทียบ สิ่งที่แต่ละแผนนำเสนอเสมอ
- อย่าลืมตรวจสอบ ตัวเลือกการสนับสนุน ที่มี เช่น แชทสด อีเมลหรือการสนับสนุนทางโทรศัพท์
- ตรวจสอบให้แน่ใจว่า เทมเพลต ที่มาพร้อมกับเครื่องมือสร้างเว็บไซต์นั้นตอบสนอง
- SEO ( Search Engine Optimization ) เป็นสิ่งจำเป็น ดังนั้นให้มองหาเครื่องมือสร้างเว็บไซต์ที่มีเครื่องมือและฟีเจอร์ SEO
- เมื่อสร้างร้านค้าออนไลน์ ให้ตรวจสอบว่าผู้สร้างเว็บไซต์มี คุณสมบัติอีคอมเมิร์ซ เช่น ตะกร้าสินค้า ช่องทางการชำระเงิน และการจัดการสินค้าคงคลังหรือไม่
สุดท้ายนี้ ใช้เวลา อ่านบทวิจารณ์ และ การให้คะแนน จากผู้ใช้รายอื่น สิ่งนี้สามารถให้ข้อมูลเชิงลึกแก่คุณว่าเครื่องมือสร้างเว็บไซต์เชื่อถือได้เพียงใด
โปรดจำไว้เสมอว่าทั้งหมดนี้เป็นเรื่องของการรักษาสมดุลระหว่างต้นทุนด้วยฟีเจอร์ที่จะช่วยให้คุณสร้างตัวตนบนโลกออนไลน์ที่ประสบความสำเร็จและเป็นมืออาชีพได้
ตารางเปรียบเทียบผู้สร้างเว็บไซต์ที่ถูกที่สุด
ต้องบอกว่าเรามาดูความเห็นอกเห็นใจระหว่างรายชื่อผู้สร้างเว็บไซต์ที่ถูกที่สุดของเรากันดีกว่า
| เครื่องมือสร้างเว็บไซต์ | ราคาเริ่มต้น | มีแผนบริการฟรี | การสนับสนุนลูกค้า | เทมเพลตและความยืดหยุ่นในการออกแบบ | ความสามารถด้าน SEO | คุณสมบัติอีคอมเมิร์ซ |
| โฮสติ้ง | $2.99 ต่อเดือน | - | แชทสด บทช่วยสอน และฐานความรู้ | มีอยู่ | ใช่ | มีอยู่ |
| WordPress.com | $ 4 ต่อเดือน | มีอยู่ | คำแนะนำการสนับสนุน ชุมชน และบทช่วยสอน | - | ใช่ | มีอยู่ |
| เว็บโฟลว์ | $ 14 ต่อเดือน | มีอยู่ | แชท วิดีโอสอน เอกสาร ฯลฯ | มีอยู่ | ใช่ | มีอยู่ |
| จิมโด | $ 11 ต่อเดือน | มีอยู่ | แชท บล็อก ฐานความรู้ ฯลฯ | - | ใช่ | มีอยู่ |
| วิกซ์ | $ 17 ต่อเดือน | มีอยู่ | แชท บทความ WixBot | มีอยู่ | ใช่ | มีอยู่ |
5 ผู้สร้างเว็บไซต์ที่ถูกที่สุดที่ให้ผลลัพธ์จริง
ด้านล่างนี้ เราได้จัดทำรายชื่อเครื่องมือสร้างเว็บไซต์ที่ถูกที่สุดพร้อมวิธีใช้งานเครื่องมือแต่ละอย่าง ดังนั้น เลือกอันที่เหมาะกับความต้องการของเว็บไซต์และงบประมาณของคุณ
1. โฮสติ้ง
อันแรกคือ Hostinger เครื่องมือสร้างเว็บไซต์อเนกประสงค์และราคาถูกที่สุด เหมาะสำหรับผู้เริ่มต้นและมืออาชีพ อินเทอร์เฟซแบบลากและวางที่ใช้งานง่ายทำให้การสร้างเว็บไซต์เป็นเรื่องง่าย
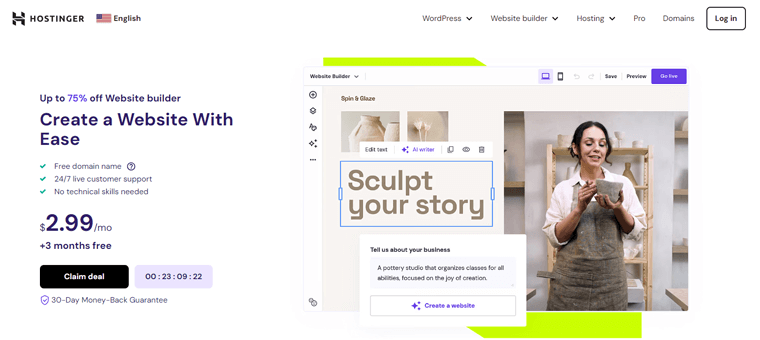
หากคุณไม่ต้องการทำงานหนัก ให้ AI สร้างเว็บไซต์ที่ไม่ซ้ำใครสำหรับคุณด้วยรูปภาพและเนื้อหาที่เกี่ยวข้อง คุณเพียงแค่ต้องเลือกประเภทของเว็บไซต์ที่คุณต้องการและเพียงอธิบายสิ่งที่คุณต้องการ
คุณสมบัติ
- มาพร้อมกับ เทมเพลตเว็บไซต์ 150 แบบที่คุณสามารถเลือกเพื่อเริ่มเว็บไซต์
- จัดเรียงองค์ประกอบใหม่ได้อย่างง่ายดายเพื่อสร้างเว็บไซต์ที่คุณต้องการเสมอ
- นอกจากนี้ยังมี AI Image Generator ที่สร้างภาพที่เป็นเอกลักษณ์สำหรับเว็บไซต์ของคุณ
- คุณยังจะได้รับ AI Blog Generator , AI Heatmaps, เครื่องมือ AI SEO และอื่นๆ
- สร้างอีคอมเมิร์ซ? หารายได้จากร้านค้าออนไลน์ของคุณด้วย ค่าธรรมเนียมการทำธุรกรรม 0%
ราคา
แม้ว่าจะเป็นเครื่องมือ ระดับพรีเมียม แต่ก็ยังติดอันดับ 1 ในรายชื่อเครื่องมือสร้างเว็บไซต์ที่ถูกที่สุดของเรา สิ่งแรกคือข้อเสนอ ทดลองใช้ฟรี 3 เดือน เมื่อซื้อแผนโปร นอกจากนั้นยังเป็นเครื่องมือสร้างเว็บไซต์ที่ถูกที่สุดที่คุณเคยพบมา
- เครื่องมือสร้างเว็บไซต์ระดับพรีเมียม: ราคา $2.99 ต่อเดือนสำหรับระยะเวลา 48 เดือน โดเมนฟรี อีเมลฟรี เทมเพลต 150 รายการและอีกมากมาย
- เครื่องมือสร้างเว็บไซต์ธุรกิจ: ค่าใช้จ่าย $3.99 ต่อเดือนสำหรับระยะเวลา 48 เดือน, เครื่องมือสร้างภาพ AI, นักเขียน AI, เครื่องมือ AI SEO, คุณสมบัติอีคอมเมิร์ซและอื่น ๆ
จะใช้มันเพื่อสร้างเว็บไซต์ได้อย่างไร?
ดังนั้นทันทีที่คุณเข้าสู่ระบบแผงบัญชีโฮสติ้งของ Hostinger คุณจะเห็นตัวเลือก 'สร้างเว็บไซต์' ให้คลิกที่ตัวเลือกนั้น
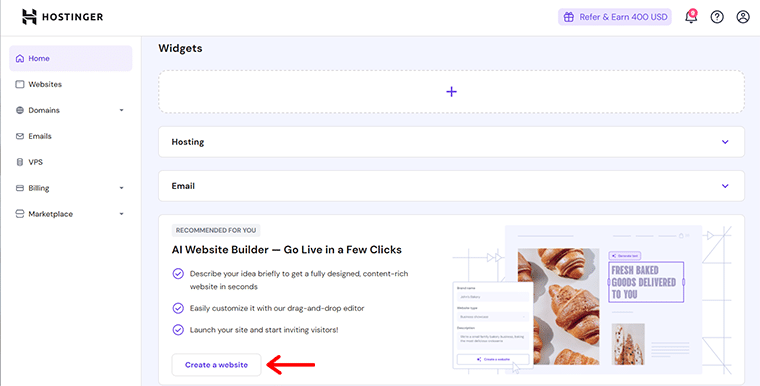
ตอนนี้ คุณมี 2 ทางเลือก ได้แก่ จะสร้างเว็บไซต์ โดยใช้ AI หรือ ใช้เทมเพลตที่สร้างไว้ล่วงหน้า หากคุณต้องการใช้ AI ให้คลิกที่ตัวเลือก 'เริ่มสร้าง' ในขณะเดียวกัน ให้คลิกที่ 'ใช้เทมเพลตที่สร้างไว้ล่วงหน้า' หากคุณต้องการสร้างเว็บไซต์ด้วยวิธีทั่วไป
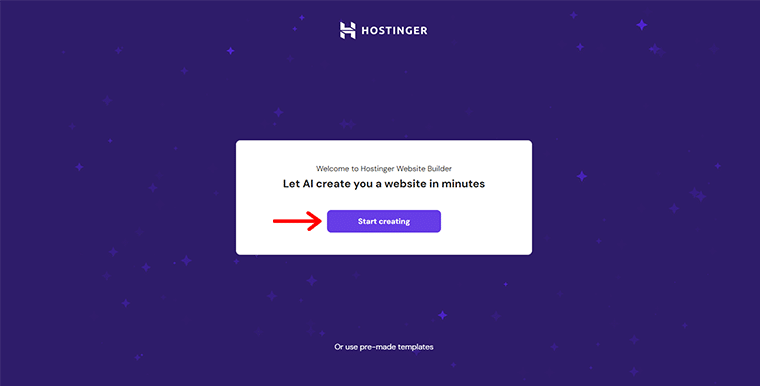
เนื่องจาก AI ค่อนข้างมาแรงในขณะนี้ ให้คลิกที่ตัวเลือก 'เริ่มสร้าง' กันดีกว่า จากนั้นคุณจะเห็นแผงตัวแก้ไข
ที่นี่ คุณจะต้องระบุ ประเภทเว็บไซต์ ตั้ง ชื่อแบรนด์ เขียนคำ อธิบาย และปรับแต่ง การตั้งค่าสี หลังจากนั้นคลิกที่ปุ่ม 'สร้างเว็บไซต์' ด้านล่าง
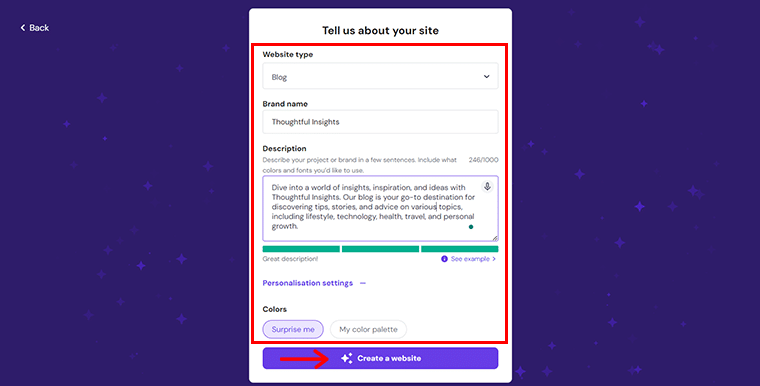
ถัดไป สิ่งที่คุณต้องทำคืออดทนในขณะที่เว็บไซต์ของคุณกำลังถูกสร้างขึ้น ในไม่ช้า คุณจะเห็นว่าเว็บไซต์ของคุณพร้อมแล้ว
หลังจากนั้น คุณสามารถ ดูตัวอย่างเว็บไซต์ที่สร้างขึ้น อย่างรวดเร็วทั้งใน อุปกรณ์เดสก์ท็อป และ อุปกรณ์มือถือ โดยคลิกที่ไอคอนที่ด้านบน
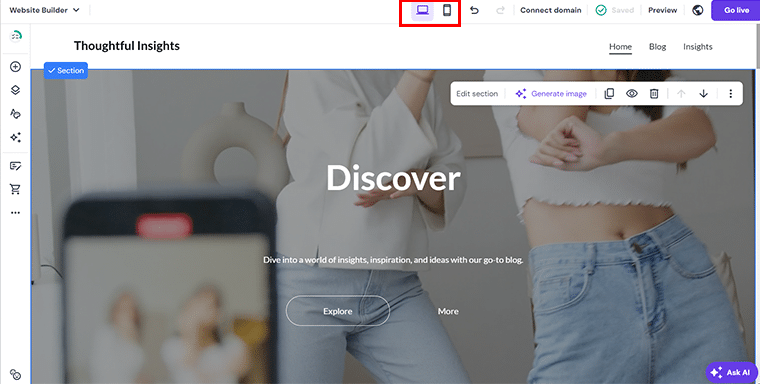
ตอนนี้คุณสามารถแก้ไขแต่ละส่วนของเว็บไซต์ที่สร้างขึ้นได้แล้ว เพื่อสิ่งนั้น สิ่งที่คุณต้องทำคือคลิกที่ตัวเลือก 'แก้ไขส่วน'
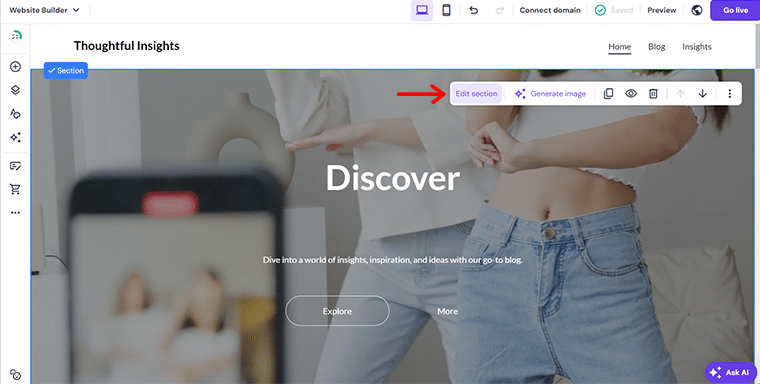
ด้วยเหตุนี้ คุณจะสามารถเข้าถึง 'การตั้งค่าส่วน' ต่างๆ จากการแทนที่พื้นหลัง ความจุโอเวอร์เลย์ และอื่นๆ อีกมากมาย สำหรับแต่ละส่วน คุณสามารถกำหนดค่าเว็บไซต์ของคุณในลักษณะเดียวกันได้
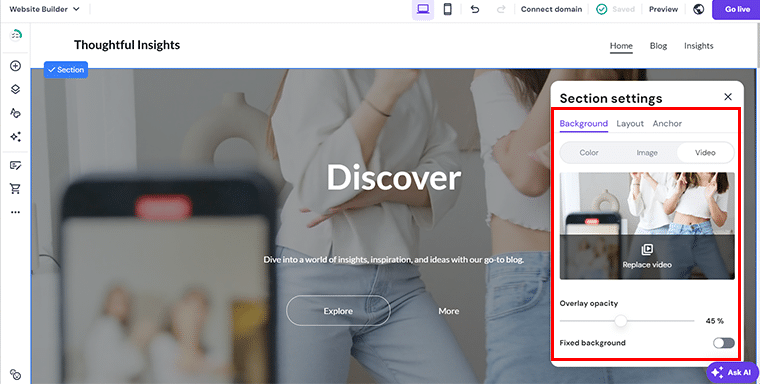
ในทำนองเดียวกัน คุณยังสามารถแก้ไขโพสต์ด้วยเนื้อหาที่คุณต้องการได้ สิ่งที่คุณต้องทำคือวางเมาส์เหนือเนื้อหาโพสต์ที่มีอยู่ เพื่อเข้าถึงตัวเลือก 'แก้ไขโพสต์'
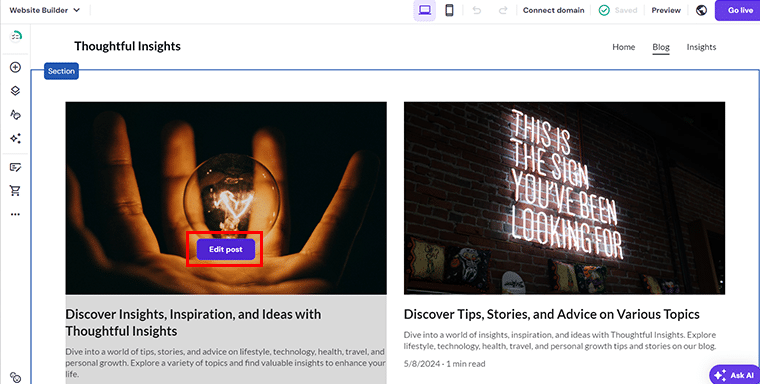
จากนั้นคลิกที่ตัวเลือก 'แก้ไขข้อความ' เพื่อเพิ่มเนื้อหาที่คุณต้องการ
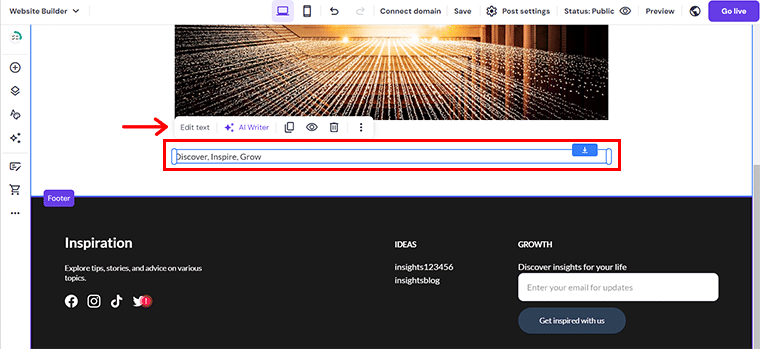
เมื่อเสร็จสิ้นแล้ว คุณสามารถคลิกตัวเลือก 'เชื่อมต่อโดเมน' เพื่อเชื่อมต่อโดเมนของคุณกับไซต์ที่คุณสร้างขึ้น
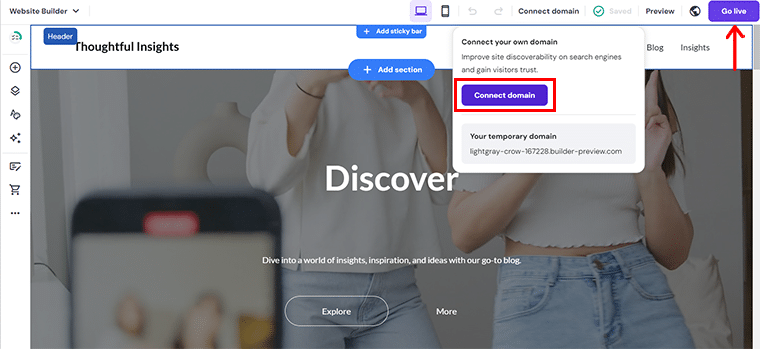
สุดท้าย กดตัวเลือก 'ใช้งานจริง' เพื่อทำให้เว็บไซต์ของคุณใช้งานได้
ต้องการทราบข้อมูลเพิ่มเติมเกี่ยวกับแพลตฟอร์ม Hostinger โปรดตรวจสอบรีวิว Hostinger ที่ครอบคลุมของเรา
2. WordPress.com
พวกเราส่วนใหญ่เคยได้ยินเกี่ยวกับ WordPress.com ใช่ไหม? มันเป็นเครื่องมือสร้างเว็บไซต์ที่ครอบคลุมพร้อมเครื่องมือแก้ไขแบบลากและวางที่ใช้งานง่าย ไม่เพียงเท่านั้น ยังมาพร้อมกับธีมที่ปรับแต่งได้หลายแบบและเครื่องมือแก้ไขบล็อกอเนกประสงค์
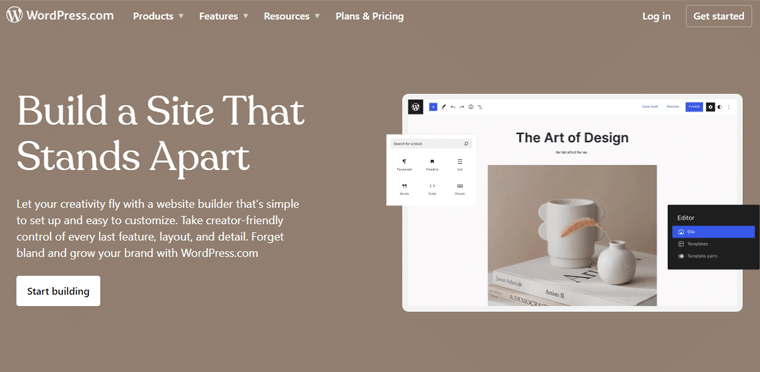
นอกจากนี้ยังเป็นเลิศในด้านอีคอมเมิร์ซด้วยการผสานรวม WooCommerce เพื่อสร้างร้านค้าออนไลน์ และคุณไม่จำเป็นต้องกังวลเกี่ยวกับความปลอดภัย เนื่องจากมีการสำรองข้อมูลอัตโนมัติและใบรับรอง SSL
แพลตฟอร์มนี้ให้การสนับสนุนจากผู้เชี่ยวชาญที่ยอดเยี่ยม ทำให้เป็นโซลูชั่นที่เชื่อถือได้และปรับขนาดได้สำหรับการสร้างเว็บไซต์ระดับมืออาชีพ นั่นเป็นสาเหตุที่ทำให้เว็บไซต์นี้อยู่ในรายชื่อผู้สร้างเว็บไซต์ที่ถูกที่สุดอันดับต้นๆ ของเรา
คุณสมบัติ
- คัดลอกและวางรูปแบบบล็อกที่สร้างไว้ล่วงหน้าบนโพสต์หรือหน้าใดๆ ได้อย่างง่ายดายด้วยโปรแกรมแก้ไขบล็อกในตัว
- คุณยังจะได้รับโดเมนฟรีเป็นเวลาหนึ่งปีอีกด้วย
- ด้วยร้านค้าออนไลน์ของคุณ คุณสามารถสร้างยอดขายในกว่า 60 ประเทศ
- ปรับขนาดการเข้าชมของคุณได้อย่างง่ายดายด้วยชื่อและคำอธิบายที่กำหนดเอง แผนผังไซต์ XML ที่สร้างขึ้นอัตโนมัติ URL ที่สะอาด และการยืนยันไซต์
- แชร์โพสต์ใหม่โดยอัตโนมัติในโปรไฟล์โซเชียลมีเดียของคุณจากไซต์ด้วย Jetpack Social
ราคา
เครื่องมือสร้างเว็บไซต์นี้มีทั้งเวอร์ชัน ฟรี และ พรีเมียม สำหรับเวอร์ชัน ฟรี เพียงไปที่เว็บไซต์อย่างเป็นทางการแล้วกดปุ่ม “ เริ่มต้นด้วยแผนฟรีของเรา ”
แต่หากคุณต้องการคุณสมบัติขั้นสูงเพิ่มเติมสำหรับเว็บไซต์ของคุณ คุณสามารถเลือกจากตัวเลือกราคา พรีเมียม 5 แบบ
- เริ่มต้น: ราคา $4 ต่อเดือน, เรียกเก็บเงิน £36 ต่อปี, โดเมนฟรีเป็นเวลาหนึ่งปี, การเข้าถึงธีมพรีเมียม, ประสบการณ์แบบไม่มีโฆษณา และอื่นๆ อีกมากมาย
- Explorer: ค่าใช้จ่าย $ 8 ต่อเดือน, เรียกเก็บเงิน 84 ปอนด์ต่อปี, ทุกอย่างตั้งแต่แผนเริ่มต้น, WordAds, อัปโหลดวิดีโอ 4K ด้วย VideoPress, บันทึกกิจกรรมของไซต์และอื่น ๆ
- ผู้สร้าง: ค่าใช้จ่าย $ 25 ต่อเดือน, เรียกเก็บเงิน 40 ปอนด์ต่อปี, มีทุกอย่างจากแผน Explorer, แบนด์วิดท์ที่ไม่จำกัด, Global Edge Caching, ค่าธรรมเนียมการทำธุรกรรม 0% เป็นต้น
- ผู้ประกอบการ: ค่าใช้จ่าย $45 ต่อเดือน โดยเรียกเก็บเงิน 432 ปอนด์ต่อปี รวมทุกอย่างตั้งแต่แผนสำหรับครีเอเตอร์ ส่วนเสริมผลิตภัณฑ์ การจัดการสินค้าคงคลัง การขายในกว่า 60 ประเทศ และอื่นๆ
- องค์กร: เป็นแผนการกำหนดราคาแบบกำหนดเองเริ่มต้นที่ 25,000 ดอลลาร์ต่อปี มันมาพร้อมกับการรักษาความปลอดภัยหลายแง่มุม, Generative AI, บริการระดับมืออาชีพ, โครงสร้างพื้นฐานระดับโลก ฯลฯ
จะใช้มันเพื่อสร้างเว็บไซต์ได้อย่างไร?
การใช้ WordPress.com เพื่อสร้างเว็บไซต์ก็ค่อนข้างง่ายเช่นกัน เพื่อสิ่งนั้น สิ่งที่คุณต้องทำคือไปที่เว็บไซต์อย่างเป็นทางการและคลิกที่ตัวเลือก 'เริ่มต้น'
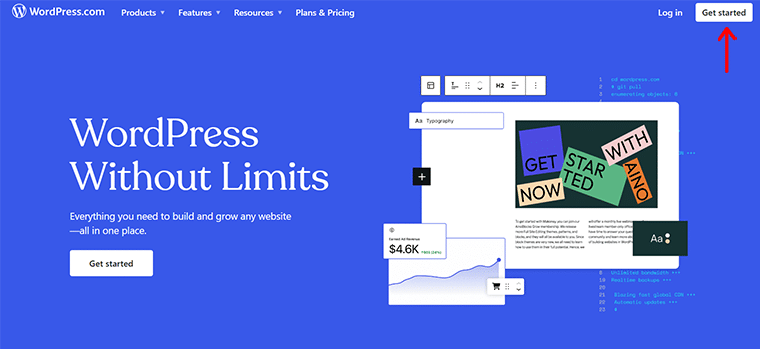
จากนั้น คุณสามารถเชื่อมต่อบัญชี Google ของคุณเพื่อเข้าสู่ระบบบัญชี WordPress.com ของคุณได้ เมื่อเข้าสู่ระบบสำเร็จ คุณจะเข้าสู่หน้า 'เลือกโดเมนของคุณ' ที่นี่ คุณจะต้อง พิมพ์ชื่อโดเมนที่คุณต้องการ เพื่อดูว่ามีให้ใช้หรือไม่
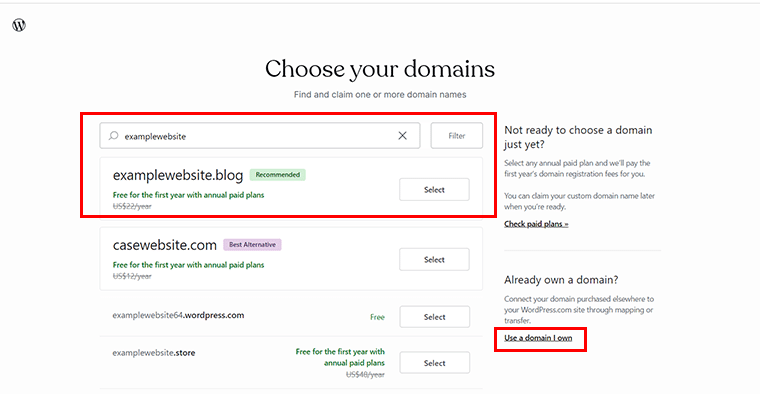
หากคุณมีโดเมนอยู่แล้ว คุณสามารถคลิกตัวเลือก "ใช้โดเมนที่ฉันเป็นเจ้าของ" ได้ สำหรับตอนนี้ เราได้พิมพ์ชื่อโดเมนที่ต้องการแล้ว และมีตัวเลือกอื่นที่ค่อนข้างคล้ายกัน ดังนั้นคลิกที่ตัวเลือก 'เลือก'
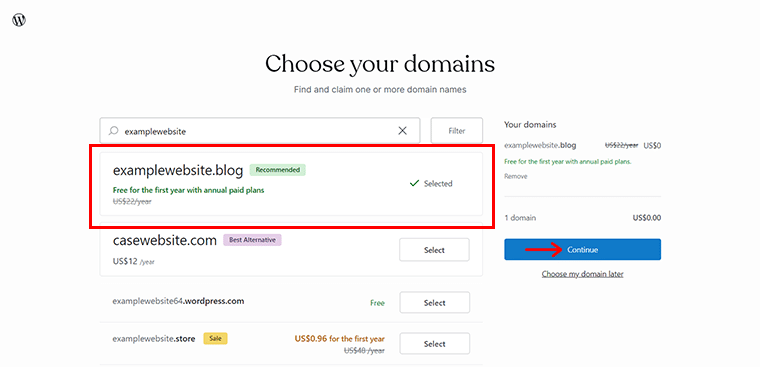
จากนั้น คุณจะได้รับแจ้งให้ไปยังหน้าที่คล้ายกัน โดยคลิกที่ตัวเลือก "ดำเนินการต่อ"
เมื่อคุณดำเนินการดังกล่าว คุณจะเห็นหน้าแผนแผนงานต่างๆ ของ WordPress.org หากคุณได้รับการแก้ไขแล้วที่จะใช้งาน WordPress.com คุณสามารถเลือกแผนบริการที่มีอยู่ได้ สำหรับตอนนี้ เราจะ 'เริ่มต้นด้วยแผนบริการฟรี'
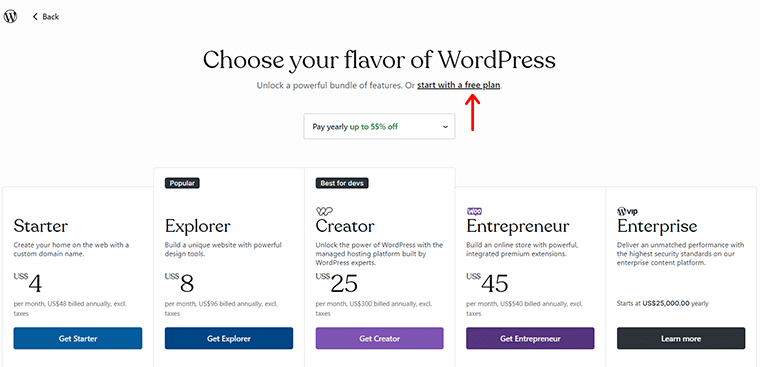
ไม่นานคุณจะเห็นหน้าที่ระบบถาม ว่า 'เป้าหมายของคุณคืออะไร? - คุณสามารถทำเครื่องหมายในช่องที่จำเป็นและคลิกที่ตัวเลือก 'ดำเนินการต่อ' ในขณะเดียวกัน คุณยังสามารถคลิกตัวเลือก "ข้ามไปที่แดชบอร์ด" ที่มุมขวาบนเพื่อกลับมาดูในภายหลังได้
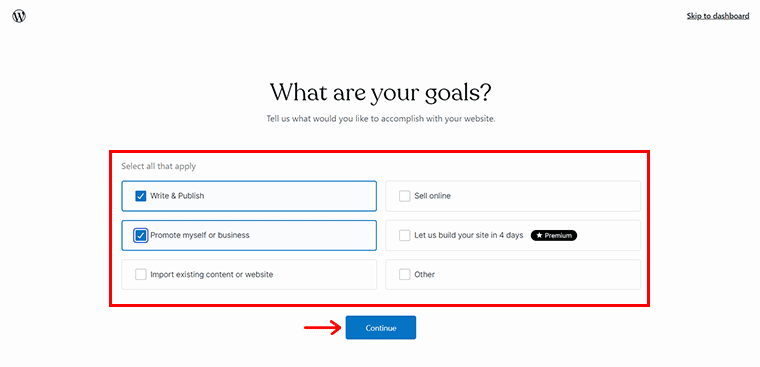
เนื่องจากเราได้เพิ่มเป้าหมายของเราแล้ว จึงถึงเวลาตั้ง ชื่อบล็อก และ แท็กไลน์ จากนั้นคลิกที่ 'ดำเนินการต่อ'
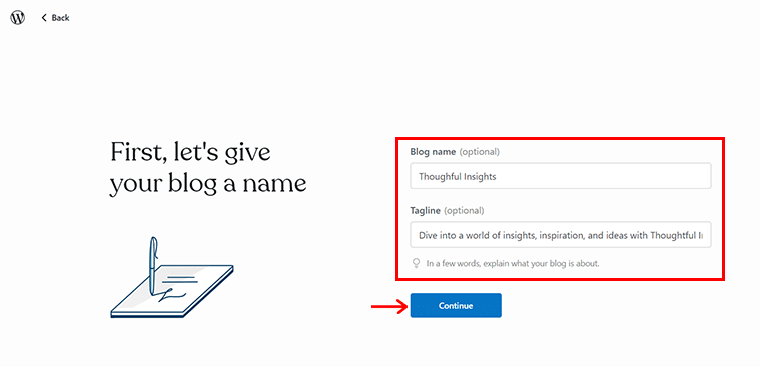
ต่อไปจะพบหน้าดังภาพด้านล่าง ที่นี่ คุณมี 3 ทางเลือก ว่าจะไปกับโพสต์แรก หรือเริ่มเรียนรู้กับวิดีโอบล็อกต่างๆ หรือแม้แต่การเลือกการออกแบบ
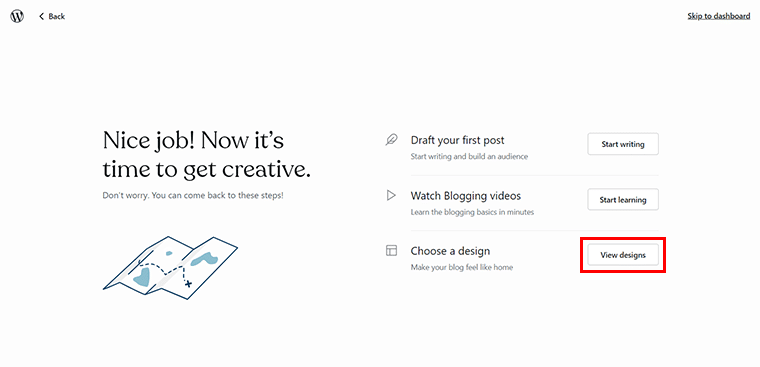
ตอนนี้ มาดูตัวเลือก 'ดูการออกแบบ' กัน ด้วยเหตุนี้ คุณจะสามารถเข้าถึงการออกแบบที่หลากหลายภายใต้หมวดหมู่ต่างๆ มากมาย
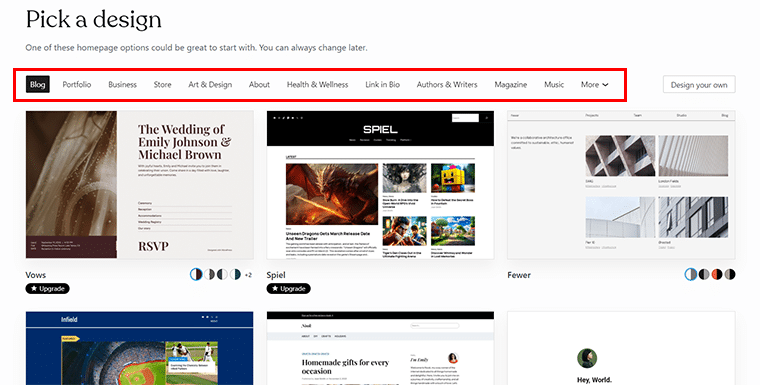
ที่นี่ เราได้เลือกการออกแบบ 'ภวังค์' โดยเลื่อนเมาส์ไปเหนือมันอย่างรวดเร็ว
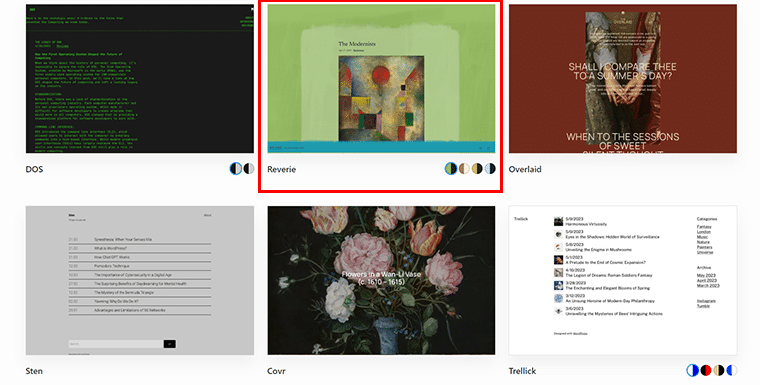
ถัดไป คุณสามารถเลือก 'รูปแบบต่างๆ ของสไตล์' ต่างๆ ได้ แต่จะมีเฉพาะในเวอร์ชันพรีเมียมเท่านั้น ตอนนี้เรามาดูค่าเริ่มต้นแล้วคลิกตัวเลือก 'ดำเนินการต่อ'
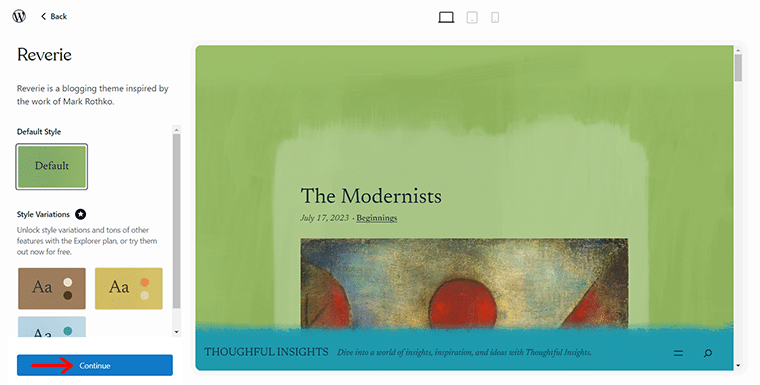
หลังจากนั้น คุณจะเห็นแผงแก้ไขสำหรับเขียนโพสต์แรกของคุณโดยมี 2 ตัวเลือกให้เลือก ได้แก่ ตัวเลือก 'เริ่มเขียน' และ 'ฉันยังไม่พร้อม'
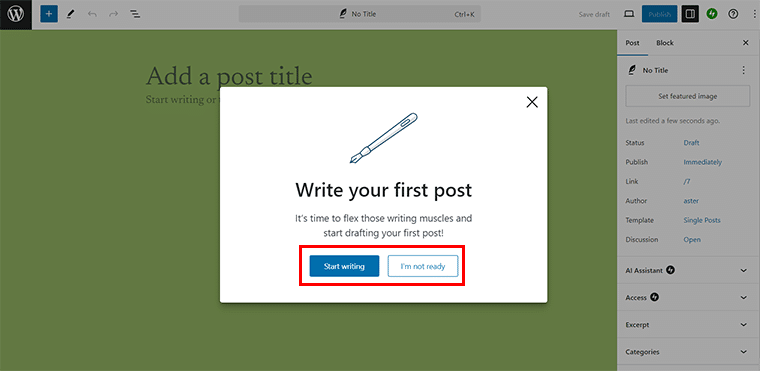
หากคุณเตรียมเนื้อหาของคุณพร้อมแล้ว คุณสามารถใช้ตัวเลือก 'เริ่มเขียน' ได้ ในกรณีที่คุณไม่พร้อม ไม่ต้องกังวล เพียงคลิกที่ตัวเลือก 'ฉันยังไม่พร้อม'
จากนั้น คลิกที่ตัวเลือก "เปิดไซต์ของคุณ" เพื่อใช้งานเว็บไซต์ของคุณ เท่านี้คุณก็เรียบร้อย!
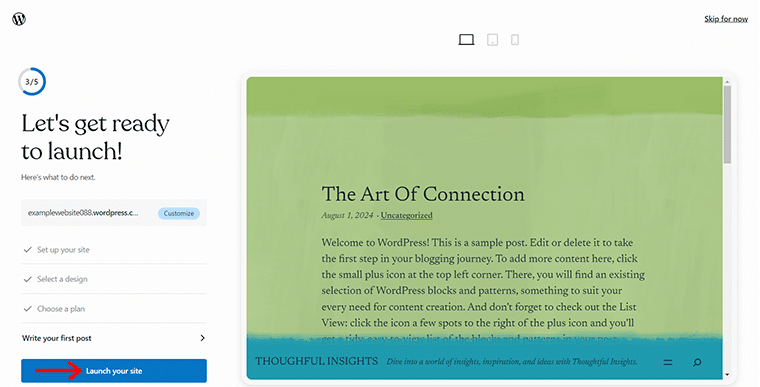
ในที่สุด คุณจะมาถึงแผงแดชบอร์ด ซึ่งคุณสามารถทำการเปลี่ยนแปลงที่จำเป็นอื่นๆ ได้
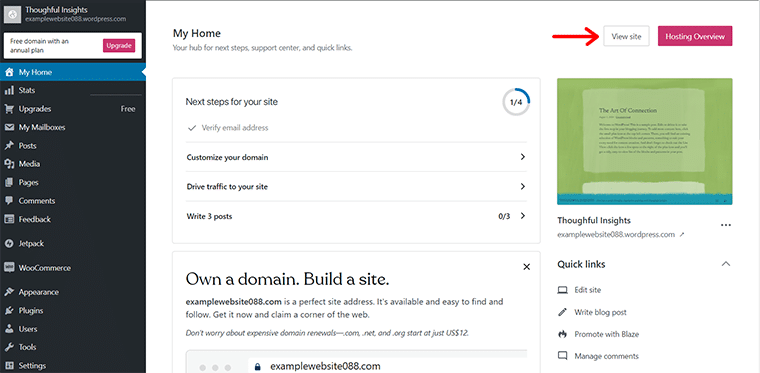
หรือในตอนนี้ เพียงคลิกที่ตัวเลือก 'ดูไซต์' เพื่อดูตัวอย่างเว็บไซต์ที่เพิ่งเปิดตัวของคุณ
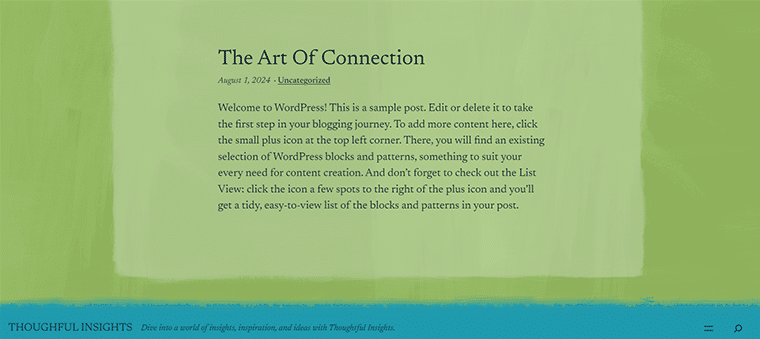
3. เว็บโฟลว์
ในบรรดาเครื่องมือสร้างเว็บไซต์ที่ถูกที่สุดอื่นๆ Webflow โดดเด่นด้วยการออกแบบและตัวเลือกการปรับแต่งที่เป็นเอกลักษณ์ นอกจากนี้คุณสมบัติ CMS ยังช่วยให้คุณจัดการเนื้อหาแบบไดนามิกได้ ดังนั้นสร้าง แก้ไข และเผยแพร่เนื้อหาจาก Webflow นี่ไม่ใช่เครื่องมืออเนกประสงค์สำหรับการสร้างเว็บไซต์ใช่ไหม
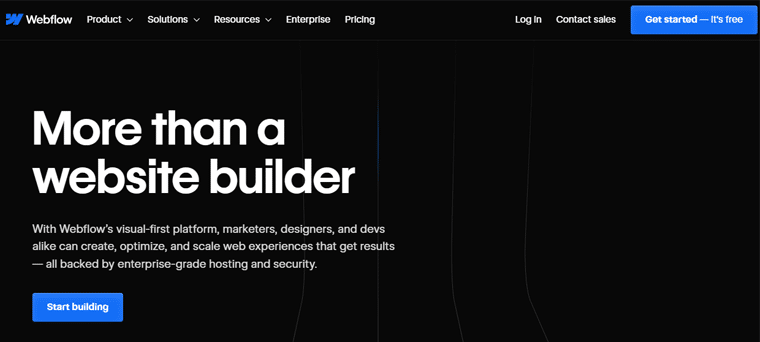
ในขณะที่คุณสร้างเว็บไซต์ คุณสามารถจัดการองค์ประกอบ SEO ได้โดยตรงภายใน CMS ตั้งแต่ข้อมูลเมตาไปจนถึงข้อความแสดงแทนรูปภาพไปจนถึง URL คุณยังสามารถย้ายและอัปเดต URL เว็บไซต์ของคุณโดยการสร้างและเผยแพร่การเปลี่ยนเส้นทาง 301
คุณสมบัติ
- มาพร้อมกับ SSL ในตัวสำหรับทุกไซต์ และไม่จำเป็นต้องจัดการหรืออัปเดตปลั๊กอินที่มีความเสี่ยง
- มี ศูนย์ข้อมูลมากกว่า 100 แห่ง ทั่วโลก ซึ่งหมายความว่าเว็บไซต์ของคุณโหลดเร็วสำหรับผู้เยี่ยมชมทุกคน
- คุณสามารถเชิญเพื่อนร่วมทีมให้เขียนและแก้ไขเนื้อหาในอินเทอร์เฟซตัวแก้ไขที่เรียบง่ายของ Webflow
- นอกจากนี้ยังมีแอนิเมชั่นที่สร้างไว้ล่วงหน้าซึ่งจะทำให้องค์ประกอบของคุณมีชีวิตชีวา
ราคา
คุณสามารถสร้างเว็บไซต์ที่ใช้งานได้เต็มรูปแบบ ฟรี โดยใช้เครื่องมือสร้างเว็บไซต์นี้ เวอร์ชันฟรีเป็นตัวเลือกที่ดีหากคุณเพิ่งเริ่มต้นใช้งาน
เวอร์ชันฟรีมีเพจคงที่ 2 หน้าสำหรับเว็บไซต์ของคุณ, คอลเลกชัน CMS 20 รายการ, รายการ CMS 50 รายการ และการส่งแบบฟอร์ม 50 รายการด้วยโดเมน Webflow.io
หากคุณต้องการฟีเจอร์ขั้นสูงเพิ่มเติม คุณสามารถเลือกแผน พรีเมียม ได้ตลอดเวลา
- พื้นฐาน: ค่าใช้จ่าย $14 ต่อเดือนที่เรียกเก็บเป็นรายปี โดเมนแบบกำหนดเอง 150 หน้า การส่งแบบฟอร์ม 500 รายการ การแสดงตัวอย่างการแปลฟรี และแบนด์วิธ 10 GB
- CMS: เรียกเก็บเงิน $23 ต่อเดือนต่อปี, คอลเลกชัน CMS 20 รายการ, รายการ CMS 2,000 รายการ, การส่งแบบฟอร์ม 1,000 รายการ, แบนด์วิดท์ 50 GB เป็นต้น
- ธุรกิจ: เรียกเก็บเงิน $39 ต่อเดือนต่อปี, 300 หน้า, คอลเลกชัน 40 CMS, รายการ CMS 10,000 รายการ, การส่งแบบฟอร์ม 2,500 รายการ, แบนด์วิธ 100 GB และอื่นๆ
- องค์กร: เป็นแผนแบบกำหนดเองที่มีผู้ใช้แบบไม่จำกัด ขนาดที่พร้อมใช้งานสำหรับองค์กร การทำงานร่วมกันขั้นสูง รับประกัน SLA และอื่นๆ อีกมากมาย
จะใช้มันเพื่อสร้างเว็บไซต์ได้อย่างไร?
การใช้ Webflow ก็ค่อนข้างง่ายเช่นกัน เพื่อสิ่งนั้น สิ่งที่คุณต้องทำคือไปที่เว็บไซต์อย่างเป็นทางการและคลิกที่ตัวเลือก 'เริ่มต้น - ฟรี'
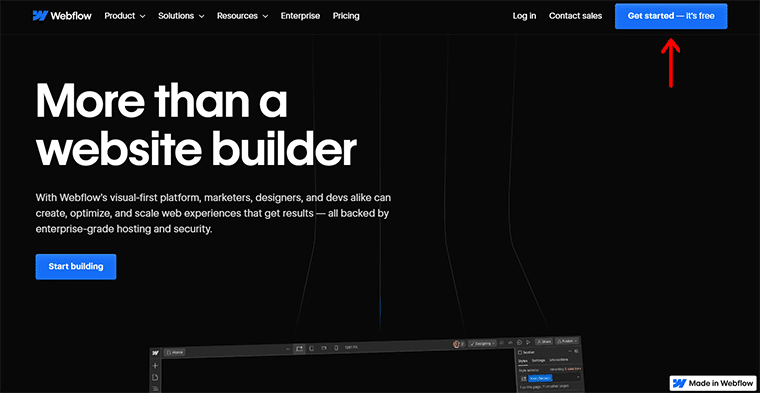
ถัดไป คุณต้อง สร้างบัญชี Webflow หรือคุณสามารถ ลงชื่อเข้าใช้ด้วย Google ก็ได้ เมื่อคุณทำเช่นนั้น คุณจะเข้าสู่แดชบอร์ด Webflow ที่นี่ คลิกที่ตัวเลือก '+ไซต์ใหม่'
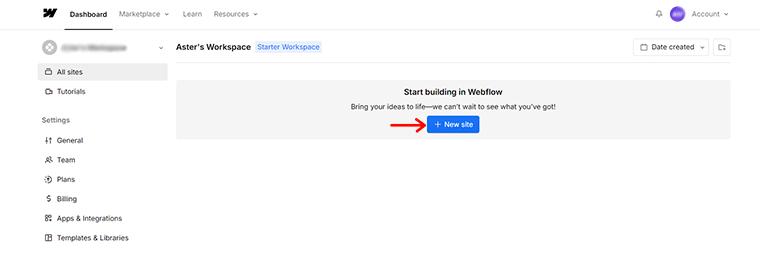
หลังจากนั้น คุณจะได้รับแจ้งให้ใช้ 'ไซต์ว่าง' หรือ 'เทมเพลต' ที่นี่เราไปสำหรับตัวเลือก 'เทมเพลต'
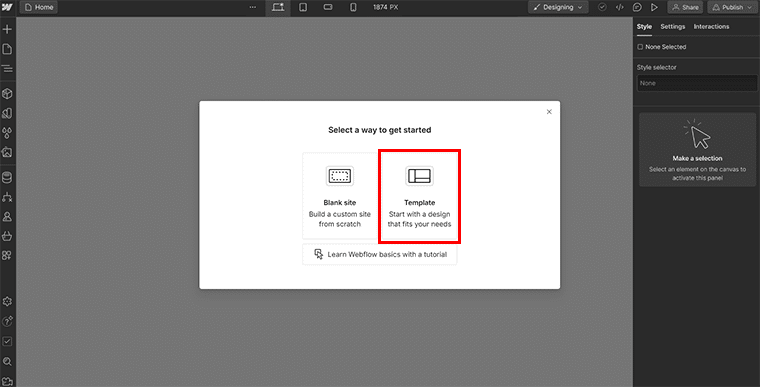
จากนั้น คุณสามารถเข้าถึงเทมเพลตต่างๆ ที่มีให้เลือก และสำรวจเพื่อดูว่าเทมเพลตใดที่เหมาะกับคุณที่สุด
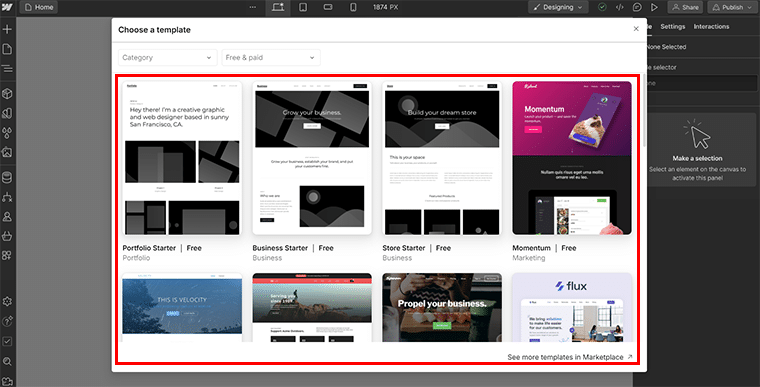
ที่นี่ เราได้เลือกเทมเพลต 'โดดเด่น' เพียงวางเมาส์เหนือเทมเพลตที่เลือกแล้วคลิกตัวเลือก 'เลือก' เพื่อดำเนินการต่อ
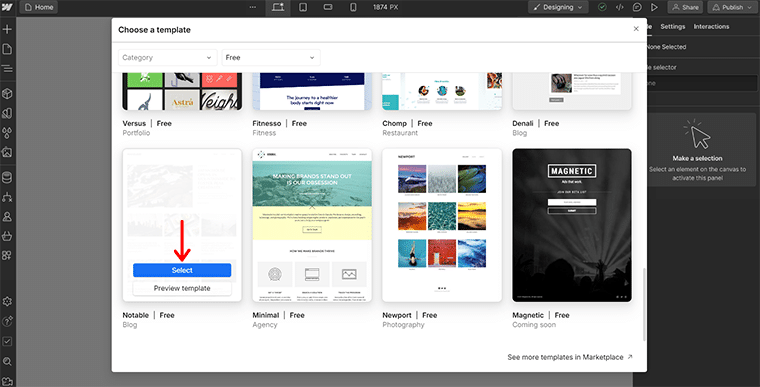
หลังจากนั้น ระบบจะขอให้คุณ ตั้งชื่อเว็บไซต์ของคุณ และคลิกที่ตัวเลือก 'สร้างไซต์'

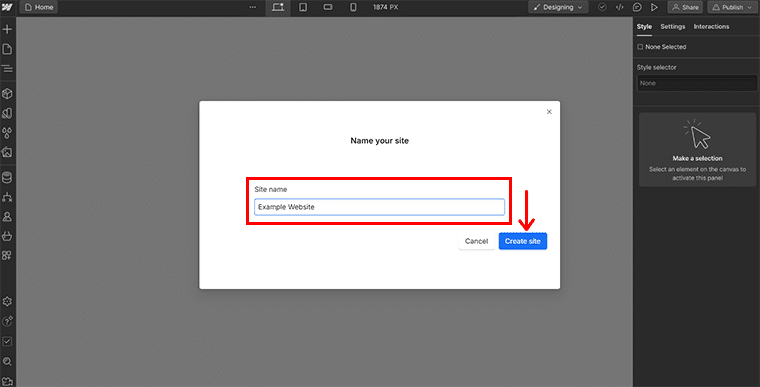
ด้วยเหตุนี้ คุณจะเห็นว่านำเข้าเทมเพลตสำเร็จแล้ว นอกจากนี้ คุณยังจะได้รับคำแนะนำ "เริ่มต้นใช้งาน" ฉบับย่ออีกด้วย
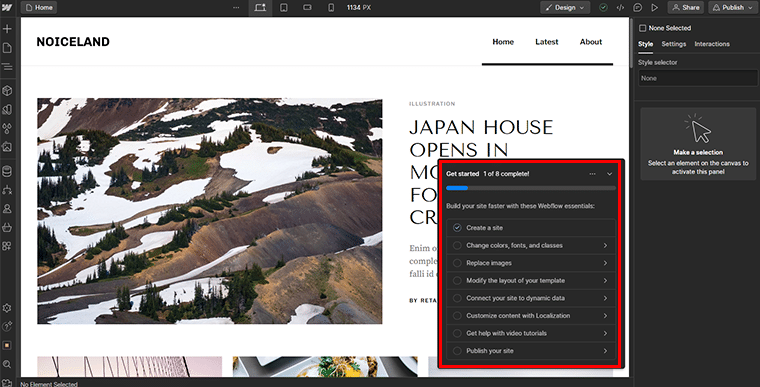
คุณสามารถ กำหนดการตั้งค่าแต่ละอย่าง ได้ที่นี่ทีละรายการโดยทำตามคำแนะนำนี้ ในแต่ละคู่มือ คุณจะได้รับวิดีโอแนะนำการใช้งานแยกต่างหากในกรณีที่คุณต้องการ
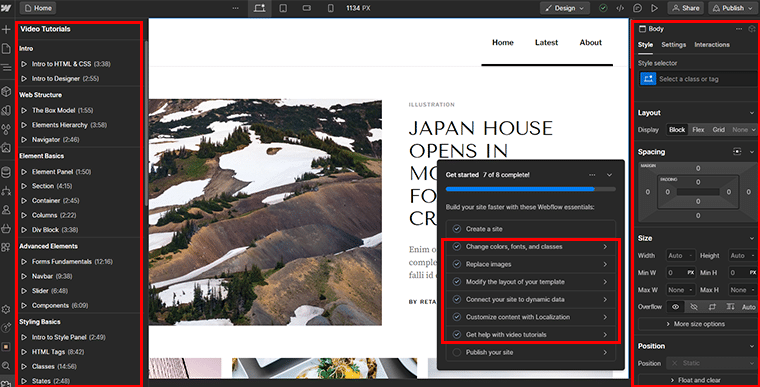
เมื่อเสร็จแล้ว คุณสามารถคลิกที่ปุ่ม 'เผยแพร่' ที่มุมขวาบนได้อย่างรวดเร็ว หากคุณมีโดเมนที่กำหนดเอง คุณก็สามารถเพิ่มโดเมนได้อย่างง่ายดาย หรือคุณสามารถไปที่ตัวเลือก 'เผยแพร่ไปยังโดเมนที่เลือก'
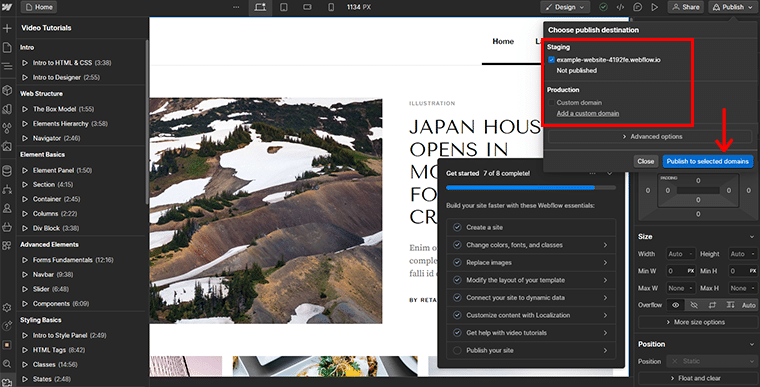
แล้วคุณก็ไป! คุณสามารถ ดูตัวอย่างเว็บไซต์ที่ใช้งานจริงของคุณได้อย่างรวดเร็ว เพื่อดูว่ามีลักษณะอย่างไร
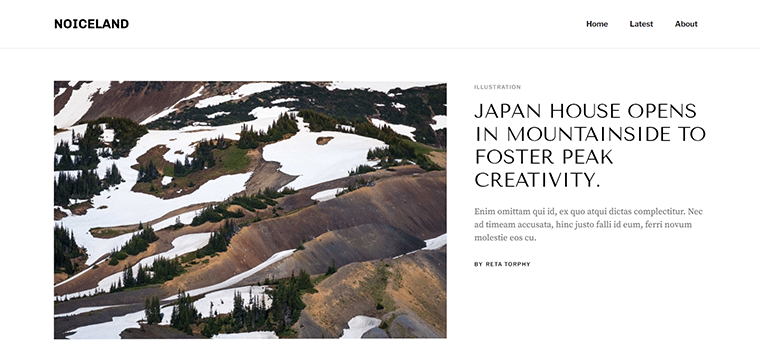
ต้องการข้อมูลเพิ่มเติม โปรดดูคำแนะนำขั้นสูงสุดของเราบน Webflow
4. จิมโด
อีกหนึ่งรายชื่อผู้สร้างเว็บไซต์ที่ถูกที่สุดคือ Jimdo เป็นผู้สร้างเว็บไซต์ที่ใช้งานง่ายซึ่งทำให้กระบวนการสร้างเว็บไซต์ระดับมืออาชีพเป็นเรื่องง่าย ด้วยเครื่องมือ Jimdo Dolphin ที่ขับเคลื่อนด้วย AI คุณสามารถสร้างเว็บไซต์ได้ในเวลาเพียงไม่กี่นาทีด้วยการตอบคำถามง่ายๆ เพียงไม่กี่ข้อ
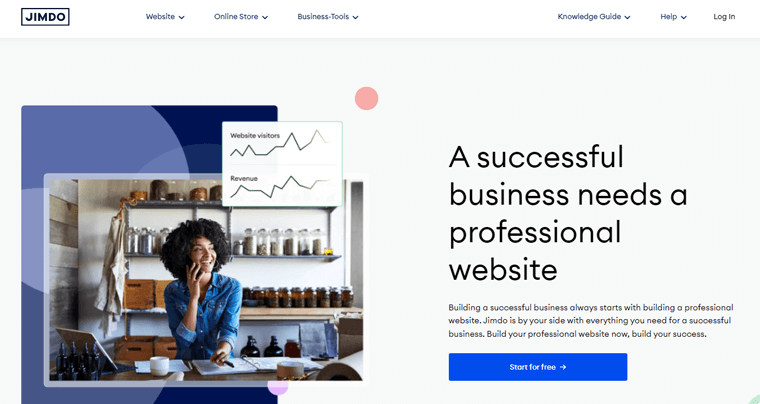
อย่างไรก็ตาม หากคุณต้องการการควบคุมแบบลงมือปฏิบัติจริง Jimdo ก็มีโปรแกรมแก้ไขแบบดั้งเดิมพร้อมเทมเพลตที่ปรับแต่งได้ และรับสิทธิ์เข้าถึงฐานข้อมูลรูปภาพระดับมืออาชีพขนาดใหญ่ของ Jimbo ที่เหมาะกับแบรนด์เว็บไซต์ของคุณได้ฟรี มันมาพร้อมกับภาพถ่ายคุณภาพสูงโดยไม่ต้องจ่ายค่าลิขสิทธิ์
คุณสมบัติ
- ช่วยให้คุณเชื่อมต่อโดเมนของคุณเอง
- ช่วยให้ผู้เยี่ยมชมสามารถติดต่อและส่งแบบฟอร์มจากเว็บไซต์ของคุณ
- รับหน้าเว็บไซต์ได้ไม่จำกัดจำนวนและสร้างเว็บไซต์ที่ใหญ่ขึ้น
- สำหรับเวอร์ชันโปร เว็บไซต์ของคุณจะไม่มีโฆษณา ดังนั้นจะไม่มีการแสดงโลโก้หรือลิงก์ของ Jimdo
- ช่วยให้คุณวิเคราะห์การเข้าชมเว็บไซต์ของคุณและรับข้อมูลเชิงลึกเกี่ยวกับพฤติกรรมของผู้ใช้ของคุณ
ราคา
หากต้องการเริ่มต้นใช้งาน Jimdo คุณสามารถเริ่มต้นด้วยเวอร์ชัน ฟรี ได้ ในเวอร์ชันฟรี คุณจะได้รับฟีเจอร์พื้นฐานทั้งหมดและโดเมนย่อย .jimdosite.com มันเป็นอาหารถ้าคุณเพิ่งเริ่มต้น
แต่หากคุณต้องการเว็บไซต์ที่กำหนดเองมากขึ้นด้วยโดเมนที่คุณกำหนดเองและฟีเจอร์ขั้นสูง คุณจะต้องซื้อเวอร์ชัน โปร
- เริ่มต้น : ราคา $11 ต่อเดือน เหมาะสำหรับเว็บไซต์ส่วนตัว รวมโดเมน และเว็บไซต์ที่ไม่มีโฆษณา
- เติบโต: ราคา $18 ต่อเดือน รวมพื้นที่เก็บข้อมูล 15 GB, แบนด์วิธ 20 GB, ที่อยู่อีเมลสำหรับส่งต่อ 5 รายการ, หน้าเว็บไซต์ 50 หน้า และอื่นๆ
- ไม่จำกัด: ค่าใช้จ่าย $45 ต่อเดือน รวมพื้นที่เก็บข้อมูลและแบนด์วิธไม่จำกัด, Google Ads, การวิเคราะห์การออกแบบระดับมืออาชีพ และอื่นๆ อีกมากมาย
จะใช้มันเพื่อสร้างเว็บไซต์ได้อย่างไร?
สงสัยว่าจะใช้ Jimdo เพื่อสร้างเว็บไซต์ได้อย่างไร? ก่อนอื่น ให้ไปที่เว็บไซต์ทางการของ Jimdo แล้วคลิกตัวเลือก 'เริ่มฟรี'
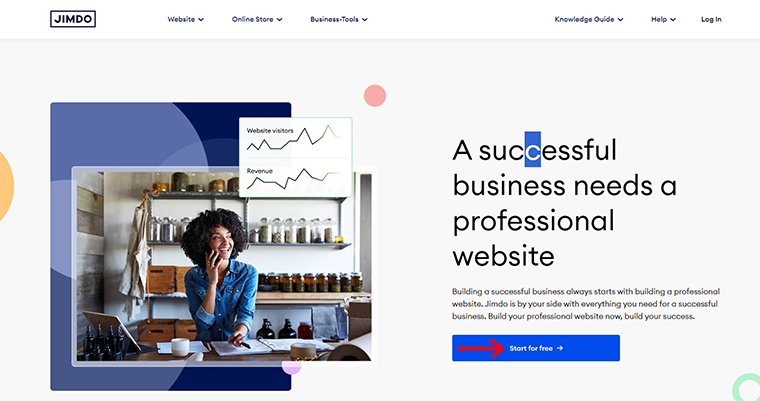
จากนั้น คุณจะได้รับแจ้งให้ สร้างบัญชี Jimdo คุณสามารถลงทะเบียนด้วยบัญชี Google ได้อย่างรวดเร็ว
เมื่อเข้าสู่ระบบสำเร็จ คุณจะได้รับ 2 ทางเลือกในการสร้างเว็บไซต์ หนึ่งคือ 'สร้างเว็บไซต์ที่สวยงาม – ไม่ต้องเขียนโค้ด' และอีกอันคือ 'เครื่องมือแก้ไขสำหรับผู้เชี่ยวชาญด้านการเขียนโค้ด'
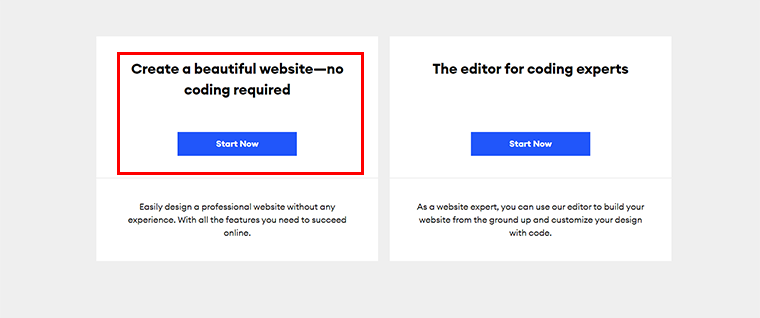
ที่นี่คุณสามารถเลือกได้ตามความต้องการและความเชี่ยวชาญของคุณ ในตอนนี้ เราไปเลือกตัวเลือก "ไม่ต้องเขียนโค้ด" โดยคลิกที่ปุ่ม "เริ่มเลย"
ถัดไป ระบบจะถาม ว่า 'คุณกำลังสร้างเว็บไซต์เพื่อใคร' โดยคุณจะต้องตอบ 2 ตัวเลือก พวกเขาเป็น 'บุคคล' และ 'กลุ่มคน'
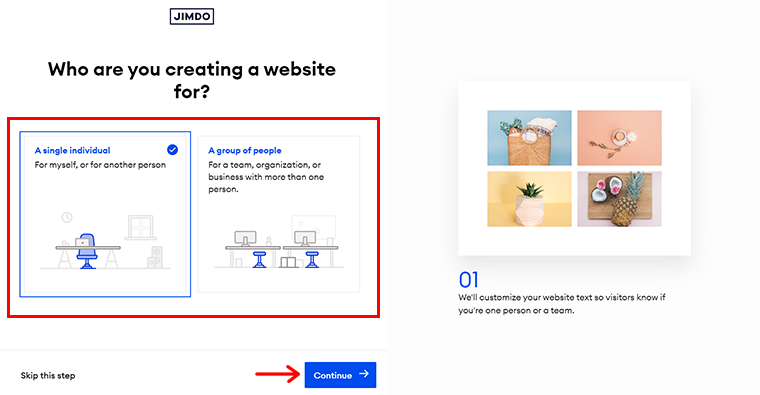
ที่นี่ ให้เลือก 'ส่วนบุคคล' จากนั้นคลิกที่ตัวเลือก 'ดำเนินการต่อ' ด้วยเหตุนี้ คุณจะถูกถามอีกครั้ง ว่า 'เว็บไซต์ของคุณมีไว้เพื่ออะไร' มีหลายทางเลือกระหว่าง งานอดิเรก และ ธุรกิจที่จัดตั้งขึ้น
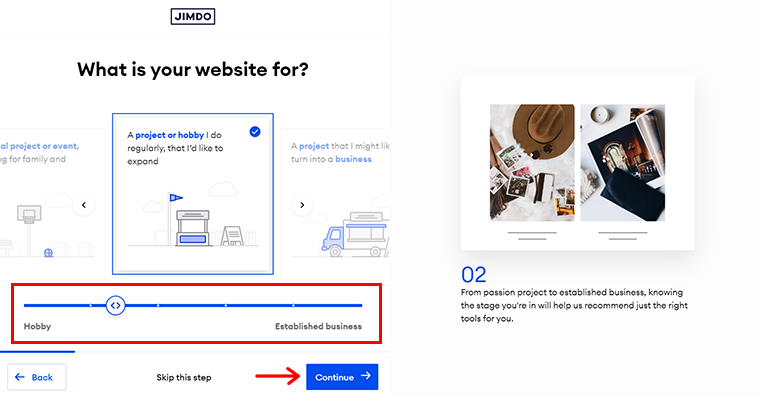
เลือกตัวเลือกที่เหมาะกับคุณที่สุดแล้วคลิกตัวเลือก 'ดำเนินการต่อ'
จากนั้น ระบุ ชื่อธุรกิจหรือโครงการของคุณ บนเว็บไซต์ของคุณ และคลิกตัวเลือก 'ดำเนินการต่อ'
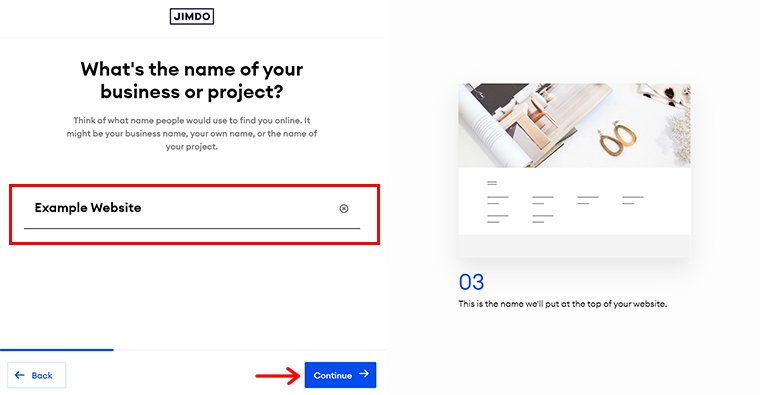
หลังจากนั้น ระบุเป้าหมายของเว็บไซต์ของคุณ คุณสามารถ เลือกได้สูงสุด 3 เป้าหมาย จากนั้นคลิกตัวเลือก 'ดำเนินการต่อ'
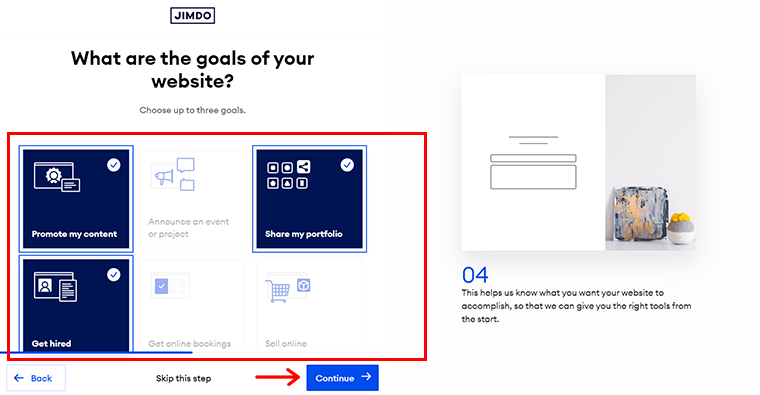
จากนั้นคุณสามารถเพิ่มรูปภาพของคุณเองจาก Facebook หรือ Instagram ในขณะเดียวกัน หากคุณไม่มีข้อมูลดังกล่าว คุณสามารถคลิกตัวเลือก "ข้ามขั้นตอนนี้" ได้เลย เนื่องจากคุณสามารถกลับมาดูได้ในภายหลัง
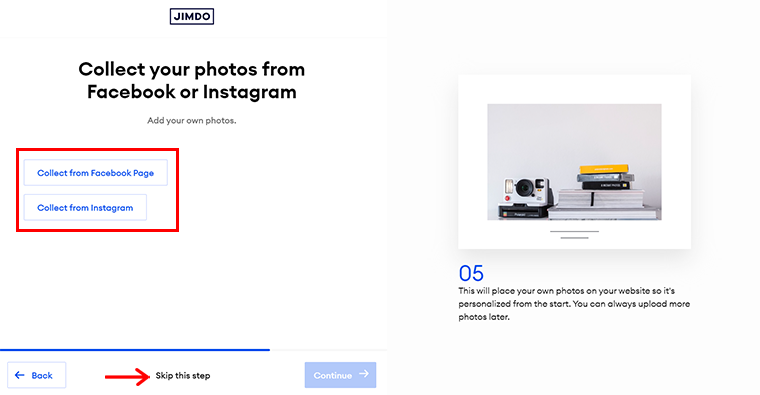
จากนั้น คุณสามารถ ระบุได้ว่าเว็บไซต์ของคุณเกี่ยวกับอะไร จากตัวเลือกที่ให้มา หากไม่มี คุณยังค้นหาหัวข้อในแถบค้นหาได้อีกด้วย จากนั้นเลือกและคลิกที่ตัวเลือก 'ดำเนินการต่อ'
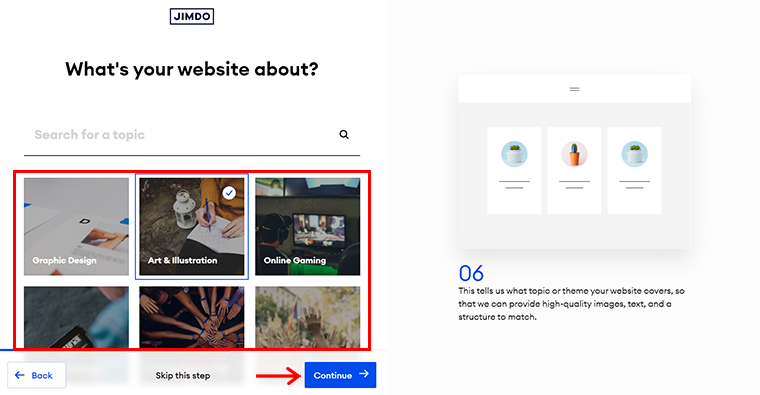
หลังจากนั้น ระบบจะถาม ว่า 'สไตล์ของคุณคืออะไร' สำหรับเว็บไซต์ของคุณ คุณสามารถเลือกอันที่ตรงกับสไตล์ของแบรนด์ที่มีวิสัยทัศน์แล้วคลิกตัวเลือก 'ดำเนินการต่อ'
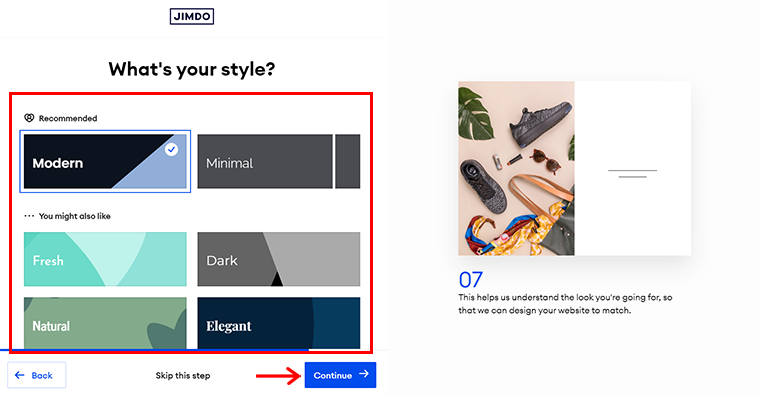
หลังจากนั้น คุณยังสามารถ 'ระบุสีที่ต้องการ' สำหรับเว็บไซต์ของคุณ และกดตัวเลือก 'ดำเนินการต่อ' อีกครั้ง
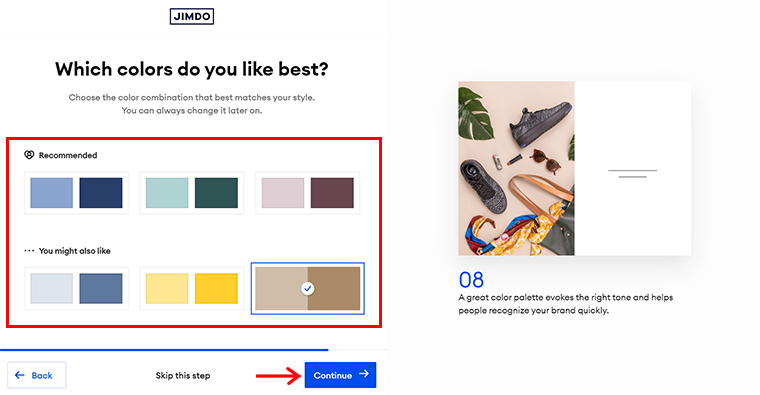
ระบุอีกครั้งว่าเว็บไซต์ของคุณต้องการหน้าใด ในตอนนี้ คุณสามารถเลือกได้สูงสุด 3 หน้านอกเหนือจากหน้าแรกของคุณ คุณสามารถเพิ่มหรือเปลี่ยนแปลงในภายหลังได้ตลอดเวลา และกดตัวเลือก 'ดำเนินการต่อ'
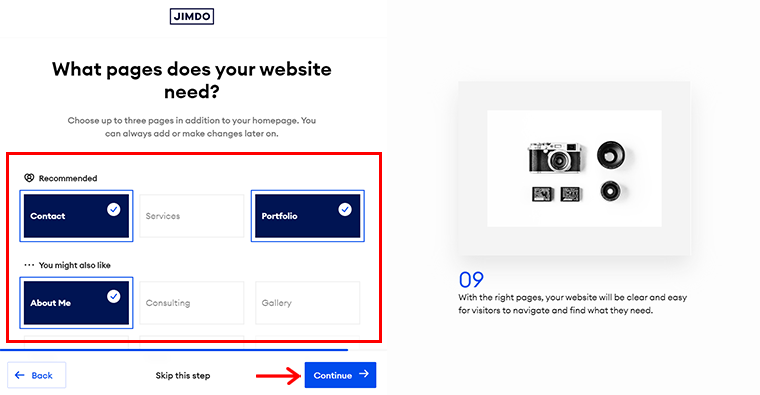
จากนั้น คุณจะมี ตัวเลือก 2 ชุด ในการเลือกเว็บไซต์ของคุณเพื่อเริ่มต้น คุณสามารถเลื่อนเมาส์ไปเหนือตัวเลือกที่คุณต้องการได้ หรือหากคุณตกอยู่ในภาวะที่กลืนไม่เข้าคายไม่ออก เพียงคลิกตัวเลือก "เซอร์ไพรส์ฉัน"
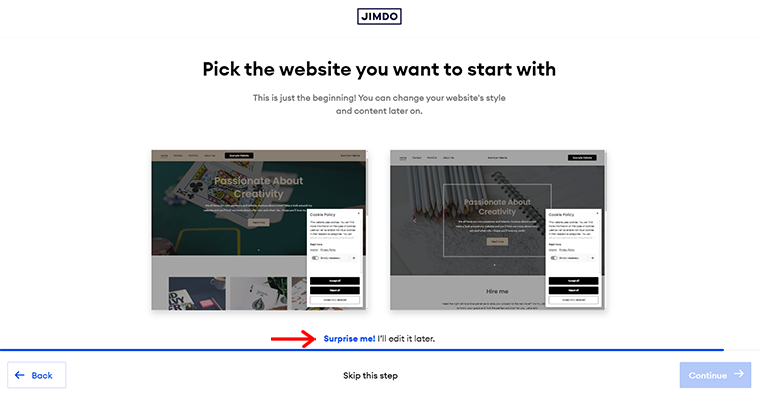
เมื่อเสร็จแล้วคุณจะได้เข้าสู่เว็บไซต์ของคุณ เพียงคลิกที่ตัวเลือก 'สร้างเว็บไซต์ฟรีของคุณและเริ่มแก้ไข'
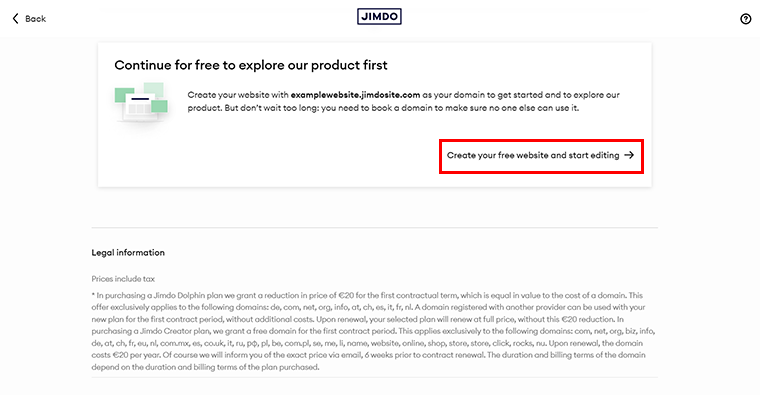
ตอนนี้คุณสามารถแก้ไขเนื้อหาเว็บไซต์ได้ตามต้องการ จริงๆ แล้ว มี ตัวเลือกการตั้งค่ามากมาย ที่ 'ด้านซ้าย' คุณสามารถสำรวจได้ทีละคน
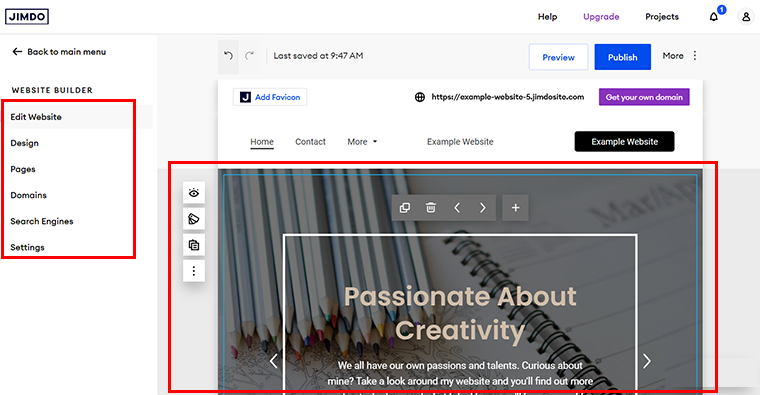
เมื่อคุณทำเสร็จแล้ว ให้กดปุ่ม 'เผยแพร่' ที่มุมขวาบนเพื่อทำให้เว็บไซต์ของคุณใช้งานได้
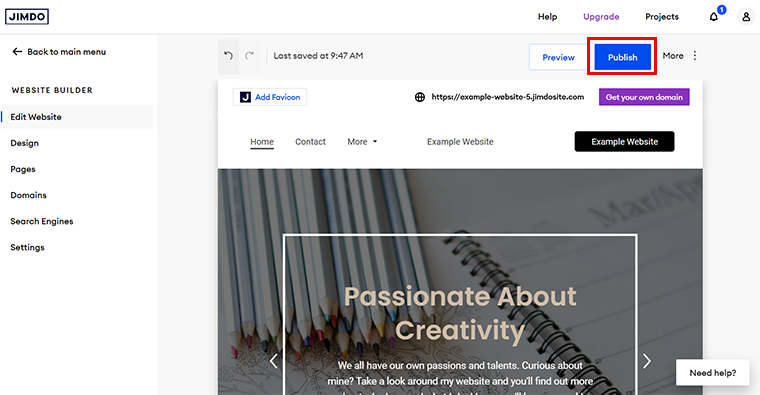
แล้วก็เอาล่ะ! คุณสามารถ ดูตัวอย่างเว็บไซต์ที่ Jimdo สร้างขึ้น เพื่อดูว่ามีลักษณะอย่างไร
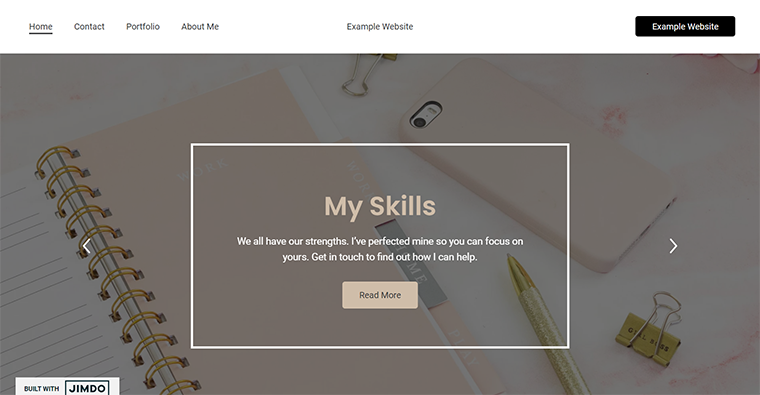
5. วิกซ์
ในที่สุด เราก็มี Wix หนึ่งในผู้สร้างเว็บไซต์ยอดนิยมที่มีโฮสติ้งมัลติคลาวด์ที่รับประกัน ความพร้อมใช้งาน 99.9% เป็นที่รู้จักในด้านอินเทอร์เฟซที่ใช้งานง่ายและตัวเลือกการออกแบบที่น่าทึ่ง การใช้เครื่องมือแก้ไขแบบลากและวางช่วยให้เราสร้างเว็บไซต์ที่น่าทึ่งได้อย่างง่ายดาย
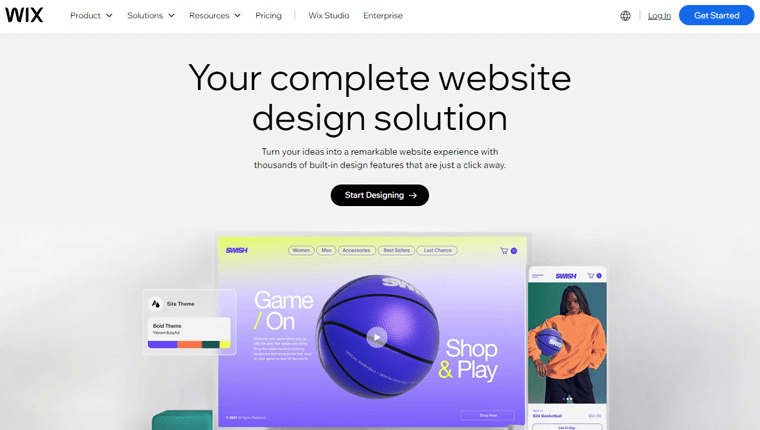
นอกจากนี้ ด้วย เทมเพลตที่ปรับแต่งได้มากกว่า 900 รายการ คุณสามารถสร้างอะไรก็ได้ตั้งแต่บล็อกส่วนตัวไปจนถึงไซต์อีคอมเมิร์ซระดับมืออาชีพ นอกจากนี้ คุณสมบัติ ADI ( ปัญญาประดิษฐ์การออกแบบ ) ยังสามารถสร้างเว็บไซต์ส่วนตัวสำหรับคุณได้ภายในไม่กี่นาที
คุณสมบัติ
- รับพื้นที่เก็บข้อมูลไม่จำกัดเพื่ออัปโหลดรูปภาพ วิดีโอ เสียง และเอกสารไปยังเว็บไซต์ของคุณ
- ด้วยฟีเจอร์ บัญชีลูกค้า ช่วยให้ลูกค้าประจำของคุณชำระเงินได้อย่างรวดเร็วโดยบันทึกวิธีการชำระเงิน ที่อยู่สำหรับจัดส่ง และอื่นๆ
- ส่งอีเมลและข้อความแชทถึงผู้เยี่ยมชมโดยอัตโนมัติด้วย เครื่องมือทางการตลาดอัตโนมัติ
- รวมฟีเจอร์อีคอมเมิร์ซทั้งหมด เช่น การกู้คืนรถเข็นที่ถูกทิ้งร้าง ยอมรับต่อคำสั่งซื้อ ส่วนลดอัตโนมัติ และอื่นๆ
- ในเวอร์ชัน Pro จะได้รับโดเมนฟรี 1 ปี
ราคา
คุณสามารถสร้างและออกแบบเว็บไซต์ของคุณได้ ฟรี ด้วย Wix คุณจะได้รับ เทมเพลตที่สวยงาม สำหรับเว็บไซต์ของคุณ รวมถึงคุณสมบัติการออกแบบ และ คลังเนื้อหาภาพฟรี นอกจากนี้คุณไม่จำเป็นต้องกังวลเกี่ยวกับโฮสติ้งและโดเมน เนื่องจากคุณจะได้รับมันฟรีจาก Wix
มันไม่น่าทึ่งเหรอ? คุณจะได้รับฟีเจอร์ที่น่าตื่นเต้นทั้งหมดแม้จะเป็นเวอร์ชันฟรีก็ตาม นั่นเป็นเหตุผลว่าทำไมมันถึงอยู่ในรายชื่อผู้สร้างเว็บไซต์ที่ดีที่สุดและถูกที่สุดของเรา
คุณต้องการ Wix มากกว่านี้ไหม? ไม่ต้องกังวล มันมีตัวเลือกราคา พรีเมียม 4 แบบและมาพร้อมกับฟีเจอร์ที่น่าทึ่งสำหรับเว็บไซต์ของคุณทุกประเภท
- Light: ราคา $17 ต่อเดือน รวมโดเมนแบบกำหนดเอง โดเมนฟรีหนึ่งปี ลบแบรนด์ Wix ผู้ทำงานร่วมกัน 2 คน พื้นที่เก็บข้อมูล 2GB ฯลฯ
- แกนหลัก: ค่าใช้จ่าย $29 ต่อเดือน รวมผู้ร่วมงาน 5 คน พื้นที่เก็บข้อมูล 50 GB บัญชีลูกค้า แอปปฏิทินกิจกรรม ฯลฯ
- ธุรกิจ: ค่าใช้จ่าย $36 ต่อเดือน รวมผู้ร่วมงาน 10 คน พื้นที่เก็บข้อมูล 100 GB แบบฟอร์มการจับลูกค้าเป้าหมาย 25 แบบฟอร์ม 75 ฟิลด์ต่อแบบฟอร์ม และอื่นๆ อีกมากมาย
- Business Elite: ค่าใช้จ่าย $159 ต่อเดือน รวมผู้ร่วมงาน 15 คน พื้นที่เก็บข้อมูลไม่จำกัด รายงานที่ปรับแต่งได้ ฟีเจอร์อีคอมเมิร์ซที่สมบูรณ์ และอื่นๆ อีกมากมาย
จะใช้มันเพื่อสร้างเว็บไซต์ได้อย่างไร?
สุดท้ายแต่ไม่ท้ายสุด มาดูกันว่าคุณสามารถใช้ Wix เพื่อสร้างเว็บไซต์ได้อย่างไร ก่อนอื่น ไปที่เว็บไซต์อย่างเป็นทางการของ Wix แล้วคลิกตัวเลือก "เริ่มต้น"
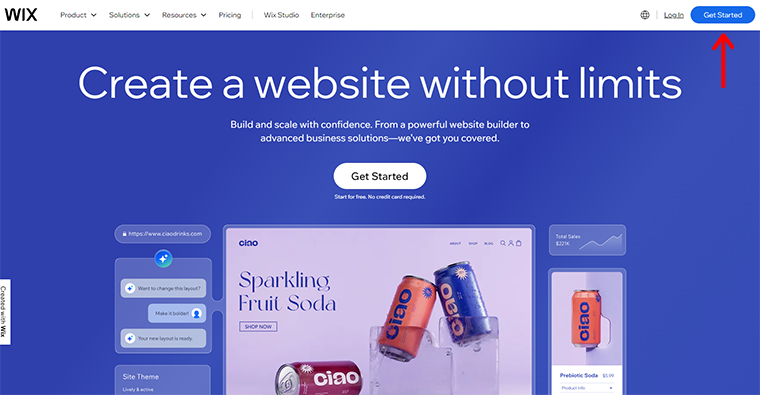
เช่นเดียวกับที่ทำบนแพลตฟอร์มการสร้างเว็บไซต์อื่นๆ คุณจะได้รับแจ้งให้ สมัครใช้งานบัญชี Wix ของคุณ คุณสามารถลงชื่อเข้าใช้บัญชี Google ของคุณได้อย่างรวดเร็ว
จากนั้น คุณจะเข้าสู่แดชบอร์ด Wix เพียงคลิกที่ตัวเลือก '+ สร้างไซต์ใหม่' เพื่อดำเนินการต่อ
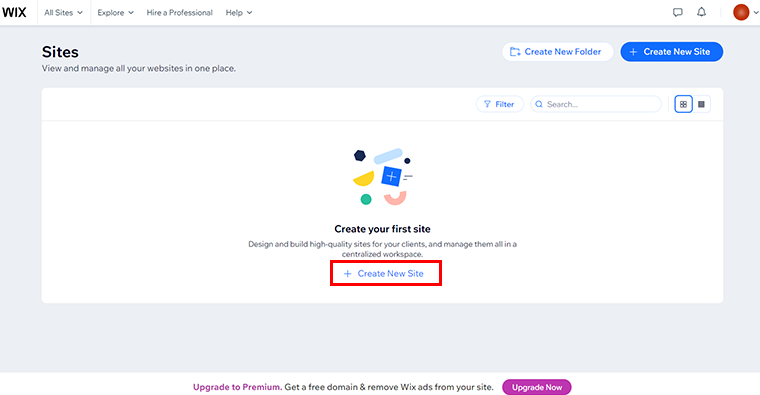
หลังจากนั้น คุณจะได้รับแจ้งให้ไปที่หน้า 'ทำให้ไอเดียของคุณเป็นจริงด้วย AI' โดยมี 2 ตัวเลือกให้เลือก 'เริ่มแชท' และ 'ตั้งค่าโดยไม่ต้องแชท'
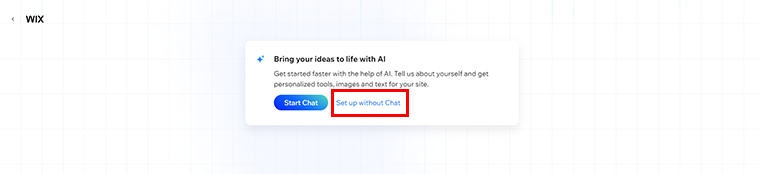
คุณสามารถไปที่ตัวเลือกใดก็ได้ตามที่คุณสะดวก อย่างไรก็ตาม เราจะไปที่ตัวเลือก 'ตั้งค่าโดยไม่ต้องแชท' ด้วยเหตุนี้ คุณจะได้รับแจ้งให้เข้าสู่หน้าดังที่แสดงด้านล่าง
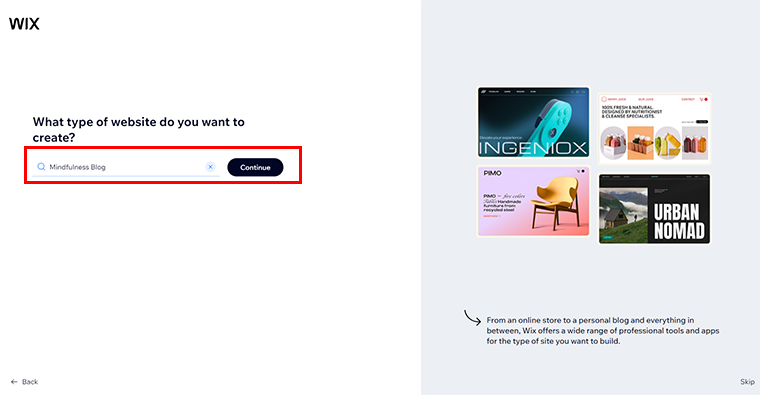
ที่นี่ คุณจะต้อง ระบุประเภทของเว็บไซต์ ที่คุณต้องการสร้าง จากนั้นคลิกที่ตัวเลือก 'ดำเนินการต่อ'
หลังจากนั้น ตั้งชื่อเว็บไซต์ของคุณ แล้วคลิกตัวเลือก 'ดำเนินการต่อ'
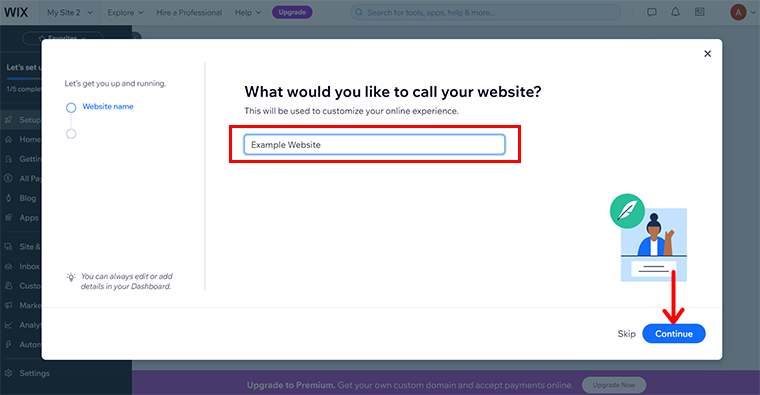
นอกจากนี้ คุณยังสามารถ กำหนดเป้าหมายสำหรับไซต์ของคุณ จากตัวเลือกที่มีอยู่ และคลิกตัวเลือก 'ดำเนินการต่อ'
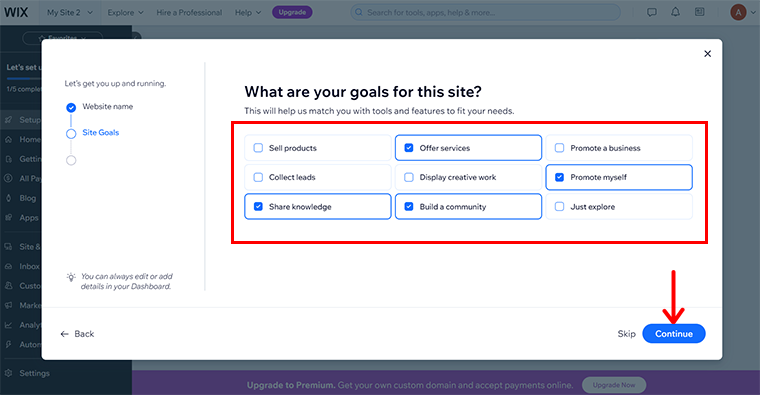
หลังจากนั้น เลือกแอปที่คุณต้องการเพิ่ม เพื่อเพิ่มฟังก์ชันการทำงานให้กับเว็บไซต์ของคุณ และกด "ดำเนินการต่อ"
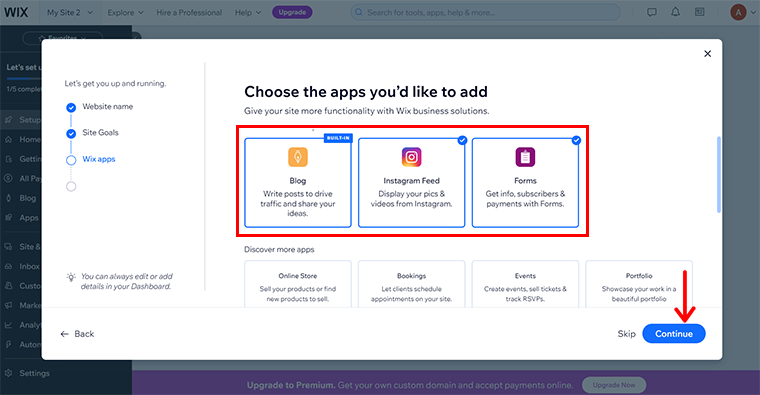
จากนั้น คุณจะเข้าสู่หน้าเว็บดังที่แสดงด้านล่าง คลิกที่ตัวเลือก 'ดำเนินการต่อไปยังแดชบอร์ด'
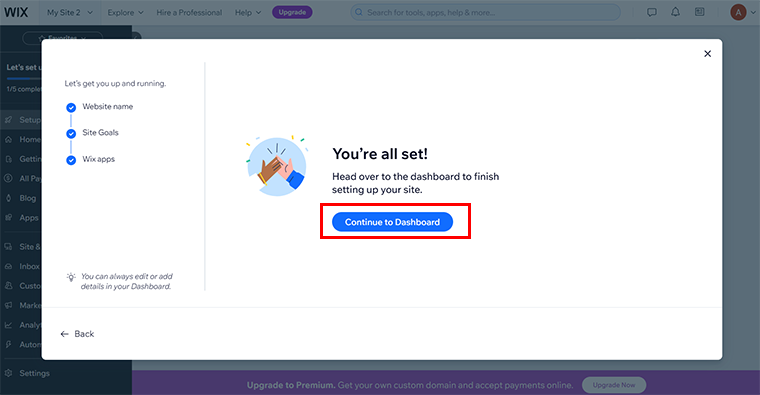
จากนั้น คุณจะถูกนำไปที่ แผงแดชบอร์ด Wix ที่นี่ คุณจะเห็นตัวเลือกมากมายในการเชื่อมต่อชื่อโดเมน เขียนโพสต์บนบล็อกแรกของคุณ ฯลฯ แต่สำหรับตอนนี้ เราเลือกใช้ตัวเลือก 'ออกแบบไซต์'
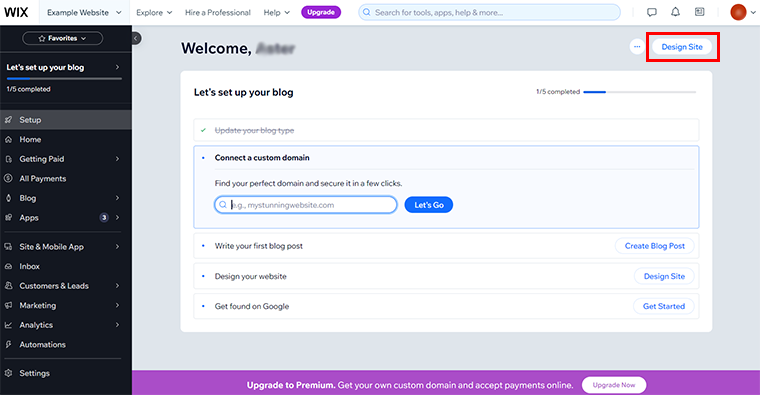
ตอนนี้ อีกครั้ง คุณมี 2 ตัวเลือกว่าต้องการให้ออกแบบเว็บไซต์ของคุณอย่างไร ไม่ว่าจะผ่าน AI หรือปรับแต่งเทมเพลต หากคุณต้องการใช้ AI ให้คลิกที่ตัวเลือก 'สร้างการออกแบบ' ในขณะที่คลิกที่ตัวเลือก 'เลือกเทมเพลต' เพื่อเลือกใช้เทมเพลต
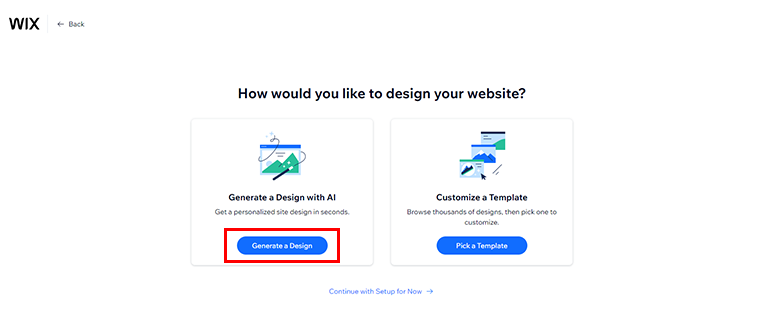
ที่นี่เราไปสำหรับตัวเลือก 'สร้างการออกแบบ'
หลังจากนั้น คุณจะได้รับการออกแบบเว็บไซต์ คุณสามารถดูตัวอย่างเว็บไซต์ได้อย่างรวดเร็ว หากคุณไม่พอใจ คุณสามารถคลิกตัวเลือก 'สร้างไซต์ใหม่' หรือตัวเลือก 'ทำให้แตกต่างออกไปเล็กน้อย' ได้ ตลอดเวลา
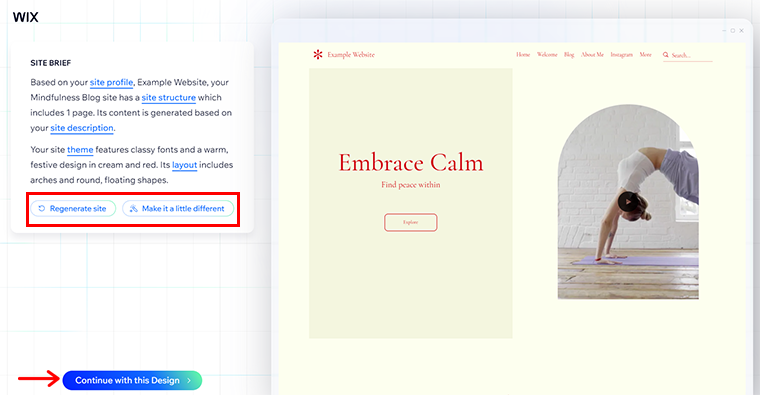
ในขณะเดียวกัน หากคุณพอใจแล้ว คุณสามารถไปที่ตัวเลือก 'ดำเนินการต่อด้วยการออกแบบนี้'
จากนั้น คุณสามารถเพิ่มโดเมนที่กำหนดเองได้หากมี และคลิกตัวเลือก 'ไปกันเลย'
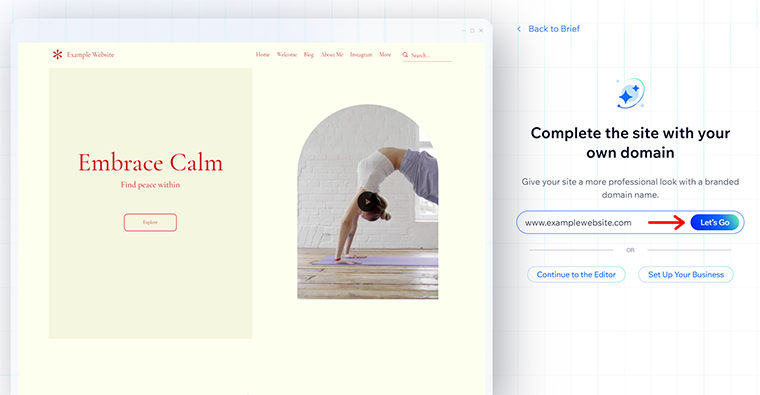
หลังจากนั้น คุณสามารถ 'แก้ไขด่วน' ในแต่ละส่วนได้ตามที่คุณต้องการ นอกจากนี้ คุณยังสามารถสำรวจ ตัวเลือกการตั้งค่าต่างๆ ที่มีอยู่ทาง ด้านซ้ายมือ
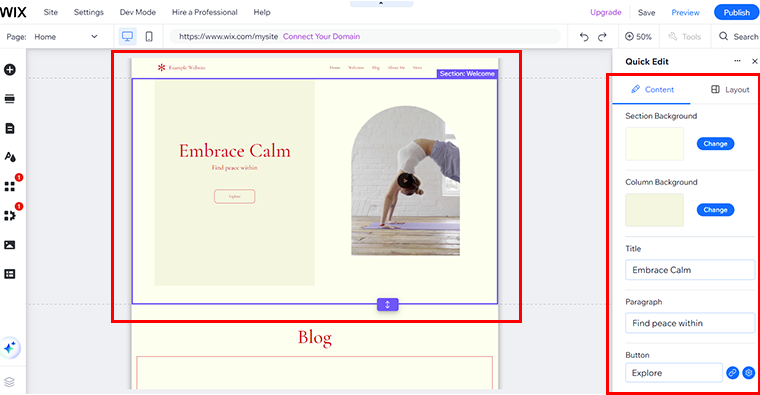
เมื่อทุกอย่างเสร็จสิ้น ให้คลิกที่ปุ่ม 'เผยแพร่' ที่มุมขวาบน
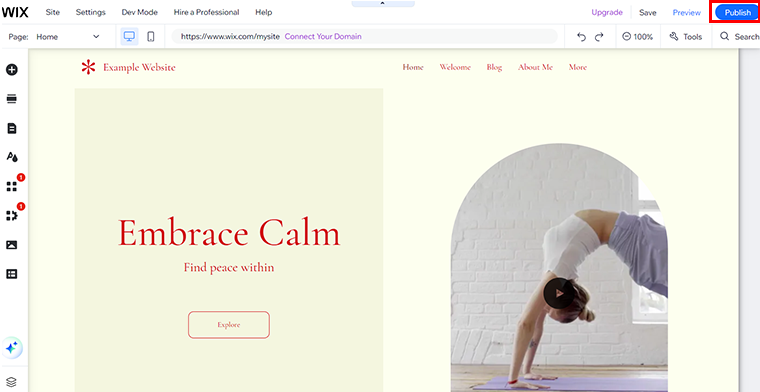
จากนั้นคุณก็เผยแพร่เว็บไซต์ Wix แล้ว
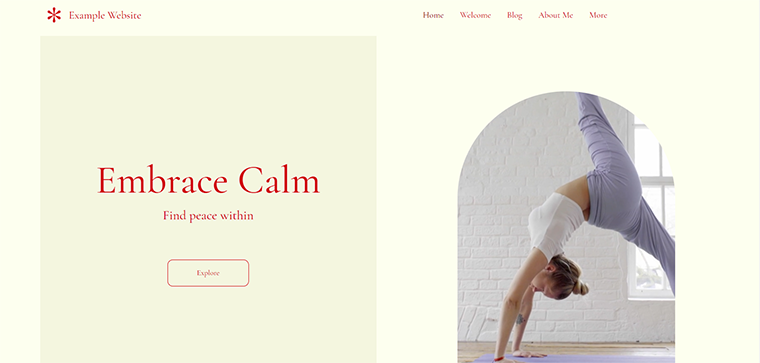
สับสนระหว่าง Jimdo และ Wix ใช่ไหม? ลองอ่านบทความเปรียบเทียบเพื่อดูว่า Jimdo กับ Wix ไหนดีกว่ากัน
นั่นคือทั้งหมดสำหรับรายชื่อเครื่องมือสร้างเว็บไซต์ที่ถูกที่สุดในตลาด ตอนนี้เรามาดูคำถามทั่วไปบางส่วนของคุณเกี่ยวกับผู้สร้างเว็บไซต์ในหัวข้อถัดไป
คำถามที่พบบ่อย (FAQ)
1. เครื่องมือสร้างเว็บไซต์ราคาถูกเชื่อถือได้หรือไม่?
ใช่ เครื่องมือสร้างเว็บไซต์ราคาถูกจำนวนมากมีความน่าเชื่อถือ แต่ควรตรวจสอบประสิทธิภาพและฟีเจอร์ของพวกเขาด้วย ทำการวิจัยของคุณเสมอและเลือกอันที่มีบทวิจารณ์เชิงบวกและการสนับสนุนลูกค้าที่ดี เครื่องมือสร้างเว็บไซต์ราคาถูกแต่น่าเชื่อถือ ได้แก่ Hostinger, WordPress.com เป็นต้น
2. ฉันสามารถเปลี่ยนเครื่องมือสร้างเว็บไซต์ในภายหลังได้หรือไม่
ได้ คุณสามารถเปลี่ยนเครื่องมือสร้างเว็บไซต์ได้ แต่การโอนเนื้อหาและออกแบบเว็บไซต์ของคุณใหม่อาจเป็นเรื่องยุ่งยาก เป็นความคิดที่ดีที่จะวางแผนและเลือกผู้รับเหมาก่อสร้างที่คุณใช้ในระยะยาว
3. ค่าใช้จ่ายแอบแฝงเกี่ยวข้องกับผู้สร้างเว็บไซต์หรือไม่?
บางครั้งผู้สร้างเว็บไซต์อาจมีค่าใช้จ่ายแอบแฝง อาจรวมค่าธรรมเนียมสำหรับฟีเจอร์พรีเมียม พื้นที่เก็บข้อมูลเพิ่มเติม หรือการลบโฆษณา ดังนั้นคุณต้องตรวจสอบรายละเอียดราคาและเงื่อนไขทั้งหมดก่อนที่จะซื้อเครื่องมือสร้างเว็บไซต์
4. ฉันสามารถสร้างเว็บไซต์ .com ได้ฟรีหรือไม่
ตอนนี้คุณรู้แล้วว่าการสร้างเว็บไซต์นั้นฟรี แต่การได้รับโดเมน .com จะต้องมีแผนแบบชำระเงิน เพราะแผนแบบฟรีมักจะมาพร้อมกับโดเมนย่อย เช่น yoursite.builder.com แทนที่จะเป็นโดเมนที่กำหนดเอง
บทสรุป
และนั่นคือการปิดท้าย!
ที่นี่เราเจอแพลตฟอร์ม สร้างเว็บไซต์ที่ถูกที่สุด ส่วนใหญ่มีเวอร์ชันฟรีหรือช่วงทดลองใช้ฟรีพร้อมตัวเลือกราคาที่ถูกที่สุดและฟีเจอร์ที่น่าทึ่งเพื่อทำให้กระบวนการออกแบบเว็บของคุณง่ายขึ้น ดังนั้นคุณสามารถเลือกเครื่องมือสร้างเว็บไซต์ได้ตามความต้องการของคุณ
เราพลาดผู้สร้างเว็บไซต์ที่คุณชื่นชอบในรายการนี้หรือไม่? จากนั้นแสดงความคิดเห็นลงไป นอกจากนี้คุณยังสามารถแบ่งปันคำถามของคุณในช่องแสดงความคิดเห็นได้ เราจะพยายามแก้ไขปัญหาของคุณ
ในทางกลับกัน โปรดแบ่งปันบทความนี้กับเพื่อนและครอบครัวของคุณหากคุณชอบ อ่านบทความของเราเกี่ยวกับแพลตฟอร์มสร้างเว็บไซต์ AI ที่ดีที่สุดและเครื่องมือสร้างเว็บไซต์ที่ดีที่สุดสำหรับธุรกิจขนาดเล็ก
สุดท้ายแต่ไม่ท้ายสุด ติดตามเราบน Facebook และ Twitter เพื่อรับข้อมูลอัปเดตเกี่ยวกับบล็อกในอนาคตของเรา
