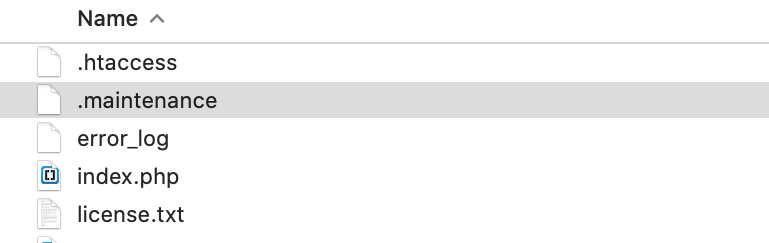ข้อผิดพลาดทั่วไปของ WordPress & วิธีแก้ไข
เผยแพร่แล้ว: 2020-03-17WordPress CMS (ระบบจัดการเนื้อหา) ทำให้การสร้างเว็บไซต์มีประสิทธิภาพมากขึ้นตั้งแต่เริ่มก่อตั้ง อย่างไรก็ตาม มันไม่สมบูรณ์แบบและบางครั้ง อาจมีข้อผิดพลาดเกิดขึ้นได้ คู่มือนี้ครอบคลุมข้อผิดพลาดทั่วไปของ WordPress และวิธีแก้ไข
WordPress มีอำนาจมากกว่า 36% ของเว็บไซต์ทั้งหมดบนเว็บ ซึ่งเป็นเว็บไซต์จำนวนมาก เราทำงานกับ WordPress มามากกว่า 15 ปี และพบข้อผิดพลาดทั่วไปเกือบทั้งหมด
โปรดตรวจสอบให้แน่ใจว่าคุณได้สำรองข้อมูลเว็บไซต์และฐานข้อมูลทั้งหมดของคุณก่อนที่จะลองแก้ไขในคู่มือนี้ ในการก้าวไปข้างหน้า เพียงคลิกที่สิ่งที่คุณต้องการจากสารบัญด้านล่างเพื่อเรียนรู้วิธีแก้ไขข้อผิดพลาดนั้น ๆ
| ข้อผิดพลาดทั่วไป | วิธีแก้ไข |
| 404 หน้าผิดพลาด | วิธีแก้ไข |
| 500 ข้อผิดพลาดภายในเซิร์ฟเวอร์ | วิธีแก้ไข |
| หมดเวลาการเชื่อมต่อ | วิธีแก้ไข |
| เกิดข้อผิดพลาดในการสร้างการเชื่อมต่อฐานข้อมูล | วิธีแก้ไข |
| ลืมอีเมลและรหัสผ่านของผู้ดูแลระบบที่หายไปไม่ทำงาน | วิธีแก้ไข |
| หน่วยความจำหมดข้อผิดพลาด | วิธีแก้ไข |
| ข้อผิดพลาดในการแยกวิเคราะห์/ข้อผิดพลาดทางไวยากรณ์ | วิธีแก้ไข |
| ติดอยู่ในการบำรุงรักษา | วิธีแก้ไข |
| หน้าจอสีขาวแห่งความตาย | วิธีแก้ไข |
| คุณไม่สามารถอัปโหลดรูปภาพได้ | วิธีแก้ไข |
| คุณไม่สามารถเข้าถึงพื้นที่ผู้ดูแลระบบ | วิธีแก้ไข |
| แถบด้านข้างของเว็บไซต์ของคุณปรากฏอยู่ใต้เนื้อหาหลัก | วิธีแก้ไข |
404 หน้าผิดพลาด
ข้อผิดพลาด 404 เป็นข้อผิดพลาดทั่วไปของ WordPress ซึ่งอาจเกิดจากหลายสาเหตุ
สาเหตุปกติคือกฎการเขียนซ้ำและปัญหาลิงก์ถาวรที่ล้าสมัยหรือกำหนดค่าไม่ถูกต้อง
อาการ
คุณจะเห็นหน้าเว็บที่คล้ายกับภาพหน้าจอด้านล่างเมื่อพยายามเข้าถึงบางพื้นที่ในไซต์ของคุณ
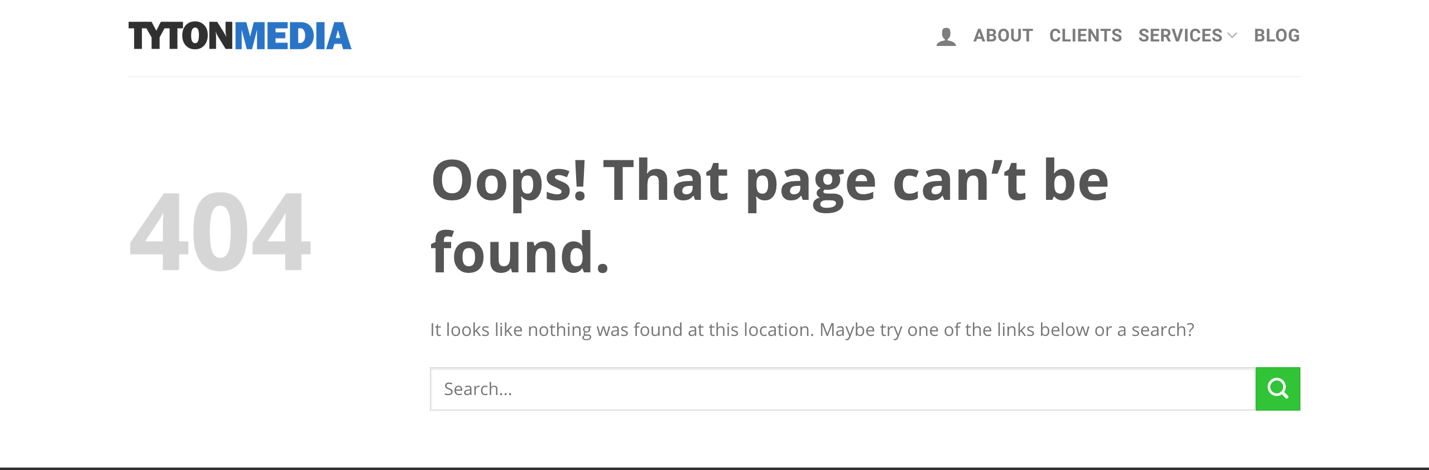
ในกรณีส่วนใหญ่ คุณจะสามารถเข้าถึงพื้นที่ผู้ดูแลระบบและหน้าแรกของเว็บไซต์ได้ แต่จะเข้าถึงหน้าหรือโพสต์เดียวไม่ได้ อย่างไรก็ตาม เราจะแสดงวิธีแก้ไขปัญหานี้ให้คุณ หากคุณไม่สามารถเข้าถึงพื้นที่ผู้ดูแลระบบได้เช่นกัน
วิธีแก้ไข: เมื่อผู้ดูแลระบบ WordPress สามารถเข้าถึงได้
ขั้นแรก ตรวจสอบเพื่อให้แน่ใจว่าลิงก์ถาวรของคุณถูกต้อง หากคุณยังสามารถเข้าถึงพื้นที่ผู้ดูแลระบบได้ เข้าสู่ระบบและโฮเวอร์หรือคลิกที่ 'การตั้งค่า' จากเมนูการนำทางด้านซ้าย การดำเนินการนี้จะโหลดตัวเลือกเมนูทั้งหมดภายใต้การตั้งค่า จากนั้นคลิกที่ 'ลิงก์ถาวร'
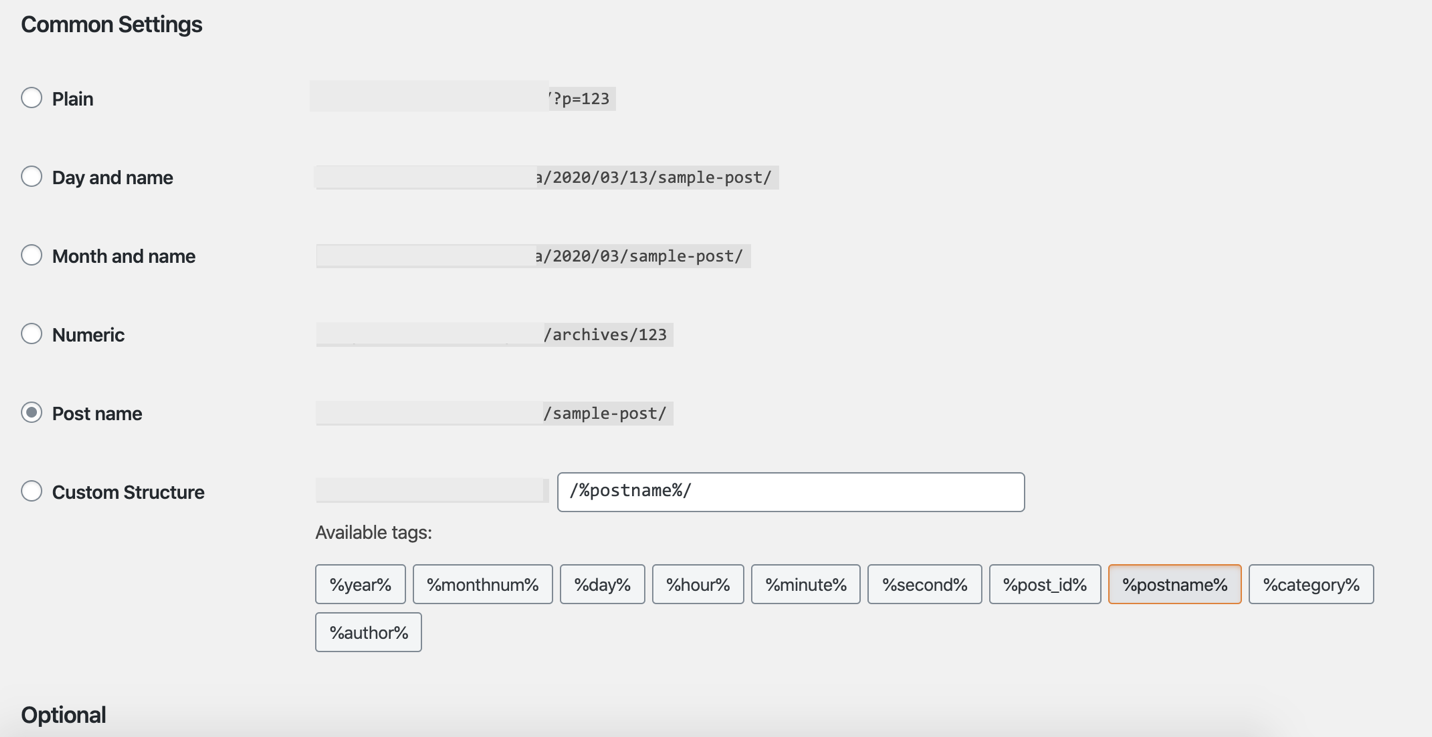
จากที่นั่น คุณสามารถเลือกหนึ่งในการตั้งค่าทั่วไปหรือโครงสร้างแบบกำหนดเองโดยใช้แท็กที่มีอยู่ เมื่อทำการปรับเปลี่ยนเสร็จแล้ว ให้คลิกที่ บันทึกการเปลี่ยนแปลง
เมื่อแอดมินไม่สามารถเข้าถึงได้
นี่คือสิ่งที่คุณต้องทำหากคุณไม่สามารถเข้าถึงพื้นที่ผู้ดูแลระบบได้เนื่องจากข้อผิดพลาด 404 ขั้นแรก เข้าสู่ระบบอินเทอร์เฟซ CPanel ของคุณและคลิกที่ 'phpMyAdmin' ซึ่งอยู่ใต้ฐานข้อมูล
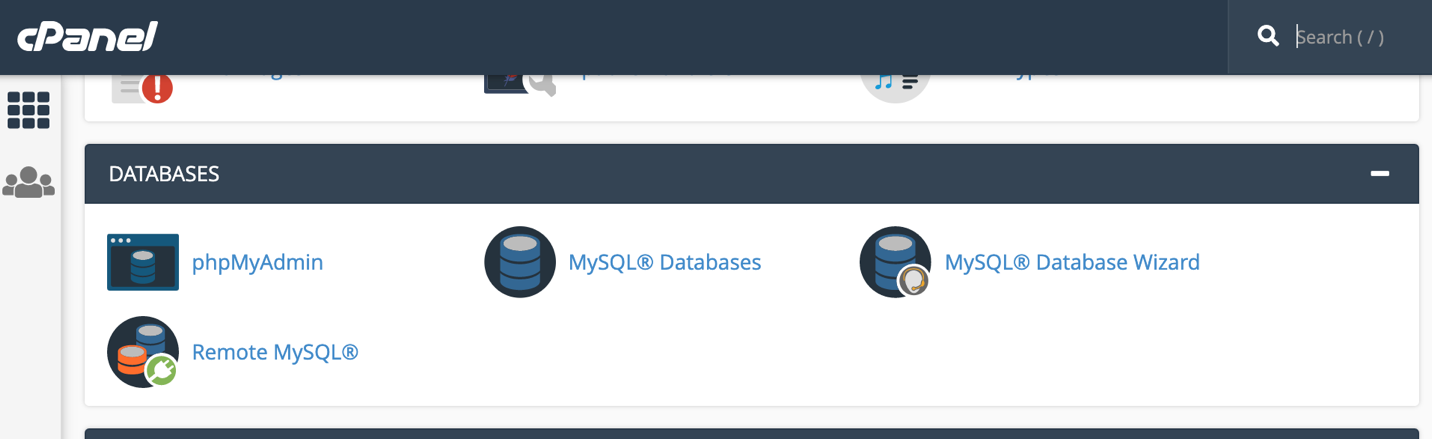
เลือกชื่อฐานข้อมูล WordPress ของคุณจากรายการที่มีอยู่ซึ่งอยู่บนแผงการนำทางด้านซ้าย จากนั้นค้นหา 'wp_options' และคลิกที่ 'เรียกดู' ค้นหา siteurl ภายใต้ option_name และคลิก 'แก้ไข'
ฟรี WORDPRESS SEO วิเคราะห์
ต้องการการเข้าชมเว็บไซต์ WordPress ของคุณหรือไม่? ทำการวิเคราะห์ SEO ของ WordPress ฟรีและดูว่าคุณสามารถปรับปรุงการเข้าชมเพื่อเพิ่มยอดขายออนไลน์ได้อย่างไร
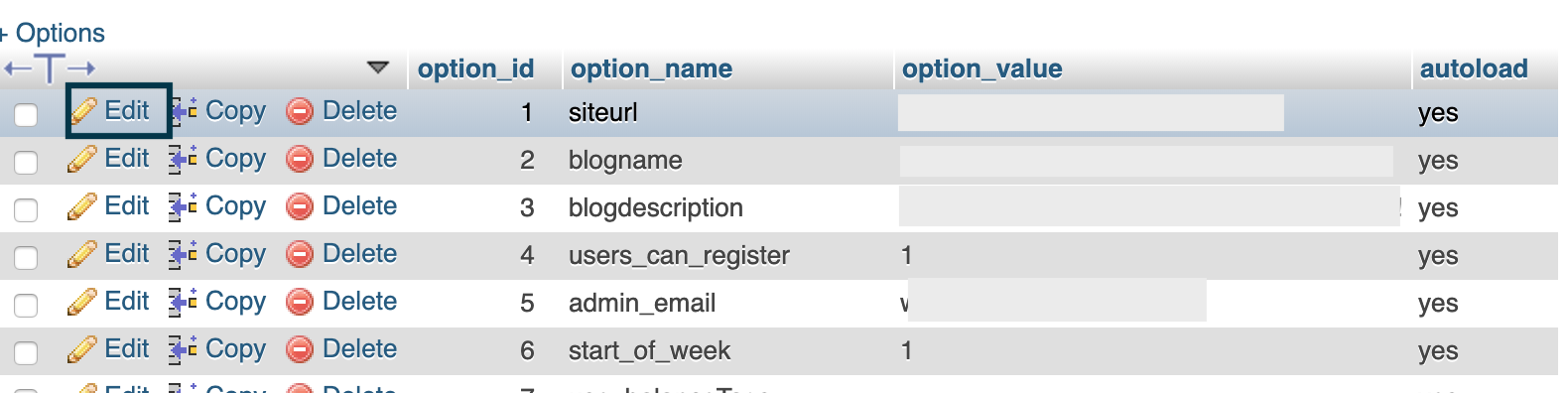
ในช่องป้อนข้อมูล (option_value) ให้เปลี่ยน URL ของคุณและคลิกปุ่ม 'ไป' ที่ด้านล่างขวาเพื่อดำเนินการให้เสร็จสิ้น ตอนนี้คุณควรจะสามารถเข้าถึงแผงผู้ดูแลระบบได้แล้ว
500 ข้อผิดพลาดภายในเซิร์ฟเวอร์
ข้อผิดพลาด 500 เกิดขึ้นเมื่อใดก็ตามที่ไม่สามารถเข้าถึงเว็บเซิร์ฟเวอร์ได้ และไม่เฉพาะเจาะจงสำหรับ WordPress แต่พบได้ทั่วไป ใน WordPress ปัญหามักเกิดจากปลั๊กอินหรือไฟล์ฟังก์ชันของธีม บางครั้ง ไฟล์ .htaccess ที่เสียหายและขีดจำกัดหน่วยความจำ PHP ของคุณก็อาจทำให้เกิดปัญหาได้เช่นกัน
อาการ
คุณจะได้รับหน้าเว็บที่มีหมายเลข '500' แสดงขึ้นและมีข้อความแสดงข้อผิดพลาดที่ดำเนินการอยู่อย่างน้อยหนึ่งข้อความ
วิธีแก้ไข: ตรวจหา .htaccess File Corruption
เข้าสู่ระบบ CPanel ของคุณและคลิกที่ 'ตัวจัดการไฟล์' ซึ่งอยู่ใต้ส่วนไฟล์ คุณอาจได้รับกล่องป๊อปอัปถามว่าจะแสดงเนื้อหาที่ซ่อนอยู่หรือไม่ ถ้าใช่ ให้แสดงเนื้อหาเหล่านั้น คุณยังสามารถเข้าถึงเนื้อหาเซิร์ฟเวอร์ของคุณโดยใช้ไคลเอนต์ FTP (โปรโตคอลการถ่ายโอนไฟล์) หรือโปรแกรม เช่น FileZilla
เมื่อเข้าไปแล้ว ให้เปลี่ยนชื่อ '.htaccess' ในโฟลเดอร์การติดตั้ง WordPress เป็น '.htaccess-old' ทำได้โดยแตะสองครั้งที่ไฟล์ช้าๆ หรือคลิกขวาแล้วเลือก 'เปลี่ยนชื่อ'
WordPress จะสร้างไฟล์ .htaccess ใหม่โดยอัตโนมัติเมื่อคุณพยายามเข้าถึงโดเมนของคุณอีกครั้ง
ปิดใช้งานทุกปลั๊กอิน
คุณสามารถลองปิดใช้งานปลั๊กอินทุกตัวและเปิดใช้งานใหม่ทีละตัวอย่างช้าๆ วิธีที่มีประสิทธิภาพที่สุดในการทำเช่นนี้คือผ่านโปรแกรม FTP แต่คุณสามารถใช้ตัวจัดการไฟล์ได้เช่นกัน เพียงเข้าถึงไฟล์ของคุณผ่าน FTP หรือ CPanel File Manager และเปลี่ยนชื่อโฟลเดอร์ปลั๊กอิน
โฟลเดอร์ปลั๊กอินสามารถพบได้โดยไปที่เนื้อหา wp ในโฟลเดอร์การติดตั้ง WordPress ของคุณ เพียงแค่เปลี่ยนชื่อโฟลเดอร์
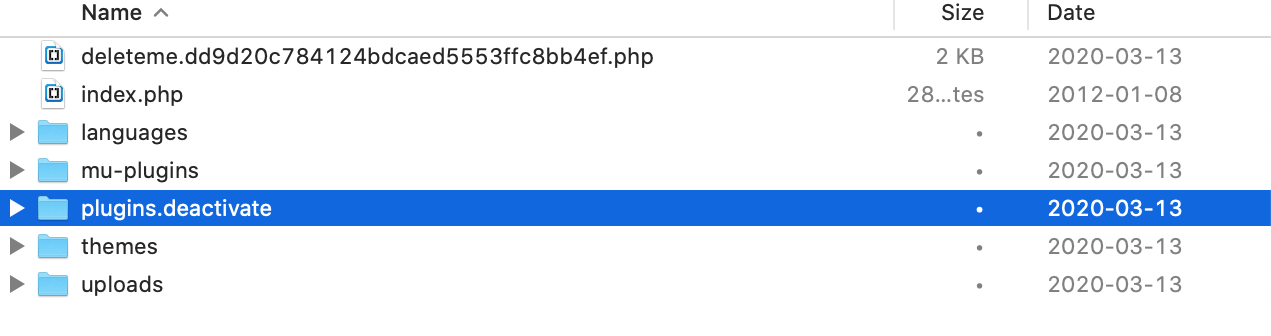
เปลี่ยนชื่อกลับเป็น 'ปลั๊กอิน' และ WordPress จะกลับมาทำงานตามปกติ ยกเว้น ปลั๊กอินทั้งหมดจะยังคงปิดใช้งานอยู่
คุณยังสามารถปิดการใช้งานปลั๊กอินจากแดชบอร์ด WordPress ของคุณโดยเลือก 'ปลั๊กอิน' ที่อยู่ในเมนูการนำทางด้านซ้าย หากสามารถเข้าถึงได้ จากนั้นเลือกปลั๊กอินทั้งหมดและเลือก 'ปิดใช้งาน' จากเมนูการดำเนินการเป็นกลุ่ม
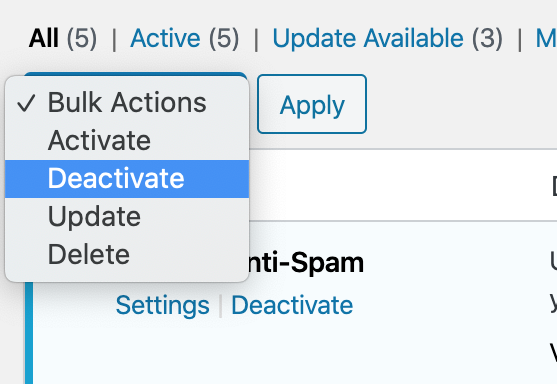
คุณจะรู้ว่านี่เป็นปัญหาของปลั๊กอินโดยเฉพาะหากข้อผิดพลาด 500 หายไปหลังจากปิดใช้งานปลั๊กอินทั้งหมด จากที่นี่ เพียงเปิดใช้งานปลั๊กอินใหม่ทีละตัวและโหลดไซต์ของคุณใหม่ทุกครั้งเพื่อค้นหาผู้กระทำผิด
ข้อผิดพลาดการหมดเวลาการเชื่อมต่อ
ข้อผิดพลาดการหมดเวลาเกิดขึ้นเมื่อใดก็ตามที่เบราว์เซอร์ไม่ได้รับการตอบสนองในเวลาที่เหมาะสมจากเซิร์ฟเวอร์ของคุณ กล่าวอีกนัยหนึ่ง ข้อผิดพลาดนี้เกิดขึ้นเมื่อสองเซิร์ฟเวอร์ไม่สามารถเชื่อมต่อได้ ข้อผิดพลาดนี้สามารถเกิดขึ้นได้เนื่องจากการกำหนดค่าโฮสต์ไม่ดี ไม่ใช่แค่ปัญหาการเชื่อมต่อเซิร์ฟเวอร์ ข้อผิดพลาดการหมดเวลาการเชื่อมต่อเรียกอีกอย่างว่า 504 หมดเวลาเกตเวย์
อาการ
คุณจะเห็นหน้าจอสีขาวที่มีคำว่า “504 Gateway time-out” ทุกครั้งที่คุณพยายามเข้าถึงหน้า
วิธีแก้ไข: โหลดหน้าซ้ำ, VPN, ไฟร์วอลล์ และพร็อกซี
สิ่งแรกที่คุณควรทำคือพยายามโหลดหน้าซ้ำหลังจากผ่านไปสองสามนาที (ควร 15 – 30 นาที) นั่นเป็นเพราะข้อผิดพลาดประเภทนี้มักเกิดจากความผิดพลาดชั่วคราวในเซิร์ฟเวอร์ของคุณ
หากปัญหายังคงอยู่ ให้ตรวจสอบว่าคุณใช้ VPN (เครือข่ายส่วนตัวเสมือน) แล้วปิด ในบางสถานการณ์ บริการ VPN ไม่สามารถเชื่อมต่อหรือรับการตอบสนองจากเซิร์ฟเวอร์โฮสติ้งของคุณ
หากไม่ได้ผล ให้ลองปิดไฟร์วอลล์ของเว็บไซต์ของคุณ (เช่น Cloudflare) และปิดใช้งานพร็อกซี่ใดๆ นอกจากนี้ ให้ลองใช้การเชื่อมต่ออินเทอร์เน็ตหรือคอมพิวเตอร์เครื่องอื่นเพื่อดูว่าไซต์ของคุณหยุดให้บริการสำหรับคุณเท่านั้น ไม่ใช่ทุกคน
DNS Change
เปลี่ยนเซิร์ฟเวอร์ DNS (ระบบชื่อโดเมน) เนื่องจากเซิร์ฟเวอร์ปัจจุบันอาจหยุดทำงาน ในการดำเนินการนี้บนคอมพิวเตอร์ Windows ให้ค้นหา Network and Sharing Center จากเมนู Start หรือไปที่ Control Panel จากนั้นคลิกที่ 'Network and Sharing Center'
สำหรับ Mac ให้เข้าถึง System Preferences ของคุณ เลือก Network แล้วคลิก 'Advanced' ที่ด้านซ้ายล่าง ในหน้าต่างที่เปิดขึ้น ให้เลือก DNS จากแท็บที่อยู่ด้านบน
เปลี่ยนการตั้งค่า DNS ของคุณเป็นสาธารณะเช่น Google (ที่อยู่ IP 8.8.8.8 และ 8.8.4.4)
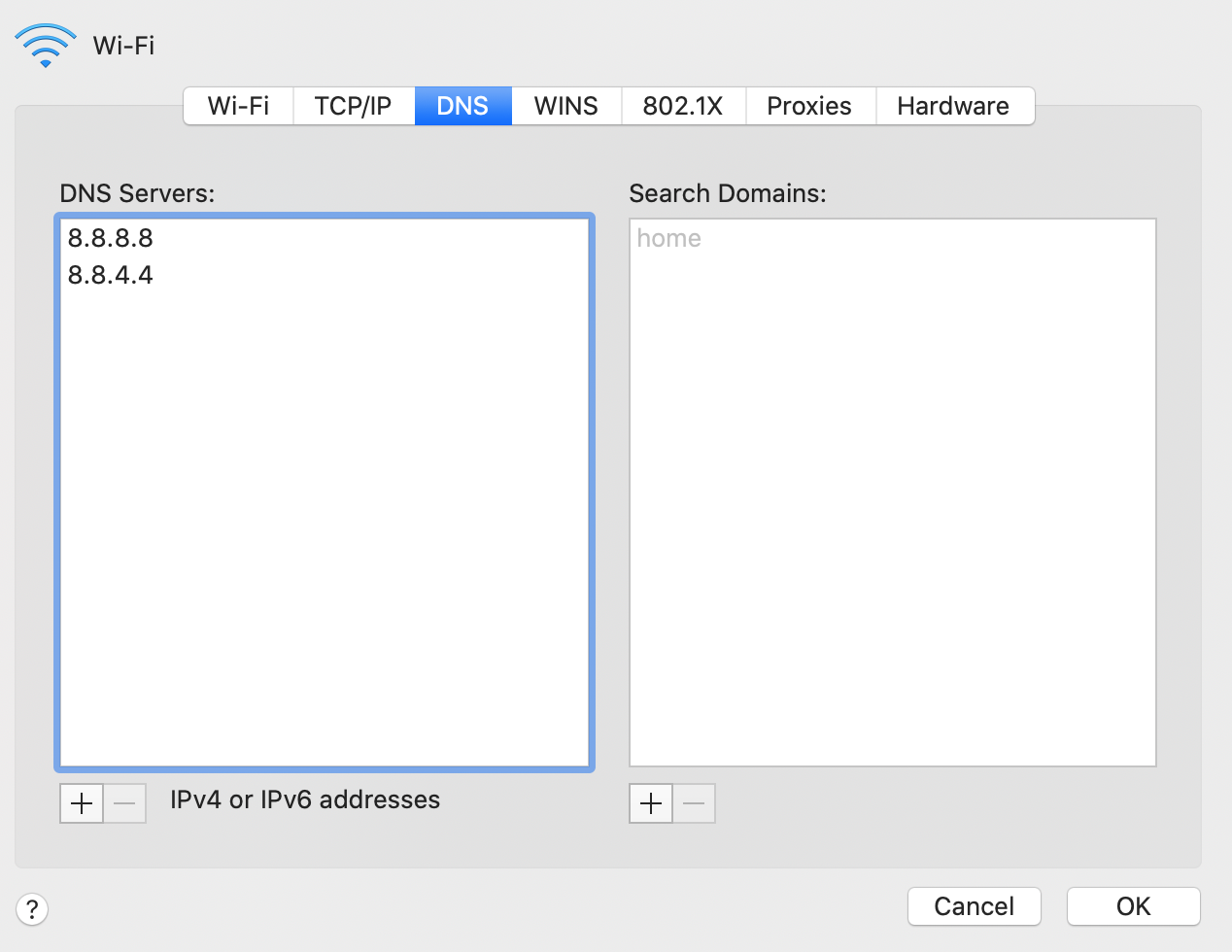
สิ่งอื่น ๆ ที่ต้องลอง
บางครั้ง คุณเพียงแค่ต้องล้างฐานข้อมูล WordPress ของคุณ คุณสามารถติดตั้งปลั๊กอิน เช่น Wp-Sweep หรือติดตั้งด้วยตนเองผ่าน phpMyAdmin เพียงให้แน่ใจว่าคุณสำรองฐานข้อมูลของคุณก่อน
หากไม่ได้ผล ให้ลองปิดการใช้งานปลั๊กอินทั้งหมดและเปิดใช้งานใหม่ทีละตัวดังที่เราได้กล่าวไว้ก่อนหน้านี้ อาจมีปลั๊กอินอย่างน้อยหนึ่งตัวที่ส่งคำขอมากเกินไป ซึ่งอาจทำให้เกิดข้อผิดพลาดการหมดเวลาได้
เกิดข้อผิดพลาดในการสร้างการเชื่อมต่อฐานข้อมูล
สาเหตุที่เกิดข้อผิดพลาดนี้ค่อนข้างตรงไปตรงมา หมายความว่าเว็บไซต์ของคุณไม่สามารถเข้าถึงฐานข้อมูลได้
อาการ
ผู้ใช้เห็นหน้าจอที่ระบุว่า "เกิดข้อผิดพลาดในการสร้างการเชื่อมต่อฐานข้อมูล"
วิธีแก้ไข: การตรวจสอบข้อมูลรับรองฐานข้อมูลของคุณ
สาเหตุที่เป็นไปได้มากที่สุดคือข้อมูลประจำตัวของฐานข้อมูลที่ไม่ถูกต้อง นั่นคือสิ่งที่เราจะเริ่มต้น
เข้าสู่ระบบ CPanel ของคุณ ค้นหาฐานข้อมูล และคลิกที่ 'ฐานข้อมูล MySQL' จากนั้น ค้นหาผู้ใช้ที่มีสิทธิ์ภายใต้ฐานข้อมูลปัจจุบัน ถัดไป ให้เลื่อนลงมาที่ ผู้ใช้ปัจจุบัน และเปลี่ยนรหัสผ่านสำหรับผู้ใช้ที่มีสิทธิ์ อย่าลืมจดรหัสผ่านและชื่อผู้ใช้ใหม่ไว้ที่ใดที่หนึ่ง เพราะคุณจะต้องใช้สำหรับขั้นตอนต่อไป
เข้าถึงไฟล์ในไดเร็กทอรีการติดตั้ง WordPress โดยใช้ FTP หรือ File Manager และเปิด wp-config.php คุณจะต้องค้นหาบรรทัดของรหัสต่อไปนี้ (ดูภาพหน้าจอ) จากนั้นแก้ไขรหัสผ่านฐานข้อมูลและชื่อผู้ใช้ตามลำดับ
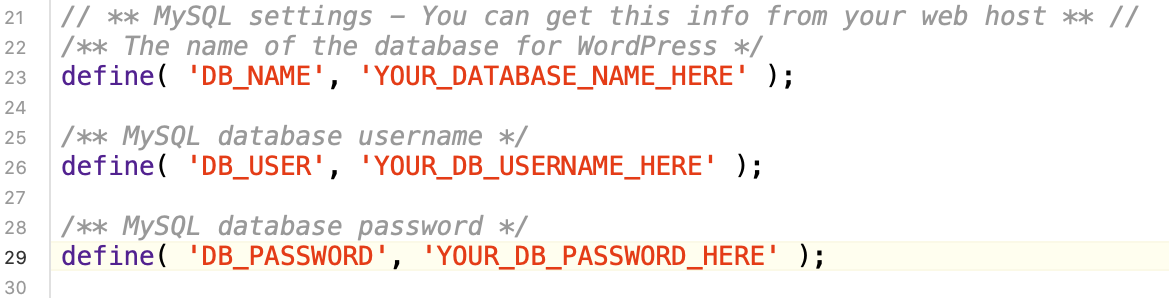
ในขณะที่คุณอยู่ที่นั่น ตรวจสอบให้แน่ใจว่าข้อมูลโฮสต์ฐานข้อมูลของคุณ ('DB_HOST') ถูกต้องด้วย โดยทั่วไปจะอยู่ใต้ 'DB_PASSWORD'
ซ่อมแซมฐานข้อมูล WordPress ของคุณ
คุณยังสามารถลองซ่อมแซมฐานข้อมูลของคุณ เพิ่มบรรทัดโค้ดต่อไปนี้ใน wp-config.php เพื่อทริกเกอร์ฟังก์ชันการซ่อมแซมฐานข้อมูล WordPress แต่ ตรวจสอบให้แน่ใจว่าได้เพิ่มโค้ดนั้นเป็นบรรทัดแรกหลังแท็ก PHP และ/หรือบันทึกย่อ

กำหนด ('WP_ALLOW_REPAIR' จริง);
จากนั้นไปที่ yoursite.com/wp-admin/maint/repair.php เพื่อดำเนินการต่อ
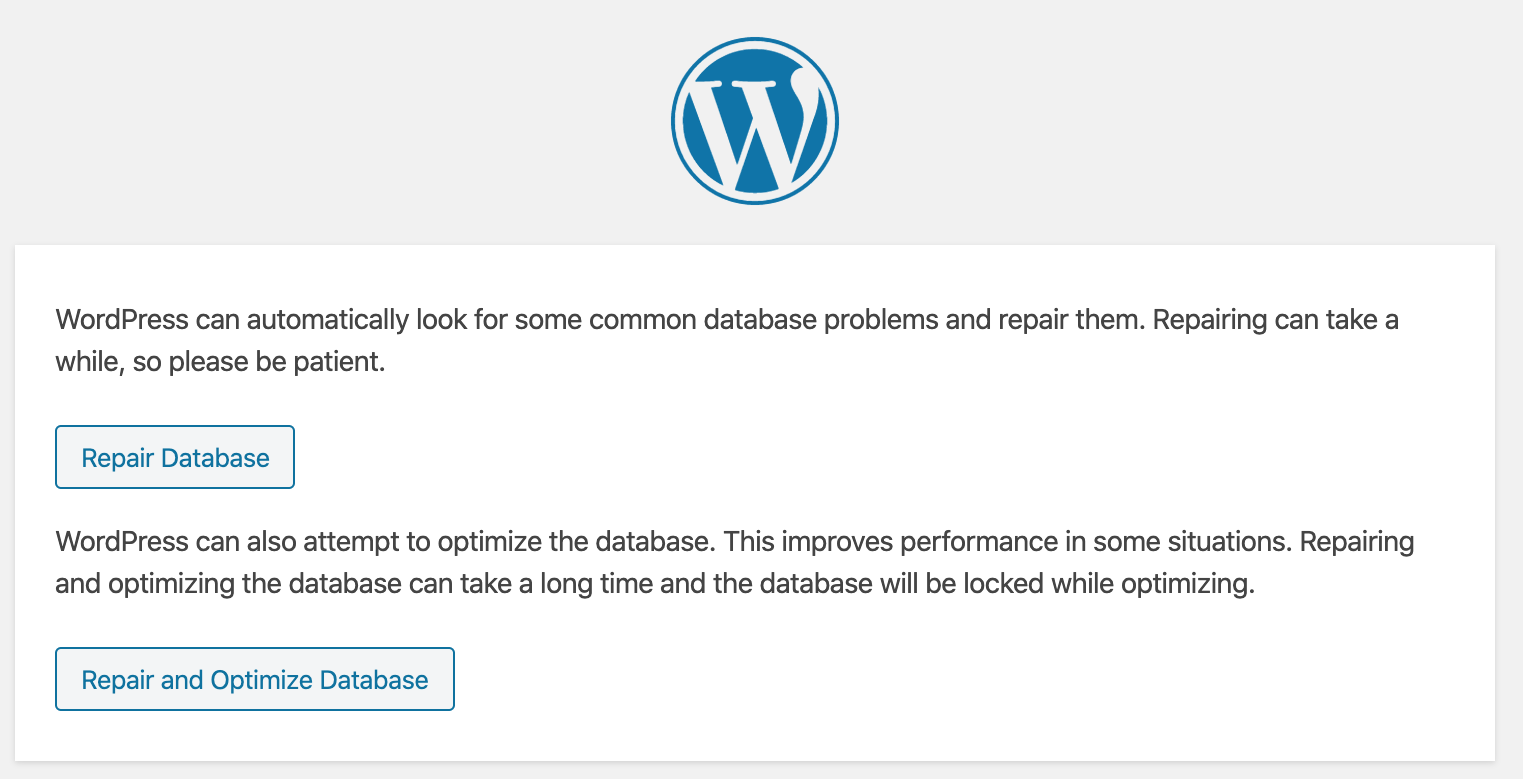
เมื่อการซ่อมแซมเสร็จสิ้น ตรวจสอบให้แน่ใจว่าคุณได้ย้อนกลับและลบบรรทัดของโค้ด นั้นออก มิฉะนั้น ทุกคนจะสามารถเข้าถึงเครื่องมือซ่อมแซมฐานข้อมูลได้
บางครั้ง การอัปเดต URL ของ WordPress สามารถแก้ไขปัญหาการเชื่อมต่อฐานข้อมูลได้เช่นกัน โปรดดูรายละเอียดในส่วนเกี่ยวกับการแก้ไขข้อผิดพลาด 404
ลืมอีเมลและรหัสผ่านของผู้ดูแลระบบที่หายไปไม่ทำงาน
หากคุณทำที่อยู่อีเมลของผู้ดูแลระบบหายและไม่สามารถใช้การเรียกรหัสผ่านได้ มีวิธีแก้ไขที่ง่าย
อาการ
คุณไม่สามารถเข้าสู่ระบบได้ เนื่องจากรหัสผ่านหรือชื่อผู้ใช้ของคุณไม่ถูกต้อง หรือไม่สามารถเข้าถึงที่อยู่อีเมลของผู้ดูแลระบบได้
วิธีแก้ไข: หากคุณมีสิทธิ์เข้าถึงอีเมลผู้ดูแลระบบ
ไปที่ yourwebsite.com/wp-admin และใต้ช่องเข้าสู่ระบบ คุณจะเห็น "ลืมรหัสผ่านหรือไม่"
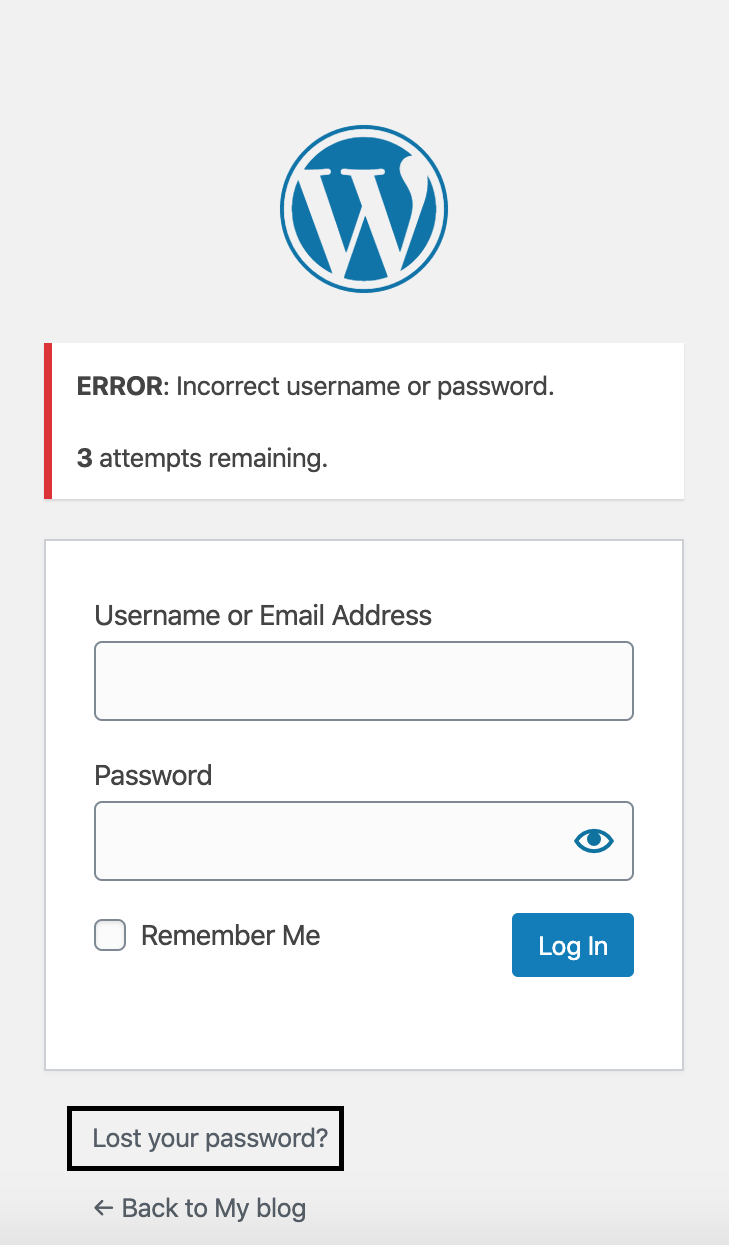
คลิกที่ 'ลืมรหัสผ่านของคุณ' ป้อนที่อยู่อีเมลของคุณในหน้าจอถัดไป และคลิก 'รับรหัสผ่านใหม่' คุณจะได้รับลิงก์ทางอีเมลสำหรับสร้างรหัสผ่านใหม่
ไม่มีการเข้าถึงอีเมลของผู้ดูแลระบบ
คุณสามารถรีเซ็ตรหัสผ่านได้โดยเข้าถึงฐานข้อมูลและเปลี่ยนโดยตรง เข้าถึง phpMyAdmin ผ่าน CPanel ของคุณตามที่กล่าวไว้ก่อนหน้านี้ (ส่วนที่เกี่ยวกับข้อผิดพลาด 404) แต่คราวนี้ ให้มองหาตัวเลือก 'wp_user' หลังจากเลือกชื่อฐานข้อมูลของคุณ แล้วคลิก 'แก้ไข'

ตอนนี้คุณสามารถแก้ไขรหัสผ่านและที่อยู่อีเมลได้โดยตรง
หน่วยความจำหมดข้อผิดพลาด
ข้อผิดพลาดนี้มักเกิดขึ้นเมื่อปลั๊กอินหรือสคริปต์อื่นเกินหน่วยความจำเริ่มต้นที่จัดสรรสำหรับโปรแกรมดังกล่าว
อาการ
โดยทั่วไป คุณจะเห็นหน้าที่มีพื้นหลังสีขาวและข้อความสีดำซึ่งระบุปัญหา (เริ่มต้นด้วย 'ข้อผิดพลาดร้ายแรง')
วิธีแก้ไข: เพิ่มขีดจำกัดหน่วยความจำ PHP
คุณสามารถเพิ่มขีดจำกัดหน่วยความจำ PHP ของคุณได้หากคุณใช้งานจนหมด ขีดจำกัดหน่วยความจำ PHP คือจำนวนหน่วยความจำที่สคริปต์ได้รับการจัดสรรเป็นไบต์ทุกครั้งที่มีการร้องขอ
เราจะใช้ไฟล์ชื่อ php.ini เพื่อแก้ไขปัญหา
- สร้างไฟล์เปล่าและตั้งชื่อเป็น php.ini
- ระบุขีดจำกัดหน่วยความจำโดยวางหรือพิมพ์ข้อความต่อไปนี้ memory=64MB เปลี่ยนเบอร์ได้ตามต้องการ
- บันทึกไฟล์และอัปโหลดลงในโฟลเดอร์ wp-admin ที่อยู่ในไดเร็กทอรีการติดตั้ง WordPress ของคุณ
คุณยังสามารถเพิ่มขีดจำกัดหน่วยความจำ PHP ของคุณผ่านอินเทอร์เฟซ CPanel ขั้นแรก เข้าสู่ระบบ CPanel และค้นหา 'Select PHP Version' ภายใต้ SOFTWARE
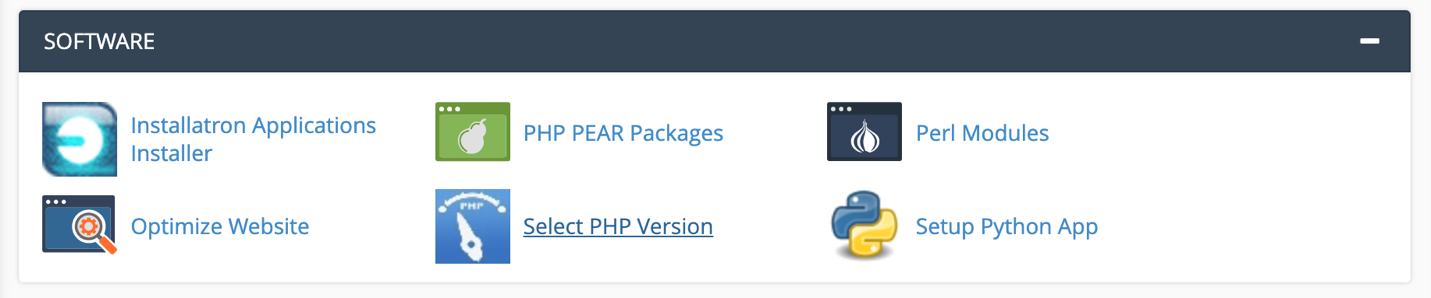
ในหน้าใหม่ที่โหลดขึ้นมา ให้คลิกที่ 'Switch to PHP Options' ซึ่งอยู่ด้านบนขวา เลื่อนลงเพื่อค้นหา 'memory_limit' และเพิ่มขีดจำกัดไปยังระดับถัดไปที่สูงกว่าหรือสูงกว่านั้น
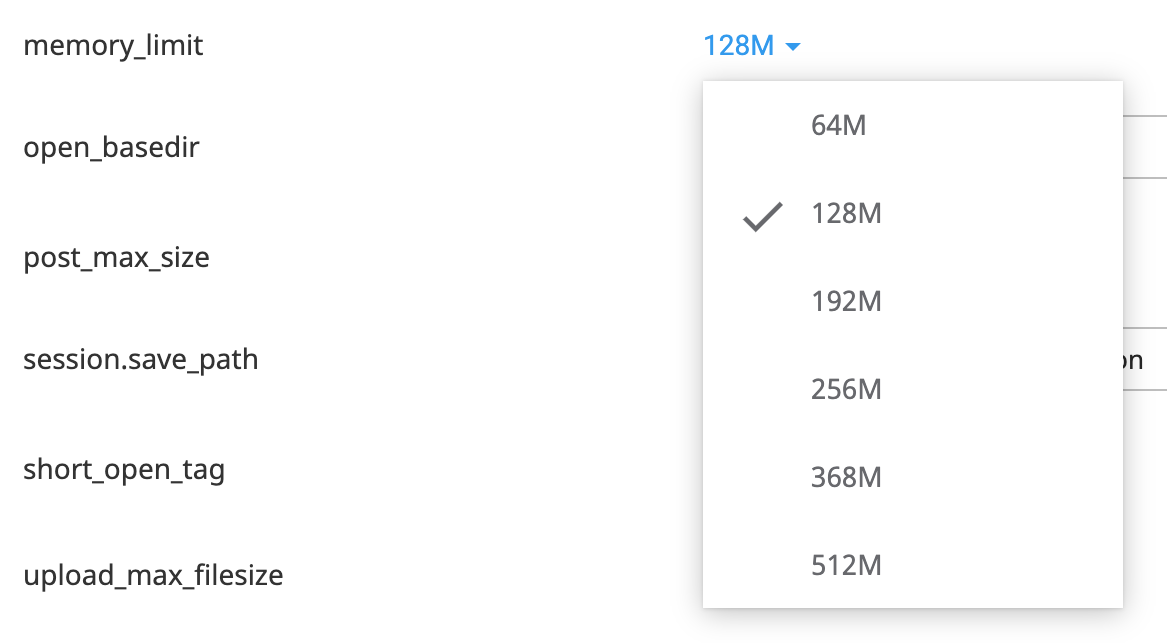
ข้างต้นสามารถทำงานสำหรับผู้ดูแลระบบเท่านั้น 500 ข้อผิดพลาดเช่นกัน
ข้อผิดพลาดในการแยกวิเคราะห์/ข้อผิดพลาดทางไวยากรณ์
ปัญหานี้เกิดขึ้นเมื่อมีการใช้รหัสที่ไม่ถูกต้อง ซึ่งส่งผลให้เกิดข้อผิดพลาดในการแยกวิเคราะห์/ไวยากรณ์ของ PHP
อาการ
ข้อความแสดงข้อผิดพลาดที่ขึ้นต้นด้วยคำว่า 'ข้อผิดพลาดในการแยกวิเคราะห์' ซึ่งระบุเส้นทางไปยังไฟล์ที่ทำให้เกิดข้อผิดพลาด รวมถึงบรรทัดเริ่มต้น (เช่น บรรทัด 539)
วิธีแก้ไข
เข้าสู่ระบบผ่าน FTP หรือ CPanel File Manager จากนั้นใช้เส้นทางที่ได้รับจากข้อความแสดงข้อผิดพลาดเพื่อค้นหาไฟล์ที่มีปัญหา หมายเลขบรรทัดที่ระบุโดยข้อความแสดงข้อผิดพลาดชี้ไปยังพื้นที่ของโค้ดเพจที่มีไวยากรณ์ที่ไม่ถูกต้อง แก้ไขไวยากรณ์โดยตรวจสอบว่ารหัสที่คุณเพิ่มนั้นถูกต้อง
หากคุณรู้ว่ากำลังทำอะไรอยู่ คุณยังสามารถปรับปรุงหรือแก้ไขโค้ดได้
ติดอยู่ในการบำรุงรักษา/ไม่พร้อมใช้งานสำหรับข้อผิดพลาดในการบำรุงรักษาตามกำหนดเวลา
นี่คือสิ่งที่มักเกิดขึ้นเนื่องจากการอัพเดท WordPress ที่ยังไม่เสร็จหรือต่อเนื่อง เวลาตอบสนองของเซิร์ฟเวอร์ช้าหรือปัญหาหน่วยความจำอาจขัดจังหวะกระบวนการอัปเดต ซึ่งทำให้ WordPress ไม่สามารถลบไฟล์การแจ้งเตือนการบำรุงรักษาได้
อาการ
คุณจะเห็นข้อความแสดงข้อผิดพลาดที่ระบุว่า "Briefly Unavailable for Scheduled Maintenance"
วิธีแก้ไข
สิ่งที่คุณต้องทำคือเข้าถึงไฟล์เว็บไซต์ของคุณก่อนโดยใช้ FTP หรือตัวจัดการไฟล์ ตรวจสอบให้แน่ใจว่าได้แสดงไฟล์ที่ซ่อนอยู่ ซึ่งปกติแล้วจะเป็นตัวพิมพ์เริ่มต้นของโปรแกรม FTP จากนั้นค้นหาไฟล์ .maintenance ในโฟลเดอร์การติดตั้ง WordPress ของคุณและลบทิ้ง
หน้าจอสีขาวแห่งความตาย
หน้าจอสีขาวแห่งความตายได้รับการตั้งชื่อตามหน้าจอสีน้ำเงินแห่งความตายของ Windows ที่มีชื่อเสียง มักเกิดจากขีดจำกัดหน่วยความจำ PHP หมดหรือการกำหนดค่าเซิร์ฟเวอร์ไม่ดี นอกจากนี้ยังสามารถเกิดขึ้นได้ในบางส่วนของไซต์ของคุณ ไม่ใช่ทุกหน้า
อาการ
ดูเหมือนว่ามันเป็นหน้าจอสีขาวที่ไม่มีข้อความแสดงข้อผิดพลาด อ๊ะ!
วิธีแก้ไข
ตรวจสอบเพื่อดูว่าปัญหาเกิดขึ้นกับเว็บไซต์อื่นๆ ที่ใช้ WordPress ในเซิร์ฟเวอร์ของคุณหรือไม่ ถ้าคุณมีบางเว็บไซต์ ถ้าไม่ คุณสามารถติดตั้งการทดสอบการติดตั้ง WordPress ในโฟลเดอร์ใหม่ เป็นสิ่งที่ต้องทำกับเซิร์ฟเวอร์ของคุณหากการติดตั้งอื่นมีปัญหาเดียวกัน หากใช่ โปรดติดต่อผู้ให้บริการโฮสติ้งของคุณเพื่อขอความช่วยเหลือ
ลองทำสิ่งต่อไปนี้เพื่อแก้ไขข้อผิดพลาดเมื่อคุณได้ตัดปัญหาออกจากเซิร์ฟเวอร์ของคุณ
- เพิ่มขีด จำกัด หน่วยความจำ PHP ของคุณ – ทำตามขั้นตอนที่กำหนดไว้ในส่วน 'ข้อผิดพลาดหน่วยความจำหมด'
- ปิดใช้งานปลั๊กอินทั้งหมด – ทำตามขั้นตอนที่กล่าวถึงในส่วน '500 ข้อผิดพลาดเซิร์ฟเวอร์ภายใน'
เปลี่ยนกลับเป็นธีมเริ่มต้น
คุณสามารถลองเปลี่ยนกลับเป็นธีมเริ่มต้นได้ เข้าถึงไฟล์เว็บไซต์ของคุณโดยใช้ไคลเอนต์ FTP หรือตัวจัดการไฟล์ ไปที่ /wp-content/themes/ จากโฟลเดอร์การติดตั้ง WordPress อย่าลืมสำรองธีม WordPress ปัจจุบันของคุณด้วยการดาวน์โหลด
ถัดไป ลบธีมปัจจุบัน การดำเนินการนี้จะบังคับให้ WordPress ใช้ธีมเริ่มต้นที่มีอยู่ (เช่น Twenty Fourteen) โหลดเว็บไซต์ของคุณซ้ำ และหากปัญหาหายไป ให้ดูที่ไฟล์ functions.php ของธีมดั้งเดิมของคุณเพื่อหาข้อผิดพลาด คุณยังสามารถแทนที่ไฟล์นั้นได้โดยรับแพ็คเกจธีมดั้งเดิมอีกครั้ง
เปิดใช้งานโหมดแก้ไขข้อบกพร่อง
เพิ่มบรรทัดโค้ดต่อไปนี้ใน wp-config.php ต่อจากแท็กเปิด PHP และ/หรือบันทึกย่อ ซึ่งอยู่ในโฟลเดอร์การติดตั้ง WordPress ของคุณ
กำหนด ('WP_DEBUG', จริง);
กำหนด ('WP_DEBUG_LOG', จริง);
โหลดเว็บไซต์ของคุณซ้ำและคุณจะเห็นข้อผิดพลาดปรากฏขึ้น ถ้าไม่ ให้ล็อกอินเข้าสู่เซิร์ฟเวอร์ของคุณผ่าน FTP หรือ File Manager และเข้าถึงโฟลเดอร์ wp-content ค้นหา debug.log และเปิดเพื่ออ่านเนื้อหา
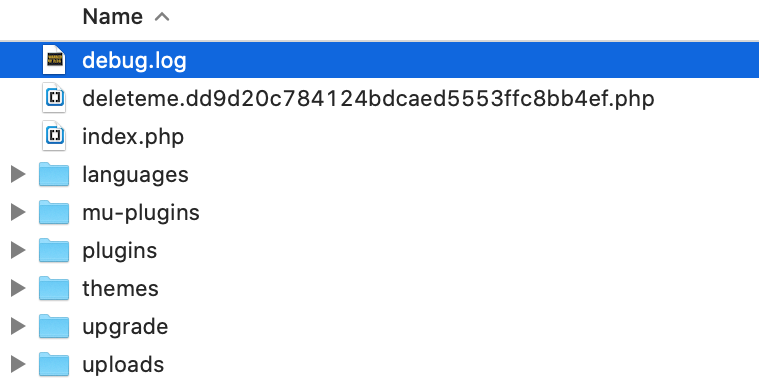
ไฟล์บันทึกจะบอกคุณว่าปัญหาอยู่ที่ไหนสำหรับการแก้ไขปัญหาเพิ่มเติม
คุณไม่สามารถอัปโหลดรูปภาพได้
ซึ่งมักเกิดจากการอนุญาตไฟล์ที่ไม่ถูกต้อง เพื่อให้แพลตฟอร์ม WordPress ทำงานได้อย่างถูกต้อง จำเป็นต้องมีสิทธิ์การเข้าถึงที่ถูกต้องเพื่อแก้ไขเนื้อหาในเซิร์ฟเวอร์ของคุณ
อาการ
คุณได้รับข้อผิดพลาดทุกครั้งที่คุณพยายามอัปโหลดรูปภาพหรือรูปภาพหายไปจากไลบรารีสื่อของคุณ
วิธีแก้ไข
คุณต้องตั้งค่าการอนุญาตที่เหมาะสม เข้าสู่ระบบเว็บเซิร์ฟเวอร์ของคุณโดยใช้ FTP หรือ CPanel File Manager เปิดโฟลเดอร์ wp-content แล้วคุณจะพบโฟลเดอร์อัพโหลด คลิกขวาที่ 'อัปโหลด' และเลือก 'สิทธิ์ของไฟล์' ในระบบ Mac บางระบบ คุณจะต้องเลือก "รับข้อมูล" ตรวจสอบให้แน่ใจว่าค่าตัวเลขหรือ Octal ตั้งไว้ที่ 755 แล้วคลิก 'Apply to Enclosed' หรือ 'Recurse into Subdirectories' หรืออย่างอื่นที่คล้ายกัน สิ่งนี้จะขึ้นอยู่กับไคลเอนต์ FTP
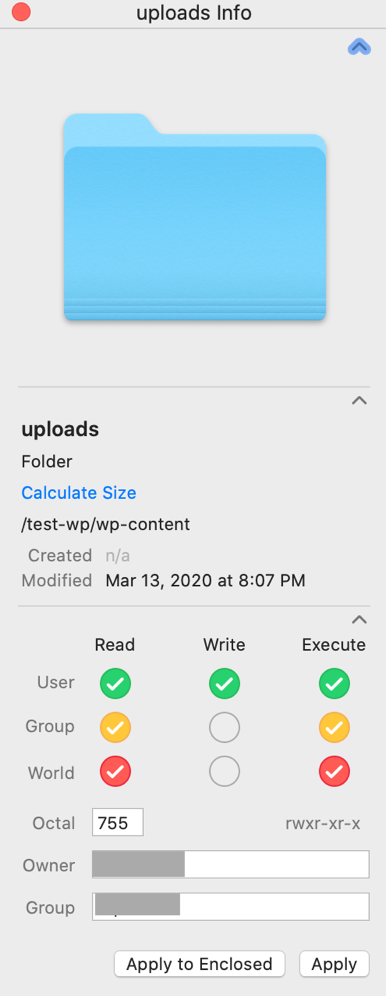
ถัดไป คุณจะต้องตั้งค่าไฟล์ทั้งหมดภายในโฟลเดอร์และโฟลเดอร์ย่อยเป็น 644 ใช้กระบวนการเดียวกันกับที่กล่าวถึงก่อนหน้านี้ แต่คราวนี้ เข้าถึงแต่ละโฟลเดอร์ทีละรายการและเลือกไฟล์ทั้งหมดภายใน (ctrl + A ใน Windows และ command + A ใน Mac) .
คุณไม่สามารถเข้าถึงพื้นที่ผู้ดูแลระบบ
เราได้กล่าวถึงปัญหาบางอย่างที่ทำให้การเข้าถึงพื้นที่ผู้ดูแลระบบแทบจะเป็นไปไม่ได้ (โปรดดูส่วนข้อผิดพลาด 404 หน้า) อย่างไรก็ตาม มีอย่างอื่นที่สามารถทำให้เกิดการล่มสลายนี้ได้ คุณอาจต้องเปิดใช้งานคุกกี้หรือล้างแคช
อาการ
หน้าจะรีเฟรชทุกครั้งที่คุณพยายามเข้าสู่ระบบ
วิธีแก้ไข
ขั้นตอนในการล้างและเปิดใช้งานคุกกี้จะคล้ายกันมากระหว่างเบราว์เซอร์ เราจะแสดงวิธีการดำเนินการใน Chrome เนื่องจากเป็นเบราว์เซอร์ที่มีการใช้งานมากที่สุด นั่นจะทำให้คุณมีความคิดที่ดีว่าจะทำอย่างไรกับคนอื่น
สำหรับ Google Chrome ให้คลิกที่จุดสามจุดที่ด้านบนขวาของเบราว์เซอร์ จากนั้นมองหา 'เครื่องมือเพิ่มเติม' และคลิกที่ 'ล้างข้อมูลการท่องเว็บ'
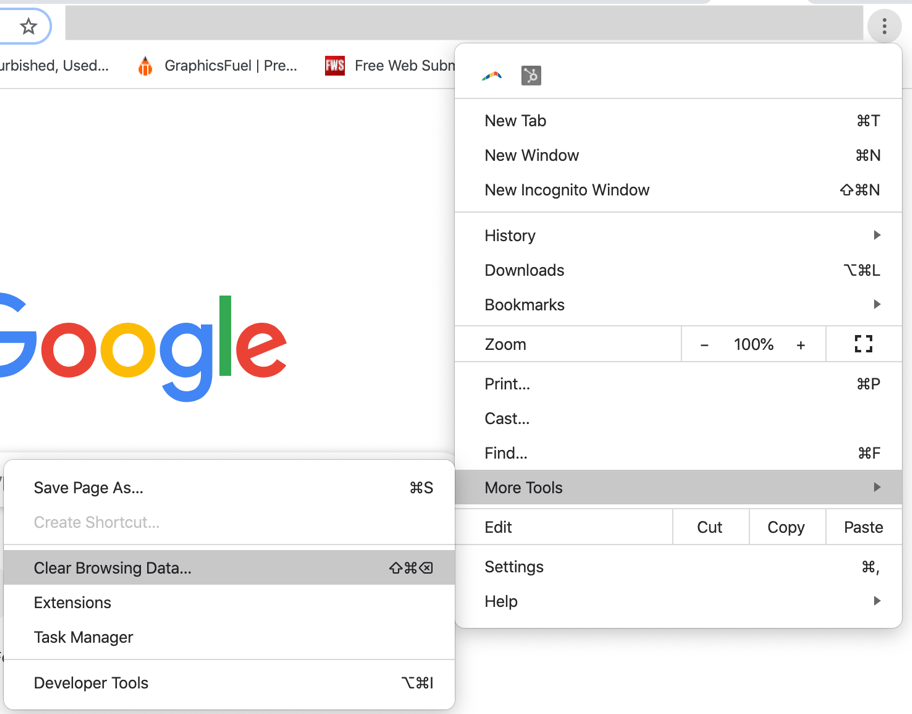
ในป๊อปอัปที่ปรากฏใน Chrome ตรวจสอบให้แน่ใจว่าได้เลือก คุกกี้และข้อมูลไซต์อื่น ๆ แล้วคลิก 'ล้างข้อมูล'
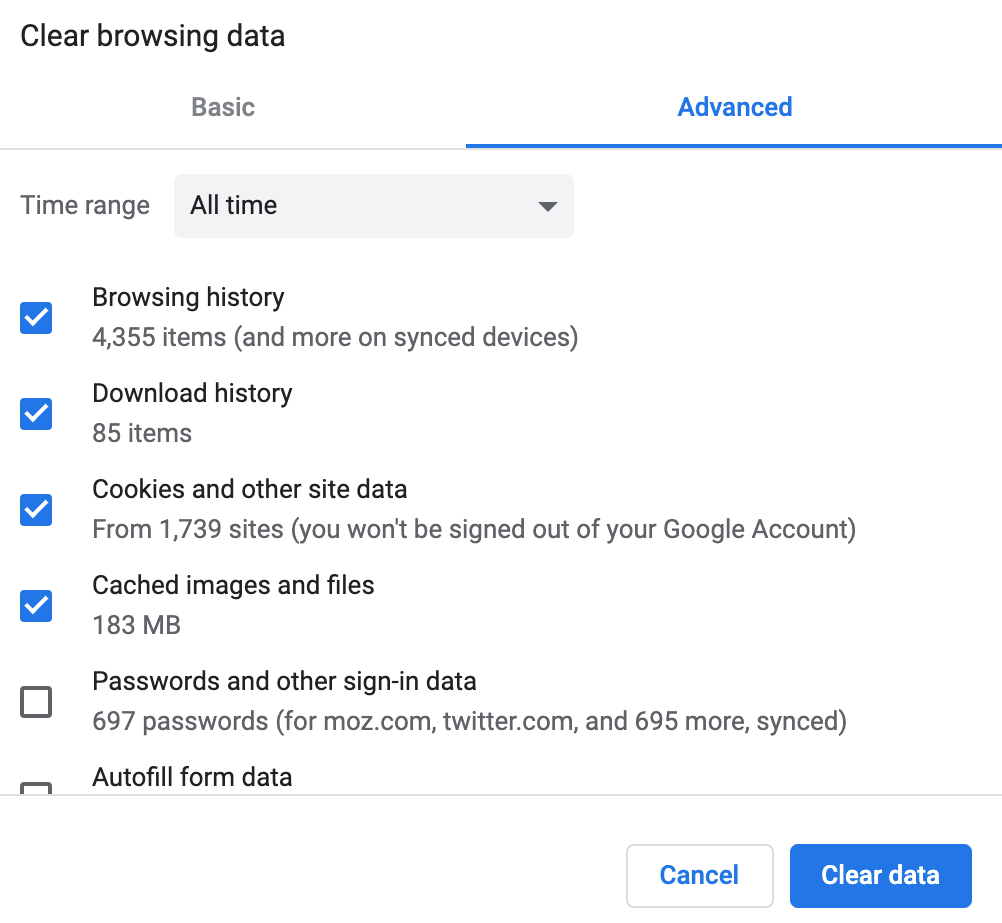
หลังจากนั้น ตรวจสอบเพื่อให้แน่ใจว่าเบราว์เซอร์ของคุณอนุญาตคุกกี้โดยคลิกที่ 'การตั้งค่าไซต์' ภายใต้ความเป็นส่วนตัวและความปลอดภัย
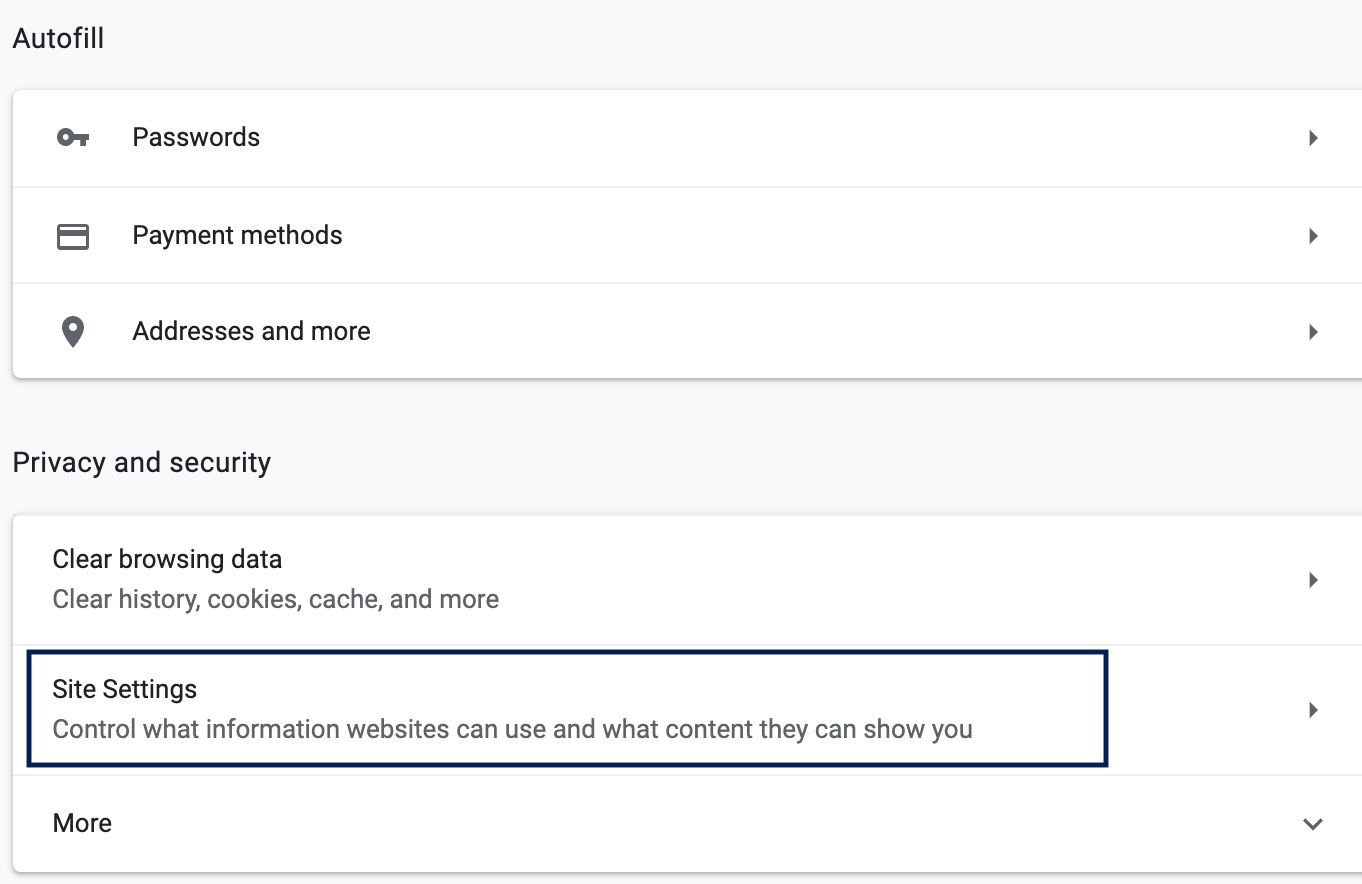
บนหน้าที่ปรากฏขึ้น ภายใต้การอนุญาต ตรวจสอบให้แน่ใจว่าได้ตั้งค่า Chrome ให้อนุญาตคุกกี้ และหากไม่ใช่ ให้คลิกที่ 'คุกกี้และข้อมูลไซต์' จากนั้นอนุญาตให้ไซต์บันทึกและอ่านคุกกี้
แถบด้านข้างของเว็บไซต์ของคุณปรากฏอยู่ใต้เนื้อหาหลัก
นี่เป็นปัญหาทั่วไปที่ผู้คนเผชิญใน WordPress และมักเกิดจากธีมที่ใช้ บางครั้งมีการตั้งค่า div หรือความกว้างและลอยที่ไม่เหมาะสมใน CSS
อาการ
แถบด้านข้างของคุณปรากฏอยู่ใต้เนื้อหาแทนที่จะอยู่ถัดจากเนื้อหานั้น
วิธีแก้ไข
แก้ไขปัญหาสาเหตุดังกล่าวข้างต้น ตรวจสอบการตั้งค่าความกว้างและลอยของธีม และตรวจสอบให้แน่ใจว่าไม่มี div ที่ไม่ได้ปิด
ห่อ
บุ๊คมาร์คคู่มือนี้และใช้งานเมื่อใดก็ตามที่คุณมีปัญหากับ WordPress ในกรณีส่วนใหญ่ คุณจะพบวิธีแก้ปัญหาสำหรับสถานการณ์ของคุณ
สุดท้ายนี้ WordPress ยังคงเป็นแพลตฟอร์มที่ยอดเยี่ยมและเป็น CMS ที่ดีที่สุดสำหรับเว็บไซต์ เป็นมิตรกับ SEO สุด ๆ ใช้งานง่ายและมาพร้อมกับส่วนขยายมากมาย