บทช่วยสอนผู้ดูแลระบบ WordPress ฉบับสมบูรณ์ใน 9 นาที
เผยแพร่แล้ว: 2022-06-25หากคุณเพิ่งเริ่มต้นเว็บไซต์ WordPress และสงสัยว่าแดชบอร์ดของผู้ดูแลระบบทำงานอย่างไร คุณจะพบคำตอบได้ที่นี่
แดชบอร์ดผู้ดูแลระบบ WordPress ทำหน้าที่เป็นแกนหลักของเว็บไซต์ทั้งหมดของคุณ ที่นี่คุณสร้างและจัดการเนื้อหา กระจายการทำงานโดยเพิ่มปลั๊กอิน เปลี่ยนสไตล์โดยใช้ธีม และอื่นๆ อีกมากมาย
พูดง่ายๆ ก็คือ เป็นที่ที่คุณสามารถทำอะไรกับไซต์ของคุณได้เกือบทุกอย่าง
ในบทช่วยสอนผู้ดูแลระบบ WordPress นี้ เราจะแสดงฟังก์ชันทั้งหมดของแผงการดูแลระบบให้คุณเห็น เพื่อให้คุณสามารถควบคุมได้อย่างเต็มที่
มาเริ่มกันเลย!
- เข้าถึงแดชบอร์ดผู้ดูแลระบบ WordPress
- #1 แดชบอร์ด
- #2 กระทู้
- #3 สื่อ
- #4 หน้า
- #5 ความคิดเห็น
- #6 ลักษณะที่ปรากฏ
- #7 ปลั๊กอิน
- #8 ผู้ใช้
- #9 เครื่องมือ
- #10 การตั้งค่า
เข้าถึงแดชบอร์ดผู้ดูแลระบบ WordPress
ในการเข้าถึงแดชบอร์ดผู้ดูแลระบบ WordPress ให้ทำตามขั้นตอนต่อไปนี้:
- เพิ่ม /wp-admin ใน URL ของเว็บไซต์ของคุณ: https://yourdomain.com/wp-admin
หากคุณยังไม่ได้เข้าสู่ระบบ WordPress จะเปลี่ยนเส้นทางคุณไปยังหน้าเข้าสู่ระบบของผู้ดูแลระบบโดยอัตโนมัติ:
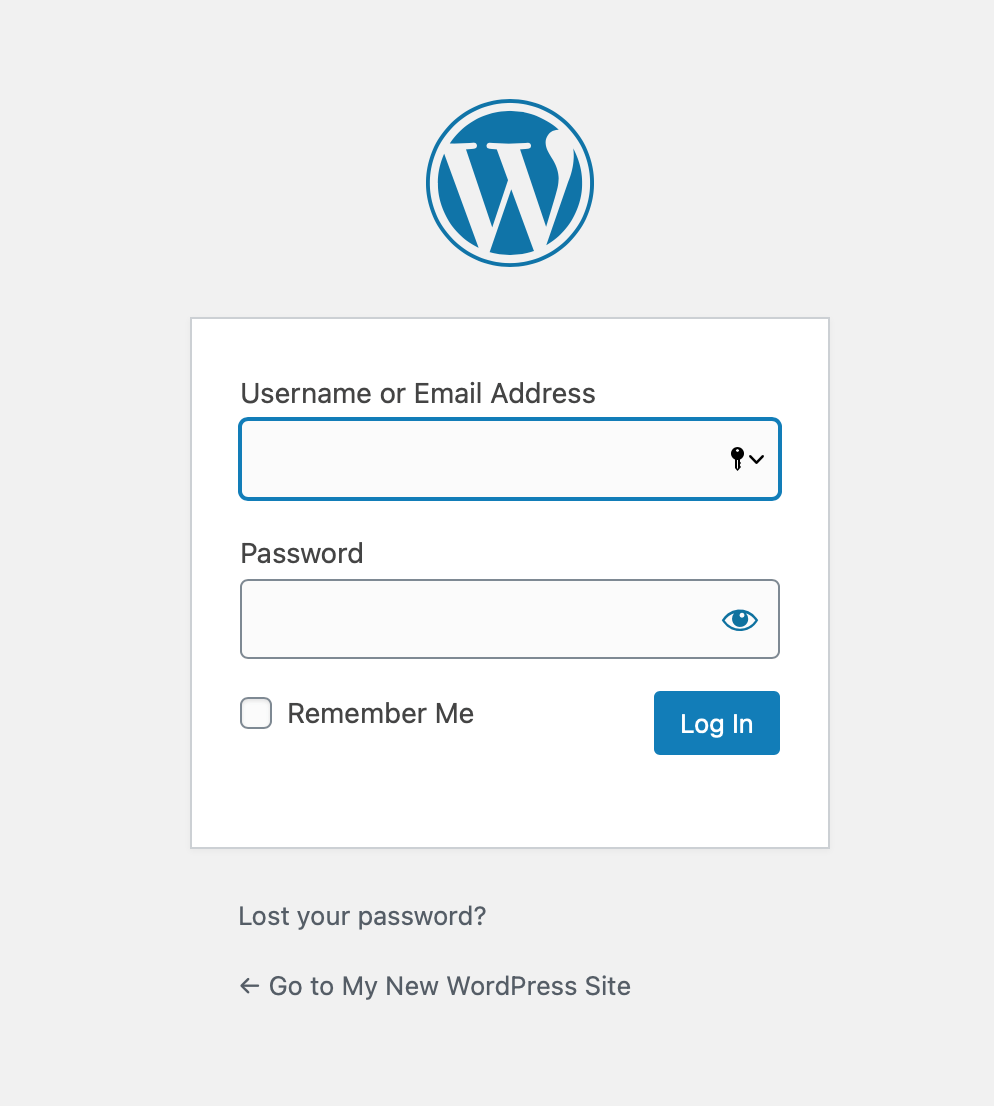
2. หลังจากเข้าสู่ระบบสำเร็จ คุณจะเห็นแดชบอร์ดผู้ดูแลระบบ WordPress:
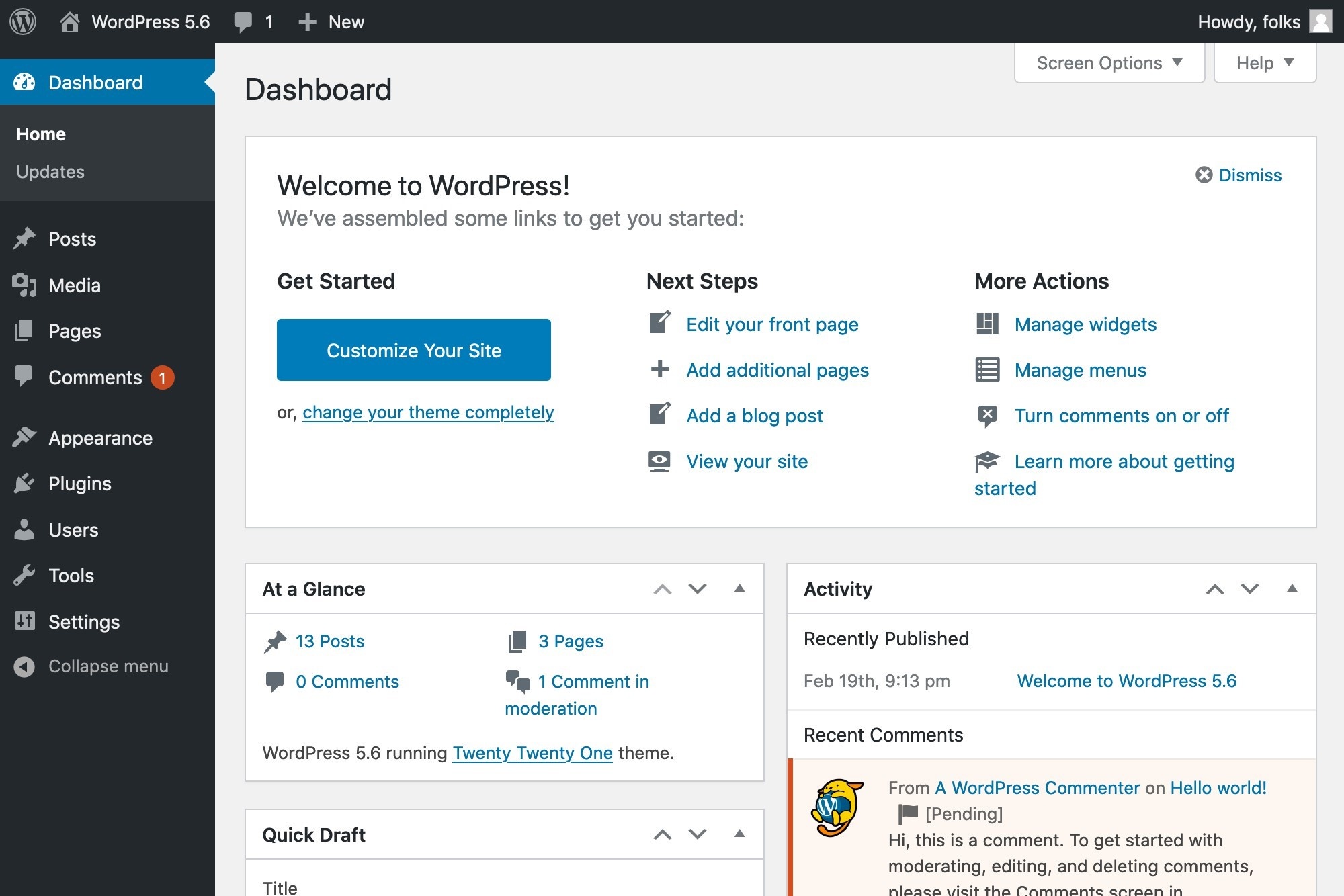
ตอนนี้ เราจะอธิบายหน้าที่ของมันอย่างชัดเจนทีละตัว
#1 แดชบอร์ด
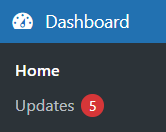
บ้าน
เมื่อเข้าสู่ระบบแล้ว คุณจะถูกนำไปยังส่วน หน้าแรก โดยอัตโนมัติภายใต้เมนูดรอปดาวน์ของ แดชบอร์ด
ใน หน้า จอหลัก WordPress จะบอกคุณว่ามีเวอร์ชันใหม่หรือไม่ คลิก Please update now เพื่ออัปเกรดเว็บไซต์ของคุณเป็น WordPress เวอร์ชันล่าสุด

ในกรณีที่เวอร์ชันของคุณเป็นเวอร์ชันใหม่ล่าสุด ข้อความนี้จะไม่ปรากฏให้เห็น
ตามค่าเริ่มต้น WordPress นำเสนอ 6 วิดเจ็ตบน โฮมเพจ :
- ยินดีต้อนรับสู่ WordPress: WordPress มีลิงก์ด่วนไปยังงานทั่วไปบางอย่างเมื่อตั้งค่าไซต์ใหม่ในเกตนี้ ตัวอย่างเช่น ปรับแต่งไซต์ของคุณ เปลี่ยนธีม กำหนดค่าวิดเจ็ต จัดการเมนู เปิด/ปิดความคิดเห็น ฯลฯ
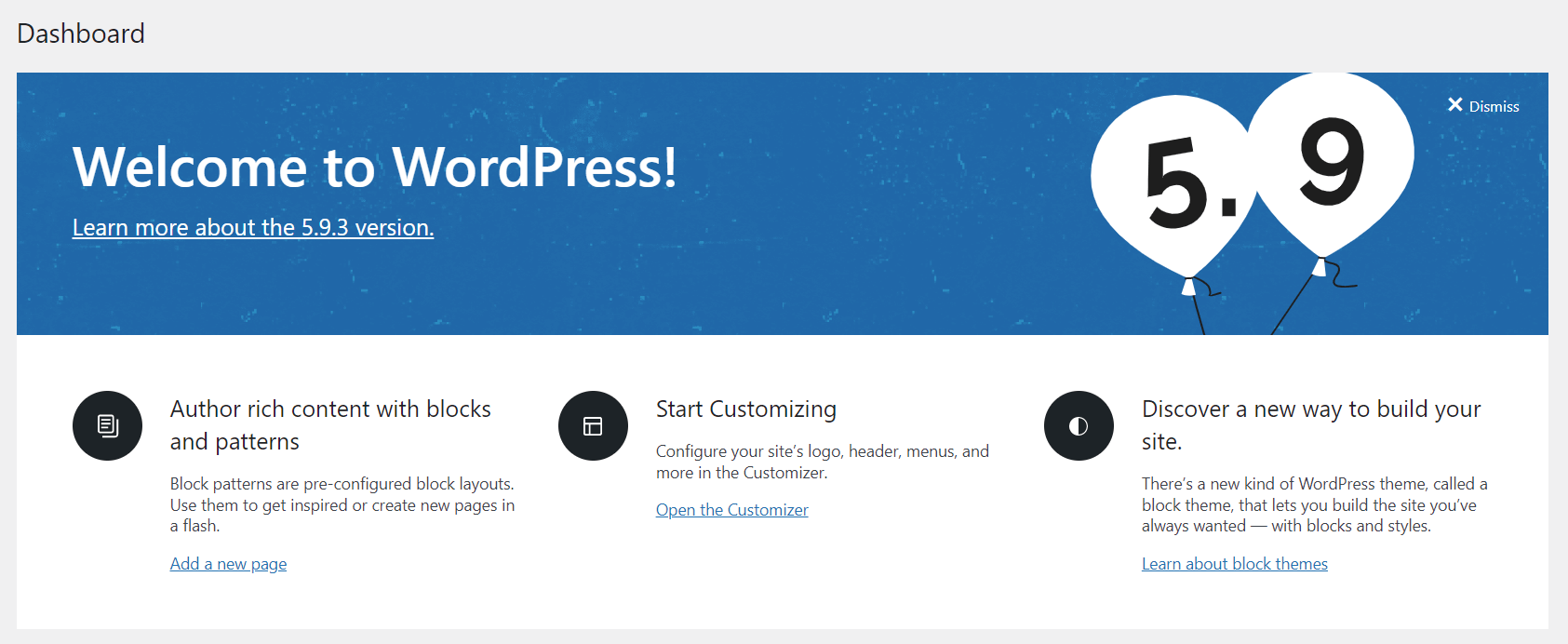
2. สถานะความสมบูรณ์ของไซต์: แท็บนี้แสดงข้อมูลสำคัญเกี่ยวกับประสิทธิภาพและความปลอดภัยของไซต์ของคุณ WordPress จะแจ้งให้คุณทราบเมื่อมีสิ่งอื่นที่ต้องให้ความสนใจ
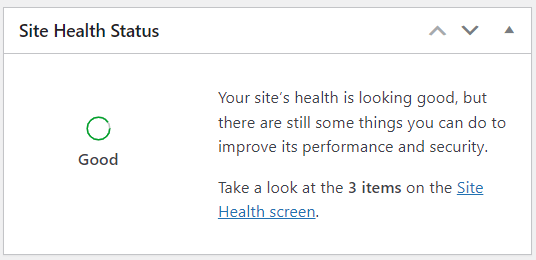
3. สรุป: วิดเจ็ตนี้ให้สถิติเกี่ยวกับจำนวนโพสต์ หน้า และความคิดเห็นในไซต์ของคุณ
ข้อความที่ด้านล่างของวิดเจ็ตนี้จะแสดงเวอร์ชัน WordPress และเวอร์ชันของธีมที่คุณกำลังใช้งาน หากมีเวอร์ชันใหม่ ปุ่มอัปเดตจะปรากฏขึ้น เพียงคลิกเพื่ออัปเกรดเป็นเวอร์ชันล่าสุด
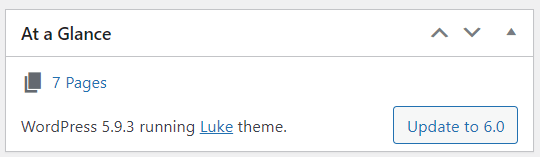
4. กิจกรรม: แท็บนี้แสดงโพสต์ที่ตั้งเวลาไว้ โพสต์ที่เผยแพร่ล่าสุด และความคิดเห็นใหม่ในโพสต์ของคุณ นอกจากนี้ยังช่วยให้คุณสามารถแก้ไขได้
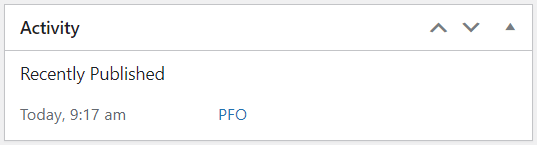
5. Quick Draft: วิดเจ็ตนี้ช่วยให้คุณสามารถร่างโพสต์ใหม่ได้อย่างรวดเร็ว เพียงป้อนชื่อโพสต์ อัปโหลดสื่อ ป้อนเนื้อหา เพิ่มแท็ก แล้วกดปุ่มบันทึกฉบับร่าง
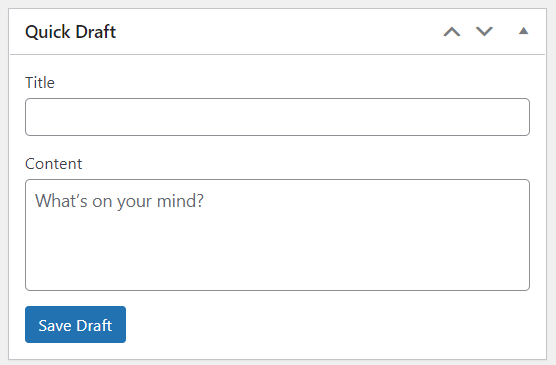
6. กิจกรรมและข่าวสารของ WordPress: ในแท็บนี้ คุณสามารถค้นหารายการกิจกรรมในท้องถิ่นที่จะเกิดขึ้นและข่าวสารล่าสุดได้จากบล็อก WordPress อย่างเป็นทางการ
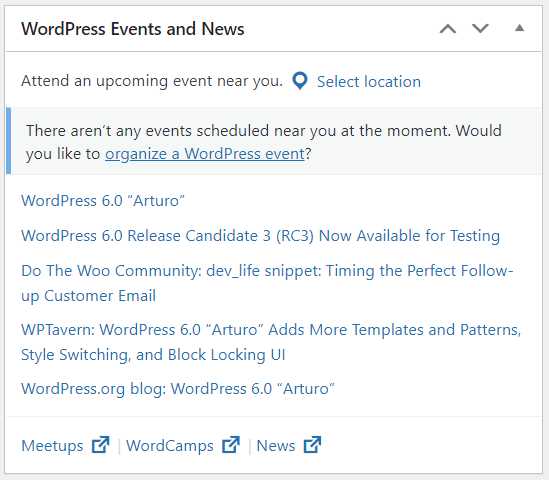
เป็นไปได้ที่จะ ลากและวาง 6 กล่องที่กล่าวถึงข้างต้นเพื่อเรียงลำดับใหม่:
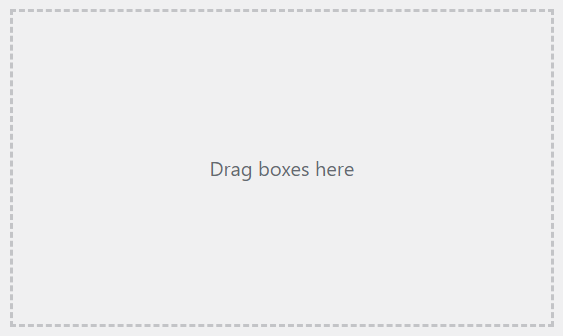
หากมีองค์ประกอบบางอย่างที่คุณไม่ต้องการใช้อีกต่อไป WordPress ให้คุณซ่อนองค์ประกอบเหล่านี้เพื่อทำให้เวิร์กโฟลว์ของคุณง่ายขึ้น ที่จะทำ:
- คลิกปุ่ม ตัวเลือกหน้าจอ ที่มุมบนขวา
2. ในเมนูดรอปดาวน์ ตัวเลือกหน้าจอ ให้ยกเลิกการเลือกช่องที่ซ้ำซ้อน

3. กด ตัวเลือกหน้าจอ อีกครั้งเพื่อปิดแผง
อัพเดท
หน้าจอ อัปเดต จะมีลิงก์สำหรับติดตั้งการอัปเกรด WordPress โดยอัตโนมัติ หรือเพื่อดาวน์โหลดไฟล์ที่จำเป็นสำหรับการอัปเกรดด้วยตนเอง
ในส่วนนี้ คุณสามารถค้นหาข้อมูลเกี่ยวกับ:
- เวอร์ชันปัจจุบันของ WordPress อัปเดตและตั้งค่าการอัปเดตอัตโนมัติ
- ปลั๊กอินหรือธีมของคุณที่ต้องอัปเดต
คลิกปุ่ม อัปเดต เพื่ออัปเกรดไซต์ ปลั๊กอิน และธีม WordPress ของคุณเป็นเวอร์ชันใหม่ล่าสุด
โปรดสังเกตว่าการทำให้ไซต์ WordPress ของคุณทันสมัยอยู่เสมอเป็นสิ่งสำคัญ
#2 กระทู้
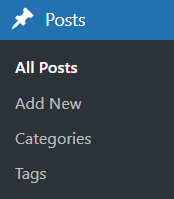
กระทู้ทั้งหมด
คุณจะเห็นโพสต์ที่เผยแพร่ กำหนดเวลา และฉบับร่างทั้งหมดที่นี่ และแม้แต่โพสต์ที่ลบออก คุณยังสามารถเปลี่ยนแปลงบล็อกเหล่านั้นได้จากหน้านี้ เช่น เพิ่มใหม่ แก้ไข ลบ แสดงตัวอย่าง ค้นหาบทความ ฯลฯ
เพิ่มใหม่
มีไอเดียเกี่ยวกับบล็อกผุดขึ้นมาในใจคุณบ้างไหม? ไปที่ส่วนนี้เพื่อเริ่มโพสต์ใหม่ทันที
หมวดหมู่
โดยปกติแล้ว หมวดหมู่จะใช้เพื่อจัดกลุ่มโพสต์ที่เกี่ยวข้อง เช่น เคล็ดลับ WordPress ปลั๊กอิน WordPress เป็นต้น
ด้วยวิธีนี้ คุณสามารถจัดประเภทโพสต์ของคุณได้อย่างง่ายดาย และรับประกันการนำทางเว็บที่ดียิ่งขึ้นสำหรับผู้เยี่ยมชมของคุณ กล่าวอีกนัยหนึ่ง หมวดหมู่ช่วยให้คุณหรือผู้อ่านค้นหาเนื้อหาเป้าหมายได้ง่ายขึ้น
ในเมนู ประเภท คุณสามารถเพิ่มประเภทใหม่ จัดระเบียบตามลำดับชั้น และลบออกได้
แท็ก
แท็กจะคล้ายกับหมวดหมู่แต่แคบกว่าและไม่มีลำดับชั้น พูดง่ายๆ คือ แท็กช่วยจัดเรียงโพสต์ในหัวข้อที่เฉพาะเจาะจงมากกว่าหมวดหมู่
ตรวจสอบบทความของเราเพื่อแยกประเภทและแท็ก
ทำตามขั้นตอนเดียวกับ หมวดหมู่ เพื่อเพิ่ม แก้ไข และลบ แท็ก
#3 สื่อ
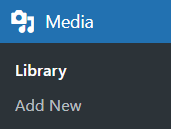
ห้องสมุด
ไลบรารีประกอบด้วยรูปภาพ วิดีโอ เสียง และเอกสารที่คุณอัปโหลดโดยตรงไปยังที่เก็บ หรือแทรกเมื่อเขียน โพสต์ และ เพจ นี่คือที่ที่คุณสามารถเพิ่ม แก้ไข และจัดการไฟล์ของคุณได้ทั้งหมดในที่เดียว
อนุญาตให้มีมุมมองสองประเภท: มุมมอง กริด แบบธรรมดาและ มุมมองรายการทั่วไป สลับระหว่างมุมมองเหล่านี้โดยคลิกไอคอนที่มุมซ้ายเหนือหน้าจอ

เพิ่มใหม่
ในการเพิ่มสื่อใหม่ในห้องสมุดของคุณ คุณสามารถ วางและลาก ไฟล์จากคอมพิวเตอร์ของคุณ หรือคลิก เลือกไฟล์ แล้วเลือกไฟล์ที่คุณต้องการอัปโหลด
#4 หน้า
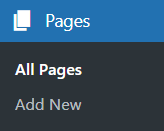
ทุกหน้า
โดยทั่วไป เพจจะคล้ายกับโพสต์เนื่องจากมีชื่อเรื่องและเนื้อหา แต่ไม่เหมือนกันทุกประการ
โพสต์จะปรากฏตามลำดับเวลาย้อนกลับบนหน้าแรกของบล็อกของคุณ โดยปกติแล้วจะเรียงจากล่าสุดไปเก่าที่สุด ในทางตรงกันข้าม หน้าต่างๆ จะไม่เรียงตามลำดับเวลา หน้าเกี่ยวกับและการติดต่อจะเป็นตัวอย่างทั่วไป
เพื่อให้ชัดเจน โปรดดูบล็อกของเราในหน้าและโพสต์

ส่วน หน้าทั้งหมด ช่วยให้คุณเห็นหน้าที่เผยแพร่และฉบับร่างทั้งหมด รวมถึงหน้าที่คุณได้ย้ายไปที่ถังขยะก่อนหน้านี้ นอกจากนี้ยังช่วยให้คุณสามารถจัดการและปรับปรุงเพจของคุณได้
เพิ่มใหม่
การสร้างหน้าใหม่ไม่เคยง่ายอย่างนี้มาก่อน เพียงคลิกปุ่ม เพิ่มใหม่ คุณสามารถกำหนดหน้าและหน้าย่อยสำหรับไซต์ WordPress ของคุณได้
#5 ความคิดเห็น
เมื่อคุณยอมรับความคิดเห็นบน เพจ หรือ โพสต์ ของคุณ WordPress จะแทรกกล่องข้อความใต้เนื้อหาของคุณ จากนั้นผู้เยี่ยมชมเว็บไซต์ของคุณสามารถส่งความคิดเห็นผ่านช่องเหล่านี้ได้
แดชบอร์ด ความคิดเห็น ช่วยให้คุณเห็นความคิดเห็นที่รอดำเนินการ อนุมัติ สแปม และถังขยะทั้งหมด เมื่อใดก็ตามที่คุณอนุมัติความคิดเห็น ความคิดเห็นนั้นจะปรากฏด้านล่างเนื้อหาที่กล่าวถึง WordPress ยังรองรับการตอบกลับ แก้ไข ทำเครื่องหมายว่าเป็นสแปม และความคิดเห็นที่บล็อกอัตโนมัติ
#6 ลักษณะที่ปรากฏ
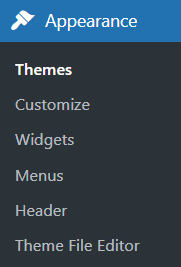
ธีม
สงสัยว่าจะสำรวจและเปิดใช้งานธีมโปรดของคุณได้ที่ไหน ที่นี่คุณได้รับอนุญาตให้ปรับแต่งธีมปัจจุบัน ลบ อัปเดต และดูตัวอย่างธีมก่อนที่จะเปิดใช้งานธีมที่เหมาะสมที่สุด
ปรับแต่ง
WordPress จะนำทางไปยัง Theme Customizer เมื่อคุณเลือกตัวเลือก ปรับแต่ง คุณจะสามารถแก้ไขคุณลักษณะเพิ่มเติมบางอย่างของธีมที่ติดตั้งอยู่ในปัจจุบันได้ คุณสมบัติเหล่านี้รวมถึงชื่อไซต์, แท็กไลน์, สี, รูปภาพส่วนหัว, ภาพพื้นหลัง, การนำทาง, วิดเจ็ต, หน้าแรกแบบคงที่ ฯลฯ
สิ่งที่ยอดเยี่ยมที่สุดคือคุณสามารถดูตัวอย่างการเปลี่ยนแปลงของคุณในแบบเรียลไทม์ แต่เครื่องมือ ปรับแต่ง จะแตกต่างกันไปในแต่ละธีม ใช้ได้ก็ต่อเมื่อธีมที่ใช้งานอยู่รองรับสิ่งนี้
พึงระลึกไว้เสมอว่าการปรับแต่งเพียงเล็กน้อยก็สามารถส่งผลกระทบต่อประสบการณ์ของผู้ใช้ได้ ตรวจสอบให้แน่ใจว่าคุณทดสอบการเปลี่ยนแปลงของคุณอย่างรอบคอบก่อนนำไปใช้งาน
วิดเจ็ต
โดยทั่วไป ธีมจะมีแถบด้านข้างอย่างน้อย 1 หรือ 2 แถบ แต่ละส่วนในแถบด้านข้างเรียกว่าวิดเจ็ตที่คุณสามารถเพิ่ม ลบ และจัดเรียงใหม่ได้
WordPress ยอมรับการกำหนดค่าวิดเจ็ตในแถบด้านข้างของคุณผ่านหน้าจอ วิดเจ็ต บางธีมมีตัวเลือกในการปรับแต่งวิดเจ็ตในส่วนหัวและส่วนท้าย
เมนู
แผง เมนู ช่วยให้คุณสร้างเมนูที่กำหนดเองซึ่งช่วยให้ผู้เข้าชมไปยังส่วนต่างๆ ของไซต์ได้ จำเป็นต้องมีเมนูการนำทางที่เรียบง่ายเพื่อหลีกเลี่ยงความสับสนของผู้เยี่ยมชมและการโหลดช้า
ใน เมนู คุณสามารถเพิ่มรายการต่างๆ เช่น โพสต์ หมวดหมู่ หรือลิงก์ที่กำหนดเองไปยัง URL ที่คุณเลือก จากนั้นเลือกลำดับของรายการเมนูและลำดับชั้น
คุณอาจสนใจคำแนะนำของเราเกี่ยวกับการแสดงเมนูต่างๆ เมื่อเข้าสู่ระบบ WordPress
หัวข้อ
ในหน้าจอ ส่วนหัว หากธีมปัจจุบันของคุณรองรับ คุณสามารถปรับแต่งส่วนหัวของธีมได้ด้วยการอัปโหลดและกำหนดค่ารูปภาพ
ตัวแก้ไขไฟล์ธีม
เครื่องมือนี้ช่วยให้คุณดูและแก้ไขโค้ดที่เก็บไว้ในไฟล์เทมเพลตของธีมและสไตล์ชีตได้:
- ในแดชบอร์ดผู้ดูแลระบบ WordPress ให้ไปที่ Appearance
- เลือก ตัวแก้ไขไฟล์ธีม
- เลือกธีมที่จะแก้ไขในเมนูแบบเลื่อนลงที่มุมขวามือ
- คลิก เลือก
- เลือกไฟล์ธีมเฉพาะที่คุณต้องการแก้ไข
- ทำการเปลี่ยนแปลง HTML
- กด อัปเดตไฟล์
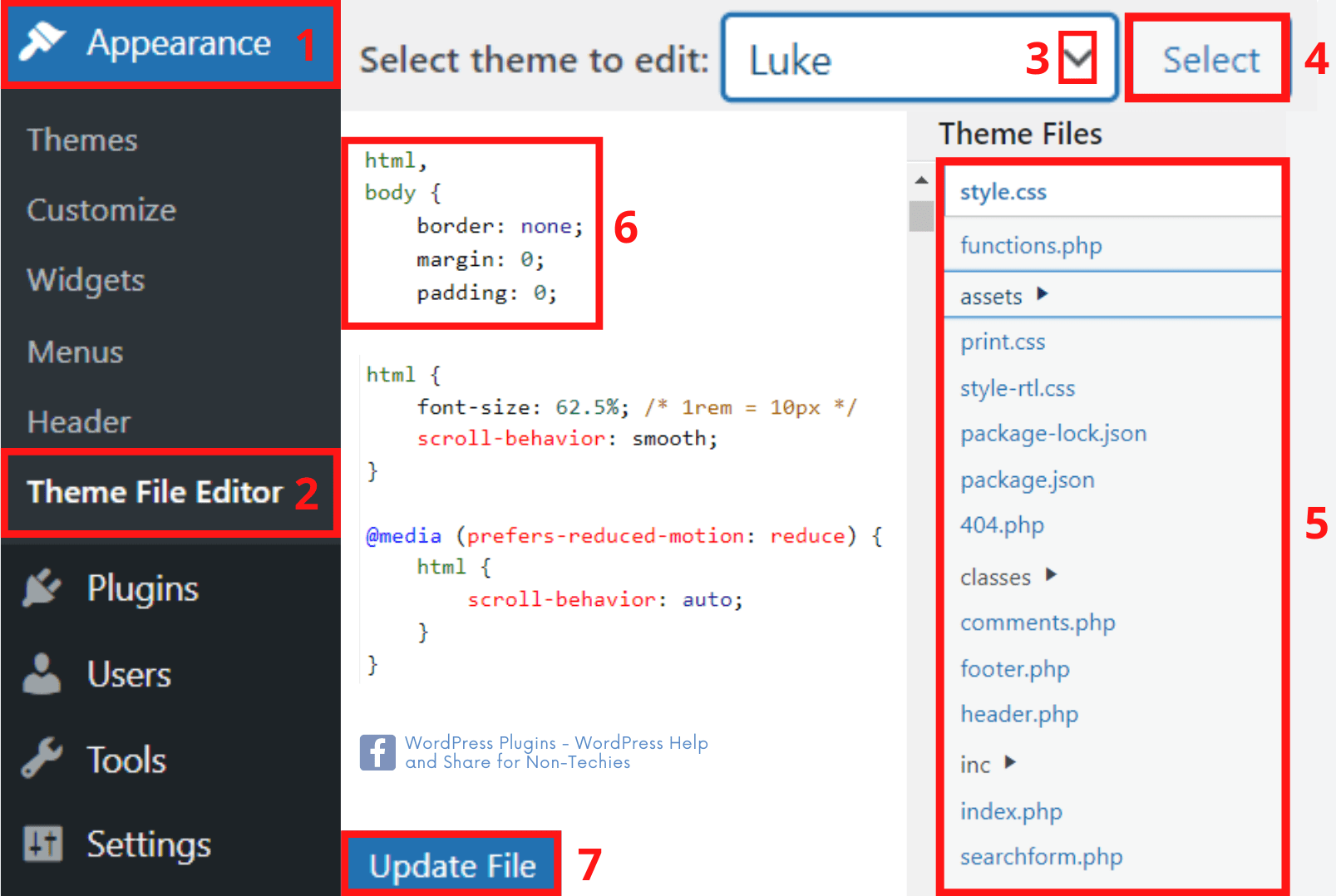
อย่างไรก็ตาม การรบกวนซอร์สโค้ดอาจทำให้ไซต์ของคุณตกอยู่ในความเสี่ยง ดังนั้นให้แก้ไข ไฟล์ธีม ก็ต่อเมื่อคุณมั่นใจในความรู้ด้านโค้ดของคุณ
#7 ปลั๊กอิน
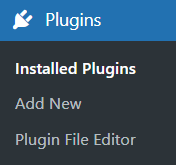
ปลั๊กอินที่ติดตั้ง
บางครั้งฟังก์ชั่นในตัวของ WordPress ก็ไม่เพียงพอ คุณควรสร้างนวัตกรรมเว็บไซต์ของคุณด้วยคุณสมบัติขั้นสูงเพิ่มเติม นั่นคือเวลาที่ปลั๊กอินมาเป็นโซลูชันที่สมบูรณ์แบบ เนื่องจากทำให้ไซต์ของคุณมีฟังก์ชันพิเศษ
ในหน้าจอ ปลั๊กอินที่ติดตั้ง ตารางจะแสดงรายการปลั๊กอินทั้งหมดของคุณตามแถว โดยเรียงตามตัวอักษร คุณสามารถเปิดใช้งาน ปิดใช้งาน อัปเดต แก้ไข และลบปลั๊กอินที่ติดตั้งไว้แล้วได้โดยตรง
เพิ่มใหม่
ค้นพบ ติดตั้ง และเปิดใช้งานปลั๊กอินที่คุณชื่นชอบที่นี่เพียงไม่กี่ขั้นตอน คุณสามารถเรียกดูที่เก็บปลั๊กอินของ WordPress และค้นหาโดยใช้คำหลักสำหรับปลั๊กอินที่คุณต้องการ นอกจากนี้ยังอนุญาตให้อัปโหลดปลั๊กอินผ่านไฟล์ .zip ที่คุณดาวน์โหลดจากผู้พัฒนาปลั๊กอินแล้ว
เคล็ดลับพิเศษ: หากคุณต้องการป้องกันการเข้าถึงไฟล์ที่คุณอัปโหลดโดยไม่ได้รับอนุญาต ปลั๊กอิน PDA จะเป็นผู้ช่วยที่ขาดไม่ได้ ในกรณีที่คุณต้องการใช้รหัสผ่านเพื่อป้องกันเนื้อหาของคุณ เราขอแนะนำปลั๊กอิน PPWP เป็นอย่างยิ่ง
ตัวแก้ไขไฟล์ปลั๊กอิน
คล้ายกับ Theme File Editor , Plugin File Editor อนุญาตให้คุณปรับโค้ด PHP ของปลั๊กอินของคุณ
ระวังว่าคุณกำลังทำการแก้ไขโค้ดดิบ อาจทำให้ปลั๊กอินของคุณหรือแม้แต่ไซต์ทั้งหมดของคุณหยุดทำงานหากทำไม่ถูกต้อง ติดต่อกับทีมพัฒนาปลั๊กอินเพื่อช่วยเหลือคุณ
#8 ผู้ใช้
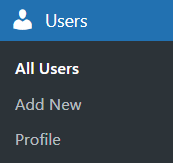
ผู้ใช้ทั้งหมด
แผงนี้แสดงตารางของผู้ใช้ทั้งหมดที่ระบุโดยลำดับชื่อผู้ใช้ ซึ่งจะให้ภาพรวมของชื่อผู้ใช้ อีเมล บทบาท และกิจกรรมที่ผ่านมา
นอกจากนี้ยังช่วยในการเพิ่ม เปลี่ยนแปลง และลบผู้ใช้ไซต์ของคุณ คุณสามารถค้นหาผู้ใช้และทำการเปลี่ยนแปลงเป็นกลุ่มกับกลุ่มผู้ใช้ที่เลือก
เพิ่มใหม่
ในแผงนี้ คุณสามารถเพิ่มผู้ใช้ใหม่พร้อมกับบทบาทของพวกเขาในไซต์ของคุณ ตอนนี้ WordPress มีบทบาทที่กำหนดไว้ล่วงหน้า 6 บทบาท: ผู้ดูแลระบบระดับสูง ผู้ดูแลระบบ ผู้แก้ไข ผู้แต่ง ผู้มีส่วนร่วม และสมาชิก แต่ละบทบาทได้รับอนุญาตให้ดำเนินการชุดของงานเฉพาะ ดังนั้น ตรวจสอบให้แน่ใจว่าคุณได้กำหนดบทบาทที่เหมาะสมสำหรับผู้ใช้ของคุณ
ประวัติโดยย่อ
ที่นี่คุณสามารถจัดการและเปลี่ยนแปลงข้อมูลส่วนบุคคลของคุณได้ นอกจากนี้ยังสนับสนุนให้คุณปรับแต่งรูปลักษณ์ตามความชอบของคุณ
#9 เครื่องมือ
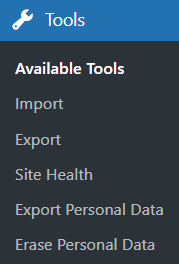
ส่วนประกอบ เครื่องมือ มีหน้าที่ดังต่อไปนี้:
- การแปลงหมวดหมู่เป็นแท็กและในทางกลับกัน
- การนำเข้าข้อมูลจากไซต์อื่นหรือโฮสต์ไปยังไซต์ของคุณ รวมถึงเนื้อหา ความคิดเห็น ผู้ใช้ ฯลฯ
- การส่งออกข้อมูลจากไซต์ของคุณไปยังคอมพิวเตอร์ของคุณ
- ตรวจสอบปัญหาของเว็บไซต์ของคุณโดยละเอียดเพื่อทำการปรับปรุง
- การส่งออกข้อมูลส่วนบุคคลของผู้ใช้เป็นไฟล์ .zip เมื่อคุณป้อนชื่อผู้ใช้หรือที่อยู่อีเมลแล้ว อีเมลจะถูกส่งไปยังผู้ใช้รายนั้นเพื่อยืนยันคำขอ
- การลบข้อมูลส่วนบุคคลของผู้ใช้
#10 การตั้งค่า
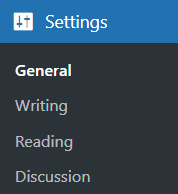
ทั่วไป
แผง ทั่วไป จะควบคุมการตั้งค่าพื้นฐานที่สุดบางอย่างสำหรับไซต์ของคุณ: ชื่อ แท็กไลน์ ที่อยู่ URL ที่อยู่อีเมล การเป็นสมาชิก ภาษา เขตเวลา ฯลฯ เมื่อใดก็ตามที่คุณทำการเปลี่ยนแปลงการตั้งค่าเหล่านี้ อย่าลืมเลือกปุ่ม บันทึกการเปลี่ยนแปลง เพื่อ บันทึกไว้ในฐานข้อมูล
การเขียน
จำเป็นต้องใช้แท็บ การเขียน เพื่อจัดการอินเทอร์เฟซที่คุณใช้เมื่อเขียนบทความใหม่ การตั้งค่าเหล่านี้ควบคุมคุณสมบัติของ WordPress ในการเพิ่มและแก้ไขโพสต์ เพจ และประเภทโพสต์ที่กำหนดเอง มีฟังก์ชันเสริมหลายอย่าง เช่น การเผยแพร่ระยะไกล โพสต์ผ่านอีเมล และบริการอัปเดต
การอ่าน
ส่วนการ อ่าน มีตัวเลือกน้อยแต่ยังคงมีบทบาทสำคัญ คุณสามารถตั้งบทความหรือหน้าเป็นหน้าแรกของบล็อก และกำหนดจำนวนที่จะแสดง นอกจากนี้ คุณยังสามารถปรับคุณลักษณะฟีด Syndication เพื่อกำหนดวิธีการส่งข้อมูลจากไซต์ของคุณไปยังเว็บเบราว์เซอร์ของผู้อ่านหรือแอปพลิเคชันอื่นๆ
การอภิปราย
ด้วยการตั้งค่าการสนทนา คุณจะสามารถอนุญาตให้แสดงความคิดเห็น ยอมรับ Pingbacks และ Trackbacks และบล็อกสแปม ในหน้าจอนี้ คุณจะควบคุมสถานการณ์ที่บล็อกของคุณจะแจ้งเตือนคุณถึงกิจกรรมบางอย่างในไซต์ของคุณผ่านการแจ้งเตือนทางอีเมล
เริ่มต้นใช้งาน WordPress Admin Tutorial!
เราเข้าใจดีว่าเมื่อคุณเพิ่งเริ่มต้นใช้งาน WordPress เป็นเรื่องยาก มีแนวคิดใหม่ๆ มากมายให้เรียนรู้ โดยเฉพาะอย่างยิ่งหากคุณไม่เข้าใจเทคโนโลยี
ถนนที่อยู่ข้างหน้าจะไม่ง่าย เราหวังว่าบทช่วยสอนผู้ดูแลระบบ WordPress ของเราจะช่วยคุณแก้ปัญหาเบื้องต้นบางประการ เมื่อคุณคุ้นเคยกับคำศัพท์พื้นฐานของ WordPress แล้ว ขั้นตอนต่อไปจะราบรื่นยิ่งขึ้น
ได้เวลาฝึกฝนบทช่วยสอนผู้ดูแลระบบ WordPress นี้แล้ว และเริ่มใช้งานรายการนี้ได้เลย!
