วิธีที่ง่ายที่สุดในการโอนแบบฟอร์มการติดต่อ 7 ไปยัง Google ชีต
เผยแพร่แล้ว: 2022-12-17ในบรรดาระบบจัดการเนื้อหา (CMS) ทั้งหมดนั้น WordPress ได้รับความนิยมมากที่สุดอย่างไม่ต้องสงสัย กว่าครึ่งของเว็บไซต์ทั้งหมดบนอินเทอร์เน็ตใช้ WordPress เป็นแบ็กเอนด์ ทำให้ผู้ดูแลเว็บสามารถจัดการและอัปโหลดเนื้อหาใหม่ได้
ปัจจัยหนึ่งที่ทำให้ WordPress เป็นที่นิยมคือความเข้ากันได้กับปลั๊กอินมากมาย เช่น Contact Form 7 ปลั๊กอินนี้ช่วยให้คุณสามารถจัดการและปรับแต่งแบบฟอร์มการติดต่อบนเว็บไซต์ของคุณ ทำให้ผู้ชมและลูกค้าติดต่อคุณได้อย่างง่ายดาย
คู่มือนี้จะแสดงวิธีโอนแบบฟอร์มการติดต่อ 7 ของคุณไปยัง Google ชีต
- แบบฟอร์มการติดต่อ 7 คืออะไร?
- เหตุผลในการเชื่อมต่อแบบฟอร์มติดต่อ 7 กับ Google ชีต
- การโอนแบบฟอร์มการติดต่อ 7 ไปยัง Google ชีต
แบบฟอร์มการติดต่อ 7 คืออะไร?
แม้ว่าคุณจะใช้ธีมที่ให้แบบฟอร์มการติดต่อในตัวคุณ แต่โดยทั่วไปแล้ว คุณจะไม่ได้รับการปรับแต่งหรือตัวเลือกการออกแบบขั้นสูงมากนัก แบบฟอร์มการติดต่อ 7 เป็นปลั๊กอิน WordPress ที่ช่วยแก้ปัญหานี้ได้ ออกแบบมาเพื่อวัตถุประสงค์เดียว: ให้ผู้ใช้ควบคุมแบบฟอร์มการติดต่อของตนได้ดีขึ้น
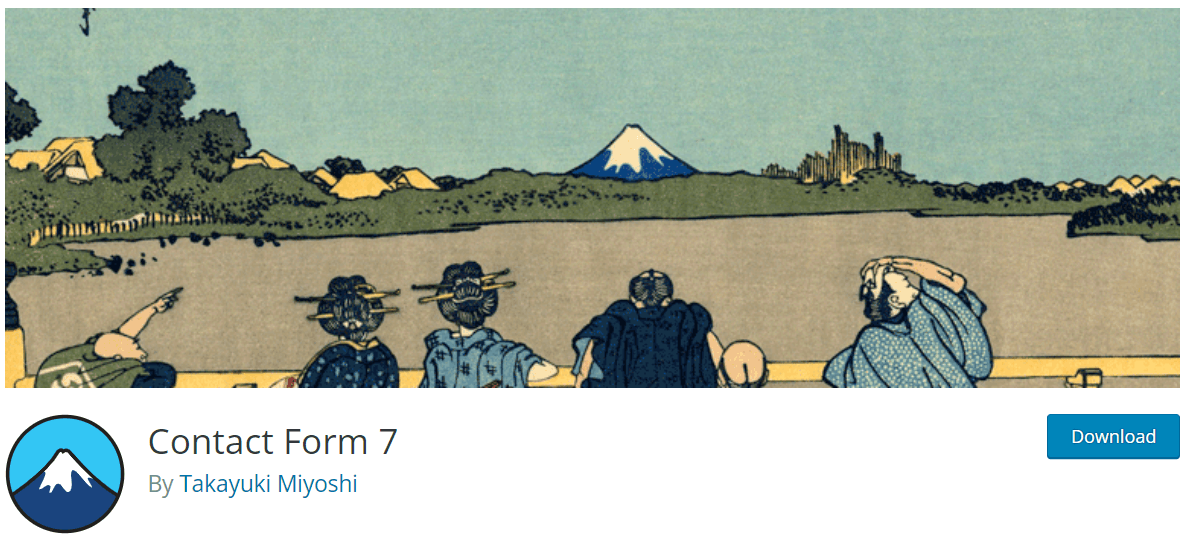
เมื่อติดตั้งแล้ว แบบฟอร์มติดต่อ 7 จะช่วยให้คุณควบคุมแบบฟอร์มติดต่อทั้งหมดบนเว็บไซต์ของคุณได้จากส่วนกลาง คุณยังสามารถควบคุมรูปลักษณ์และการทำงานของทุกปุ่มและข้อความแจ้งในแบบฟอร์มได้อีกด้วย
ปลั๊กอินยังให้คุณสมบัติในการเปิดใช้ CAPTCHA ซึ่งสามารถเพิ่มความต้านทานต่อสแปมและการโจมตีของบ็อตให้กับเว็บไซต์ของคุณ
หากคุณกำลังมองหาปลั๊กอินที่สามารถมอบประสบการณ์ที่เป็นมิตรและเป็นเอกลักษณ์ให้กับผู้เยี่ยมชมไซต์ของคุณ แบบฟอร์มติดต่อ 7 คือหนทางที่จะไป
เหตุผลในการเชื่อมต่อแบบฟอร์มติดต่อ 7 กับ Google ชีต
การเชื่อมต่อแบบฟอร์มติดต่อ 7 กับ Google ชีตจะเป็นประโยชน์อย่างยิ่งสำหรับไซต์ที่มีผู้ติดตามจำนวนมากและได้รับแบบฟอร์มตอบกลับจำนวนมากจากผู้ใช้ทุกวัน
เมื่อคุณเชื่อมต่อแบบฟอร์มติดต่อ 7 กับ Google ชีต ทุกครั้งที่มีคนป้อนข้อมูลและส่งให้คุณผ่านแบบฟอร์มติดต่อ ข้อมูลที่พวกเขากรอกก็จะถูกวางลงในเอกสาร Google ชีตด้วย ด้วยวิธีนี้ คุณจะมีเวลาวิเคราะห์คำตอบและรวบรวมข้อมูลการวิเคราะห์สำหรับเว็บไซต์ของคุณได้ง่ายขึ้น
หากคุณใช้เว็บไซต์เป็นหน้าร้านสำหรับธุรกิจของคุณ ฟีเจอร์นี้สามารถใช้เป็นวิธีรวบรวมคำสั่งซื้อที่กำหนดเองได้
ผู้ใช้สามารถกรอกแบบฟอร์มการติดต่อ จดบันทึกว่าพวกเขาต้องการให้คุณสั่งซื้ออย่างไร จากนั้นจึงส่งเข้ามา ข้อมูลจะแสดงในเอกสาร Google ชีต และคุณสามารถดูสิ่งที่ต้องทำได้อย่างง่ายดาย
คะแนนโบนัสหากคุณได้รับลูกค้าจำนวนมากในหนึ่งวัน การดูรายละเอียดของทุกคำสั่งซื้อที่แสดงอย่างเรียบร้อยบนสเปรดชีตนั้นง่ายกว่าการอ่านอีเมลอย่างมาก!
การโอนแบบฟอร์มการติดต่อ 7 ไปยัง Google ชีต
การเชื่อมต่อแบบฟอร์มติดต่อ 7 กับ Google ชีตทำได้ง่ายมาก ส่วนใหญ่เป็นเพราะคุณลักษณะนี้ถูกรวมไว้ในปลั๊กอินแล้ว แต่มีหลายวิธีที่คุณสามารถใช้เพื่อจุดประสงค์นั้น แต่ละวิธีจะมีข้อดีและข้อเสียต่างกันไป
# 1 ใช้ปลั๊กอิน
ด้วย WordPress มีปลั๊กอินสำหรับทุกสิ่ง ซึ่งรวมถึงปลั๊กอินเพื่อช่วยให้ปลั๊กอินอื่นทำงานได้ดีขึ้น คุณสามารถใช้ปลั๊กอิน CF7 Google Sheets Connector เพื่อเชื่อมโยง Connect Form 7 กับ Google Sheet
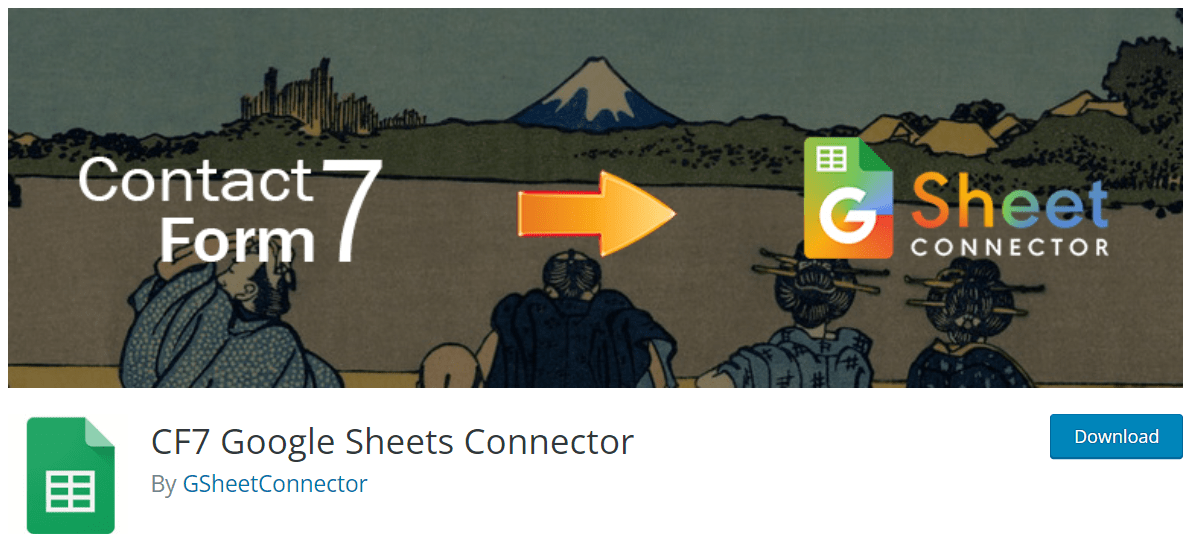
ปลั๊กอินนี้ใช้ Google API ซึ่งเชื่อมต่อ Contact Form 7 กับ Google Sheet อย่างแน่นหนา แบบฟอร์มมีคุณลักษณะขั้นสูง เช่น การสร้างแผ่นงานใหม่ (ใน Google ชีต) เพื่อการจัดการข้อมูลที่ง่ายขึ้น การสร้างคำสั่งซื้อและฟิลด์ที่กำหนดเอง การบันทึกแท็กจดหมายพิเศษเพื่อระบุตัวตนของผู้ส่งแบบฟอร์ม และอื่น ๆ.
เครื่องมือนี้ค่อนข้างใช้งานง่าย หลังจากที่คุณติดตั้งแล้ว ให้ไปที่ ติดต่อ > Google ชีต ในแผงผู้ดูแลระบบ WordPress ของคุณ คุณจะได้รับแจ้งให้ระบุปลั๊กอินพร้อม รหัสการเข้าถึงของ Google คลิกที่รับ รหัส เพื่อเชื่อมต่อแบบฟอร์มการติดต่อ 7 กับบัญชี Google ของคุณ

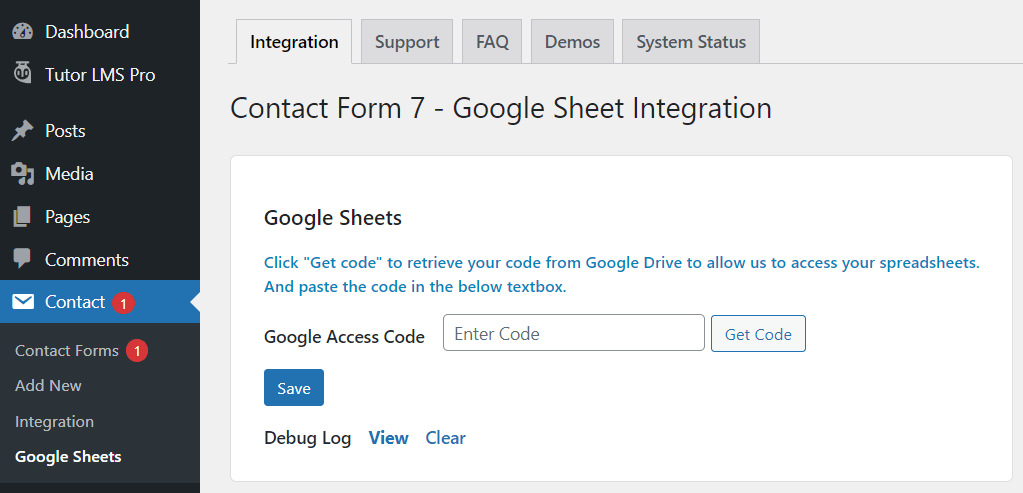
คุณจะถูกนำไปยังแบบฟอร์มการเข้าสู่ระบบมาตรฐานของ Google ลงชื่อเข้าใช้บัญชี Google ของคุณ ให้สิทธิ์การเข้าถึงปลั๊กอิน แล้วคลิก ดำเนินการ ต่อ Google จะส่งบรรทัดรหัสไปยังฟิลด์ Google Access Code กดปุ่ม บันทึก และคุณพร้อมที่จะไปอีกครั้ง
ลงชื่อเข้าใช้บัญชี Google และสร้างแผ่นงานใหม่ ปลั๊กอินจะใช้เอกสารนี้เพื่อเก็บข้อมูลของคุณ
จากนั้น จด ชื่อ Google ชี ต , Google ชีต ID , ชื่อแท็บ Google ชี ต และ Google Tab ID ข้อมูลนี้จะช่วยให้ปลั๊กอินค้นหาแผ่นงานที่จำเป็นต้องวางข้อมูลลงไป

ลงชื่อเข้าใช้แผงควบคุม WordPress ของคุณและตรงไปที่ ติดต่อ > แบบฟอร์ม การติดต่อ สร้างหรือแก้ไขแบบฟอร์มการติดต่อและกำหนดค่าทั้งหมดที่คุณต้องการ
คุณจะเห็นแท็บ Google ชีต บนแถบเมนู คลิกที่มัน หลายช่องจะแจ้งให้คุณใส่ข้อมูลของชีต วางข้อมูลที่คุณเพิ่งเขียนลงไป แล้วคลิก บันทึก

ขั้นตอนต่อไปคือการจัดเรียงคอลัมน์ข้อมูลทั้งหมด แบบฟอร์มการติดต่อ 7 จะโหลดข้อมูลลงในแผ่นงานในคอลัมน์ต่างๆ และระบุแต่ละรายการด้วยแท็กจดหมาย
คุณสามารถระบุชื่อคอลัมน์ในแถวแรก คอลัมน์แรกควรเป็น "วันที่" จากนั้น คุณสามารถเพิ่มแท็กเมลอื่นๆ เช่น “ชื่อของคุณ” “อีเมลของคุณ” ฯลฯ ได้ ขึ้นอยู่กับว่าคุณตั้งค่าแบบฟอร์มการติดต่ออย่างไร หากฟอร์มของคุณตั้งค่าไว้
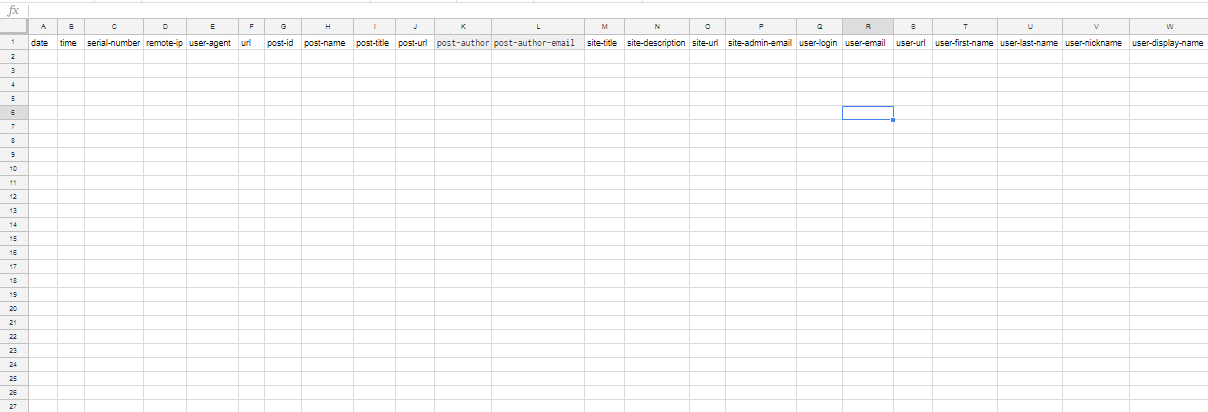
แค่นั้นแหละ. ตอนนี้ เมื่อใดก็ตามที่มีคนส่งแบบฟอร์มที่กรอกให้คุณผ่านแบบฟอร์มติดต่อ 7 ที่รองรับ คุณสามารถเปิด Google ชีตที่กำหนดและอ่านคำตอบทั้งหมดได้
#2 ไปที่การเข้ารหัสของแบบฟอร์มการติดต่อ 7
หากคุณไม่ต้องการใช้ปลั๊กอินที่ต้องเข้าถึงบัญชี Google ของคุณ ซึ่งอาจมีข้อมูลละเอียดอ่อนอยู่มาก ทางเลือกอื่นคือใช้รหัสติดต่อในฟอร์ม 7 คุณสามารถทำใหม่เพื่อรวมเข้ากับ Google ชีต
ข้อดีคือคุณไม่จำเป็นต้องให้สิทธิ์โทเค็นการเข้าถึงกับสิ่งใด ดังนั้นข้อมูลของคุณจึงปลอดภัย 100% อย่างไรก็ตาม หากคุณเลือกใช้วิธีนี้ คุณจะต้องมีความรู้เรื่องการเข้ารหัส JavaScript และการปรับใช้ของ Google App Scripts
บทช่วยสอน GitHub นี้สามารถช่วยให้คุณเรียนรู้วิธีการทำอย่างละเอียดยิ่งขึ้น พร้อมคำแนะนำทีละขั้นตอน
เมื่อคุณเสร็จสิ้นบทแนะนำด้านบนและตั้งค่าทุกอย่างแล้ว คุณจะต้องติดตั้งปลั๊กอิน Contact form 7 TO API + Basic Auth (ซึ่งไม่ต้องใช้โทเค็นการเข้าถึงของ Google) เพื่อสิ้นสุดกระบวนการ
เราแนะนำให้ใช้วิธีนี้สำหรับผู้ดูแลเว็บที่มีทักษะและเว็บไซต์ที่ต้องการความปลอดภัยสูงสุดเท่านั้น แต่สำหรับคนส่วนใหญ่ CF7 Google Sheets Connector เป็นตัวเลือกที่ปลอดภัยและใช้งานง่าย
ความคิดสุดท้ายเกี่ยวกับการเชื่อมต่อแบบฟอร์มติดต่อ 7 กับ Google ชีต
แบบฟอร์มติดต่อเป็นส่วนสำคัญของเว็บไซต์หลายประเภท ตั้งแต่อีคอมเมิร์ซไปจนถึงบล็อก เป็นหนึ่งในหลายวิธีที่ผู้อ่านและลูกค้าของคุณสามารถโต้ตอบกับคุณได้ ดังนั้นการให้ความสนใจเป็นอย่างมากจึงเป็นสิ่งสำคัญหากคุณต้องการพัฒนา UX ที่ดีสำหรับเว็บไซต์ของคุณ
เราหวังว่าคำแนะนำเกี่ยวกับการโอนแบบฟอร์มติดต่อ 7 ไปยัง Google ชีตนี้จะเป็นประโยชน์กับคุณ ในกรณีที่คุณใช้ Gravity Forms โปรดดูคำแนะนำเกี่ยวกับการส่งข้อมูลจาก Gravity Forms ไปยัง Google Sheet ทันที
และสุดท้าย อย่าลืมสมัครสมาชิกเว็บไซต์ของเราเพื่อรับบทเรียนที่เป็นประโยชน์เพิ่มเติม
