สร้างไฟล์ในรูปแบบ SVG โดยใช้ Notepad++
เผยแพร่แล้ว: 2022-12-15SVG เป็นรูปแบบไฟล์สำหรับ กราฟิกแบบเวกเตอร์ เป็นมาตรฐานเปิดแบบข้อความ Illustrator เป็นโปรแกรมแก้ไขกราฟิกแบบเวกเตอร์ ได้รับการพัฒนาและทำการตลาดโดย Adobe Inc. ทั้งสองสามารถรวมกันได้โดยสร้างไฟล์ SVG ในโปรแกรมแก้ไขข้อความเช่น Notepad ++ ก่อน จากนั้นเปิดไฟล์ใน Illustrator ในแผง "เลเยอร์" เลือกตัวเลือก "ผสาน" ซึ่งจะรวมข้อความและกราฟิกเป็นไฟล์เดียว
เว็บไซต์ Stuff ใหม่มีข้อเสนอมากมาย ตั้งแต่ภาพประกอบ Fast Eddie ไปจนถึงพาดหัวข่าวหลักและการแสดงข้อมูลเป็นภาพ ต่อไปนี้เป็นวิธีสร้างการออกแบบนี้โดยใช้ HTML, CSS และ sva เพื่อให้องค์ประกอบเหล่านั้นอยู่ในตำแหน่งที่เหมาะสมและรักษาสัดส่วนให้อยู่ในเลย์เอาต์ที่ยืดหยุ่นได้ อาจต้องคำนึงถึงการวางตำแหน่งด้วย การออกแบบนี้จะประสบความสำเร็จหากวางข้อความร่วมกับองค์ประกอบกราฟิกอย่างแม่นยำ เนื่องจากข้อความ SVG อนุญาตให้คุณเพิ่มองค์ประกอบข้อความได้มากเท่าที่คุณต้องการ ฉันจึงใช้เพียงสององค์ประกอบในแผงแรกของฉัน เนื้อหาเดียวที่เบราว์เซอร์สามารถเข้าถึงได้นั้นอยู่ในองค์ประกอบข้อความ SVG และไม่สนใจสิ่งอื่นนอกนั้น ข้อดีของการแบ่งบรรทัดแรกออกเป็นหลายๆ บรรทัดคือฉันสามารถวางตำแหน่งแต่ละบรรทัดได้อย่างถูกต้อง
ตามลำดับ องค์ประกอบ SVG จะถูกเขียนตามลำดับที่แสดง เนื่องจากเครือกล้วยอยู่ต่ำกว่าลำดับดัชนี z จึงทับซ้อนกับบรรทัดแรกและคำโปรย Fast Eddie ปรากฏตัวถัดไปและวางอยู่ตรงหน้าฉัน ตามด้วยกล้วยที่หล่นลงมา เพื่อให้เข้ากับแต่ละธีม ฉันใช้ CSS เพื่อเปลี่ยนสีเติม เมื่อ HTML ฝังอยู่กับ SVG จะสามารถเลือกและเข้าถึงอักขระตัวเดียวได้ ด้วยเหตุนี้ เมื่อลิงก์ไปยัง ไฟล์ SVG ภายนอก ฉันควรใช้ข้อความเดียวกันกับรูปภาพที่ไม่มีการตกแต่งใดๆ การเพิ่มบทบาท ARIA และป้ายกำกับอธิบายให้กับเบราว์เซอร์ที่ใช้งานง่ายเป็นวิธีที่ดีที่สุดในการช่วยเหลือพวกเขาในการใช้เทคโนโลยี
คุณรวมข้อความและวัตถุใน Illustrator ได้อย่างไร
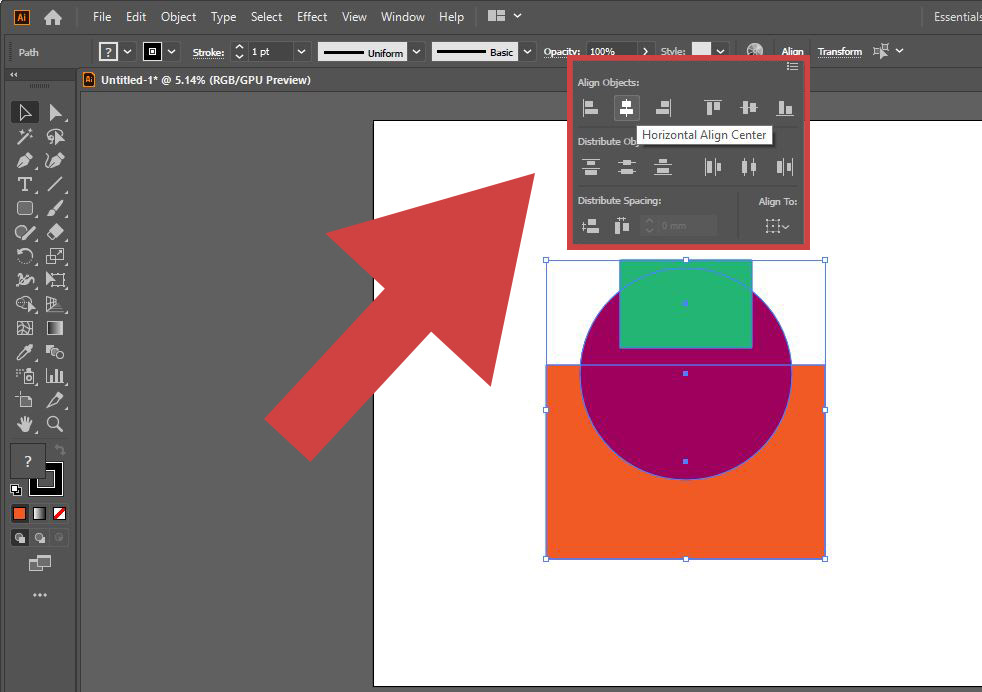
เลือกข้อความที่จะผสานใน Adobe Illustrator จากนั้นคลิกปุ่ม MergeText_AI หากคุณใช้ Illustrator CS3 หรือ CS4 คุณจะได้รับกล่องโต้ตอบซึ่งคุณสามารถเลือกการวางแนวการเรียงลำดับและตัวคั่นได้
ใน Illustrator คุณสามารถรวมวัตถุเวกเตอร์ให้เป็นรูปร่างได้หลายวิธี เมื่อใช้เส้นทางแบบผสม คุณสามารถตัดรูในวัตถุอื่นโดยใช้วัตถุเฉพาะได้ ด้วยเหตุนี้ คุณจึงสามารถรวมวัตถุหลาย ๆ ชิ้นผ่านโหมดการโต้ตอบได้ด้วยเอฟเฟกต์ Pathfinder เนื่องจากเอฟเฟ็กต์ Pathfinder ไม่อนุญาตให้แก้ไขการโต้ตอบระหว่างวัตถุ จึงไม่สามารถแก้ไขได้ เมื่อใช้เอฟเฟ็กต์ Pathfinder คุณสามารถสร้างรูปร่างใหม่โดยวัตถุที่ทับซ้อนกัน ความแม่นยำของเอฟเฟ็กต์ Pathfinder จะกำหนดความแม่นยำของเอฟเฟ็กต์ที่ส่งผลต่อเส้นทางของวัตถุ หากการคำนวณแม่นยำที่สุดเท่าที่จะเป็นไปได้ การวาดจะแม่นยำที่สุดเท่าที่จะเป็นไปได้ และเวลาที่ต้องใช้ในการสร้างเส้นทางผลลัพธ์จะลดลง
ในโหมดไม่รวม สี่เหลี่ยมจะถูกแยกออกโดยอัตโนมัติ หากคุณต้องการเพิ่มตัวเลือก Pathfinder หรือเอฟเฟกต์ Pathfinder ให้ไปที่เมนูแผง Pathfinder แล้วดับเบิลคลิก ร่องรอยที่ไม่ทับซ้อนกันในพื้นที่ที่ไม่สามารถแยกออกได้จะถูกซ่อนไว้ ค่าของมันถูกกำหนดโดยค่าสูงสุดของส่วนประกอบแต่ละสี สีที่ซ่อนอยู่ในงานศิลปะที่ทับซ้อนกันสามารถมองเห็นได้ และส่วนประกอบของภาพจะถูกแบ่งออกเป็นส่วนๆ เมื่อเติมวัตถุแล้ว ส่วนที่ซ่อนอยู่จะถูกลบออก รูปร่างผสมสามารถสร้างขึ้นได้โดยการรวมวัตถุสองชิ้นขึ้นไป โดยแต่ละชิ้นมีโหมดรูปร่างของตัวเอง
รูปร่างผสมทำให้การสร้างรูปร่างที่ซับซ้อนเป็นเรื่องง่าย เพราะคุณสามารถจัดการโหมดรูปร่าง ลำดับการซ้อน รูปร่าง ตำแหน่ง และลักษณะที่ปรากฏของเส้นทางแต่ละเส้นทางได้อย่างแม่นยำ รูปร่างผสมอาจรวมถึงเส้นทาง เส้นทางผสม กลุ่ม รูปร่างผสมอื่นๆ การผสม ข้อความ ซองจดหมาย และการบิดงอ เมื่อมีการทาสีเส้นทางตั้งแต่สองเส้นทางขึ้นไปพร้อมกัน รูปทรงประกอบจะก่อตัวขึ้น ทำให้เกิดรูปรากฏขึ้นเมื่อเส้นทางซ้อนทับกัน แผงของ Pathfinder ให้คุณเลือกและปล่อยรูปร่างประกอบได้ รูปร่างผสมแสดงได้หลายวิธีด้วยเลเยอร์และเส้นทางการตัด (มาสก์เวกเตอร์) เส้นทางประกอบนั้นคดเคี้ยวไม่เป็นศูนย์หรือคดเคี้ยวคู่คด ทั้งนี้ขึ้นอยู่กับประเภทของเส้นทางที่คุณระบุ กฎการเติมแบบคดเคี้ยวที่ไม่ใช่ศูนย์ใช้สูตรทางคณิตศาสตร์เพื่อพิจารณาว่าจุดอยู่ภายในหรือภายนอกรูปร่าง
เติมช่องว่างอย่างสม่ำเสมอหากไม่สามารถหลีกเลี่ยงได้ เป็นกฎที่คาดเดาได้มากกว่าเนื่องจากทุกพื้นที่อื่นๆ ภายในเส้นทางคู่-คี่จะเป็นหลุม โดยไม่คำนึงถึงทิศทางของเส้นทาง ทางที่ตัดกันเรียกว่าทางที่ตัดกันเอง เส้นทางสามารถเป็นค่าที่ไม่ใช่ศูนย์หรือคู่ ขึ้นอยู่กับว่าคุณต้องการให้มีลักษณะอย่างไร สามารถเลือกทิศทางเส้นทางย้อนกลับของเส้นทางผสมได้โดยการคลิกปุ่มทิศทางย้อนกลับในแผงแอตทริบิวต์ เมื่อเลือกเส้นทางแบบผสม สามารถใช้แผงเลเยอร์หรือเครื่องมือการเลือกได้
วิธีผสานรูปร่างใน Microsoft Powerpoint
ในการผสานสองรูปร่าง ก่อนอื่นให้เลือกรูปร่างแรก จากนั้นคลิกที่รูปร่างที่สอง หลังจากเสร็จสิ้นขั้นตอนนี้ รูปร่างทั้งสองจะถูกรวมเข้าด้วยกัน หากต้องการผสานหลายรูปร่าง ให้เลือกรูปร่างแรกก่อน จากนั้นกด CTRL และสุดท้ายคลิกที่รูปร่างที่สอง
วิธีผสานข้อความและรูปร่างใน Illustrator

ใน Adobe Illustrator มีหลายวิธีในการผสานข้อความและรูปร่าง วิธีหนึ่งคือการใช้เครื่องมือเบิกทาง ด้วยเครื่องมือ Pathfinder คุณสามารถเลือกข้อความและรูปร่าง จากนั้นคลิกตัวเลือก "ผสาน" อีกวิธีในการผสานข้อความและรูปร่างคือการใช้เครื่องมือครอบตัด ด้วยเครื่องมือครอบตัด คุณสามารถเลือกข้อความและรูปร่าง จากนั้นคลิกตัวเลือก "ครอบตัด"
วิธีแก้ไข Svg ใน Illustrator
คุณสามารถทำได้โดยไปที่ File > Preferences > General และเลือกตัวเลือกเพื่อใช้ SVG สุดท้าย ตรวจสอบให้แน่ใจว่าได้ติดตั้งเครื่องมือที่เหมาะสมใน Illustrator เพื่อให้คุณสามารถใช้กับ SVG ได้ หากต้องการใช้กราฟิกแบบเวกเตอร์ คุณต้องติดตั้ง Illustrator Pen และ Inkscape
คุณสามารถใช้ SVG กับ Illustrator ได้หลายวิธี เทคนิคเล็กน้อยสามารถทำให้กระบวนการง่ายขึ้นมาก ในการทำงานกับกราฟิกแบบเวกเตอร์ คุณจะต้องใช้ทั้งปากกา Illustrator และ Inkscape สิ่งสำคัญคือต้องจำไว้ว่าแต่ละจุดไม่สามารถแก้ไขในไฟล์ a.sva ได้ หลังจากนั้นให้เพิ่มข้อความลงในไฟล์ คุณสามารถทำได้โดยเลือกเครื่องมือข้อความและเลือกข้อความที่คุณต้องการใช้ จากนั้นในช่องขนาด ให้ป้อนความกว้างและความสูงของเส้นขอบ เท่านี้คุณก็พร้อมแล้ว หากต้องการเริ่มทำงานกับไฟล์ ให้คลิก ไอคอนนักวาดภาพประกอบ

Adobe Photoshop เทียบกับ อะโดบี อิลลัสตราโต
สามารถแก้ไข ไฟล์ SVG ด้วย Adobe Photoshop แม้ว่าเราจะแนะนำ Adobe Illustrator แต่มันเป็นโปรแกรมแก้ไขกราฟิกแบบเวกเตอร์ที่ดีกว่าพร้อมอินเทอร์เฟซที่ครอบคลุมและใช้งานง่ายกว่า
วิธีผสานกล่องข้อความใน Illustrator
มีหลายวิธีในการรวมกล่องข้อความใน Illustrator วิธีแรกคือเลือกกล่องข้อความทั้งสองกล่องแล้วกดปุ่มผสานในแผง Pathfinder อีกวิธีคือเลือกกล่องข้อความทั้งสองกล่องแล้วเลือก Object > Path > Join หรือใช้แป้นพิมพ์ลัด Command + J สุดท้าย คุณสามารถเลือกกล่องข้อความทั้งสองกล่องแล้วคลิกปุ่ม Combine ในแผงลักษณะที่ปรากฏ
เมื่อคุณใช้ Ai Toolbox คุณสามารถรักษา บรรทัดข้อความ ของคุณไว้ได้โดยการรวมบรรทัดเหล่านี้ใน Illustrator สามารถใช้เพื่อเตรียมไฟล์ PDF สำหรับการแก้ไขและวัตถุประสงค์อื่นๆ การผสานข้อความจะทำงานก็ต่อเมื่อองค์ประกอบข้อความถูกแปลงเป็นโครงร่าง ดังนั้นหากองค์ประกอบถูกแปลงเป็นข้อความ ปลั๊กอินจะไม่ประมวลผล คุณเพียงแค่ต้องเลือกบล็อกองค์ประกอบและเปิดใช้งานปลั๊กอิน Ai Toolbox เพื่อรวมบรรทัดและคอลัมน์ของข้อความโดยอัตโนมัติ เส้นเดียวหมายถึงการซ้อนทับกันระหว่างสององค์ประกอบที่เกิดขึ้นในแนวตั้ง (จุดศูนย์กลางแนวตั้งขององค์ประกอบทั้งสองอยู่ภายในขอบเขตแนวตั้งของกันและกัน)
วิธีผสานรูปร่างใน Illustrator
หากต้องการผสานรูปร่างใน Illustrator ให้เลือกรูปร่างที่คุณต้องการผสานแล้วไปที่แผง Pathfinder คลิกที่ไอคอนแรกที่ด้านบนของแผงเพื่อรวมรูปร่างเป็นหนึ่งเดียว
การรวมรูปร่างใน Illustrator เป็นหนึ่งในคุณสมบัติที่มีประโยชน์ที่สุด ในการรวมรูปร่างของคุณ เพียงใช้เครื่องมืออันทรงพลังทั้งสองนี้: Shape Builder และ Path Finder คุณใช้แต่ละอย่างอย่างไร? ต่อไปนี้เป็นคำแนะนำทีละขั้นตอนในการสร้างระบบคลาวด์ ขั้นตอนแรกคือทำขั้นตอนที่ 1 ขั้นตอนที่ 2 ให้เสร็จ ตรวจสอบให้แน่ใจว่าวงกลมได้รับการปรับขนาดและจัดแนว ขั้นตอนที่สี่คือการใช้เครื่องมือ Shape Builder เพื่อสร้างคลาวด์
ในขั้นตอนที่ 5 คุณต้องรวมส่วนทั้งหมดเข้าด้วยกันเพื่อให้ได้รูปร่างเดียว ในขั้นตอนที่ 6 สีของเมฆควรเปลี่ยนจากสีเทาเป็นสีน้ำเงิน เครื่องมือสร้างรูปร่างจะปรากฏขึ้น หลังจากนั้นคุณสามารถรวมรูปร่างที่คุณต้องการใช้ วิธีสร้างวงกลมที่ง่ายที่สุดคือใช้เครื่องมือวงรี (L) หากต้องการสร้างวงรี ให้กดปุ่ม Shift ค้างไว้ขณะดำเนินการ เมื่อเพิ่มวงกลม คุณทำได้โดยใช้เส้นขีดเท่านั้น ดังนั้นวงกลมจึงต้องกว้าง จากนั้น เพื่อไปที่เมนูตัวเลือก ให้กด Ctrl G หรือคลิกขวาที่วงกลมใดก็ได้
ต้องทำสำเนาแหวนอีกสองชุด คุณสามารถย้ายวงแหวนใหม่ในแกนแนวนอนเดียวกันกับวงแหวนก่อนหน้าได้โดยกดปุ่ม Shift สามารถใช้เครื่องมือ PathFinder เพื่อรวมรูปทรงต่างๆ ใน Illustrator คุณจะสังเกตเห็นว่ารูปร่างที่คุณเลือกนั้นรวมเป็นหนึ่งโดยคลิกที่ Unite Tool วิธีที่ 2: ลบเครื่องมือด้านหน้า ครอบตัดรูปร่างเพื่อให้เส้นทางด้านล่างยังคงสอดคล้องกัน ในขณะที่ลบรูปร่างอื่นๆ วิธีที่ 3: Intersect Tool สามารถใช้เพื่อจัดตำแหน่งรูปร่างทั้งหมดเท่านั้น เมื่อใช้เครื่องมือแบ่ง เครื่องมือจะแบ่งรูปร่างออกเป็นเส้นตัดขวางและเส้นขีด
รูปร่างของเส้นที่มองเห็นจะถูกตัดแต่งและเส้นขีดจะถูกลบออกเมื่อใช้เครื่องมือผสาน เครื่องมือครอบตัดเป็นคุณสมบัติที่ให้คุณซ่อนรูปร่างด้านล่างโดยใช้เครื่องมือกำบัง สามารถรับรูปร่างเหล่านี้ได้หากคุณแยกเส้นทาง ใช้ตรรกะเดียวกันกับ "Minus Front Tool" แต่แตกต่างกัน มีเพียงไม่กี่ส่วนที่ไม่มีจุดตัดด้านบน ซึ่งทำให้รูปร่างอยู่สูงสุด ลบเฉพาะห้ารูปร่างแรกเท่านั้น วิธีแก้ปัญหาที่ตรงไปตรงมาและรวดเร็วที่สุดในการค้นหาและรวมรูปร่างคือการใช้เครื่องมือ Unite จาก Path Finder
จำเป็นอย่างยิ่งที่คุณต้องระลึกไว้เสมอว่ารูปภาพนั้นประกอบด้วยข้อมูลเมื่อทำการพัฒนา แต่ละพิกเซลในภาพมีข้อมูลของตัวเอง วิธีการทั่วไปในการทำงานกับข้อมูลคือการคลิป มาสก์รูปวาดช่วยให้คุณตัดส่วนใดๆ ของรูปภาพที่อยู่นอกรูปร่างที่คุณสร้างขึ้นออกไปได้
หากคุณตัดภาพออก คุณจะสามารถเริ่มรวมข้อมูลจากภาพและข้อมูลจากแหล่งอื่นได้ ก่อนอื่นคุณต้องเลือกข้อมูลที่คุณต้องการรวม จากนั้นคลิกที่ปุ่มผสานข้อมูลเพื่อดำเนินการให้เสร็จสิ้น จากนั้นข้อมูลจะถูกรวมเข้ากับ Illustrator การผสานข้อมูลใน Illustrator นั้นเรียบง่ายและตรงไปตรงมา
การผสานวัตถุใน Illustrato
ถ้าคุณต้องการผสานวัตถุ ก่อนอื่นคุณต้องเลือกวัตถุที่คุณต้องการผสาน คุณสามารถเลือก Unite ได้โดยคลิก Path Finder (ในแถบเครื่องมือ Illustrator) แล้วเลือก
วิธีเปิดไฟล์ Svg ในโปรแกรม Illustrator
ใช้ตัวเลือกเมนูไฟล์ นำเข้าไฟล์ SVG ไปยัง Illustrator Ctrl-I (Mac) และ Cmd-I (Windows) เป็นแป้นพิมพ์ลัดอื่นๆ เมื่อคุณนำเข้าไฟล์ sva ไปยัง Illustrator จะต้องแปลงเป็น กราฟิกแบบเวกเตอร์
ก่อนที่คุณจะโพสต์ กรุณาให้เกียรติและให้เกียรติแหล่งที่มาต้นฉบับ และมองหาเนื้อหาที่ซ้ำกัน ฉันไม่เชื่อว่าจะสามารถแก้ไขได้อย่างรวดเร็วสำหรับสิ่งนี้ รายการหลายรายการถูกจัดเก็บไว้ในกลุ่มที่น่าพิศวงและผสมผสานแบบแปลกๆ ซึ่งจำเป็นต้องมีการผ่าตัดครั้งใหญ่เพื่อทำให้ระบบมีชีวิตขึ้นมาและควบคุมโดย AI เป็นการสุภาพที่จะใส่แหล่งที่มาต้นฉบับในโพสต์ของคุณ เพื่อให้เครดิตแก่ผู้เขียนต้นฉบับ และเพื่อค้นหารายการที่ซ้ำกัน เนื่องจาก CS 3 ไม่รองรับความโปร่งใสในการไล่ระดับสี พื้นที่ไล่ระดับสีเหล่านี้จึงอาจขาดความโปร่งใสอย่างแท้จริง ช่วงที่แท้จริงของการไล่ระดับสีจะต้องลดลงใน CS3 เนื่องจากความโปร่งใสของเส้นทางลดลง คุณอาจมีปัญหาในการใช้บันทึกสำหรับเว็บเพื่อบันทึกสิ่งนี้ แต่ควรทำเป็นการบันทึก
หากคุณบันทึกไฟล์ an.ai ด้วยการตัด (มาสก์การคลิป) เป็นรูปแบบขนาดเล็ก .svg คุณจะสูญเสียการคลิประหว่างไปกลับ หากคุณไม่ต้องการ Svg ในรูปแบบขนาดเล็ก ให้ใช้รูปแบบ svg 1.2 แทน เนื่องจาก รูปแบบ SVG ปกติ คุณสามารถเก็บ clipping mask ไว้ได้หากคุณใช้ คุณควรมีน้ำใจและให้ความเคารพ ให้เครดิตแหล่งที่มาต้นฉบับ และหลีกเลี่ยงการโพสต์เนื้อหาที่ซ้ำกันก่อนที่จะส่ง ปัญหาของฉันคือเมื่อฉันเปิด iPad มันไม่เปิดขึ้น ฉันได้รับไฟล์ SVG ใน Illustrator โดยเอา clipping mask ออก โดยที่รูปภาพนั้นถูก Gradient บดบังทั้งหมด ไม่มีสัญลักษณ์ที่มองเห็นได้ และรหัสของฉันก็ยุ่งเหยิง
ส่วน Preferences ของคอมพิวเตอร์ Mac เกี่ยวข้องกับช่อง Scale Strokes and Effects อย่างไร ตรวจสอบให้แน่ใจว่าการโพสต์ของคุณมีความเคารพ ให้เครดิตกับแหล่งที่มาต้นฉบับ และอย่ารวมเนื้อหาที่ซ้ำกัน หากคุณมี 17 (AICC) ให้ใช้แอปการจัดการ Creative Cloud เพื่อตรวจสอบการอัปเดต ด้วยเหตุนี้ Inkscape จึงเป็นตัวเลือกที่ดีที่สุดสำหรับคุณ โปรดโพสต์ด้วยความกรุณาและเคารพ ให้เครดิตแหล่งที่มาดั้งเดิมของเนื้อหา และตรวจสอบอีกครั้งว่าไม่มีโพสต์ซ้ำ เมื่อส่งออกจากเงาตกกระทบและเงายาวย้อนกลับไปในเดือนมิถุนายน 2020 ฉันพบว่ามันยากที่จะวาดปัญหาการส่งออกเดียวกันด้วยการไล่ระดับสี มีการรายงานปัญหาใน Adobe XD และ Zeplin ไฟล์ svg ใหม่ เปิดสำเร็จในโปรแกรมวาดภาพประกอบ
