6 ขั้นตอนที่ปราศจากความเจ็บปวดในการสร้างแบบฟอร์มการอัปโหลดไฟล์ใน WordPress
เผยแพร่แล้ว: 2021-01-21คุณอาจสะดุดกับแบบฟอร์มอัปโหลดไฟล์ต่างๆ ในชีวิตจริง เช่น การสมัครงาน การรีวิวผลิตภัณฑ์ และการตอบกลับของลูกค้า เป็นวิธีที่ง่ายที่สุดแต่มีประสิทธิภาพสูงสุดในการรวบรวมข้อมูล ซึ่งรวมถึงไฟล์ รูปภาพ บันทึกเสียง และอื่นๆ จากผู้เยี่ยมชมไซต์ของคุณ
จำเป็นสำหรับไซต์ WordPress ที่จะเสนอวิธีการอัปโหลดไฟล์แก่ผู้ใช้ อย่างไรก็ตาม WordPress ไม่มีแบบฟอร์มการอัปโหลดไฟล์ในตัวสำหรับผู้ใช้ แม้ว่าคุณจะใช้ปลั๊กอินเพื่อสร้างแบบฟอร์ม แต่ WordPress ยังคงจำกัดรูปแบบไฟล์ที่เข้มงวด
วันนี้ เราจะแนะนำวิธีการสร้างแบบฟอร์มการอัปโหลดไฟล์ใน WordPress โดยใช้แบบฟอร์ม WP ที่มีชื่อเสียง นอกจากนี้เรายังเปิดเผยเคล็ดลับที่มีประสิทธิภาพในการอัปโหลดไฟล์ประเภทเพิ่มเติมใน WordPress
ในบทความนี้ เราจะกล่าวถึง:
- วิธีสร้างแบบฟอร์มอัพโหลดไฟล์ใน WordPress โดยใช้ WP Forms
- อนุญาตให้ WordPress อัปโหลดไฟล์ทุกประเภท
วิธีสร้างแบบฟอร์มอัปโหลดไฟล์ใน WordPress โดยใช้แบบฟอร์ม WP
ก่อนอื่น คุณควรเลือกปลั๊กอินไฟล์อัปโหลดที่เหมาะสมสำหรับไซต์ของคุณ ในบทช่วยสอนนี้ เราจะใช้ WP Forms เนื่องจากเป็นหนึ่งในปลั๊กอินที่มีประสิทธิภาพและใช้งานง่ายที่สุด การสร้างแบบฟอร์มการอัพโหลดไฟล์ด้วย WP Forms นั้นง่ายมาก เนื่องจากมีเทมเพลตฟอร์มที่สร้างไว้ล่วงหน้ามากมายและฟิลด์มากมายให้ปรับแต่ง ยิ่งไปกว่านั้น ปลั๊กอินยังให้คุณอัปโหลดไฟล์ประเภทต่างๆ ได้หลากหลายโดยไม่ต้องยุ่งยาก
ในการสร้างแบบฟอร์มการอัปโหลดไฟล์ด้วย WP Forms คุณต้องติดตั้งและเปิดใช้งานปลั๊กอินก่อน เมื่อเปิดใช้งานปลั๊กอินแล้ว คุณก็พร้อมสำหรับขั้นตอนต่อไป:
ขั้นตอนที่ 1: สร้างแบบฟอร์มใหม่ใน WordPress
ขั้นตอนที่ 2: ติดตั้งส่วนเสริมของชุดเทมเพลตฟอร์ม
ขั้นตอนที่ 3: เพิ่มชื่อแบบฟอร์มและเลือกเทมเพลต
ขั้นตอนที่ 4: ปรับแต่งแบบฟอร์มการอัปโหลดไฟล์ของคุณ
ขั้นตอนที่ 5: กำหนดการตั้งค่าแบบฟอร์ม
ขั้นตอนที่ 6: เผยแพร่แบบฟอร์มการอัปโหลดไฟล์ WordPress และดูไฟล์ที่อัปโหลด
มาเริ่มกันเลย!
ขั้นตอนที่ 1: สร้างแบบฟอร์มการติดต่อใน WordPress
- ในแดชบอร์ด WordPress ของคุณ ไปที่ "แบบฟอร์ม WP" แล้วคลิก "เพิ่มใหม่"
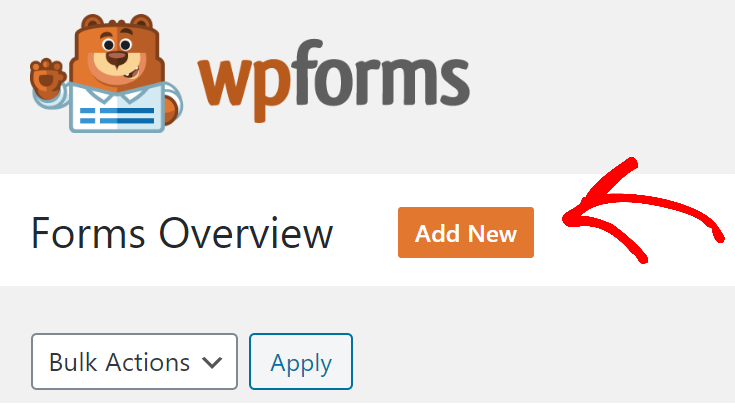
ขั้นตอนที่ 2: ติดตั้งส่วนเสริมแพ็คเทมเพลตฟอร์ม
- ในเมนูแบบฟอร์ม WP ให้คลิกที่ลิงก์ "ส่วนเสริม" ซึ่งจะนำคุณไปยังหน้าจอ Addons ของแบบฟอร์ม WP
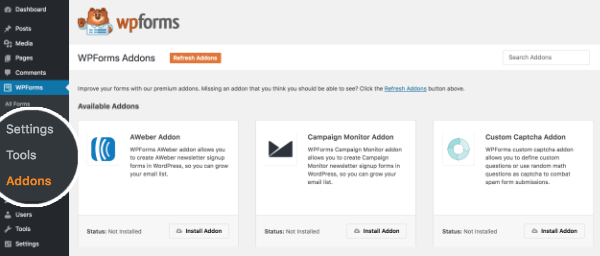
- ค้นหาส่วนเสริม "Form Templates Pack" ในแถบ "Search Addons"
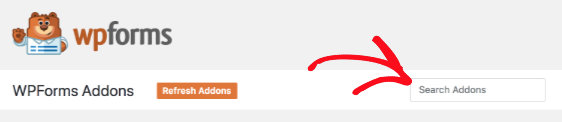
- เมื่อโปรแกรมเสริมปรากฏขึ้น ให้คลิก "ติดตั้ง" ซึ่งจะทำให้โปรแกรมเสริมติดตั้งและเปิดใช้งานโดยอัตโนมัติ หากคุณเห็นสถานะใช้งานอยู่ที่มุมล่างซ้ายของหน้า แสดงว่าส่วนเสริมพร้อมใช้งาน
- หากต้องการดูตัวเลือกเทมเพลตใหม่ ให้ไปที่ "แบบฟอร์ม WP" คลิก "เพิ่มใหม่"
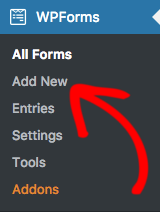
- หน้าจอตัวเลือกเทมเพลตจะปรากฏขึ้น เลื่อนลงแล้วคุณจะเห็นส่วนที่เรียกว่า "เทมเพลตเพิ่มเติม"
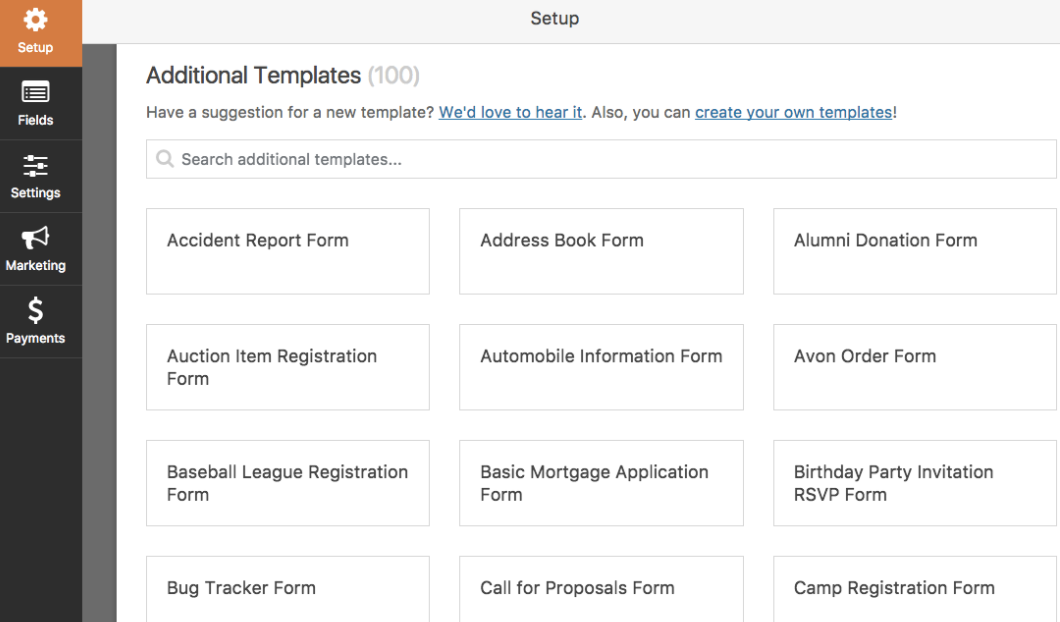
ขั้นตอนที่ 3: เพิ่มชื่อแบบฟอร์มและเลือกเทมเพลต
- ตอนนี้ กลับไปที่ฟอร์มใหม่ของคุณ พิมพ์ชื่อฟอร์ม แล้วมองหาเทมเพลตการอัปโหลดไฟล์ในส่วน "เทมเพลตเพิ่มเติม" จากนั้นเริ่มปรับแต่งแบบฟอร์มของคุณ
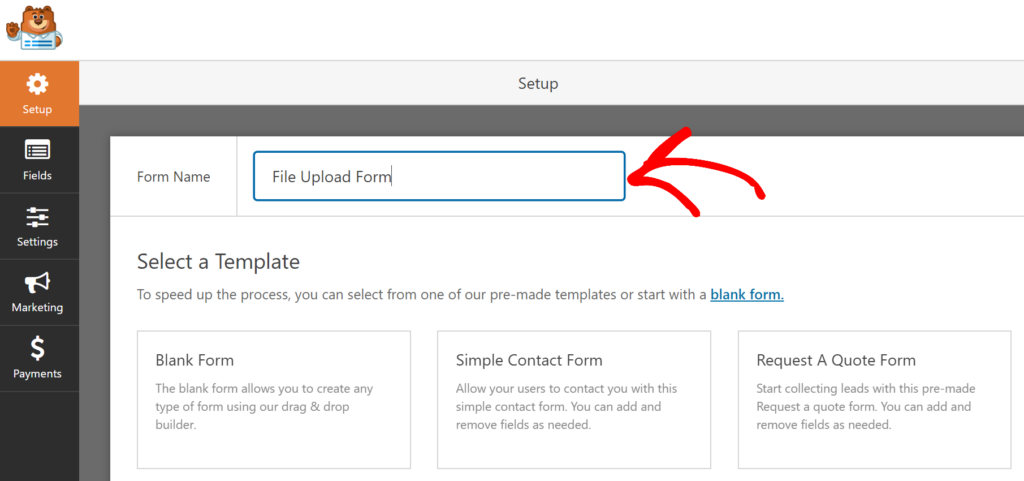
ขั้นตอนที่ 4: ปรับแต่งแบบฟอร์มการอัปโหลดไฟล์ของคุณ
- เทมเพลตนี้มีฟิลด์พื้นฐานอยู่แล้ว เช่น ชื่อ ที่อยู่อีเมล ตัวเลือกการอัปโหลดไฟล์ และความคิดเห็นเพิ่มเติม หากต้องการทำเครื่องหมายแบบฟอร์มด้วยสไตล์ของคุณ คุณสามารถเพิ่มฟิลด์และแก้ไขตัวเลือกในแต่ละฟิลด์ รวมถึงช่องกาเครื่องหมาย เมนูดรอปดาวน์ การให้คะแนน หรือรหัสผ่าน
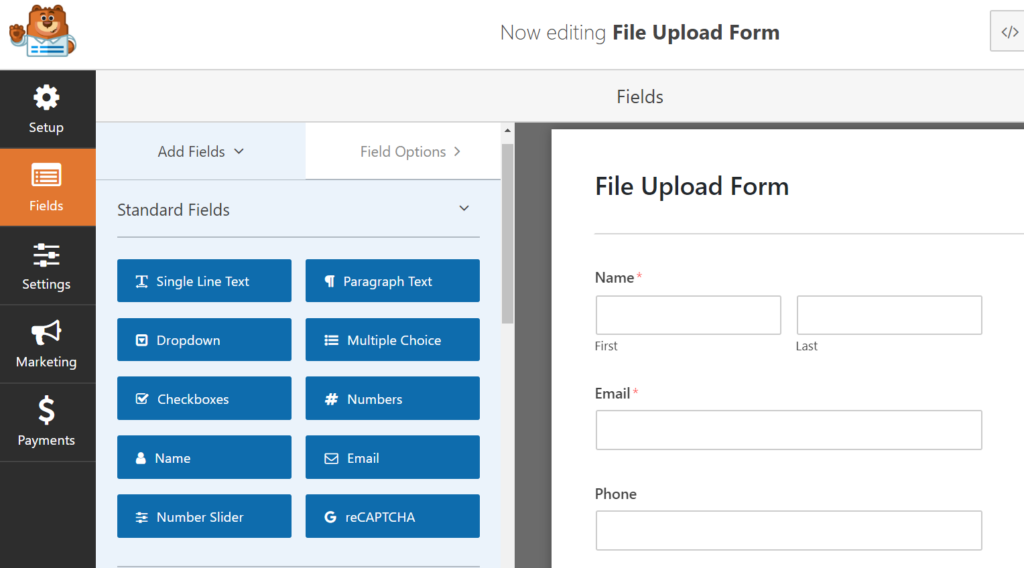
- ไปที่แท็บ "ตัวเลือกฟิลด์" ในฟิลด์อัปโหลดไฟล์ และคุณสามารถกำหนดค่าเพิ่มเติมได้ คุณสามารถเขียนคำอธิบายหรือจำกัดนามสกุลและขนาดไฟล์ได้ที่นี่ นอกจากนั้น แท็บ "ตัวเลือกขั้นสูง" จะช่วยให้คุณเปิดใช้งานตรรกะตามเงื่อนไข หรือแสดงหรือซ่อนฟิลด์ตามการเลือกของผู้ใช้ เมื่อเสร็จแล้ว ให้กด "บันทึก" เพื่อบันทึกการปรับแต่งของคุณ
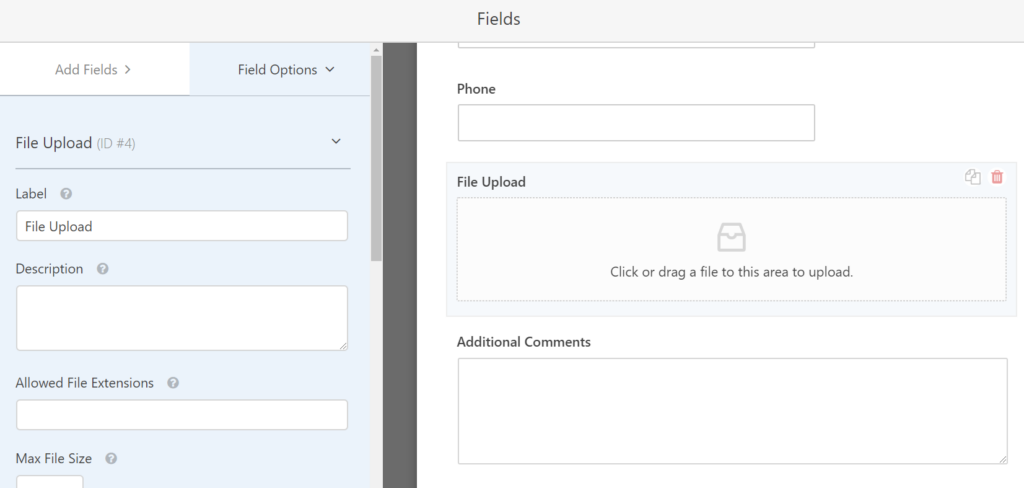
ขั้นตอนที่ 5: กำหนดการตั้งค่าแบบฟอร์ม
ในขั้นตอนนี้ คุณไม่เพียงปรับเปลี่ยนการตั้งค่าทั่วไปได้เท่านั้น แต่ยังปรับเปลี่ยนการแจ้งเตือนและการยืนยันแบบฟอร์มของคุณได้ด้วย
- คลิก "การตั้งค่า" เลือก "ทั่วไป" จากนั้นป้อนคำอธิบายของแบบฟอร์มและข้อความของปุ่มส่ง
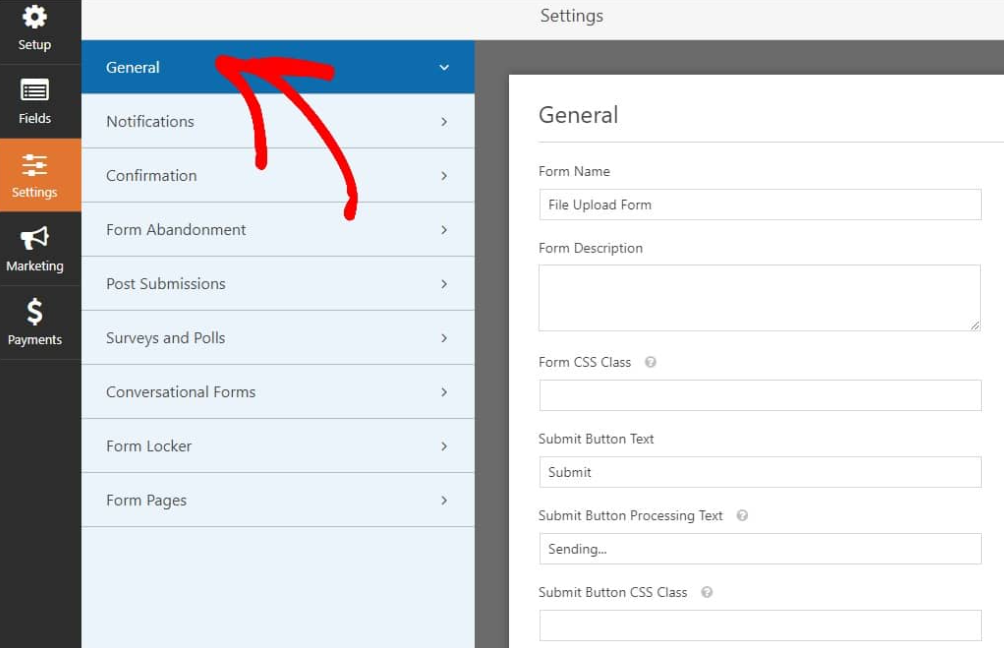
- สิ่งที่คุณต้องทำต่อไปคือตั้งค่าการแจ้งเตือนทางอีเมลและข้อความยืนยัน ใต้แท็บ "การแจ้งเตือน" > ช่อง "ส่งไปที่ที่อยู่อีเมล" ให้กรอกที่อยู่อีเมลที่จะส่งข้อความ
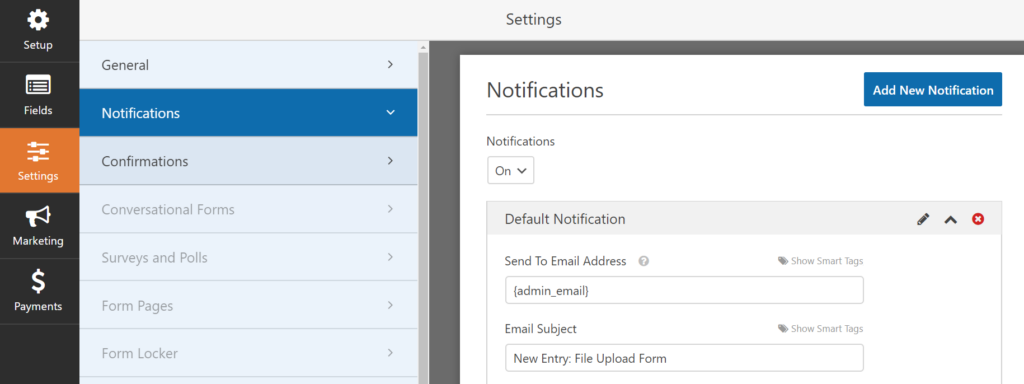
- หลังจากนั้น คลิกที่แท็บ "การยืนยัน" ซึ่งมี 3 ตัวเลือกสำหรับการส่งการยืนยันให้สำเร็จ คุณสามารถเลือกแสดงข้อความ หน้าขอบคุณ หรือเปลี่ยนเส้นทางผู้ใช้ไปยังเว็บไซต์อื่นหลังจากที่ส่งแบบฟอร์มแล้ว คลิก "บันทึก" เพื่อบันทึกการเปลี่ยนแปลงทั้งหมดของคุณ
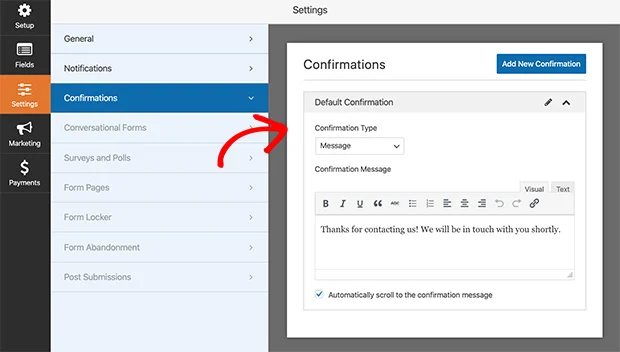
ขั้นตอนที่ 6: เผยแพร่แบบฟอร์มการอัปโหลดไฟล์ของคุณและดูไฟล์ที่อัปโหลด
ถึงเวลาเผยแพร่แบบฟอร์มของคุณแล้ว แบบฟอร์ม WP ช่วยให้คุณฝังแบบฟอร์มลงในหน้า โพสต์ หรือแถบด้านข้างของ WordPress ได้อย่างยืดหยุ่น

- ขั้นแรก สร้างหน้า WordPress ใหม่หรือเปิดหน้าที่มีอยู่ คลิกที่ไอคอนเครื่องหมายบวกเพื่อแทรกบล็อกเนื้อหาใหม่ พิมพ์ "แบบฟอร์ม WP" ในแถบค้นหา แล้วคุณจะเห็นวิดเจ็ตแบบฟอร์ม WP ปรากฏขึ้น คลิกที่มัน
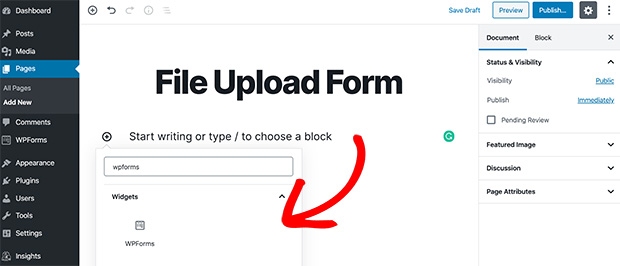
- จากนั้นเลือกแบบฟอร์มการอัปโหลดไฟล์ที่คุณสร้างไว้แล้วในเมนูแบบเลื่อนลง คลิก "เผยแพร่" และคุณทำเสร็จแล้ว
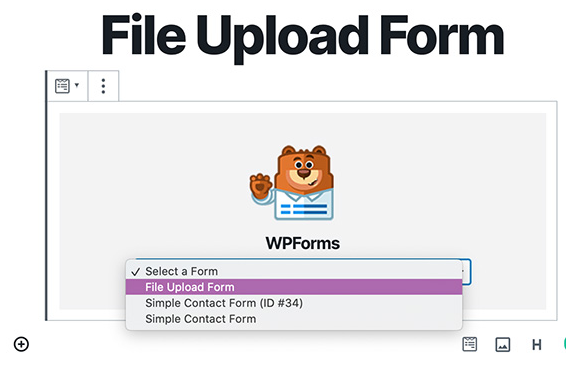
- หากต้องการดูไฟล์ที่อัปโหลด ให้ไปที่ "แบบฟอร์ม WP" แล้วเลือก "รายการ" คลิก “ดู” เพื่อดูรายละเอียดไฟล์
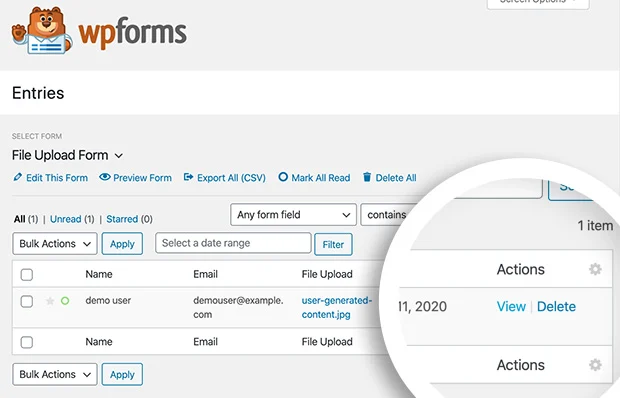
- แท็บเบราว์เซอร์ใหม่จะเปิดขึ้น รูปภาพด้านล่างอธิบายข้อมูลทั่วไปที่แบบฟอร์มรวบรวม
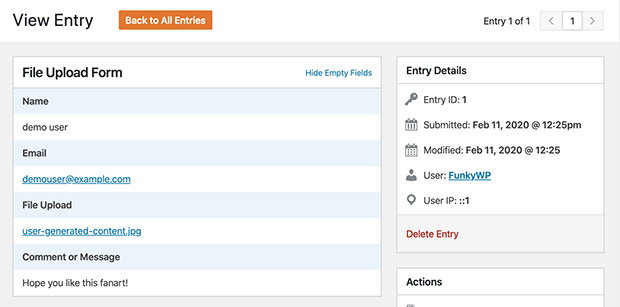
นั่นคือ! คุณได้สร้างแบบฟอร์มการอัปโหลดไฟล์ใน WordPress ด้วยความช่วยเหลือของแบบฟอร์ม WP ตอนนี้เราจะตกแต่งรูปแบบที่สมบูรณ์แบบของคุณ ซึ่งทำให้ WordPress สามารถอัปโหลดไฟล์ทุกประเภทได้ ไม่ต้องกังวล! มันไม่ใช่วิทยาศาสตร์จรวด
อนุญาตให้ WordPress อัปโหลดไฟล์ทุกประเภท
เนื่องจากเหตุผลด้านความปลอดภัย WordPress จึงจำกัดนามสกุลไฟล์หลายประเภท อนุญาตให้อัปโหลดไฟล์บางประเภทเท่านั้น เช่น รูปภาพ (.jpg, .png และ .gif), เอกสาร (.doc, .xls, .ppt, .pdf), ไฟล์เสียง (.wav, .mp3, .mp4) และวิดีโอ (.mpg, .mov, .wmv)
ดังนั้น จะมีข้อความแสดงข้อผิดพลาดปรากฏขึ้นบนหน้าจอของคุณ หากคุณพยายามอัปโหลดไฟล์ด้วยรูปแบบ .exe หรือ .xlsx, .xml หรือรูปแบบใดๆ ที่ไม่รวมอยู่ในรายการนั้น
เพื่อหลีกเลี่ยงไม่ให้ผู้ใช้ได้รับประสบการณ์ที่ไม่สะดวก คุณต้องจัดเตรียมแบบฟอร์มการอัปโหลดไฟล์ที่ยอมรับประเภทไฟล์ที่ยืดหยุ่นได้ ในการดำเนินการดังกล่าว คุณต้องวางข้อมูลโค้ดบางส่วนลงในไฟล์ functions.php ของคุณ หรือใช้ปลั๊กอิน
การพิจารณากำหนดค่าไฟล์ functions.php อาจทำให้เว็บไซต์ของคุณเสียหาย เราขอแนะนำให้คุณเลือกตัวเลือกที่ปลอดภัยซึ่งใช้ปลั๊กอินการอัปโหลดไฟล์ WordPress ในบรรดาผลิตภัณฑ์หลายพันรายการที่มีอยู่ ประเภทการอัปโหลดไฟล์โดย WP Forms ถือเป็นโซลูชันฟรีและใช้งานง่าย 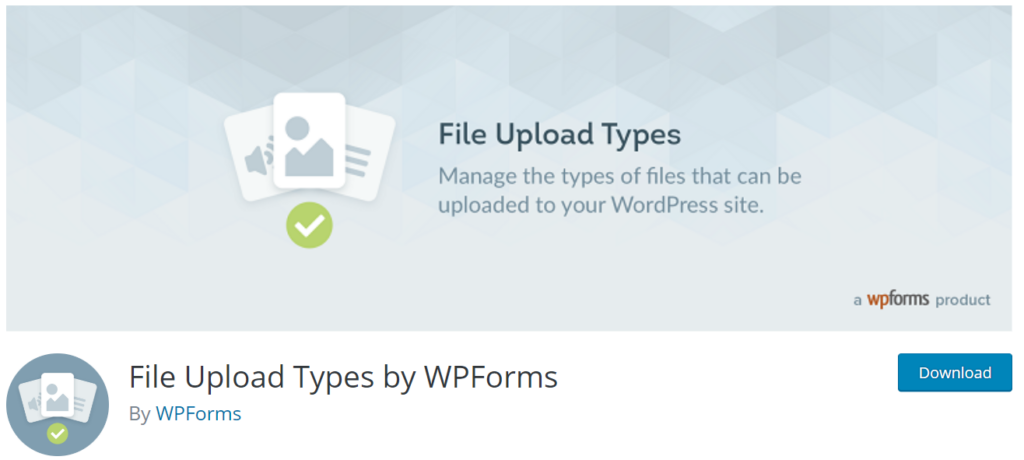
จะอัปโหลดประเภทไฟล์เพิ่มเติมไปยัง WordPress โดยใช้ปลั๊กอิน File Upload Types by WP Forms ได้อย่างไร
หลังจากติดตั้งและเปิดใช้งานปลั๊กอินแล้ว คุณต้องตั้งค่าไฟล์ประเภทต่างๆ สำหรับไซต์ของคุณ
- ไปที่ "การตั้งค่า" คลิก "ประเภทการอัปโหลดไฟล์" การดำเนินการนี้จะเปิดรายการประเภทไฟล์พร้อมกับคำอธิบาย ประเภท MIME และนามสกุล เพียงทำเครื่องหมายในช่องสำหรับสิ่งที่คุณต้องการยอมรับบนไซต์ของคุณ บันทึกการปรับปรุงของคุณโดยคลิกปุ่ม "บันทึกการเปลี่ยนแปลง"
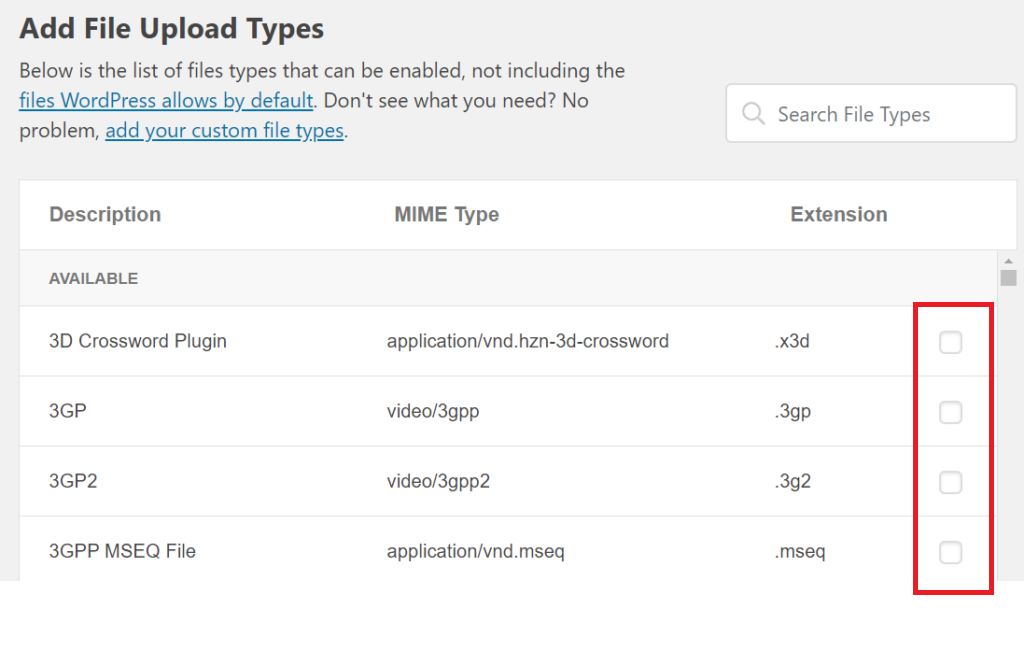
ในกรณีที่คุณไม่พบประเภทไฟล์ที่ต้องการในรายการนั้น ให้เลื่อนลงมาและคุณจะพบตัวเลือก “เพิ่มประเภทไฟล์ที่กำหนดเอง” ที่นี่ คุณต้องกรอกคำอธิบายไฟล์ ประเภท MIME และนามสกุลของไฟล์ที่คุณกำหนดเอง จากนั้นกดที่ไอคอนเครื่องหมายบวก คลิก "บันทึกการตั้งค่า" เพื่อสิ้นสุดขั้นตอนนี้ 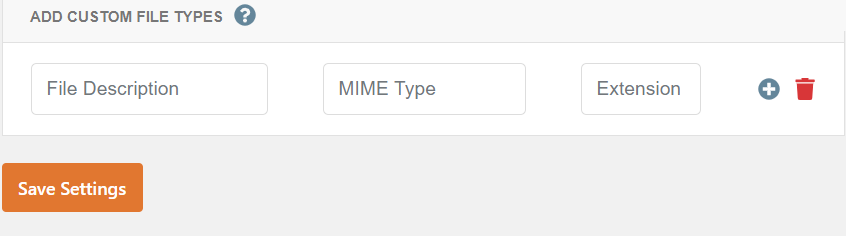
บทสรุป
เราได้ดำเนินการ 6 ขั้นตอนง่ายๆ เพื่อสร้างแบบฟอร์มการอัปโหลดไฟล์ใน WordPress โดยใช้แบบฟอร์ม WP นอกจากนี้เรายังมีโซลูชันที่ใช้การได้สำหรับการอัปโหลดประเภทไฟล์เพิ่มเติมใน WordPress
การเพิ่มความสามารถในการอัปโหลดไฟล์ลงในแบบฟอร์มของคุณจะช่วยให้คุณรวบรวมข้อมูลจากผู้ใช้ได้ง่ายขึ้น
หากคุณติดอยู่ในขั้นตอนใดๆ ข้างต้น โปรดแจ้งให้เราทราบผ่านส่วนความคิดเห็นด้านล่าง เรายินดีที่จะแก้ไข!
