6 วิธีในการลบไซต์ WordPress อย่างถูกต้องและเริ่มต้นใหม่
เผยแพร่แล้ว: 2022-07-21การลบไซต์ WordPress และเริ่มต้นใหม่ไม่ใช่สิ่งที่ผู้ใช้ส่วนใหญ่ต้องทำ แต่ถึงเวลาที่คุณต้องรีเซ็ตไซต์ของคุณเนื่องจากปัญหาการนำกลับมาใช้ใหม่หรือปัญหาด้านความปลอดภัย
ประเด็นคือถ้าคุณทำผิดวิธี สิ่งต่างๆ จะยิ่งแย่ลงไปอีก ดังนั้นโปรดใช้ความระมัดระวังทุกครั้งที่คุณทำการเปลี่ยนแปลงใดๆ ในไซต์ของคุณ พิจารณาอย่างรอบคอบด้วยว่าจะลบเว็บไซต์ของคุณทั้งหมดหรือเพียงบางส่วน
วันนี้เราจะแสดงวิธีการรีสตาร์ทไซต์ WordPress อย่างถูกต้องด้วยวิธีต่างๆ
มาดำน้ำกันเถอะ!
- #1 ลบไซต์ WordPress ทั้งหมดแล้วเริ่มใหม่
- #2 รีสตาร์ท WordPress Multisite
- #3 ลบไซต์ WordPress ทั้งหมดออกจากเว็บโฮสติ้ง
- #4 ลบไซต์ WordPress และย้ายไปยังโดเมนใหม่
- #5 ล้างข้อมูลที่ไม่จำเป็นในฐานข้อมูล WordPress
- #6 รีเซ็ตไซต์ WordPress โดยไม่ต้องใช้ปลั๊กอิน
#1 ลบไซต์ WordPress ทั้งหมดแล้วเริ่มใหม่
มีหลายสถานการณ์ที่คุณต้องลบข้อมูลทั้งหมดบนไซต์ของคุณและเริ่มจากกระดานชนวนที่ว่างเปล่า:
- คุณไม่พอใจกับการปรับแต่งไซต์ WordPress ของคุณอีกต่อไปและต้องการออกแบบใหม่
- คุณเป็นนักพัฒนาและทดสอบธีมและปลั๊กอินอย่างต่อเนื่องในการติดตั้งในเครื่องของคุณ จำเป็นต้องรีเฟรชไซต์ของคุณเป็นระยะ
- เว็บไซต์ของคุณขัดข้องเนื่องจากข้อขัดแย้งในที่ที่คุณไม่สามารถตรวจพบได้
- ไซต์ของคุณถูกแฮ็ก
แทนที่จะเลิกทำทุกสิ่งด้วยตนเอง คุณสามารถรีเซ็ตไซต์ของคุณเป็นการตั้งค่าเริ่มต้นได้โดยใช้ปลั๊กอิน WP Reset
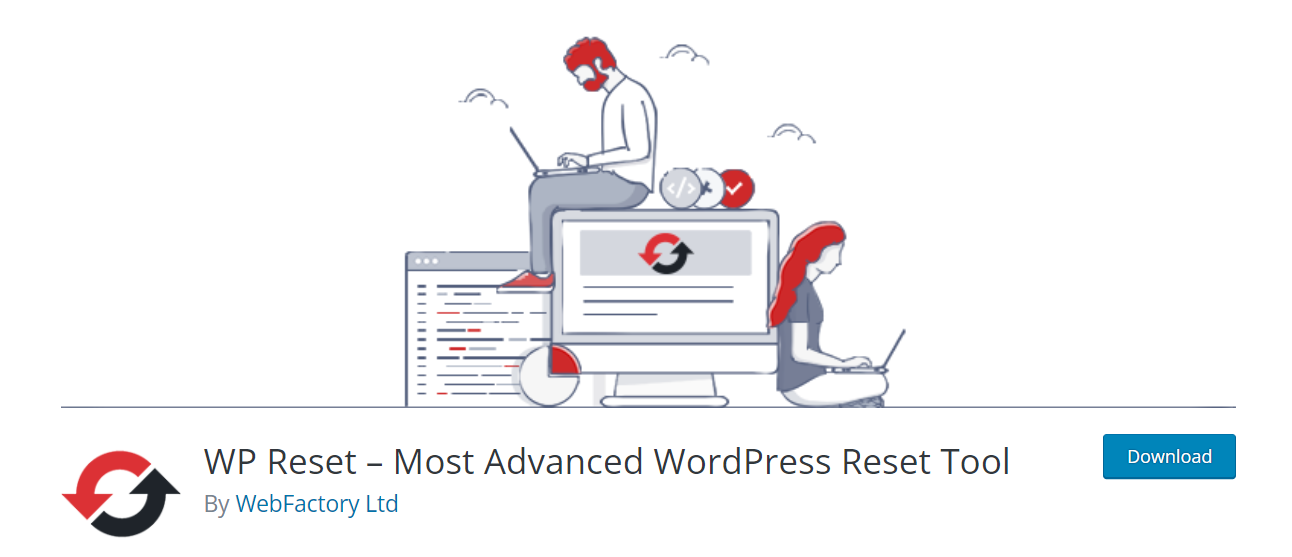
รีเซ็ตไซต์ WordPress และเก็บไฟล์หลัก
นี่คือวิธีการทำงาน:
- สำรองไซต์ของคุณเพื่อหลีกเลี่ยงการลบข้อมูลของคุณโดยไม่ได้ตั้งใจ
- ติดตั้งและเปิดใช้งานปลั๊กอิน
- ในแดชบอร์ดผู้ดูแลระบบ WordPress ให้ไปที่ Tools → WP Reset
- เลื่อนลงไปที่ตัวเลือกการ รีเซ็ตไซต์ ของหน้า
- พิมพ์คำว่า "รีเซ็ต" ในช่องยืนยัน จากนั้นกดปุ่ม รีเซ็ตไซต์
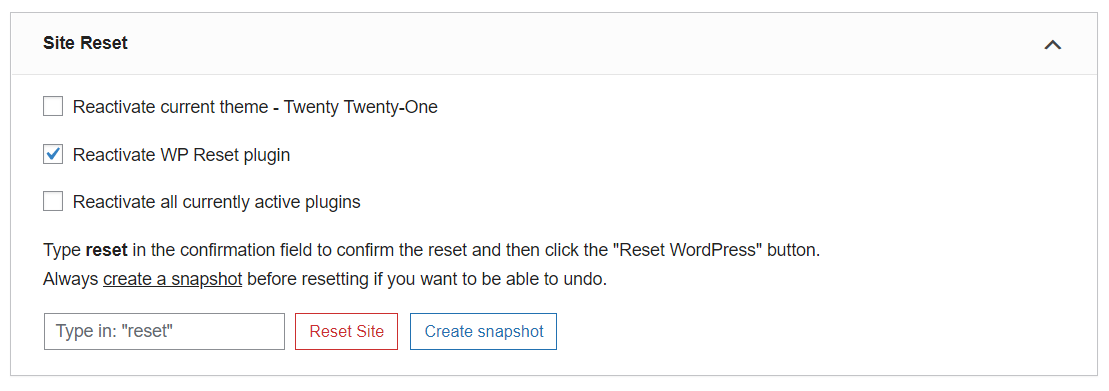
เทคนิคนี้จะรีเซ็ตข้อมูลไซต์และเนื้อหาของคุณ พร้อมเก็บไฟล์หลักบางส่วนไว้ ไฟล์อัปโหลด ฐานข้อมูลผู้ใช้ การตั้งค่าเว็บไซต์พื้นฐาน เช่น URL ของไซต์ ไฟล์ปลั๊กอินและธีมจะยังคงอยู่ในฐานข้อมูล
รีเซ็ตทั้งไซต์ WordPress รวมถึงไฟล์หลัก
ในกรณีที่คุณมักจะลบทุกอย่างรวมถึงไฟล์หลัก ให้เลือกเครื่องมือ รีเซ็ตนิวเคลียร์ ที่อยู่ด้านล่างส่วนการ รีเซ็ตไซต์
กระบวนการนี้คล้ายกับขั้นตอนที่กล่าวถึงข้างต้น ด้วยวิธีนี้ URL ไซต์เก่าของคุณจะยังคงเหมือนเดิมแต่ข้อมูลทั้งหมดจะไม่มีอยู่อีกต่อไป และคุณมีเว็บไซต์ใหม่ที่ว่างเปล่าเพื่อเริ่มต้นใหม่อีกครั้ง
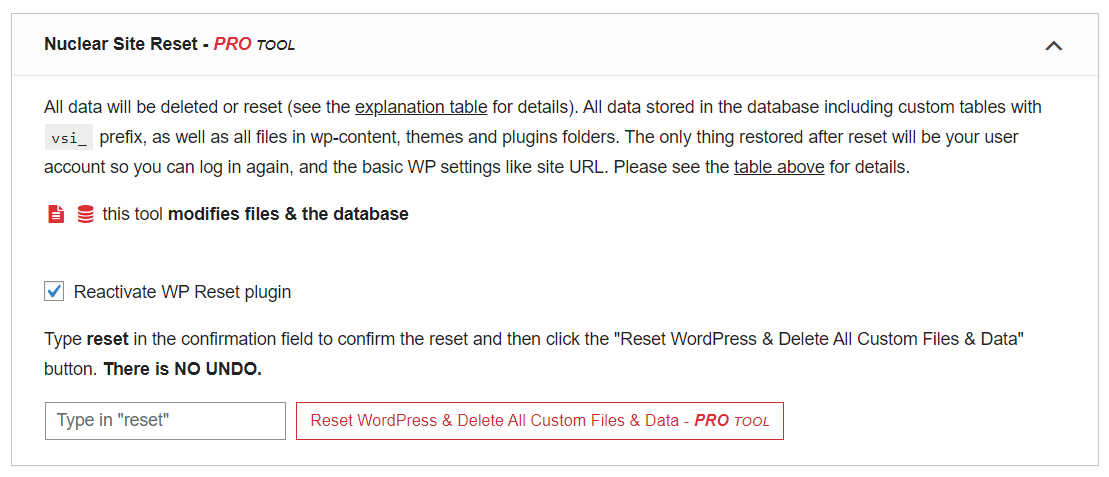
รีเซ็ตส่วนต่างๆ ของไซต์ WordPress
ปลั๊กอินยังให้ตัวเลือกแก่คุณในการลบและเริ่มต้นใหม่เพียงส่วนหนึ่งของไซต์ของคุณ ตัวอย่างเช่น รีเซ็ตเฉพาะธีม ปลั๊กอิน บทบาทของผู้ใช้ เนื้อหา วิดเจ็ต โฟลเดอร์ ฯลฯ ตามความต้องการของคุณ
เพียงตรงไปที่แท็บ เครื่องมือ แล้วเลือกตัวเลือกที่คุณต้องการ
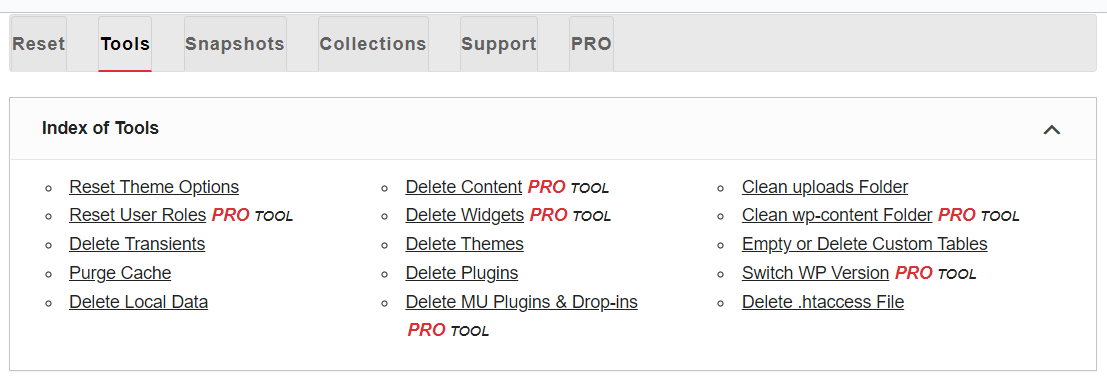
#2 รีสตาร์ท WordPress Multisite
กระบวนการนี้เหมือนกับการรีเซ็ตไซต์ WordPress เดียว หากคุณมีสิทธิ์การเข้าถึงระดับผู้ดูแลระบบในทุกไซต์ ให้ทำตามขั้นตอนด้านบนสำหรับแต่ละไซต์ แต่จะใช้เวลามากในกรณีที่คุณมีไซต์ย่อยจำนวนมากในเครือข่าย
มีทางลัดในการทำเช่นนั้น ลองตรวจสอบ
รีเซ็ต WordPress Multisite เป็น Single Site
สลับกลับไปใช้เครือข่ายของคุณเป็นไซต์แบบสแตนด์อโลนแทนเครือข่ายหลายไซต์ และเพียงรีเซ็ตไซต์ของคุณ:
- สำรองข้อมูลเครือข่ายของคุณโดยใช้ปลั๊กอินที่เข้ากันได้กับหลายไซต์
- ในหน้าจอ Network Admin ตรงไปที่ Sites
- สำหรับแต่ละไซต์ในเครือข่ายของคุณ เลือกลิงก์ ลบ เพื่อลบทั้งหมดออกจากไซต์ฐาน การดำเนินการนี้จะลบไซต์ออกจากฐานข้อมูลของคุณและลบไฟล์ที่เกี่ยวข้องด้วย
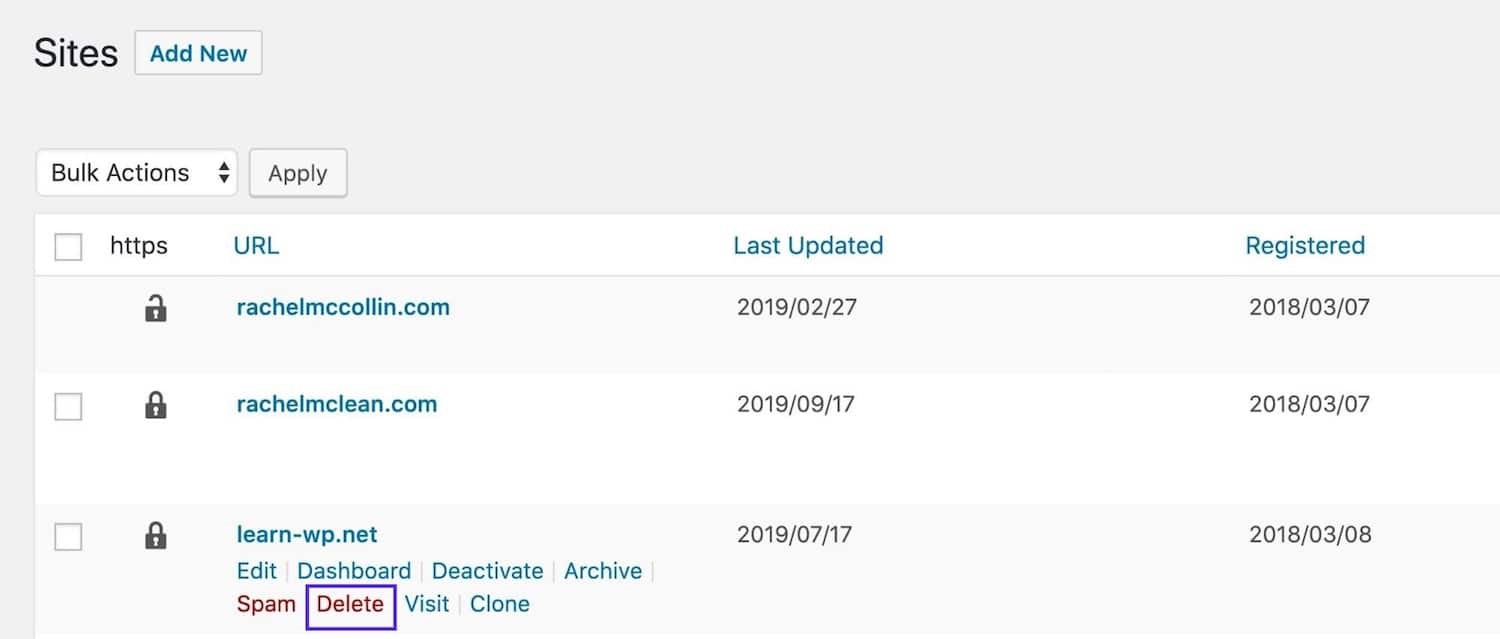
4. สำรองข้อมูล ไฟล์ wp-config.php ของคุณ จากนั้นเปิดไฟล์และค้นหาบรรทัดที่อ่านได้ดังนี้:
กำหนด ('WP_ALLOW_MULTISITE' จริง);5. เปลี่ยนบรรทัดเป็น:
กำหนด ('WP_ALLOW_MULTISITE', เท็จ);การดำเนินการนี้จะปิด Multisite และคุณมีการติดตั้ง WordPress แบบสแตนด์อโลน
6. ลงชื่อเข้าใช้ไซต์ของคุณอีกครั้งและรีสตาร์ทไซต์เดียวโดยใช้ขั้นตอนในวิธีที่ 1
รีเซ็ต WordPress Multisite โดยการลบไซต์ย่อย
วิธีนี้ช่วยให้คุณสามารถลบไซต์ย่อยของคุณในขณะที่ยังคงเปิดโหมด Multisite ไว้ ทำตามขั้นตอนต่อไปนี้:
- สำรองข้อมูลเครือข่ายของคุณโดยใช้ปลั๊กอินที่รองรับหลายไซต์
- ในเมนู Network Admin ให้ไปที่ Sites
- คลิกลิงก์ ลบ เพื่อลบไซต์ย่อยนอกเหนือจากไซต์ฐาน ตอนนี้ คุณจะมีเครือข่ายหลายไซต์ว่างโดยมีเพียงไซต์ฐาน
- สร้างไซต์ย่อยใหม่เพื่อเริ่มต้นเครือข่ายหลายไซต์ของคุณอีกครั้ง
#3 ลบไซต์ WordPress ทั้งหมดออกจากเว็บโฮสติ้ง
เป็นไปได้ที่จะทำให้ไซต์ WordPress ทั้งหมดของคุณหายไป ซึ่งรวมถึง URL ของไซต์ด้วย ดังนั้น คุณมีโอกาสที่จะเริ่มสร้างเว็บไซต์ใหม่ตั้งแต่เริ่มต้น แต่เราไม่แนะนำเส้นทางนี้ เนื่องจากคุณต้องเสียเงินเป็นจำนวนมากในการซื้อโดเมนใหม่
ในกรณีที่จำเป็น นี่คือคำแนะนำ และเช่นเคย อย่าลืมสำรองข้อมูลไซต์ของคุณก่อนที่จะลบข้อมูลใดๆ
ในการลบไซต์ WordPress โดยใช้โฮสติ้ง SiteGround:
- ในพื้นที่ไคลเอ็นต์ของคุณ ให้ไปที่ เว็บไซต์ และไปยังไซต์ที่คุณต้องการลบ
- คลิก ตัวเลือกไซต์ทั้งหมดที่อยู่ ถัดจากนั้น
- เลือกเมนูเคบับที่อยู่ถัดจากปุ่ม เครื่องมือไซต์ แล้วกดปุ่ม ลบ
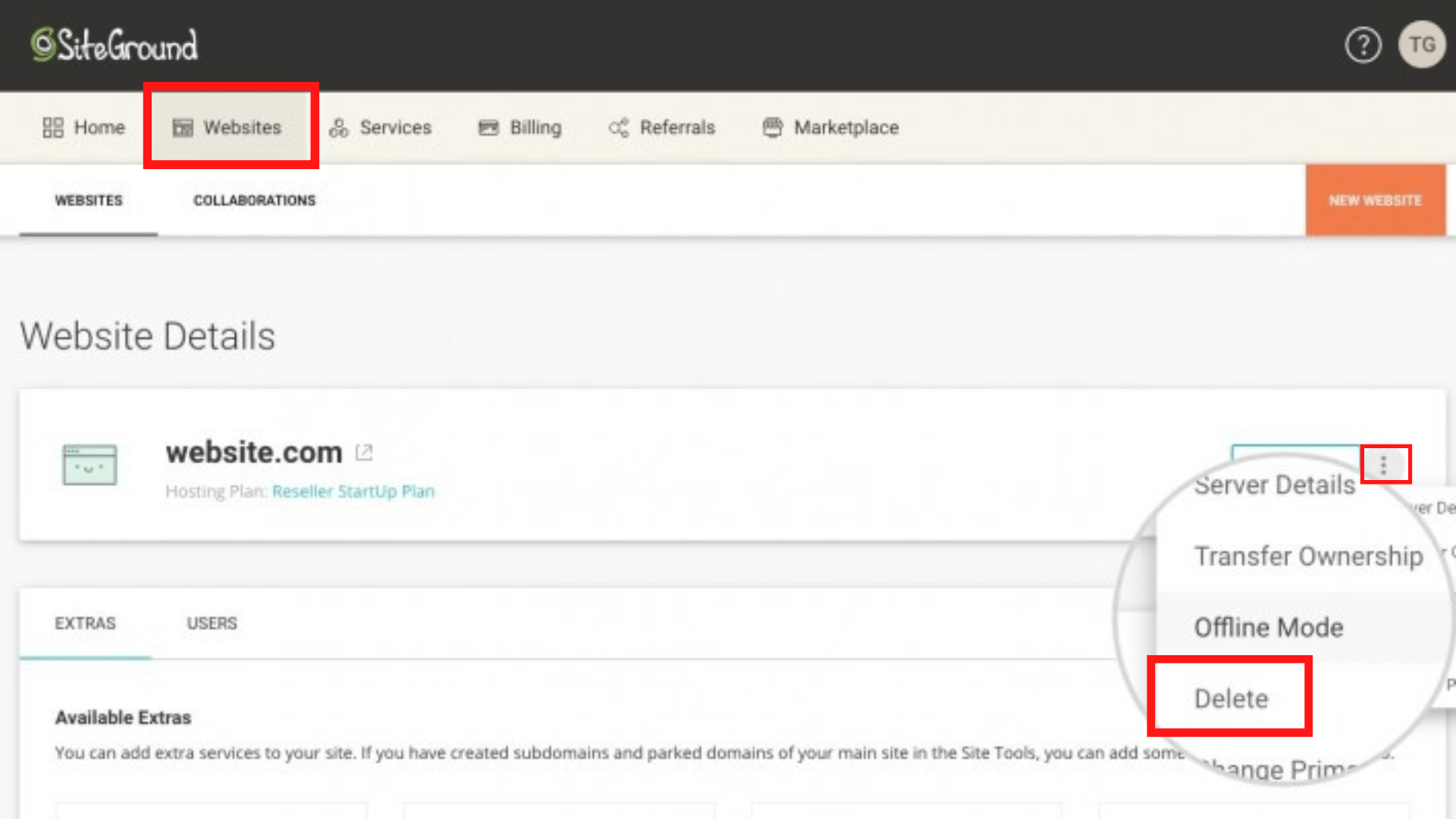

4. ในหน้าจอถัดไป โปรดตรวจสอบข้อมูลที่คุณจะสูญเสียอย่างละเอียด จากนั้นคลิก ดำเนินการ ต่อ เพื่อสิ้นสุดกระบวนการ
วิธีลบไซต์ WordPress โดยใช้บริการ DreamHost:
- ตรงไปที่หน้า One-Click Installs และลงชื่อเข้าใช้บัญชีของคุณ
- เลือกปุ่ม จัดการแอปพลิเคชันที่ติดตั้ง
- เลือกโดเมนโดยใช้ One-Click Install เพื่อขยาย คลิกเดียวทั้งหมดที่ติดตั้งภายใต้โดเมนจะปรากฏขึ้น
- กดปุ่ม ลบไฟล์ทั้งหมด ทางด้านขวา ข้อความเตือนจะปรากฏขึ้น กด OK เพื่อยืนยัน และรอให้การถอนการติดตั้งเสร็จสิ้น
คุณยังสามารถลบ WordPress ของคุณจาก GoDaddy, BlueHost เป็นต้น
#4 ลบไซต์ WordPress และย้ายไปยังโดเมนใหม่
แทนที่จะลบไซต์ของคุณออกจากเว็บโฮสติ้งและสร้างใหม่ คุณสามารถย้ายไซต์ของคุณไปยังโดเมนใหม่ได้ มันง่ายกว่ามาก ทำตามขั้นตอนด้านล่าง:
- ลงทะเบียนโดเมนใหม่
- เลือกเว็บโฮสติ้ง
- ในเมนูผู้ดูแลระบบ WordPress เลือก การตั้งค่า → ทั่วไป
- เปลี่ยนทั้ง ที่อยู่ WordPress และที่ อยู่เว็บไซต์ เป็นโดเมนใหม่ที่คุณได้ลงทะเบียนไว้

5. คลิกปุ่ม บันทึกการเปลี่ยนแปลง เพื่อเสร็จสิ้น
โปรดทราบว่าคุณไม่ควรดำเนินการนี้จนกว่า DNS จะเผยแพร่ มิฉะนั้น คุณจะไม่สามารถลงชื่อเข้าใช้แดชบอร์ดผู้ดูแลระบบของคุณได้
หากคุณต้องการรักษาลิงก์ย้อนกลับและการเข้าชม SEO ของคุณ ให้เพิ่มการเปลี่ยนเส้นทาง 301 จากเว็บไซต์เก่าของคุณ
#5 ล้างข้อมูลที่ไม่จำเป็นในฐานข้อมูล WordPress
มีอีกวิธีหนึ่งในการรีเฟรชไซต์ WordPress โดยใช้ปลั๊กอิน Advanced Database Cleaner คุณสามารถล้างข้อมูลที่ไม่จำเป็นในฐานข้อมูลของคุณ เช่น ปลั๊กอินเก่า ความคิดเห็นเกี่ยวกับสแปม การแก้ไขโพสต์ที่ไม่ได้ใช้ ฯลฯ แต่ยังคงรักษาไซต์ของคุณไว้เหมือนเดิมทุกประการ
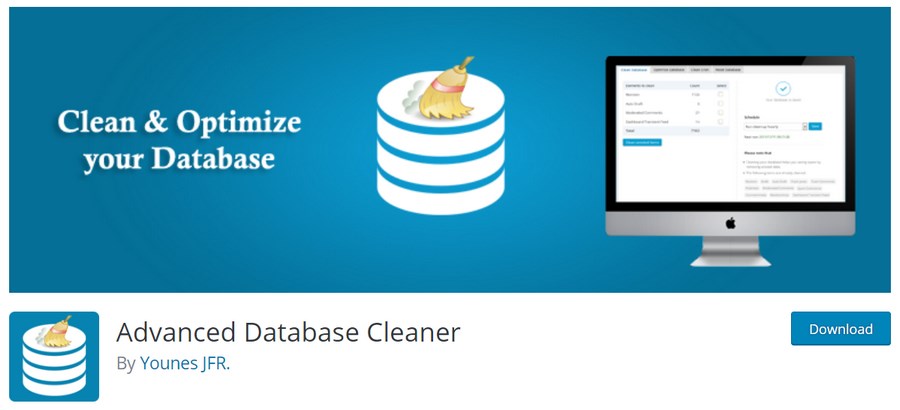
นี่คือขั้นตอน:
- หลังจากเปิดใช้งานปลั๊กอินแล้ว ให้ไปที่ WP DB Cleaner บนหน้าจอผู้ดูแลระบบ
- เลือก ล้าง ในเมนูแบบเลื่อนลงการ ดำเนิน การเป็นกลุ่ม
- ตรวจสอบข้อมูลที่คุณวางแผนจะล้างและกด Apply
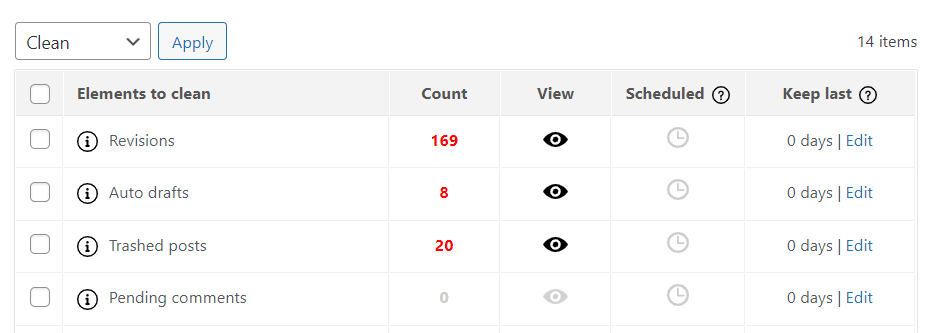
4. คลิก ดำเนินการ ต่อ เพื่อยืนยันกระบวนการ
แค่นั้นแหละ.
#6 รีเซ็ตไซต์ WordPress โดยไม่ต้องใช้ปลั๊กอิน
ไม่ต้องการติดตั้งปลั๊กอิน? คุณสามารถรีสตาร์ทไซต์ WordPress ได้โดยไม่ต้องใช้ปลั๊กอิน มี 2 วิธีทั่วไปในการบรรลุเป้าหมายดังกล่าว: การใช้ Command Line และ cPanel
รีสตาร์ทไซต์ WordPress โดยใช้ Command Line
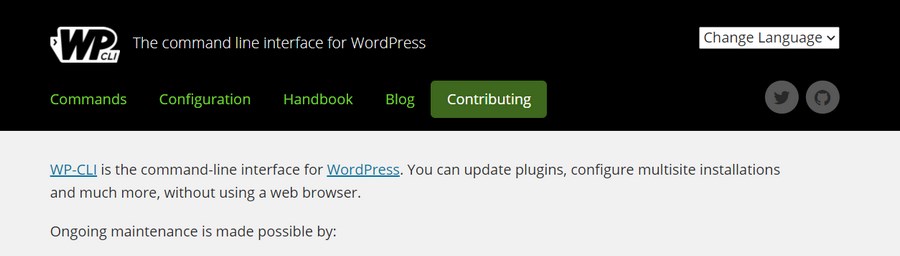
คุณยังสามารถใช้เทอร์มินัล WP-CLI ซึ่งเป็นเครื่องมือบรรทัดคำสั่งสำหรับนักพัฒนา WordPress เพื่อรีเซ็ตไซต์ของคุณ ใช้คำสั่งต่อไปนี้เพื่อล้างเนื้อหาในไซต์ของคุณ (เช่น โพสต์ ความคิดเห็น ข้อกำหนด และข้อมูลเมตา) ไม่ส่งผลต่อการกำหนดค่าไซต์หรือผู้ใช้ของคุณ:
เว็บไซต์ wp ว่างเปล่า
รีสตาร์ทไซต์ WordPress โดยใช้ cPanel
ด้วย cPanel คุณสามารถลบไซต์ WordPress ด้วยตนเองและเริ่มต้นใหม่ได้โดยไม่ต้องใช้ปลั๊กอิน อย่างไรก็ตามกระบวนการนี้จะยากขึ้นมาก ดังนั้น โปรดเลือกใช้วิธีนี้เฉพาะเมื่อคุณคุ้นเคยกับ cPanel
เริ่มต้นด้วยการสำรองข้อมูลไซต์ของคุณ จากนั้น:
- ลงชื่อเข้าใช้บัญชี cPanel ของคุณ
- เลื่อนลงไปที่เมนู ฐานข้อมูล และเลือก ฐานข้อมูล MySQL
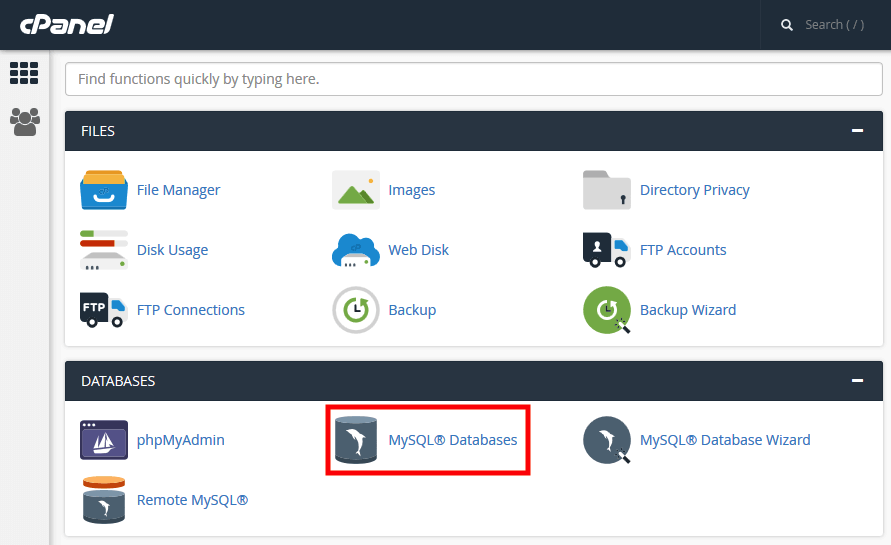
3. ค้นหาฐานข้อมูล WordPress ของคุณและกดปุ่ม Delete ใต้คอลัมน์ Actions
4. ไปที่ส่วน สร้างฐานข้อมูลใหม่
5. ป้อนชื่อฐานข้อมูลใหม่ของคุณ แล้วคลิก สร้างฐานข้อมูล หน้าจะรีเฟรชโดยอัตโนมัติ
6. ไปที่ส่วน เพิ่มผู้ใช้ในฐานข้อมูล เลือกชื่อผู้ใช้ก่อนหน้าและฐานข้อมูลที่สร้างขึ้นใหม่จากเมนูแบบเลื่อนลง
7. เลือก เพิ่ม
8. ตรงไปที่ ตัวจัดการไฟล์ ใน cPanel
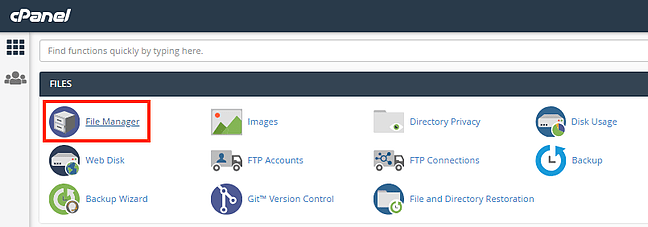
9. ไปที่โฟลเดอร์ public_html ค้นหาโฟลเดอร์ wp-content แล้วลบทิ้ง การดำเนินการนี้จะรีเซ็ตเว็บไซต์ของคุณ
แต่กระบวนการยังไม่เสร็จ เพื่อให้เว็บไซต์ของคุณใช้งานได้ คุณต้องเริ่มสคริปต์การติดตั้ง WordPress ใหม่:
- พิมพ์ชื่อโดเมนของคุณและเพิ่ม /wp-admin/install.php ที่ท้ายแถบที่อยู่ของเบราว์เซอร์
- กรอกแบบฟอร์มด้วยชื่อไซต์และชื่อผู้ใช้ของคุณ
- เมื่อเสร็จแล้วให้กด ติดตั้ง WordPress การดำเนินการนี้จะนำทางคุณไปยังเมนูเข้าสู่ระบบของผู้ดูแลระบบ
ไม่มีอะไรมาก! ตอนนี้คุณมีเว็บไซต์ใหม่ที่ต้องพัฒนาแล้ว
ความคิดสุดท้ายเกี่ยวกับวิธีการลบไซต์ WordPress และเริ่มต้นใหม่
นี่คือ 6 วิธีที่เป็นประโยชน์ในการรีเซ็ตไซต์ WordPress ของคุณ เราหวังว่าคุณจะพบว่าบทความนี้มีประโยชน์ ต้องใช้เวลาและทรัพยากรในการสร้างเว็บไซต์ตั้งแต่เริ่มต้น ดังนั้นก่อนที่จะรีเซ็ตสิ่งใด ให้ตรวจสอบอย่างรอบคอบและตรวจดูให้แน่ใจว่าคุณกำลังตัดสินใจถูกต้อง
นั่นคือทั้งหมดสำหรับวันนี้ มาบดขยี้มันตอนนี้!
