ออกแบบ SVG ของคุณเองด้วย Silhouette CAMEO
เผยแพร่แล้ว: 2023-01-10หากคุณเป็นช่างฝีมือ คุณจะรู้ว่าคุณสามารถใช้ Silhouette CAMEO เพื่อสร้างผลิตภัณฑ์แบบกำหนดเองได้ทุกประเภท แต่คุณรู้หรือไม่ว่าคุณสามารถออกแบบรูปภาพของคุณเองและบันทึกเป็น SVG ได้ด้วย ถูกต้อง – ด้วยซอฟต์แวร์ Silhouette Designer Edition คุณสามารถสร้าง SVG ของคุณเองเพื่อใช้กับ CAMEO ของคุณได้ ไม่ว่าคุณจะเป็น Silhouette CAMEO มือใหม่หรือผู้ใช้ที่ช่ำชอง คุณจะพบว่าการสร้าง SVG เป็นวิธีที่ยอดเยี่ยมในการเพิ่มความเป็นส่วนตัวให้กับโปรเจ็กต์ของคุณ ในบทความนี้ เราจะแสดงวิธีบันทึกเป็น SVG ใน Silhouette Designer Edition มาเริ่มกันเลย!
เมื่ออัปโหลดรูปภาพลงในรุ่น Silhouette Studio ตรวจสอบให้แน่ใจว่ามีคุณภาพสูง ด้วยเหตุนี้ การบันทึกภาพในรูปแบบกราฟิกแบบเวกเตอร์ที่ปรับขนาดได้ (SVG) จึงเป็นตัวเลือกที่ดีที่สุด คุณสามารถส่งออกไฟล์ Silhouette ของคุณไปยัง SVG ได้อย่างง่ายดายหากคุณสร้างขึ้นเอง คุณสามารถส่งออกไฟล์ SVG ที่ซื้อจากการออกแบบภาพเงาเท่านั้น Silhouette ช่วยให้คุณสามารถบันทึกรูปภาพในรูปแบบต่อไปนี้: EPS, SVG และ DXF สาเหตุที่เป็นไปได้มากที่สุดที่ทำให้ไฟล์ไม่เปิดขึ้นคือคุณเปิดไฟล์ผิดประเภท ควรกำหนดระดับซอฟต์แวร์ของคุณโดยเลือกรูปแบบไฟล์ที่ถูกต้องหรืออัปเกรดเป็นรุ่นล่าสุด
ใช่ คือคำตอบสั้น ๆ สำหรับคำถามนี้ ซอฟต์แวร์ Silhouette เข้ากันได้กับเครื่อง Cricut อย่างไรก็ตาม สิ่งที่สำคัญที่สุดที่ต้องจำไว้ก็คือ Silhouette Studio ของคุณจะไม่สามารถตัดบน Cricut ได้โดยตรง ในการเริ่มต้น คุณต้องส่งออกการออกแบบ Silhouette ของคุณจาก Silhouette Studio จากนั้นเปิดใช้ Cricut Design Space
คุณสามารถลากและวาง ไฟล์ SVG ลงในพื้นที่ทำงานของ Silhouette Studio ได้โดยตรง Silhouette Studio อนุญาตให้คุณใช้เส้นตัดบนไฟล์ SVG เหล่านี้ สิ่งนี้ได้รับการยืนยันเมื่อคุณคลิกแผงส่งและเห็นการออกแบบมีเส้นหนาสีแดงรอบๆ ซึ่งแสดงว่ามีการใช้เส้นตัดแล้ว ตอนนี้คุณได้ตัด SVG แล้ว คุณสามารถเริ่มวาดได้
หลังจากเปิดการออกแบบของคุณในพื้นที่ทำงาน ให้เลือก บันทึกเป็น PNG จากเมนู ไฟล์ หากคุณต้องการบันทึกข้อมูลลงในฮาร์ดไดรฟ์ ให้เลือก บันทึกเป็น หรือ บันทึกส่วนที่เลือกเป็น a
Silhouette รองรับไฟล์ Svg หรือไม่
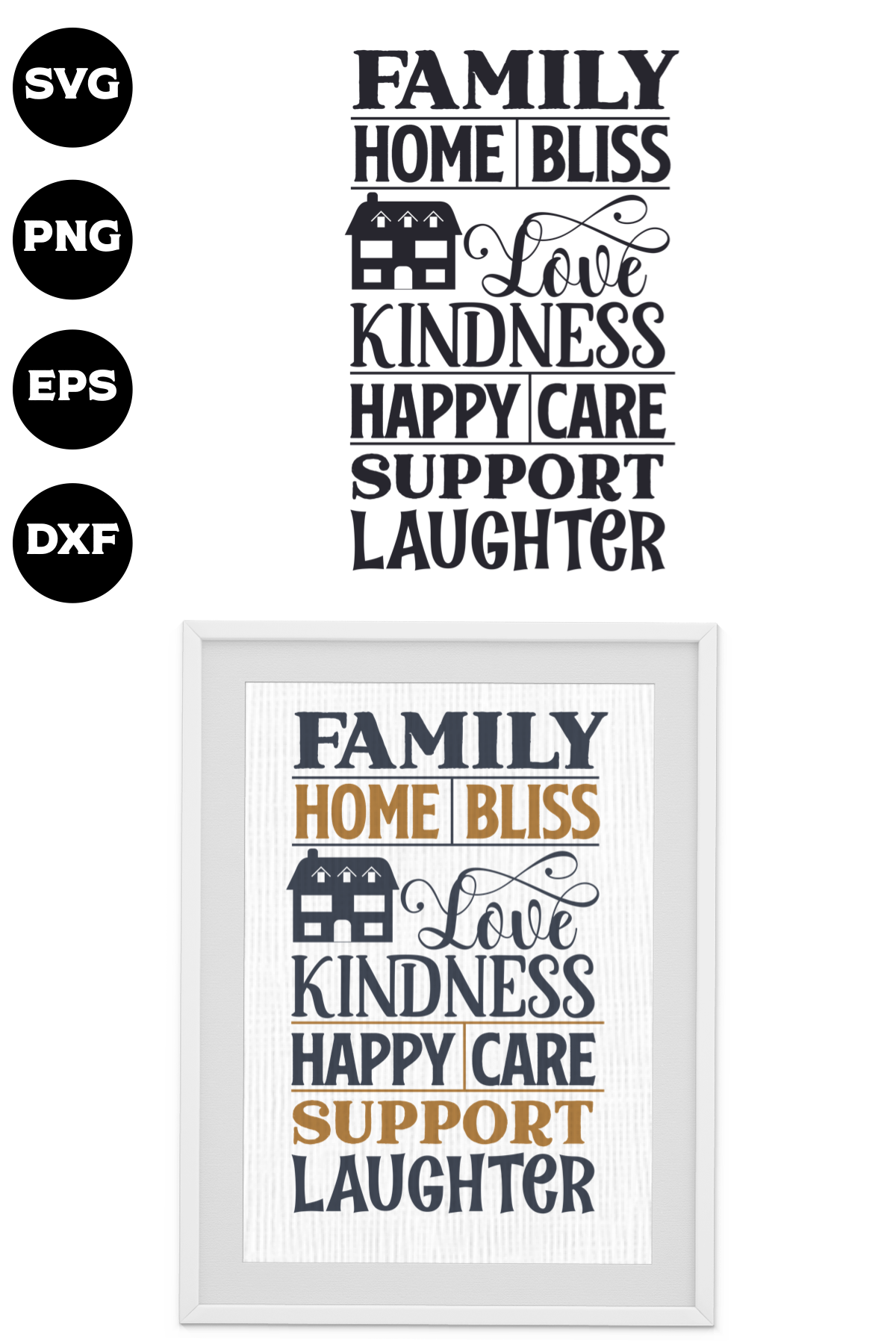
ตั้งแต่เดือนกันยายน 2019 Silhouette ไม่รองรับไฟล์ SVG
2 – ไฟล์กราฟิกเวกเตอร์ซึ่งเหมาะสำหรับการตัด สามารถใช้สร้างโมเดล 3 มิติได้ เนื่องจากความสามารถในการตัดที่ตั้งใจไว้ จึงไม่ถูกบิดเบือนเหมือนกับไฟล์ประเภทอื่นๆ
– – – – ในการ “ปลดล็อก” คุณลักษณะนี้ คุณต้องอัปเกรดเป็น Designer Edition การอัปเกรดทำให้คุณสามารถเปิดไฟล์ svg ได้โดยตรงและปกป้องคุณสมบัติของไฟล์ svg
เนื่องจากเป็นไฟล์กราฟิกแบบเวกเตอร์ที่ไม่ไวต่อการบิดเบี้ยวเหมือนไฟล์ประเภทอื่นๆ จึงเป็นตัวเลือกที่ยอดเยี่ยมสำหรับการตัด
หมายความว่าอย่างไร – -? คุณลักษณะนี้สามารถปลดล็อกได้โดยการอัปเกรดเป็น Designer Edition หรือสูงกว่าเท่านั้น
คุณสามารถส่งออกการออกแบบจาก Silhouette ได้หรือไม่?
หากคุณเป็นเจ้าของ Silhouette Studio Business Edition คุณสามารถบันทึกการออกแบบของคุณในรูปแบบไฟล์ PDF, JPEG หรือ.V ได้อย่างง่ายดาย หากต้องการบันทึกไฟล์ ให้เลือกไฟล์จากเมนูแบบเลื่อนลงโดยคลิก "บันทึกเป็นประเภท" (บน Windows) หรือ "รูปแบบ" (บน Mac)
ขณะนี้ ไลบรารี Silhouette มีคุณลักษณะการส่งออกที่ช่วยให้คุณสามารถบันทึกการออกแบบของผู้ใช้เป็นไฟล์แต่ละไฟล์ได้ เนื่องจากลักษณะกรรมสิทธิ์ของ ไฟล์ STUDIO เฉพาะการออกแบบที่ผู้ใช้สร้างขึ้นเท่านั้นที่จะถูกส่งออก หากคุณกำลังอัปเดตเป็นเวอร์ชัน 4.4.552 หรือสูงกว่า คุณต้องใช้คุณลักษณะการส่งออกนี้ การซื้อที่เข้าเกณฑ์เป็นการซื้อครั้งแรกที่ฉันได้รับเงินในฐานะพนักงานของ Amazon Silhouette มีจุดประสงค์เพื่อเป็นอุปกรณ์ซิงค์แทนที่จะเป็นอุปกรณ์จัดเก็บข้อมูล และไลบรารีไม่มีชุดคุณลักษณะที่รวมทุกอย่างไว้ด้วยกัน ฉันแนะนำให้คุณสำรองข้อมูลคอมพิวเตอร์ของคุณก่อนติดตั้งหรืออัปเดตซอฟต์แวร์ หากคุณใช้ซอฟต์แวร์เวอร์ชันเก่าก่อน v4.4.552 หรือก่อนอัปเดตซอฟต์แวร์

นี่เป็นคุณสมบัติที่ยอดเยี่ยม! คุณสามารถดูผลงานของคุณกับเครื่องจักรหรือซอฟต์แวร์ของคุณเมื่อคุณโต้ตอบกับมัน วางภาพด้านล่างเพื่อบันทึกไว้สำหรับการอ้างอิงในภายหลัง
คุณต้องใช้โปรแกรมที่สามารถเปิดไฟล์ PNG เพื่อบันทึกงานออกแบบของคุณหลังจากที่แปลงเป็น PNG แล้ว เมื่อใช้ Adobe Photoshop ให้เลือก ไฟล์ > เปิด เพื่อเริ่มต้นใช้งานไฟล์ PNG หลังจากที่คุณเลือกตำแหน่งที่ควรบันทึกไฟล์แล้ว Adobe Photoshop จะถามคุณว่าควรบันทึกไฟล์ไว้ที่ใด หลังจากที่คุณได้เลือกตัวเลือกในการบันทึกไฟล์ลงในคอมพิวเตอร์ของคุณแล้ว ให้คลิก ตกลง
หากคุณเปิดโปรแกรมอื่นอยู่ คุณต้องเลือกตัวเลือกเพื่อบันทึกไฟล์เป็น PNG ก่อน สามารถพบได้ในเมนูไฟล์หรือในพื้นที่เฉพาะ ทั้งนี้ขึ้นอยู่กับโปรแกรม หลังจากที่คุณพบตัวเลือกในการบันทึกไฟล์เป็น PNG แล้ว ให้คลิกตัวเลือกนั้นแล้วเลือกบันทึกลงในคอมพิวเตอร์ของคุณ
วิธีการส่งออกการออกแบบจาก Silhouette Studio
มีวิธีใดที่ฉันสามารถส่งออกผลงาน Silhouette ของฉันได้บ้าง ขั้นตอนแรกในการส่งออก การออกแบบ Silhouette Studio ของคุณคือการเลือกไลบรารีการออกแบบของคุณ ซึ่งสามารถพบได้ในส่วนเดสก์ท็อปหรือดาวน์โหลดบนคอมพิวเตอร์ของคุณ (หรือบนเว็บไซต์ Silhouette Studio) ฉันได้เพิ่มโฟลเดอร์ใหม่ในการดาวน์โหลดของฉันที่ชื่อ Silhouette Studio Library หากต้องการส่งออกไฟล์ที่บันทึกไว้ ให้ไปที่ตำแหน่งที่บันทึกและทำเครื่องหมายที่ช่องถัดจากตำแหน่งที่บันทึก คุณสามารถบันทึกการออกแบบของคุณในไฟล์ประเภทใดก็ได้ที่คุณต้องการเมื่อส่งออก แทนที่จะบันทึกงานออกแบบของคุณเป็นไฟล์ .JPG คุณสามารถใช้ไฟล์ SVG ได้ ไฟล์ที่ส่งออกประกอบด้วยองค์ประกอบที่เลือกเท่านั้น คุณยังสามารถบันทึกงานออกแบบของคุณเป็นไฟล์ PNG และไม่ใช้ฟอนต์ธุรกิจ คุณควรทำเครื่องหมายที่ช่องถัดจากพื้นหลังโปร่งใสเพื่อให้แน่ใจว่าพื้นหลังของไฟล์ที่ส่งออกนั้นโปร่งใส
วิธีบันทึก Svg ใน Silhouette Designer Edition
ไปที่เมนูไฟล์ หากต้องการบันทึกข้อมูลของคุณลงในฮาร์ดไดรฟ์ ให้เลือก บันทึกส่วนที่เลือก หลังจากเลือกประเภทไฟล์แล้ว คุณจะเห็นกล่องป๊อปอัปที่ระบุว่า "คุณได้เลือก JPEG, a.JPG หรือ PDF" คุณจะสามารถบันทึกองค์ประกอบที่เลือกลงในไฟล์ a.sva ได้เท่านั้น องค์ประกอบอื่นๆ ทั้งหมดจะถูกบันทึกเป็นส่วนหนึ่งของไฟล์ที่ส่งออกในลักษณะนี้
หากคุณเป็นผู้ใช้ Silhouette รายใหม่ คุณจะต้องอ่านคำแนะนำนี้ คุณสามารถค้นหาไฟล์ SVG ได้ในบล็อกของฉันหรือบล็อกเกอร์อื่น หรือคุณสามารถซื้อออนไลน์ได้ คุณจะสามารถเพิ่มพื้นที่ว่างในคอมพิวเตอร์ของคุณได้โดยบันทึกลงในห้องสมุดของคุณ หากคุณประดิษฐ์ คุณจะมีไฟล์ทั้งหมดของคุณในห้องสมุดส่วนตัวของคุณด้วย หากคุณใช้เครื่อง Cricut คุณอาจต้องเปลี่ยนวิธีการบันทึกไฟล์ ในทางกลับกัน ไฟล์ SVG ใช้ได้กับเครื่องตัดเท่านั้น นอกเหนือจากประเภทไฟล์ SVG แล้ว นักออกแบบและผู้สร้างมักจะใช้ประเภทไฟล์ DXF นอกจากไซต์ที่คุณสามารถหา SVG ฟรี สำหรับเครื่องตัดของคุณแล้ว ยังมีแหล่งอื่นอีกหลายแห่งที่คุณสามารถดาวน์โหลดได้
วิธีบันทึกไฟล์ Silhouette เป็น Png
หากต้องการบันทึกไฟล์ภาพเงาเป็น png ให้เปิดไฟล์ภาพเงาใน ซอฟต์แวร์ Silhouette Studio ไปที่ ไฟล์ > ส่งออก > ส่งออกเป็น PNG ในหน้าต่างส่งออกเป็น PNG เลือกตำแหน่งที่จะบันทึกไฟล์และคลิกส่งออก
คุณสามารถเลือกไฟล์ PNG ที่มีพื้นหลังสีขาวหรือโปร่งใสเพื่อประหยัดพื้นที่ทำงานทั้งหมดของคุณ หรือเลือกไฟล์ที่มีทั้งพื้นหลังสีขาวหรือโปร่งใสก็ได้ ผู้ใช้ Silhouette Studio V4.2 Business Edition สามารถรับได้เฉพาะเวอร์ชัน V4.2 เท่านั้น ผู้ใช้เรียกร้องให้บันทึกเป็น PNG ตั้งแต่เปิดตัวครั้งแรก ในเวอร์ชันก่อนหน้าของ V4 คุณสามารถบันทึกเป็น SVG, JPEG และ PDF ผู้ใช้ Silhouette Studio สามารถส่งออกงานออกแบบเป็น SVG ซึ่งยอดเยี่ยมมาก แต่ก็จำกัดตัวเลือกในการสร้างงานออกแบบด้วย ลูกค้าที่กำลังอัปเกรดเป็น Silhouettes Studio ไม่สามารถเปิดได้ ไฟล์ SVG ผู้ใช้แทบทุกคนสามารถเปิดไฟล์ PNG ได้ และคุณสามารถตัดเส้นรอบขอบได้ง่ายๆ หากคุณใช้ไฟล์เหล่านี้ทั้งหมด
วิธีบันทึกไฟล์ Silhouette เป็น Png
หรือคุณสามารถบันทึกไฟล์เงาเป็น PNG โดยเลือก 'PNG' จากตัวเลือก 'รูปแบบ' จากนั้นเลือก 'ไฟล์', 'บันทึกเป็น', 'บันทึกลงในฮาร์ดไดรฟ์' และสุดท้าย 'บันทึกลงในฮาร์ดไดรฟ์'
