3 วิธีที่ง่ายและฟรีในการสร้างลายเซ็นดิจิทัลใน Word
เผยแพร่แล้ว: 2022-02-12เมื่อพูดถึงซอฟต์แวร์ประมวลผลเอกสาร Microsoft Word ได้พิสูจน์ผู้ชนะอย่างชัดเจนโดยไม่ต้องสงสัย เครื่องมือสากลนี้ใช้กันอย่างแพร่หลายโดยทั้งธุรกิจและบุคคลทั่วไปเพื่อสร้างและแก้ไขเอกสาร
แต่คุณรู้หรือไม่ว่า Microsoft Word อนุญาตให้คุณลงชื่อเข้าใช้เอกสารแบบดิจิทัลได้เช่นกัน ไม่เพียงแต่ให้ลายเซ็นดิจิทัลที่มองเห็นได้เท่านั้น แต่ยังมอบลายเซ็นดิจิทัลที่มองไม่เห็นด้วย นอกจากนี้ ผู้ใช้จำนวนมากยังใช้ Word เพื่อสร้างลายเซ็นอิเล็กทรอนิกส์บน Mac
หัวข้อสำหรับการสนทนาในวันนี้เน้นที่ 3 วิธีในการสร้างลายเซ็นดิจิทัลใน Word เราจะแยกย่อยแต่ละวิธีเพื่อให้ง่ายต่อการปฏิบัติตาม
กระโดดเข้าไปกันเถอะ!
- วิธีสร้างลายเซ็นดิจิทัลใน Word
- เพิ่มลายเซ็นดิจิทัลที่มองไม่เห็นใน Word
- เซ็นเอกสาร Word แบบดิจิทัลโดยใช้ Adobe Sign
วิธีสร้างลายเซ็นดิจิทัลใน Word
ก่อนที่เราจะเจาะลึกลงไปใน 6 ขั้นตอนง่ายๆ ในการเซ็นเอกสารใน Word แบบดิจิทัล มีบางประเด็นที่คุณควรคำนึงถึง:
- เมื่อเพิ่มลายเซ็นดิจิทัลลงในไฟล์ Office คุณสามารถระบุข้อมูลของผู้ลงนามและคำแนะนำสำหรับผู้ลงนามได้
- เมื่อคุณส่งสำเนาอิเล็กทรอนิกส์ของไฟล์ไปยังผู้ลงนามที่ต้องการ เขา/เธอจะเห็นบรรทัดลายเซ็นและการแจ้งเตือนที่ขอลายเซ็น
- ทันทีที่คุณดำเนินการขอลงชื่อใน Word ลายเซ็นดิจิทัลจะถูกเพิ่มไปพร้อม ๆ กันเพื่อยืนยันตัวตนของคุณ นั่นเป็นเหตุผลหากคุณไม่ได้ลงชื่อเข้าใช้บัญชี Office ระบบจะขอให้คุณรับรหัสดิจิทัล
- เอกสารที่ลงนามแบบดิจิทัลถูกกำหนดให้เป็น "อ่านอย่างเดียว" เพื่อป้องกันการแก้ไขใดๆ
ต่อไปนี้เป็นคำแนะนำทีละขั้นตอนเกี่ยวกับวิธีการสร้างลายเซ็นดิจิทัลใน Word ใครก็ตามที่ใช้ Microsoft Word เวอร์ชัน 2007, 2010, 2013, 2016, 2019 และ Word ใน Office 365 สามารถใช้คู่มือนี้ได้
- เปิดเอกสาร Word ของคุณ วางเคอร์เซอร์ในตำแหน่งที่คุณต้องการสร้างบรรทัดลายเซ็น
- ในแท็บ แทรก ไปที่กลุ่ม ข้อความ คลิกที่ไอคอน "เพิ่มบรรทัดลายเซ็น"
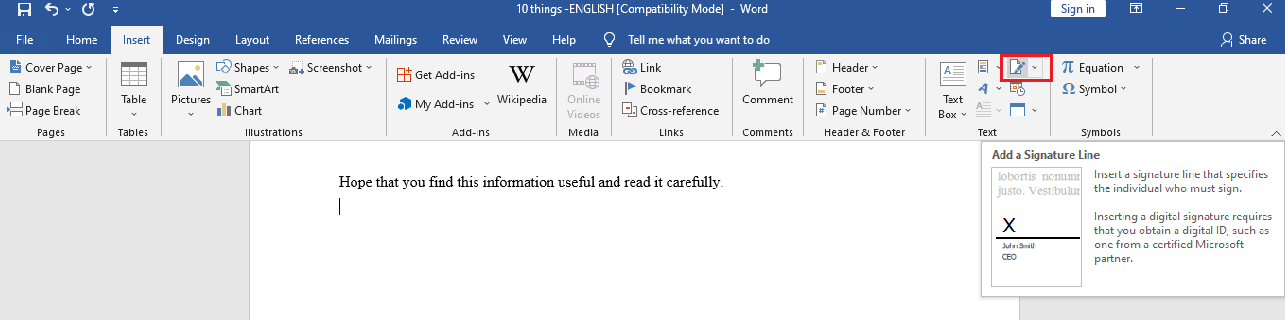
- ในป๊อปอัปการ ตั้งค่าลายเซ็น ให้กรอกรายละเอียดที่จะปรากฏใต้บรรทัดลายเซ็น:
– ผู้ลงนามที่แนะนำ: ชื่อเต็มของผู้ลงนาม
– ชื่อผู้เซ็นชื่อที่แนะนำ : ตำแหน่งผู้เซ็นชื่อ ถ้ามี
– ที่อยู่อีเมลของผู้ลงนามที่แนะนำ: ที่อยู่ อีเมลของผู้ลงนาม หากจำเป็น
– ตัวเลือกลายเซ็น : เลือกหนึ่งหรือทั้งสองช่องทำเครื่องหมายต่อไปนี้: อนุญาตให้ผู้ลงนามเพิ่มความคิดเห็นในกล่องโต้ตอบการลงชื่อ และ แสดงวันที่ลงนามในบรรทัดลายเซ็น อดีตให้ผู้ลงนามพิมพ์วัตถุประสงค์ในการลงนาม ในขณะเดียวกัน ฝ่ายหลังอนุญาตให้วันที่ที่เอกสารลงนามให้ปรากฏพร้อมกับลายเซ็น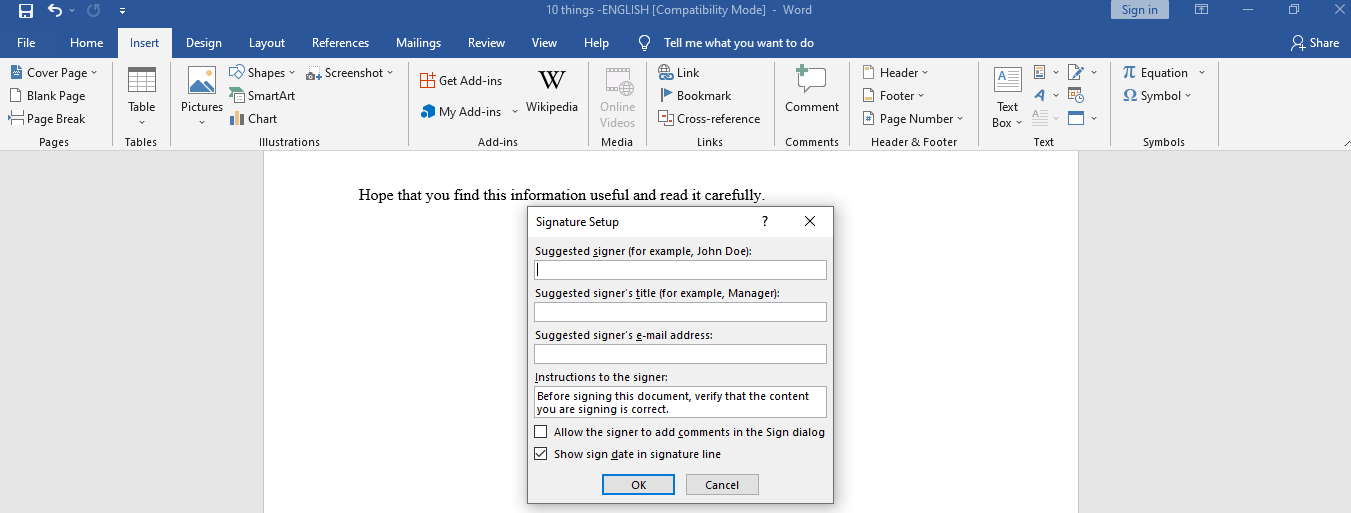
- คลิก ตกลง เส้นลายเซ็นปรากฏขึ้นบนเอกสาร Word ของคุณ
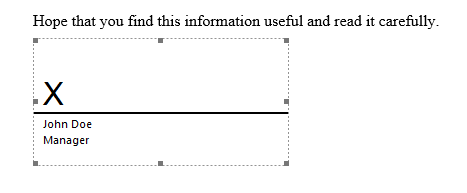
- คลิกขวาที่บรรทัดลายเซ็นของคุณแล้วเลือก ลงชื่อ คุณสามารถพิมพ์ชื่อของคุณลงในช่องถัดจากเครื่องหมาย X หรือเลือกภาพลายเซ็นของคุณ คลิก Select Image ซึ่งจะเปิดกล่องโต้ตอบ Select Signature Image เลือกไฟล์ภาพลายเซ็นที่คุณต้องการแล้วกด Select
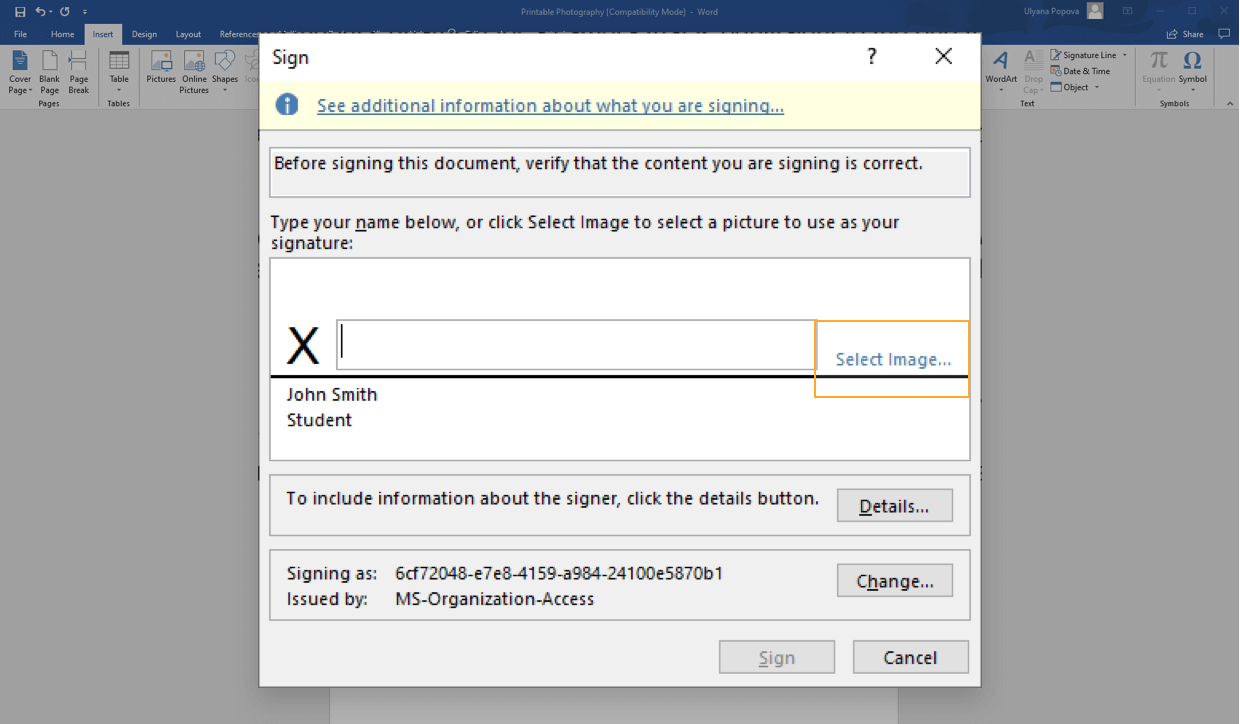
- คลิก ลงชื่อ และคุณทำเสร็จแล้ว
ลบลายเซ็นดิจิทัลออกจาก Word
การลบลายเซ็นดิจิทัลออกจากเอกสาร Word ของคุณทำได้ง่ายมาก
- เปิดเอกสารหรือเวิร์กชีตที่มีลายเซ็นที่คุณต้องการเอาออก
- คลิกขวาที่บรรทัดลายเซ็น
- คลิก ลบลายเซ็น > ใช่ เท่านี้ก็เสร็จเรียบร้อย
อีกทางหนึ่ง เป็นไปได้ที่จะลบลายเซ็นโดย:
- มุ่งหน้าไปที่ บานหน้าต่างลายเซ็น
- คลิกลูกศรถัดจากลายเซ็น
- กด Remove Signature เท่านั้น!
เพิ่มลายเซ็นดิจิทัลที่มองไม่เห็นใน Word
คุณรู้หรือไม่ว่านอกจากลายเซ็นดิจิทัลทั่วไป Word ยังให้ไฟเขียวแก่ลายเซ็นดิจิทัลที่มองไม่เห็นด้วย ซึ่งมีจุดมุ่งหมายเพื่อปกป้องความถูกต้องของเนื้อหาในเอกสารของคุณ ปุ่มลายเซ็นจะอยู่ที่ด้านล่างของเอกสารที่ลงนาม
ยิ่งไปกว่านั้น นอกจาก Word แล้ว คุณยังสามารถแทรกลายเซ็นดิจิทัลที่มองไม่เห็นในเวิร์กบุ๊ก Excel และงานนำเสนอ PowerPoint ได้อีกด้วย

เราจะแนะนำคุณผ่าน 5 ขั้นตอนในการเพิ่มลายเซ็นดิจิทัลที่แบ่งแยกไม่ได้ในเอกสาร Word ด้านล่าง
- เปิดเอกสารที่คุณต้องการเพิ่มลายเซ็นดิจิทัลที่มองไม่เห็น คลิกแท็บ ไฟล์ จากนั้นเลือก ข้อมูล > ป้องกันเอกสาร
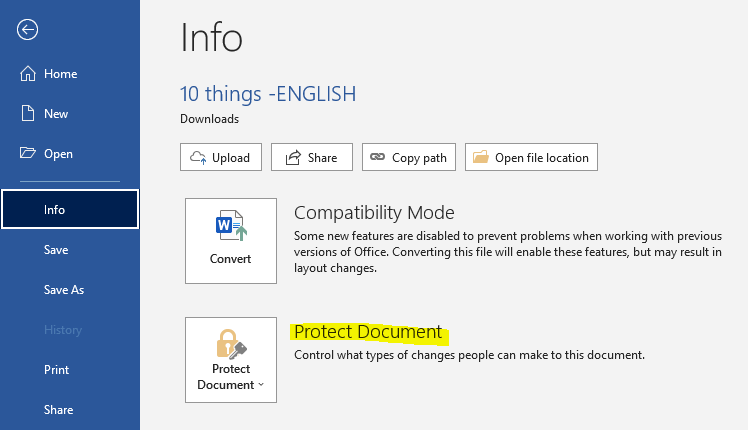
- เลือก เพิ่มลายเซ็นดิจิทัล ข้อความปรากฏขึ้น คลิก ตกลง
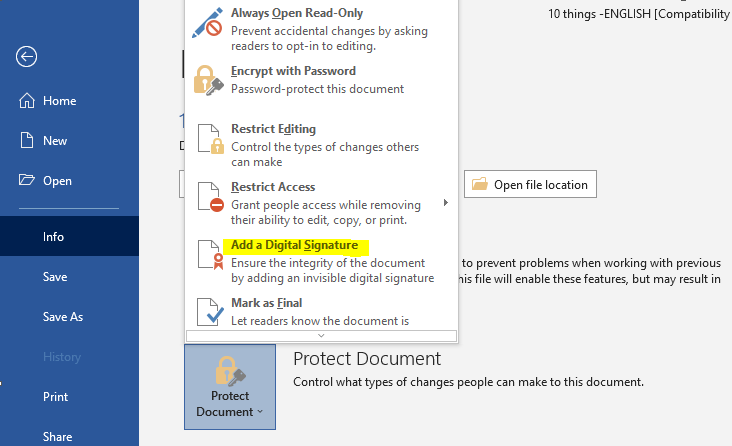
- ในกล่องโต้ตอบ เซ็น ให้กรอกกล่อง Purpose for Signing this Document
- คลิก ลงชื่อ และคุณทำเสร็จแล้ว
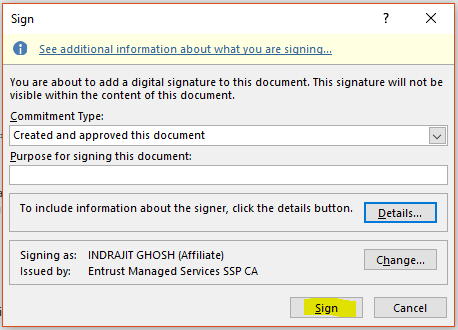
ปุ่ม ลายเซ็น จะปรากฏขึ้นทันทีที่เอกสารของคุณได้รับการเซ็นชื่อแบบดิจิทัล ตอนนี้ เอกสารของคุณจะเปลี่ยนเป็นโหมด "อ่านอย่างเดียว" เพื่อป้องกันการแก้ไข
ลบลายเซ็นดิจิทัลที่มองไม่เห็นใน Word
การลบลายเซ็นดิจิทัลที่มองไม่เห็นเป็นเพียงเศษเสี้ยวของเค้ก ประกอบด้วย 3 ขั้นตอนง่ายๆ:
- เปิดเอกสารที่มีลายเซ็นที่มองไม่เห็นซึ่งคุณวางแผนที่จะลบ
- ไปที่ ไฟล์ > ข้อมูล > ดูลายเซ็น ซึ่งจะนำคุณกลับไปที่เอกสารของคุณและเปิด บานหน้าต่างลายเซ็น ขึ้นมา
- คลิกที่ลูกศรใกล้กับชื่อลายเซ็น จากนั้นเลือก เอาลายเซ็นออก > ใช่
แค่นั้นแหละ! ตอนนี้คุณสามารถนำลายเซ็นดิจิทัลที่มองไม่เห็นออกจากเอกสาร Word ของคุณได้
เซ็นเอกสาร Word แบบดิจิทัลโดยใช้ Adobe Sign
แม้ว่าการเซ็นชื่อแบบดิจิทัลโดยใช้ Word จะง่ายมาก แต่หลายคนยังคงพบว่ากระบวนการตั้งค่าลายเซ็นนั้นใช้เวลานานและซับซ้อน นั่นเป็นเหตุผลที่เรานำเสนอทางเลือกอื่น – โดยใช้ Adobe Sign เพื่อสร้างลายเซ็นดิจิทัลใน Word
Adobe Reader มีข้อดีหลายประการสำหรับป้ายดิจิทัล ไม่เพียงแต่ใช้งานง่ายแต่ยังเข้ากันได้กับ Microsoft Word อย่างสมบูรณ์ สิ่งที่คุณต้องทำคืออัปโหลดเอกสาร Word ของคุณไปที่ Adobe Sign จากนั้นลากและวางลายเซ็นดิจิทัลของคุณไปยังตำแหน่งที่ถูกต้อง
คำแนะนำโดยละเอียดต่อไปนี้จะแสดงให้คุณเห็นวิธีการ
- เข้าสู่ระบบบัญชี Adobe Sign ของคุณหรือลงทะเบียนสำหรับบัญชีฟรี หากคุณยังไม่มี บนหน้าจอหลักของคุณ เลือก กรอกข้อมูลและลงชื่อในตัวเอง
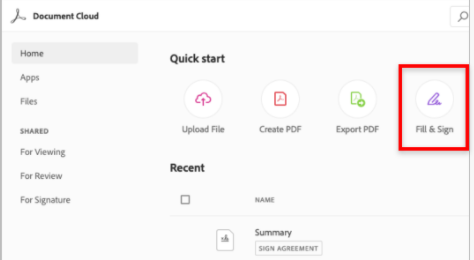
- ลากและวางเอกสารที่คุณต้องการลงชื่อเข้าใช้ในกล่องไฟล์ ให้คลิก "คอมพิวเตอร์ของฉัน" เพื่ออัปโหลดเอกสาร Word ของคุณแทน กด ดำเนินการ ต่อ
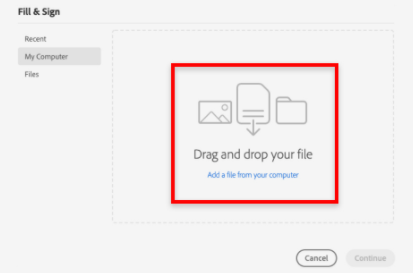
- เลือก เพิ่มลายเซ็น แล้วคลิกในเอกสาร Word วางตัวชี้ของคุณบนตำแหน่งที่คุณต้องการแทรกลายเซ็น
- เลือกการตั้งค่าลายเซ็นดิจิทัลที่คุณต้องการเป็นผู้ลงนาม คุณมี 4 ตัวเลือกให้เลือก
- ใส่ชื่อเต็มของคุณเป็นข้อความที่พิมพ์
- ใช้เมาส์วาดลายเซ็น
- อัปโหลดภาพลายเซ็นของคุณ
- เซ็นชื่อด้วยนิ้วของคุณบนหน้าจอสัมผัส
กดปุ่ม Apply เมื่อคุณทำเสร็จแล้ว
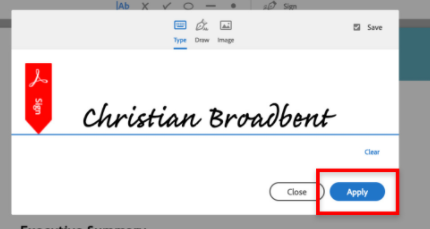
- คลิก เสร็จสิ้น คุณสามารถดาวน์โหลดเอกสารที่เซ็นชื่อของคุณในรูปแบบ PDF หรือส่งสำเนาให้ผู้อื่นโดยใช้ที่อยู่อีเมล
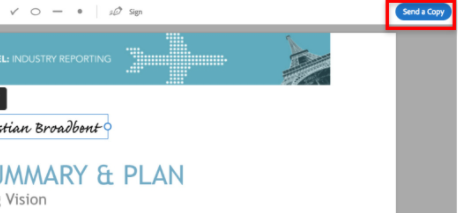
วิธีใดที่คุณชอบที่สุดในการสร้างลายเซ็นดิจิทัลใน Word?
เราได้แนะนำคุณตลอด 3 วิธีในการสร้างลายเซ็นดิจิทัลในเอกสาร Word คุณสามารถเพิ่มลายเซ็นดิจิทัลที่มองเห็นหรือมองไม่เห็นได้โดยใช้ Microsoft Word เอง
ในกรณีที่คุณพบว่ากระบวนการตั้งค่าลายเซ็นใน Word ใช้เวลานานและมีหลายขั้นตอน ให้เลือก Adobe Sign แทน
วิธีใดที่คุณชอบที่สุดในการสร้างลายเซ็นดิจิทัลในเอกสาร Word? มีวิธีอื่นที่คุณแนะนำหรือไม่? แบ่งปันประสบการณ์ของคุณในความคิดเห็นด้านล่าง!
