วิธีปิดการใช้งาน เปิดใช้งาน และแก้ไขหน้าบำรุงรักษา WordPress
เผยแพร่แล้ว: 2020-07-23หน้าการบำรุงรักษา WordPress ในตัวไม่เป็นมิตรกับผู้ใช้ ไม่มีปุ่มสำหรับปิดหรือเปิด และไม่มี GUI ให้แก้ไข สร้างขึ้นในลักษณะที่ผู้ใช้ไม่ทราบว่ามีอยู่จริง อย่างไรก็ตาม มันยังคงสามารถทำให้เกิดปัญหาได้ และไซต์ต่างๆ ติดอยู่ในโหมดการบำรุงรักษา (โดยไม่มีวิธีแก้ไขที่ชัดเจน) ซึ่งแสดงเฉพาะหน้าการบำรุงรักษาที่ไม่มีการเข้าถึงผู้ดูแลระบบ WP สถานการณ์ไม่ได้เยือกเย็นขนาดนั้น ถ้าคุณรู้ว่าต้องทำอย่างไร หน้าการบำรุงรักษาเริ่มต้นสามารถปิดใช้งาน เปิดใช้งาน และแก้ไขได้อย่างง่ายดาย
“ ไม่พร้อมใช้งานชั่วครู่สำหรับการบำรุงรักษาตามกำหนดเวลา โปรดกลับมาตรวจสอบอีกครั้งในอีกสักครู่ “
นั่นคือข้อความบำรุงรักษาเริ่มต้นใน WordPress ที่เว็บไซต์ติดอยู่ ไม่ต้องกังวล; สามารถลบและแก้ไขได้
ฉันไม่เคยเห็นหน้าการบำรุงรักษานี้ มันอยู่ที่ไหน?
ถูกต้อง คุณอาจไม่เคยเห็นมันเพราะครั้งเดียวที่เปิดใช้งานคือเวลาที่ WP กำลังทำการอัปเดต และคุณอยู่ในผู้ดูแลระบบ WP ในขณะนั้นที่ทำการอัปเดต ดังนั้นคุณจะไม่เห็นมัน
นั่นคือวิธีการทำงานของหน้าการบำรุงรักษา ใน 99% ของไซต์ จะมีการเปิดใช้อย่างน้อยหนึ่งหรือสองวินาที ดังที่คุณเห็นได้จากภาพหน้าจอด้านล่าง มันไม่ได้ดูเป็นตัวเอก
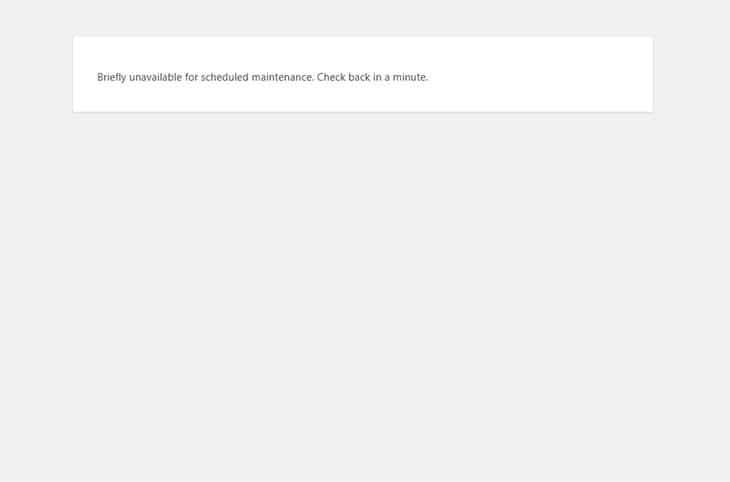
ฉันต้องการหน้าการบำรุงรักษาหรือไม่?
คุณต้องการมัน! เมื่อใดก็ตามที่ไซต์ของคุณทำงานได้ไม่เต็มที่ (ด้วยเหตุผลใดก็ตาม) ไซต์ควรแสดงหน้าโหมดการบำรุงรักษา หน้าง่าย ๆ ที่อธิบายให้ผู้ใช้และ Google ทราบว่าไซต์นั้นออฟไลน์โดยสังเขป เป็นการปรับปรุงอย่างมากในการเปิดไซต์ที่เสียหายหรือไซต์ที่ไม่สามารถเข้าถึงได้เลย
#WordPress มีหน้า #maintenance (โหมด) ในตัวซึ่งซ่อนจากผู้ใช้ส่วนใหญ่ เรียนรู้วิธีแก้ไขและควบคุม
คลิกเพื่อทวีตWordPress ใช้หน้าการบำรุงรักษา (หรือโหมดการบำรุงรักษาตามที่บางคนเรียกว่า) ในสถานการณ์ที่คัดลอกไฟล์ใหม่ (สำหรับการอัปเดตหลัก ปลั๊กอิน หรือธีม) หรืออัปเดตฐานข้อมูล เนื่องจากผู้ใช้บางไฟล์และฐานข้อมูลไม่พร้อมใช้งานในขณะนั้น หน้าการบำรุงรักษาจึงต้องไม่ขึ้นกับไฟล์ WordPress หรือฐานข้อมูลโดยสมบูรณ์ ต้องเป็นไฟล์ HTML แบบสแตติกธรรมดาหรือไฟล์ PHP ธรรมดาที่ไม่ใช้ฟังก์ชัน WP
หากคุณต้องการเรียนรู้เพิ่มเติมเกี่ยวกับวิธีการใช้งานหน้าบำรุงรักษาใน WordPress core และวิธีเปิดและปิดหน้า ลองดู wp-includes/load.php บน Git ของ WP จากบรรทัด #232
วิธีเปิดใช้งานหน้าบำรุงรักษา WordPress เริ่มต้น
ดังที่เราได้กล่าวไปแล้ว ไม่มีปุ่มเปิดหรือปิดสำหรับมัน ดังนั้น คุณจะต้องสร้างไฟล์ใหม่หนึ่งไฟล์ผ่าน FTP คุณยังสามารถใช้ไฟล์เบราว์เซอร์ใน cPanel หรือแผงควบคุมโฮสติ้งอื่นๆ
เมื่อคุณเชื่อมต่อกับไซต์ของคุณผ่าน FTP แล้ว ให้ไปที่โฟลเดอร์รูทของ WordPress ซึ่งเป็นที่ตั้งของ wp-config.php สร้างไฟล์ใหม่ชื่อ . .maintenance อย่าลืมจุดที่เป็นอักขระตัวแรกในชื่อ จากนั้นใส่ PHP 2 บรรทัดเหล่านี้ในไฟล์นั้น:
<?php $upgrading = time();
แค่นั้นแหละ. หน้าส่วนหน้าหรือหน้าผู้ดูแลระบบใด ๆ ที่คุณเปิดจะแสดงหน้าการบำรุงรักษาที่มีค่าเริ่มต้น " ไม่พร้อมใช้งานในช่วงสั้นๆ สำหรับการบำรุงรักษาตามกำหนดเวลา โปรดกลับมาตรวจสอบอีกครั้งในอีกสักครู่ " ข้อความ. มันจะยังคงใช้งานได้ตราบเท่าที่ไฟล์ .maintenance ที่มีเนื้อหานั้นอยู่ในโฟลเดอร์รูท WP ของคุณ
หากคุณติดอยู่กับหน้าการบำรุงรักษา คุณสามารถลบออกได้โดยง่าย
การปิดใช้งานหน้าการบำรุงรักษาทำได้ง่าย สิ่งที่คุณต้องทำคือลบหรือเปลี่ยนชื่อไฟล์ . .maintenance หรือรอ 15 นาที หลังจากผ่านไป 15 นาที หน้าการบำรุงรักษาจะหายไปเอง เป็นคุณลักษณะทางเลือกที่ WordPress เพิ่ม
เนื่องจากคุณไม่มีสิทธิ์เข้าถึงผู้ดูแลระบบ WordPress เมื่อเปิดใช้งานการบำรุงรักษา ให้ใช้ FTP (หรือเบราว์เซอร์ไฟล์ cPanel) เพื่อค้นหาไฟล์ . .maintenance ในโฟลเดอร์ root WP แล้วลบทิ้ง ที่จะปิดการใช้งานหน้าบำรุงรักษา ไม่มีทางอื่นที่จะทำได้
วิธีแก้ไขหน้าบำรุงรักษา
ดังที่ได้กล่าวไปแล้ว ในขณะที่ WordPress (หรือไซต์อื่น ๆ ) อยู่ในโหมดการบำรุงรักษา ถือว่ามีทรัพยากรไม่ครบถ้วน เช่น ฐานข้อมูล ดังนั้นหน้าการบำรุงรักษาจึงต้องเรียบง่าย ควรใช้ไฟล์ HTML แบบคงที่หรือไฟล์ PHP ที่มีจำนวนโค้ดขั้นต่ำ
การสร้างไฟล์ maintenance.php ในโฟลเดอร์ wp-content จะแทนที่หน้าการบำรุงรักษาเริ่มต้น คุณสามารถใส่อะไรก็ได้ในไฟล์นั้น สำหรับการเริ่มต้น เพียงแค่ใส่ "สวัสดีชาวโลก" และดูว่ามันใช้ได้หรือไม่ คุณต้องเปิดใช้งานโหมดการบำรุงรักษาก่อนโดยใช้ไฟล์ .maintenance ดังที่อธิบายไว้ข้างต้น

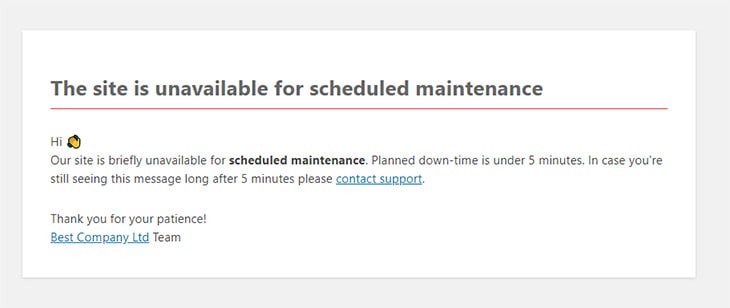
ฉันเกลียดการแก้ไขไฟล์! มีปลั๊กอินเพื่อจัดการกับสิ่งนี้หรือไม่?
ในขณะนี้ มีปลั๊กอินเพียงตัวเดียวในตลาดที่ควบคุมหน้าการบำรุงรักษา WordPress เริ่มต้น – โหมดเร็วๆ นี้และโหมดบำรุงรักษา มีทุกสิ่งที่คุณต้องการเพื่อจัดการในเร็วๆ นี้และหน้าโหมดการบำรุงรักษา เหนือสิ่งอื่นใด มันควบคุมไฟล์ maintenance.php ดังนั้นคุณจึงไม่ต้องแก้ไขด้วยตนเอง นอกจากนี้ยังมาพร้อมกับเทมเพลตกว่า 150 แบบในเร็วๆ นี้ และตัวเลือกทั้งชุดเพื่อจัดการ ใช้งานง่ายมากและมีการใช้งานในไซต์มากกว่า 100,000 แห่ง
อีกทางเลือกหนึ่งคือการจ้าง นักพัฒนา WordPress โดยเฉพาะ ซึ่งจะดูแลหน้าการบำรุงรักษาให้กับคุณ พวกเขารู้วิธีเปิดหรือปิดใช้งาน หรือสามารถปรับเปลี่ยนได้หากคุณมีสิ่งที่เฉพาะเจาะจงที่คุณต้องการให้แสดงหน้า สำหรับผู้ใช้หลายคน ตัวเลือกนี้เป็นตัวเลือกที่เหมาะสมที่สุดเพราะคุณไม่ต้องกังวลกับด้านเทคนิคของมัน และคุณรู้ว่ามันทำถูกต้องแล้ว
เทมเพลตหน้าการบำรุงรักษาอย่างง่าย
หากคุณยังคงต้องการทำสิ่งต่างๆ ด้วยตัวเอง เราได้เตรียมเทมเพลตหน้าการบำรุงรักษาแบบง่ายๆ ไว้สำหรับคุณ เพียงคัดลอก/วางโค้ดด้านล่างลงในไฟล์ maintenance.php คุณก็จะมีหน้าเว็บที่ดูดี คุณจะต้องแก้ไขชื่อเรื่อง ข้อความเล็กน้อย และลิงก์ที่เราใส่เข้าไป
<!DOCTYPE html>
<html xmlns="http://www.w3.org/1999/xhtml" dir='ltr'>
<head>
<meta http-equiv="Content-Type" content="text/html; charset=UTF-8" />
<meta name="viewport" content="width=device-width">
<title>Site is offline for scheduled maintenance</title>
<style type="text/css">
html {
background: #f1f1f1;
}
body {
background: #fff;
color: #444;
font-family: -apple-system, BlinkMacSystemFont, "Segoe UI", Roboto, Oxygen-Sans, Ubuntu, Cantarell, "Helvetica Neue", sans-serif;
margin: 2em auto;
padding: 1em 2em;
max-width: 700px;
-webkit-box-shadow: 0 1px 3px rgba(0, 0, 0, 0.13);
box-shadow: 0 1px 3px rgba(0, 0, 0, 0.13);
}
h1 {
border-bottom: 1px solid #fe2d2d;
clear: both;
color: #666;
font-size: 24px;
margin: 30px 0 0 0;
padding: 0;
padding-bottom: 7px;
}
#error-page {
margin-top: 50px;
}
#error-page p,
#error-page .wp-die-message {
font-size: 14px;
line-height: 1.5;
margin: 25px 0 20px;
}
#error-page code {
font-family: Consolas, Monaco, monospace;
}
ul li {
margin-bottom: 10px;
font-size: 14px ;
}
a {
color: #0073aa;
}
a:hover,
a:active {
color: #00a0d2;
}
a:focus {
color: #124964;
-webkit-box-shadow:
0 0 0 1px #5b9dd9,
0 0 2px 1px rgba(30, 140, 190, 0.8);
box-shadow:
0 0 0 1px #5b9dd9,
0 0 2px 1px rgba(30, 140, 190, 0.8);
outline: none;
}
</style>
</head>
<body id="error-page">
<div class="wp-die-message">
<h1>The site is offline for scheduled maintenance</h1>
<p>Hi <br>Our site is briefly unavailable for <b>scheduled maintenance</b>. Planned down-time is under 5 minutes. In case you're still seeing this message long after 5 minutes please <a href="mailto:[email protected]">contact support</a>.
</p>
<p>Thank you for your patience!<br>
<a href="https://www.example.com/" target="_blank">Best Company Ltd</a> Team
</p>
</div>
</body>
</html>
