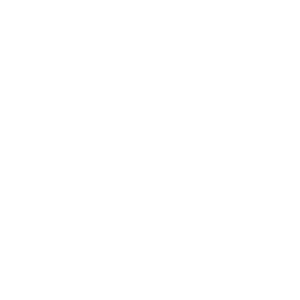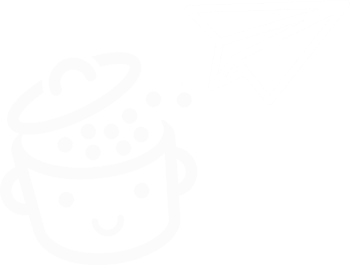วิธีแก้ไขข้อผิดพลาด DNS_PROBE_FINISHED_NXDOMAIN: บทช่วยสอนโดยละเอียด
เผยแพร่แล้ว: 2024-10-23“ DNS_PROBE_FINISHED_NXDOMAIN” คุณคงเหงื่อแตกพลั่กเพราะคำพูดเบาๆ สองสามคำนี้
และนั่นเป็นเรื่องปกติ เนื่องจากเป็นข้อความแสดงข้อผิดพลาดที่พบบ่อยที่สุดบนเว็บ

หากคุณกำหนดให้ Google Chrome เป็นเบราว์เซอร์ที่คุณเลือก (เช่น ผู้ใช้มากกว่าหนึ่งในสองคน) คุณจะหนีจากเบราว์เซอร์นั้นไปไม่ได้
ข้อผิดพลาดนี้อาจกลายเป็นเรื่องน่าปวดหัวได้ เนื่องจากจะทำให้คุณไม่สามารถเข้าถึงเว็บไซต์ที่คุณสนใจมาก และอาจบล็อกการดำเนินการที่สำคัญได้
แต่อย่าตกใจ ในบทช่วยสอนนี้ เราจะดูว่าจริงๆ แล้วข้อผิดพลาดนี้ประกอบด้วยอะไร สาเหตุหลักคืออะไร และเหนือสิ่งอื่นใดคือวิธีแก้ปัญหาที่ใช้งานได้จริงเพื่อ แก้ไขข้อผิดพลาด DNS_PROBE_FINISHED_NXDOMAIN ได้อย่างรวดเร็วและมีประสิทธิภาพ
คาดเข็มขัดนิรภัยแล้วลุยเลย!
- DNS_PROBE_FINISHED_NXDOMAIN คืออะไร
- สาเหตุหลักของข้อผิดพลาด DNS_PROBE_FINISHED_NXDOMAIN
- วิธีแก้ไขข้อผิดพลาด DNS_PROBE_FINISHED_NXDOMAIN
- สรุปข้อผิดพลาด DNS_PROBE_FINISHED_NXDOMAIN
DNS_PROBE_FINISHED_NXDOMAIN คืออะไร
เพื่อให้เข้าใจได้อย่างแน่ชัดว่าข้อผิดพลาด DNS_PROBE_FINISHED_NXDOMAIN หมายความว่าอย่างไร จำเป็นต้องกลับไปสู่พื้นฐานการทำงานของอินเทอร์เน็ต: การค้นหา DNS (Domain Name System)
ทุกครั้งที่คุณป้อน URL ลงในเว็บเบราว์เซอร์ของคุณ URL จะต้องแปลชื่อโดเมน (เช่น www.myawesomesite.com) เป็นที่อยู่ IP (Internet Protocol) ที่เว็บเซิร์ฟเวอร์สามารถเข้าใจและประมวลผลได้ (เช่น 192.168.123.132 )
กระบวนการนี้ได้รับการจัดการโดยระบบเซิร์ฟเวอร์ DNS ซึ่งดำเนินการแปลที่จำเป็น
หากทุกอย่างเป็นไปตามที่คาดไว้ คุณจะถูกนำไปยังไซต์ที่ต้องการ
มิฉะนั้น ข้อความแสดงข้อผิดพลาด DNS_PROBE_FINISHED_NXDOMAIN จะปรากฏขึ้น โดยระบุว่าเซิร์ฟเวอร์ไม่สามารถเชื่อมโยงชื่อโดเมนกับที่อยู่ IP ที่เหมาะสมได้
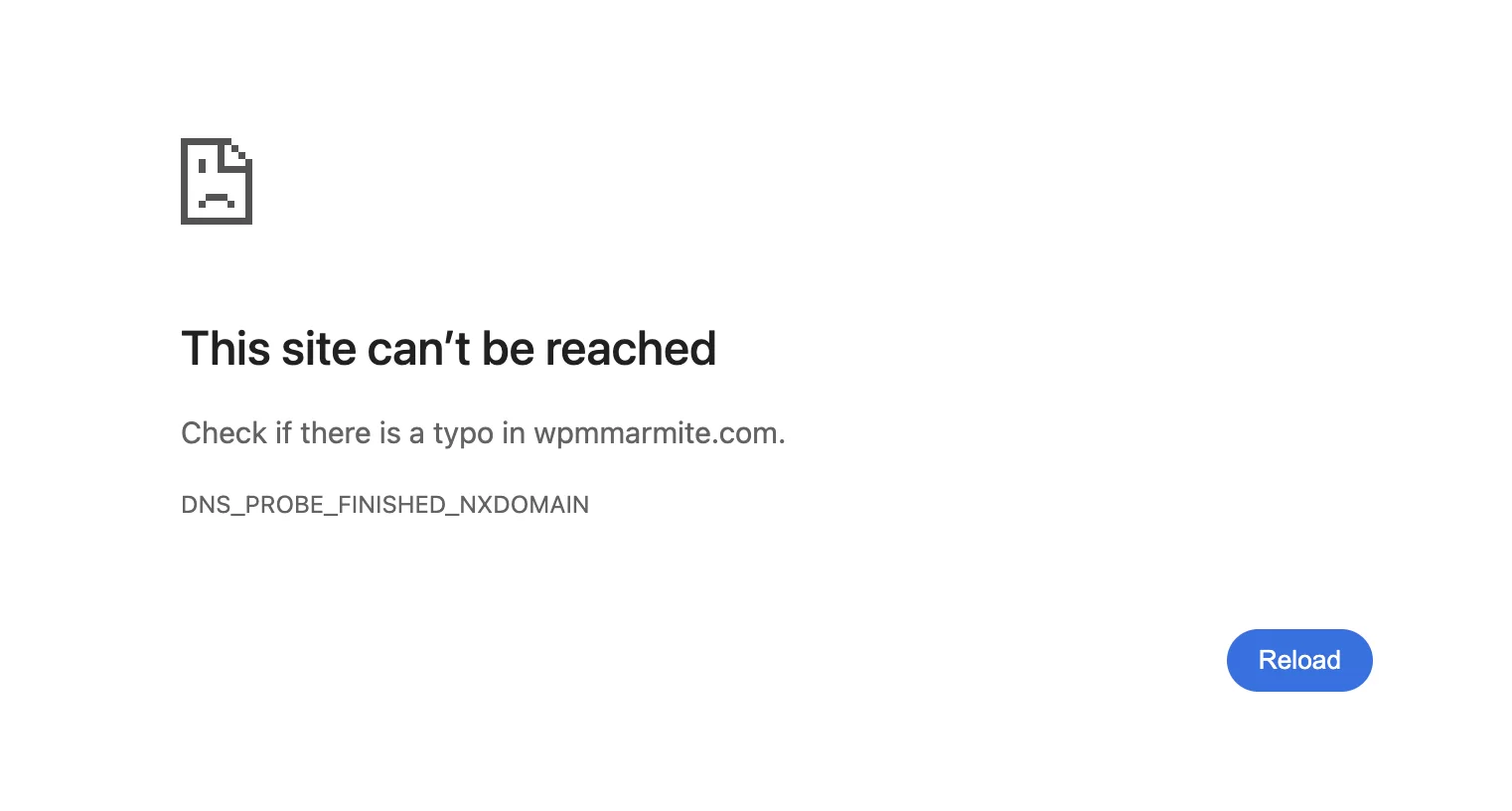
สาเหตุหลักของข้อผิดพลาด DNS_PROBE_FINISHED_NXDOMAIN
เมื่อคุณมีแนวคิดทั่วไปเกี่ยวกับวิธีการทำงานของ DNS แล้ว เรามาดูสาเหตุที่เป็นไปได้ของข้อผิดพลาดนี้กันดีกว่า:
- ที่อยู่โดเมนสะกดผิด
- การตั้งค่า DNS ของคอมพิวเตอร์ของคุณได้รับการกำหนดค่าไม่ถูกต้อง
- แคชของเบราว์เซอร์เสียหาย
- แคช DNS มีข้อมูลที่ล้าสมัย
- VPN, โปรแกรมป้องกันไวรัส หรือไฟร์วอลล์บล็อกการเชื่อมต่อ
- เซิร์ฟเวอร์ DNS หยุดทำงานชั่วคราวหรือกำหนดค่าไม่ถูกต้อง
- ไฟล์ โฮสต์ ได้รับการกำหนดค่าไม่ถูกต้อง
- โฮสต์ของคุณกำลังประสบปัญหาฮาร์ดแวร์
มั่นใจได้ว่าอาจมีสาเหตุหลายประการของข้อผิดพลาดนี้ แต่ก็มีวิธีแก้ไขมากมายเช่นกัน!
ตอนนี้เรามาดูวิธีแก้ปัญหาต่างๆ ที่คุณสามารถใช้เพื่อแก้ไขข้อผิดพลาด DNS_PROBE_FINISHED_NXDOMAIN กันดีกว่า
วิธีแก้ไขข้อผิดพลาด DNS_PROBE_FINISHED_NXDOMAIN
โซลูชัน #1: ตรวจสอบการสะกดชื่อโดเมน
อาจฟังดูไร้สาระ แต่มันเกิดขึ้น (และบ่อยกว่าที่คุณคิด) ดังในภาพหน้าจอด้านบน!
ก่อนอื่น ตรวจสอบว่าคุณสะกด URL ของไซต์ถูกต้อง จากนั้นรีเฟรชหน้าเว็บ
หากปัญหายังคงอยู่ ให้ไปยังขั้นตอนถัดไป
โซลูชันที่ 2: ตรวจสอบว่าโดเมนใช้งานได้
หากสะกดโดเมนถูกต้อง โดเมนอาจหมดอายุหรือใช้งานไม่ได้
หากต้องการตรวจสอบว่าโดเมนใช้งานได้ ให้ใช้เครื่องมือค้นหา ICANN (Internet Corporation for Assigned Names and Numbers)
ป้อน URL ของเว็บไซต์ที่คุณต้องการเข้าชมในแถบค้นหา และตรวจสอบว่าโดเมนนั้นใช้งานได้
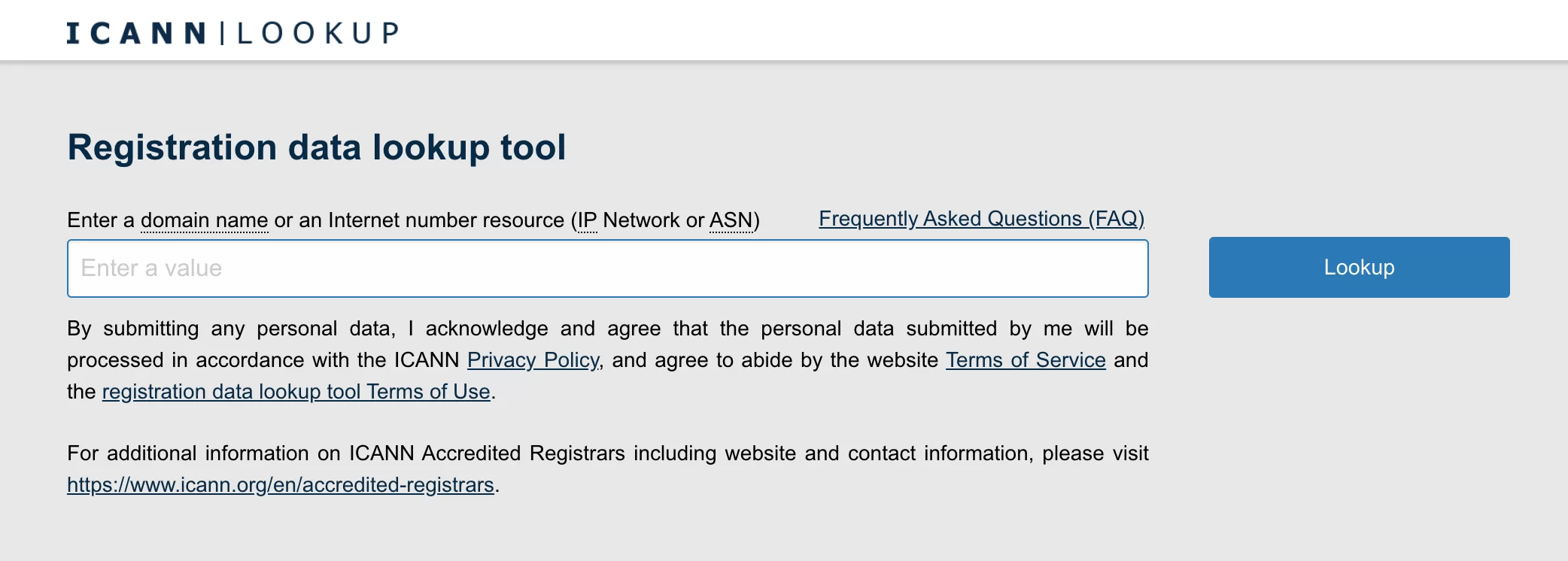
โซลูชันที่ 3: ตรวจสอบการเชื่อมต่อเครือข่าย
มันอาจฟังดูธรรมดา แต่ใครบ้างที่ไม่เคยเกิดเหตุการณ์เช่นนี้?
เพียงรีบูตเราเตอร์ของคุณมักจะสามารถแก้ปัญหาการเชื่อมต่อพื้นฐานได้
หากคุณได้รับข้อผิดพลาด DNS_PROBE_FINISHED_NXDOMAIN ตรวจสอบให้แน่ใจว่าการเชื่อมต่ออินเทอร์เน็ตของคุณทำงานอย่างถูกต้อง
ตรวจสอบให้แน่ใจว่าเชื่อมต่อสายเคเบิลทั้งหมดอย่างถูกต้อง และตรวจสอบคุณภาพของสัญญาณ Wi-Fi
ยังคงประสบปัญหาใช่ไหม? เรามาดูแนวทางแก้ไขปัญหาถัดไปกันดีกว่า
โซลูชันที่ 4: ต่ออายุที่อยู่ IP ของคุณ
ในบางกรณี การต่ออายุที่อยู่ IP ของคุณอาจเป็นประโยชน์ รวมถึงเหตุผลด้านความปลอดภัยด้วย
นี่คือวิธีการทำงาน:
การต่ออายุที่อยู่ IP ของคุณบน Windows
- ค้นหาพร้อมท์คำสั่ง (คุณสามารถพิมพ์ “cmd” ในแถบค้นหาของ Windows) และเลือก “Run as administrator”
- พิมพ์คำสั่ง
ipconfig /releaseจากนั้นกด “Enter” - พิมพ์คำสั่ง
ipconfig /renewจากนั้นกด “Enter”
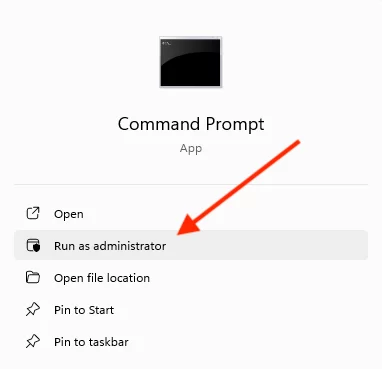
วิธีนี้จะบังคับให้เครื่องของคุณรับที่อยู่ IP ใหม่ และอาจแก้ไขปัญหาการกำหนดค่าเครือข่ายได้
การต่ออายุที่อยู่ IP ของคุณบน MacOS
- คลิกที่ไอคอน "Apple" ที่ด้านซ้ายบนของหน้าจอ จากนั้นคลิกที่ "System Preferences"
- ไปที่เมนู "เครือข่าย" เลือกการเชื่อมต่อปัจจุบันของคุณแล้วคลิก "รายละเอียด"
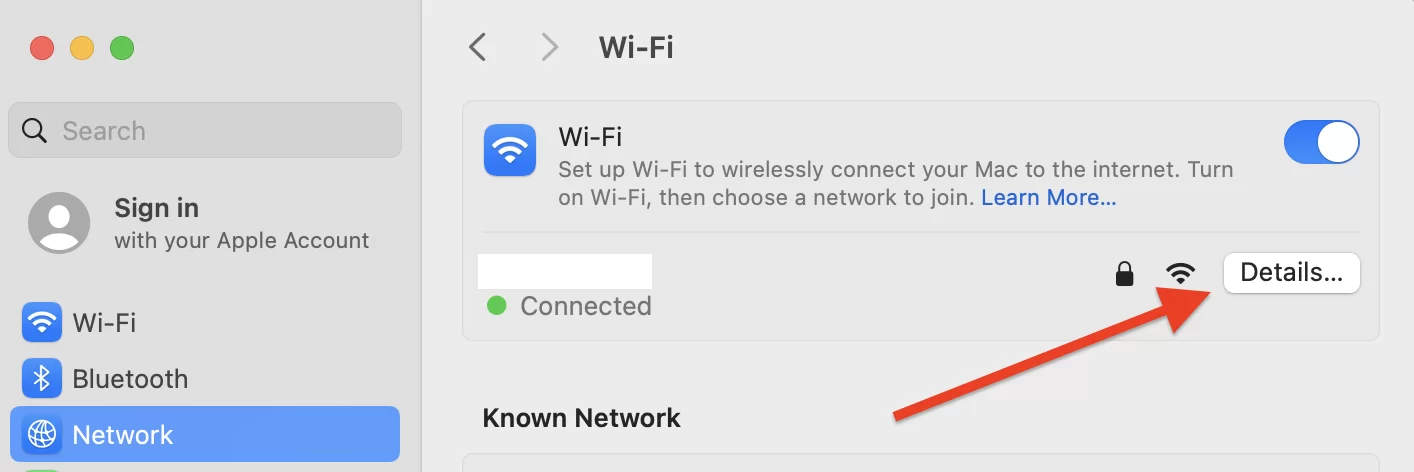
- ในเมนู "TCP/IP" คลิกที่ปุ่ม "ต่ออายุสัญญาเช่า DHCP"
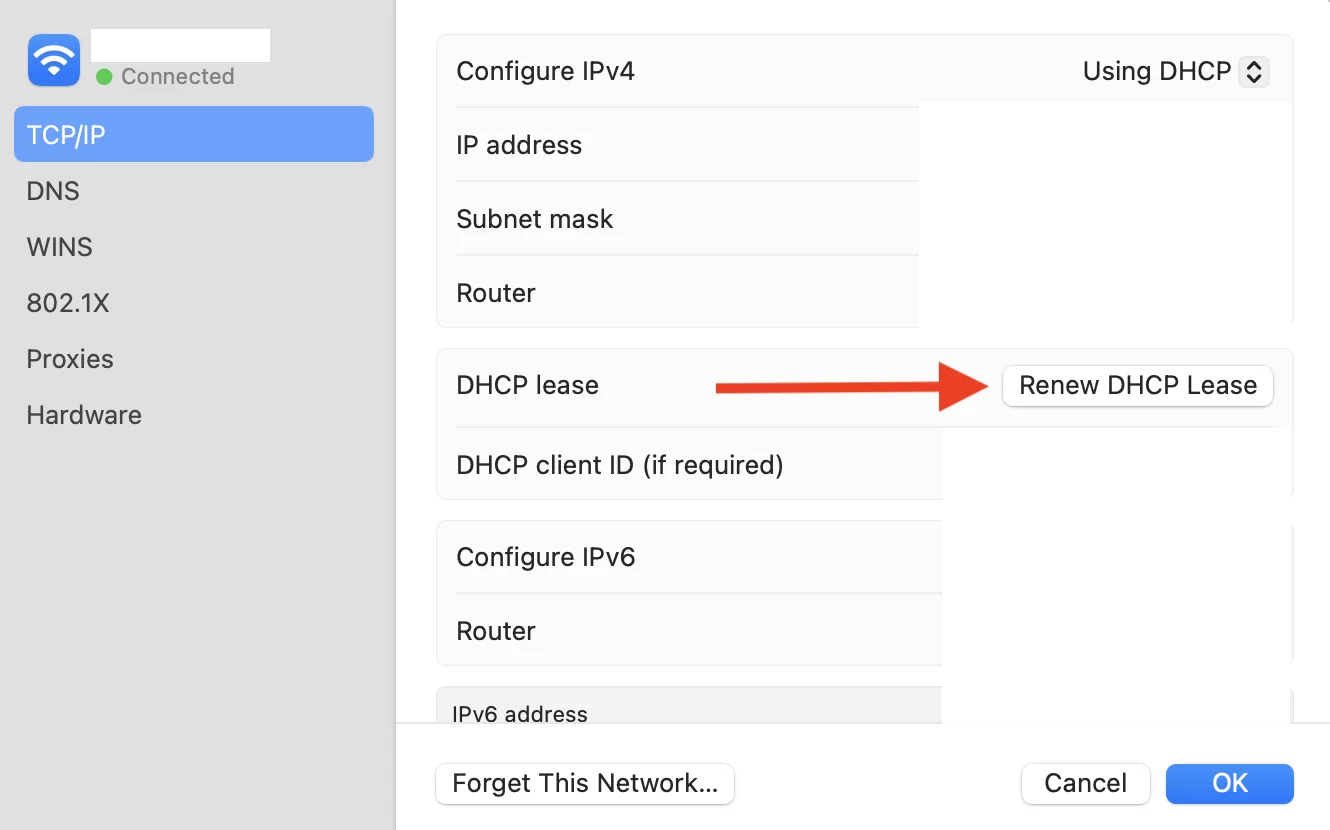
โซลูชันที่ 5: ล้างแคชและลบคุกกี้
บางครั้งผู้ร้ายที่อยู่เบื้องหลังข้อผิดพลาด DNS_PROBE_FINISHED_NXDOMAIN อาจเป็นเพียงแค่แคชหรือคุกกี้ล้าสมัยที่เว็บเบราว์เซอร์ของคุณจัดเก็บไว้ (tsk tsk!)
การลบข้อมูลนี้สามารถยุติการทำงานผิดพลาดที่ไม่คาดคิดบางอย่างได้
หากคุณใช้ Chrome คุณสามารถล้างแคชได้โดยการคัดลอกและวางที่อยู่ต่อไปนี้ลงในเบราว์เซอร์ของคุณ: chrome://settings/clearBrowserData
อย่าลืมรีสตาร์ทเบราว์เซอร์หลังจากล้างแคชของคุณเพื่อให้แน่ใจว่าการเปลี่ยนแปลงจะมีผล
โซลูชันที่ 6: ปิดใช้งานเครื่องมือ VPN และ/หรือซอฟต์แวร์ความปลอดภัยชั่วคราว
VPN และซอฟต์แวร์รักษาความปลอดภัย เช่น โปรแกรมป้องกันไวรัสและไฟร์วอลล์อาจทำให้เกิดข้อผิดพลาด DNS_PROBE_FINISHED_NXDOMAIN ได้
แม้ว่าโปรแกรมเหล่านี้จำเป็นต่อการปกป้องระบบของคุณ แต่ในบางสถานการณ์โปรแกรมเหล่านี้สามารถบล็อกการเข้าถึงเว็บไซต์บางแห่งได้โดยไม่มีเหตุผลที่ชัดเจน
หากคุณประสบปัญหาการแก้ไข DNS คุณสามารถลองปิดใช้งานซอฟต์แวร์นี้ชั่วคราวได้
โปรดทราบว่าเมื่อปิดการใช้งานเครื่องมือเหล่านี้ คุณอาจเสี่ยงต่อมัลแวร์ที่อาจเกิดขึ้น ดังนั้นลองเปิดหน้าที่ส่งคืนข้อผิดพลาด DNS_PROBE_FINISHED_NXDOMAIN เฉพาะในกรณีที่คุณแน่ใจว่าเป็นไซต์ที่เชื่อถือได้ จากนั้นจึงเปิดใช้งานเครื่องมือเหล่านี้อีกครั้งทันทีหลังจากนั้น
หากการเชื่อมต่อกับเพจถูกสร้างขึ้นอย่างถูกต้องหลังจากการปิดใช้งานนี้ ขอแสดงความยินดีด้วย! คุณได้ระบุสาเหตุของปัญหาแล้ว
โซลูชันที่ 7: รีสตาร์ทไคลเอ็นต์ DNS (Windows)
หากคุณใช้ Windows คุณสามารถกำหนดการตั้งค่า DNS ใหม่ได้โดยการรีสตาร์ทไคลเอ็นต์ DNS
โปรแกรมนี้แก้ไขและจัดเก็บที่อยู่ IP ในแคช DNS โดยเชื่อมโยงเบราว์เซอร์กับเซิร์ฟเวอร์ DNS
หากต้องการตรวจสอบสถานะของบริการ DNS และหากจำเป็น ให้รีสตาร์ท ให้ทำตามขั้นตอนเหล่านี้:
- เปิดกล่องโต้ตอบ "Run" จากเมนู "Start" หรือกด Windows + R
- พิมพ์ “msconfig” และยืนยันโดยกด “OK” ในแท็บ "บริการ" ให้มองหา "ไคลเอ็นต์ DNS"
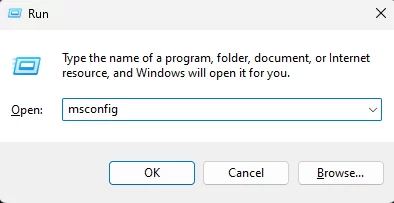
- ยกเลิกการทำเครื่องหมายที่ช่องเพื่อปิดการใช้งาน จากนั้นคลิก "ตกลง"
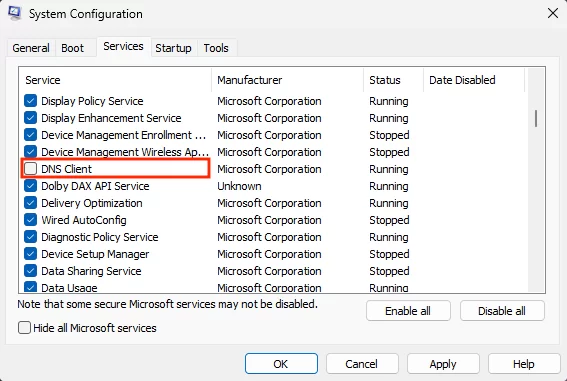
- รีสตาร์ทคอมพิวเตอร์ และทำซ้ำสองขั้นตอนแรก คราวนี้ ทำเครื่องหมายที่ช่องด้านหน้า “DNS Client” เพื่อเปิดใช้งาน
- รีสตาร์ทคอมพิวเตอร์และตรวจสอบว่าข้อผิดพลาด DNS_PROBE_FINISHED_NXDOMAIN หายไป
โซลูชัน # 8: ล้างแคช DNS เพื่อแก้ไขข้อผิดพลาด DNS_PROBE_FINISHED_NXDOMAIN
แคช DNS เชื่อมโยงอย่างใกล้ชิดกับไคลเอนต์ DNS มันเก็บที่อยู่ IP ทั้งหมดของเว็บไซต์ที่เคยเยี่ยมชมบนคอมพิวเตอร์เครื่องเดียวกัน
เบราว์เซอร์ใช้สิ่งนี้เพื่อเปิดหน้าเว็บโดยเร็วที่สุด แต่อาจทำให้เกิดข้อผิดพลาด DNS_PROBE_FINISHED_NXDOMAIN เมื่อที่อยู่ IP ล้าสมัย
ในกรณีนี้ คุณต้องล้างแคช DNS เพื่อแก้ไขข้อผิดพลาด เราจะดู วิธีล้างแคช DNS บน Windows, Mac OS และ Chrome
ล้างแคช DNS บน Windows
- ในเมนู Start ให้ค้นหา Command Prompt จากนั้นคลิกที่ "เรียกใช้ในฐานะผู้ดูแลระบบ"
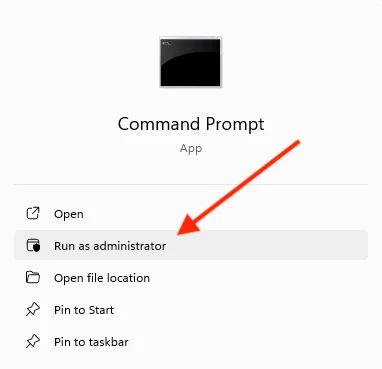
- ป้อนคำสั่ง “ipconfig /flushdns” จากนั้นกด Enter เพื่อดำเนินการ
ล้างแคช DNS บน MacOS
- เปิดแอปพลิเคชั่นเทอร์มินัล
- ป้อนคำสั่งต่อไปนี้แล้วกด "Enter":
sudo dscacheutil -flushcache; sudo killall -HUP mDNSResponder - ป้อนรหัสผ่านของคุณแล้วกด "Enter" อีกครั้ง
ล้างแคช DNS ของ Google Chrome
Google Chrome ยังมีแคช DNS ซึ่งแตกต่างจากแคชของระบบปฏิบัติการของคุณ ต่อไปนี้คือวิธีการล้างข้อมูล:
- พิมพ์ ”
chrome://net-internals/#dns” ในแถบที่อยู่ของ Chrome - คลิกที่ปุ่ม "ล้างแคชโฮสต์ "
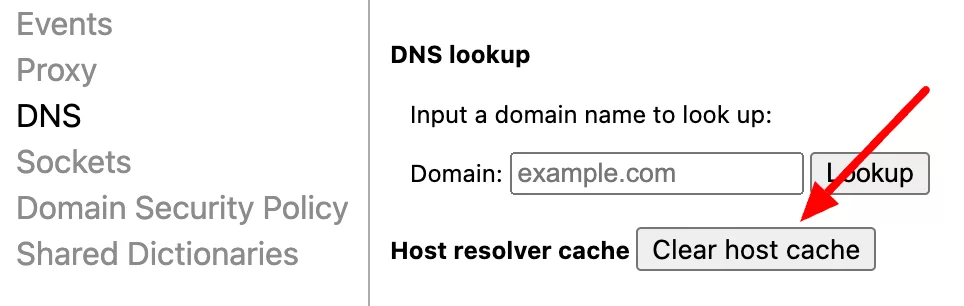
โซลูชันที่ 9: เปลี่ยนเซิร์ฟเวอร์ DNS
หากการล้างแคช DNS ไม่สามารถแก้ไขข้อผิดพลาด DNS_PROBE_FINISHED_NXDOMAIN ได้ คุณสามารถลองเปลี่ยนเซิร์ฟเวอร์ DNS ของคุณได้
บางครั้งเซิร์ฟเวอร์ที่คุณใช้อยู่อาจไม่ให้บริการชั่วคราวหรือกำหนดค่าไม่ถูกต้อง ตามค่าเริ่มต้น เซิร์ฟเวอร์ DNS จะถูกกำหนดโดย ISP ของคุณโดยอัตโนมัติ
ในกรณีนี้ การเลือกเซิร์ฟเวอร์ DNS สำรองสามารถแก้ไขข้อผิดพลาดที่มีชื่อเสียงของเราได้
สำหรับตัวอย่างนี้ เราจะใช้เซิร์ฟเวอร์ DNS ที่ให้บริการโดย Google ซึ่งโดยทั่วไปแล้วจะมีประสิทธิภาพและความน่าเชื่อถือที่ดี
ต่อไปนี้เป็นวิธีแก้ไขการกำหนดค่าเครือข่ายเพื่อเปลี่ยนเส้นทางคำขอไปยังเซิร์ฟเวอร์ใดเซิร์ฟเวอร์หนึ่งเหล่านี้:
การเปลี่ยน DNS บน Windows
- ไปที่ แผงควบคุม > เครือข่ายและอินเทอร์เน็ต > ศูนย์เครือข่ายและการแบ่งปัน
- ในเมนูด้านซ้าย คลิก "เปลี่ยนการตั้งค่าอะแดปเตอร์"
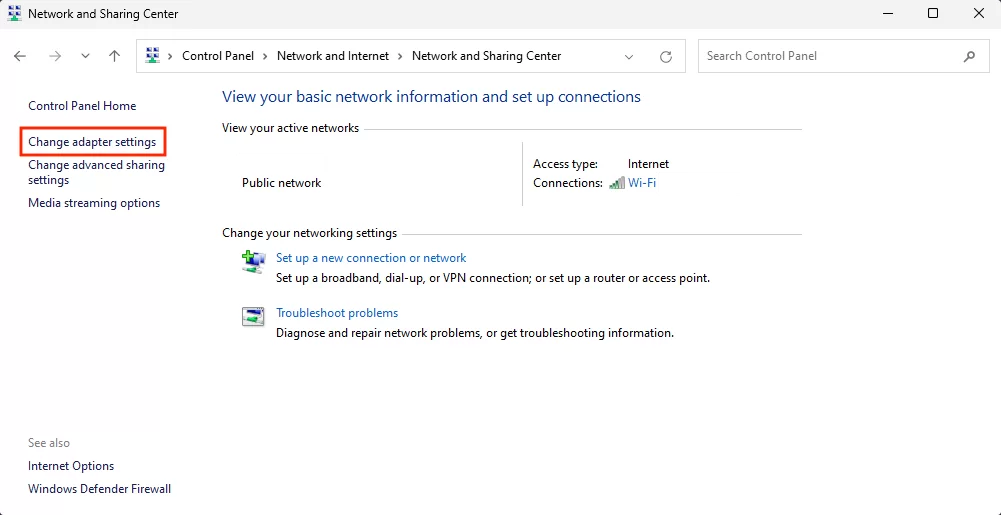
- คลิกขวาที่การเชื่อมต่อปัจจุบันของคุณ จากนั้นคลิกที่ "คุณสมบัติ"
- เลือก “Internet Protocol รุ่น 4 (TCP/IPv4)” และคลิกที่ “คุณสมบัติ”
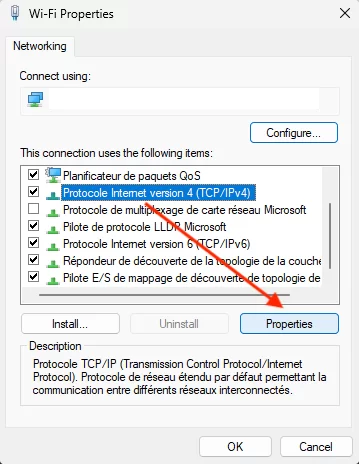
- คลิกที่ “ใช้ที่อยู่เซิร์ฟเวอร์ DNS ต่อไปนี้” และป้อนข้อมูลต่อไปนี้:
- เซิร์ฟเวอร์ DNS ที่ต้องการ:
8.8.8.8 - เซิร์ฟเวอร์ DNS สำรอง:
8.8.4.4
- เซิร์ฟเวอร์ DNS ที่ต้องการ:
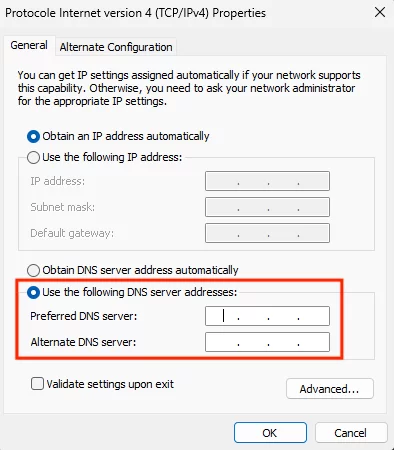
- คลิก “ตกลง” เพื่อบันทึกการเปลี่ยนแปลง รีสตาร์ทเบราว์เซอร์และตรวจสอบว่าข้อผิดพลาด DNS_PROBE_FINISHED_NXDOMAIN ได้รับการแก้ไขแล้ว
การเปลี่ยน DNS บน MacOS
- คลิกที่ไอคอน "Apple" ที่ด้านซ้ายบนของหน้าจอ จากนั้นไปที่ "การตั้งค่าระบบ" และคลิกที่ "Wi-Fi"
- เลือกการเชื่อมต่อท้องถิ่นปัจจุบันของคุณ และคลิกที่ปุ่ม "รายละเอียด"
- คลิกที่แท็บ "DNS" และปุ่ม "+"
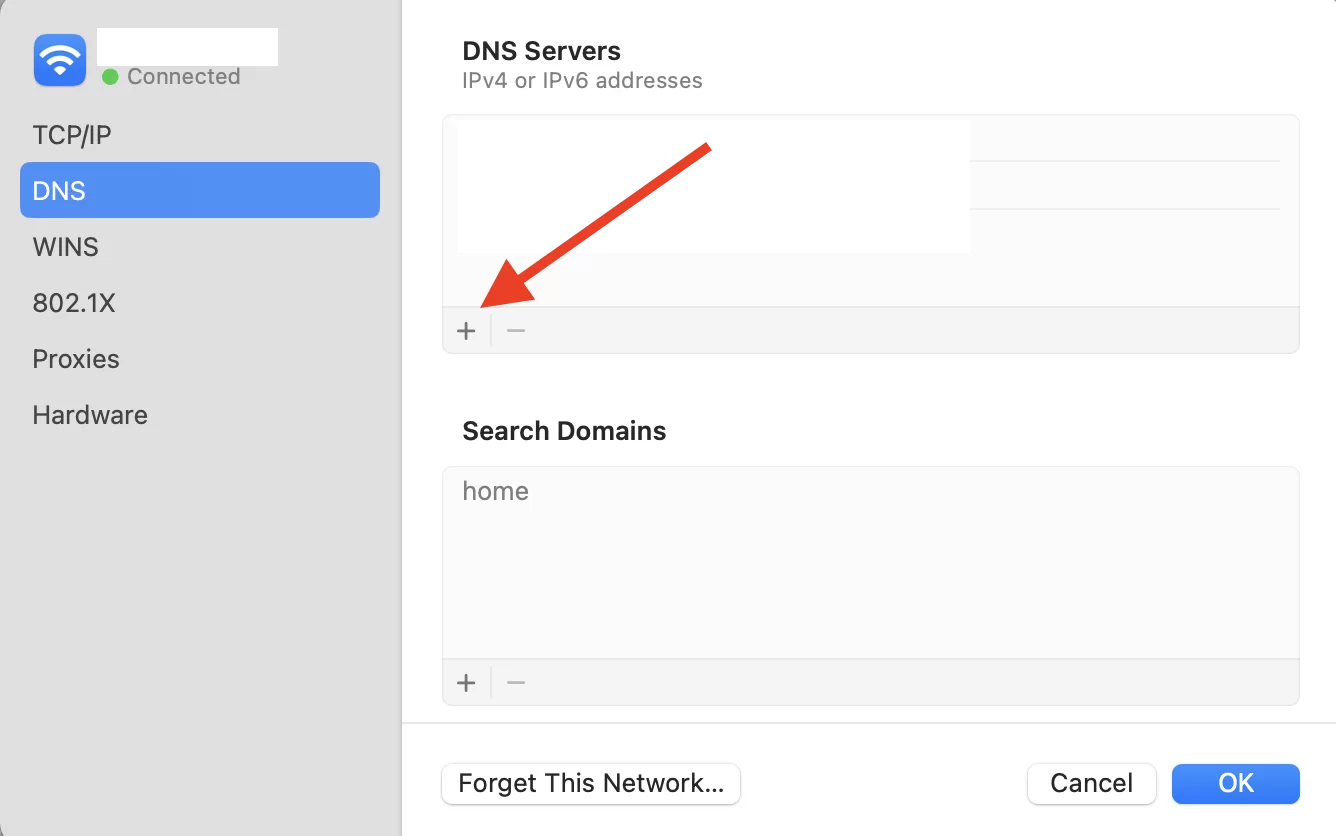
- ป้อนที่อยู่ของเซิร์ฟเวอร์ IPv4 DNS ใหม่ทีละรายการ จากนั้นคลิก "ตกลง":
-
8.8.8.8 -
8.8.4.4
-
- รีสตาร์ทเบราว์เซอร์ของคุณเพื่อตรวจสอบว่าการดำเนินการนี้ได้แก้ไขข้อผิดพลาดหรือไม่
โซลูชันที่ 10: รีเซ็ตตัวบ่งชี้ Chrome
Chrome มีคุณลักษณะทดลองที่เรียกว่า "ธง" หรือตัวบ่งชี้ Chrome ซึ่งช่วยให้คุณสามารถทดสอบตัวเลือกต่างๆ ล่วงหน้าได้
คุณลักษณะเหล่านี้จัดทำขึ้นเพื่อทดสอบฟังก์ชันใหม่ก่อนที่จะรวมเข้ากับเบราว์เซอร์อย่างเป็นทางการ
บางส่วนอาจมีการกำหนดค่าไม่ถูกต้องและทำให้เกิดข้อผิดพลาด DNS_PROBE_FINISHED_NXDOMAIN
ในกรณีนี้ คุณสามารถรีเซ็ตตัวบ่งชี้ Chrome ได้โดยทำตามขั้นตอนเหล่านี้:
- เริ่ม Google Chrome
- พิมพ์
chrome://flagsในแถบที่อยู่ แล้วกด Enter - สิ่งนี้ช่วยให้คุณเห็นว่าคุณสมบัติใหม่ใดบ้างที่ใช้งานอยู่ คลิกที่ปุ่ม "รีเซ็ตทั้งหมด" ที่ด้านบนของหน้าเพื่อคืนค่าการตั้งค่าเริ่มต้น
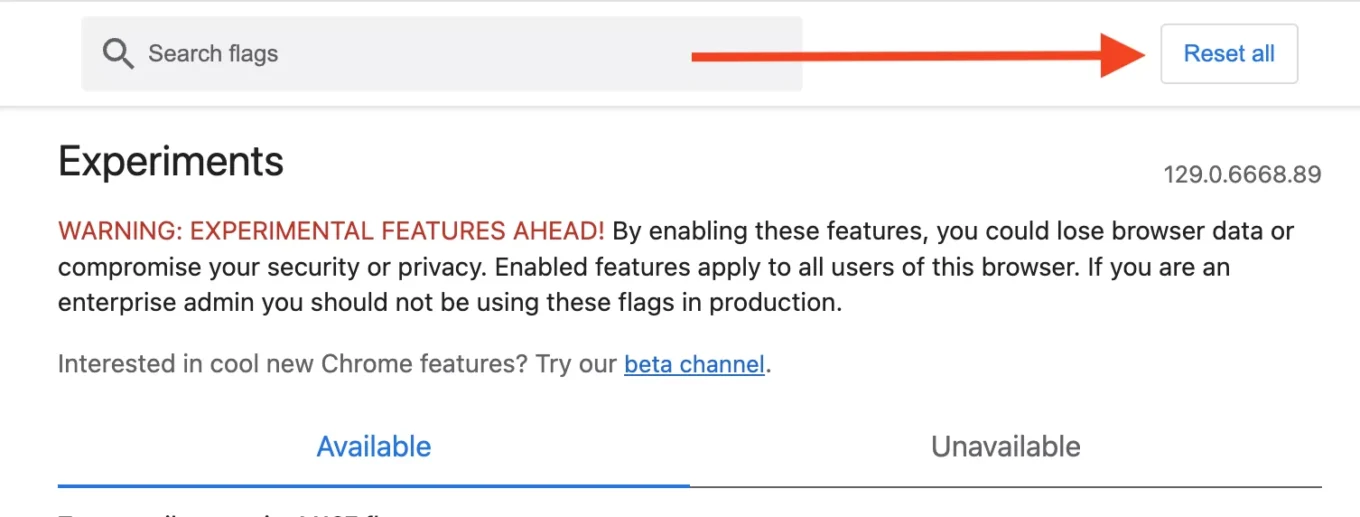
- รีสตาร์ทเบราว์เซอร์ของคุณเพื่อดูว่าปัญหาได้รับการแก้ไขหรือไม่
โซลูชันที่ 11: ตรวจสอบไฟล์โฮสต์
ไฟล์โฮสต์ของคอมพิวเตอร์ของคุณอนุญาตให้คุณเชื่อมโยงที่อยู่ IP กับชื่อโดเมนได้ด้วยตนเองโดยไม่ต้องใช้เซิร์ฟเวอร์ DNS หากไฟล์นี้ได้รับการแก้ไข (โดยตั้งใจหรือโดยบังเอิญ) อาจทำให้เกิดข้อผิดพลาด DNS_PROBE_FINISHED_NXDOMAIN
คอมพิวเตอร์ทุกเครื่องมีไฟล์โฮสต์ของตัวเอง และอาจเกิดข้อผิดพลาดได้หากคุณติดตั้งซอฟต์แวร์ที่แก้ไขไฟล์นี้ หรือหากผู้ใช้พยายามบล็อกบางไซต์ด้วยตนเอง
การตรวจสอบไฟล์นี้เพื่อหาการกำหนดค่าที่ผิดพลาดอาจช่วยให้คุณแก้ไขปัญหาได้อย่างรวดเร็ว
ตรวจสอบไฟล์โฮสต์บน Windows
- ในแถบค้นหาของ Windows ให้พิมพ์ “Notepad” และเลือก “Run as administrator”
- คลิกที่ ไฟล์ > เปิด เปลี่ยนตัวกรองไฟล์จาก "เอกสารข้อความ (*.txt)" เป็น "ไฟล์ทั้งหมด"
- ในแถบค้นหาที่ด้านล่างของหน้าต่าง ให้ป้อนชื่อไฟล์นี้:
C:\Windows\System32\drivers\etc\ - เลือกไฟล์โฮสต์แล้วเปิด
- ด้านล่างบรรทัดที่ขึ้นต้นด้วย # ไฟล์จะแสดงรายชื่อเว็บไซต์ที่ขึ้นบัญชีดำ
- หากเว็บไซต์ที่คุณพยายามเข้าชมปรากฏในรายการนี้ ให้ลบออก
ตรวจสอบไฟล์โฮสต์บน MacOS
- เปิดเทอร์มินัล
- ป้อนคำสั่งต่อไปนี้ตามด้วยรหัสผ่านของคุณ:
sudo nano /private/etc/hosts - พอเปิดไฟล์ host แล้ว จะเห็นเว็บขึ้น blacklist ล่างบรรทัดสุดท้ายที่ขึ้นต้นด้วย
::1 - ลบข้อมูลไซต์ที่ไม่สามารถเข้าถึงได้ จากนั้นยืนยันการเปลี่ยนแปลงของคุณ ใช้
Ctrl+Oเพื่อเขียนทับไฟล์โฮสต์ จากนั้นCtrl+Xเพื่อปิด
คุณได้รับข้อผิดพลาด DNS_PROBE_FINISHED_NXDOMAIN บนไซต์หรือไม่ ค้นพบวิธีแก้ปัญหา 11 วิธีเพื่อแก้ไขปัญหาและค้นหาสาเหตุที่อาจอยู่เบื้องหลัง
สรุปข้อผิดพลาด DNS_PROBE_FINISHED_NXDOMAIN
กล่าวโดยย่อ ข้อผิดพลาด DNS_PROBE_FINISHED_NXDOMAIN อาจทำให้หงุดหงิด แต่สามารถแก้ไขได้อย่างง่ายดายด้วยการตรวจสอบหรือปรับเปลี่ยนการตั้งค่าเครือข่ายของคุณ
ไม่ว่าจะโดยการตรวจสอบโดเมนของไซต์ การรีเซ็ตการตั้งค่า DNS หรือการแก้ไขการตั้งค่าสถานะ Chrome โซลูชันต่างๆ ก็สามารถกู้คืนการเข้าถึงไซต์โปรดของคุณได้อย่างรวดเร็ว
หากไม่มีวิธีแก้ไขปัญหาทั้ง 11 ข้อที่เสนอในบทความนี้สามารถแก้ไขข้อผิดพลาด DNS_PROBE_FINISHED_NXDOMAIN ได้สำเร็จ โปรดติดต่อ ISP หรือผู้ให้บริการโฮสติ้งของคุณเพื่อลองค้นหาวิธีแก้ไข
คุณเคยพบข้อผิดพลาดนี้ด้วยตัวเองหรือไม่? หากเป็นเช่นนั้น คุณได้ใช้วิธีแก้ไขปัญหาใดในการแก้ไขปัญหาดังกล่าว นอกจากนี้ คุณทราบเทคนิคอื่นๆ ที่ยังไม่ได้กล่าวถึงในบทความนี้หรือไม่ แจ้งให้เราทราบในความคิดเห็น