สร้างและพิมพ์ DPD UK & DPD Local Shipping Labels ใน WooCommerce
เผยแพร่แล้ว: 2022-10-03การสร้างและการพิมพ์ฉลากเป็นส่วนสำคัญของการปฏิบัติตาม DPD UK & DPD Local สำหรับ WooCommerce ในบทความนี้ ผมจะอธิบายทีละขั้นตอนถึงวิธีกำหนดค่าในร้านค้า WooCommerce ของคุณ เป็นโบนัส ฉันจะแสดงวิธีพิมพ์ฉลาก DPD UK หรือ DPD Local บนเครื่องพิมพ์เทอร์มอลโดยอัตโนมัติ
DPD UK & DPD Local Shipping Labels
ก่อนเข้าสู่กระบวนการสร้าง DPD Shipping Label ลองมาดูตัวอย่างฉลากกันก่อน
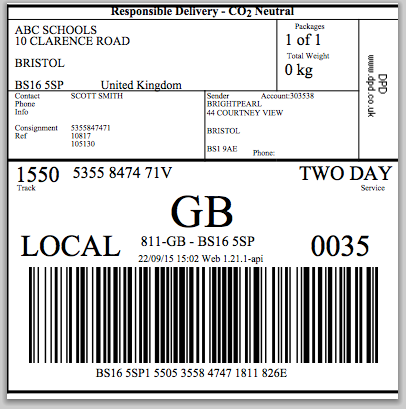
อย่างที่คุณเห็น มันมีข้อมูลที่ จำเป็นทั้งหมดสำหรับ DPD Shipping โดยทั่วไปประกอบด้วยข้อมูลต่อไปนี้:
- รายละเอียดผู้ส่ง
- ที่อยู่ปลายทาง
- หมายเลขแพ็คเกจ
- น้ำหนักหีบห่อ
- บริการจัดส่ง
- หมายเลขติดตามอิเล็กทรอนิกส์และบาร์โค้ดการจัดส่ง
ข้อมูลข้างต้นช่วยให้ผู้จัดส่งสามารถจัดส่งคำสั่งซื้อของลูกค้าของคุณในที่ที่พวกเขาต้องไปอย่างรวดเร็วเท่าที่ควร
จะสร้างป้ายกำกับการจัดส่ง WooCommerce DPD UK & DPD Local ได้อย่างไร
ขั้นแรก คุณต้องรวมร้านค้า WooCommerce ของคุณกับบัญชี DPD UK หรือ DPD Local เมื่อพูดถึงการรวม DPD UK & DPD Local กับ WooCommerce มีทางออกที่ดีที่สุดวิธีหนึ่ง – ปลั๊กอินการรวม
ปลั๊กอิน WooCommerce DPD UK & DPD Local
โซลูชัน WooCommerce ที่ได้รับความนิยมมากที่สุดในตลาดคือปลั๊กอินจาก Octolize ช่วยให้คุณสามารถดูแลการปฏิบัติตาม DPD ในร้านค้าของคุณได้อย่างเต็มที่ - เชื่อมต่อกับบัญชี DPD UK หรือ DPD Local สร้างการจัดส่งด้วยฉลากที่พิมพ์ได้และติดตามพัสดุ นอกจากนี้ โซลูชันนี้ยังช่วยให้คุณสามารถทำให้กระบวนการทั้งหมดเป็นแบบอัตโนมัติได้อย่างเต็มที่ ทำให้งานของคุณคล่องตัวขึ้น
DPD UK & DPD ท้องถิ่น WooCommerce
ส่งคำสั่งซื้อ DPD ของคุณเร็วขึ้น รวบรวมรายละเอียดการจัดส่ง ดาวน์โหลดฉลากการจัดส่งที่พิมพ์ได้ ติดตามพัสดุ - ทุกอย่างเป็นไปโดยอัตโนมัติ
หยิบใส่ตะกร้า หรือ ดูรายละเอียดรวม DPD UK หรือ DPD Local กับ WooCommerce
ไปที่ WooCommerce → การตั้งค่า → การจัดส่ง → DPD UK ในฟิลด์ API เลือก DPD Local หรือ DPD แล้วป้อนชื่อผู้ใช้และรหัสผ่านจากบัญชีของคุณ จากนั้น บันทึกการเปลี่ยนแปลง และสถานะการเชื่อมต่อควรเปลี่ยนเป็นสีเขียวตกลง
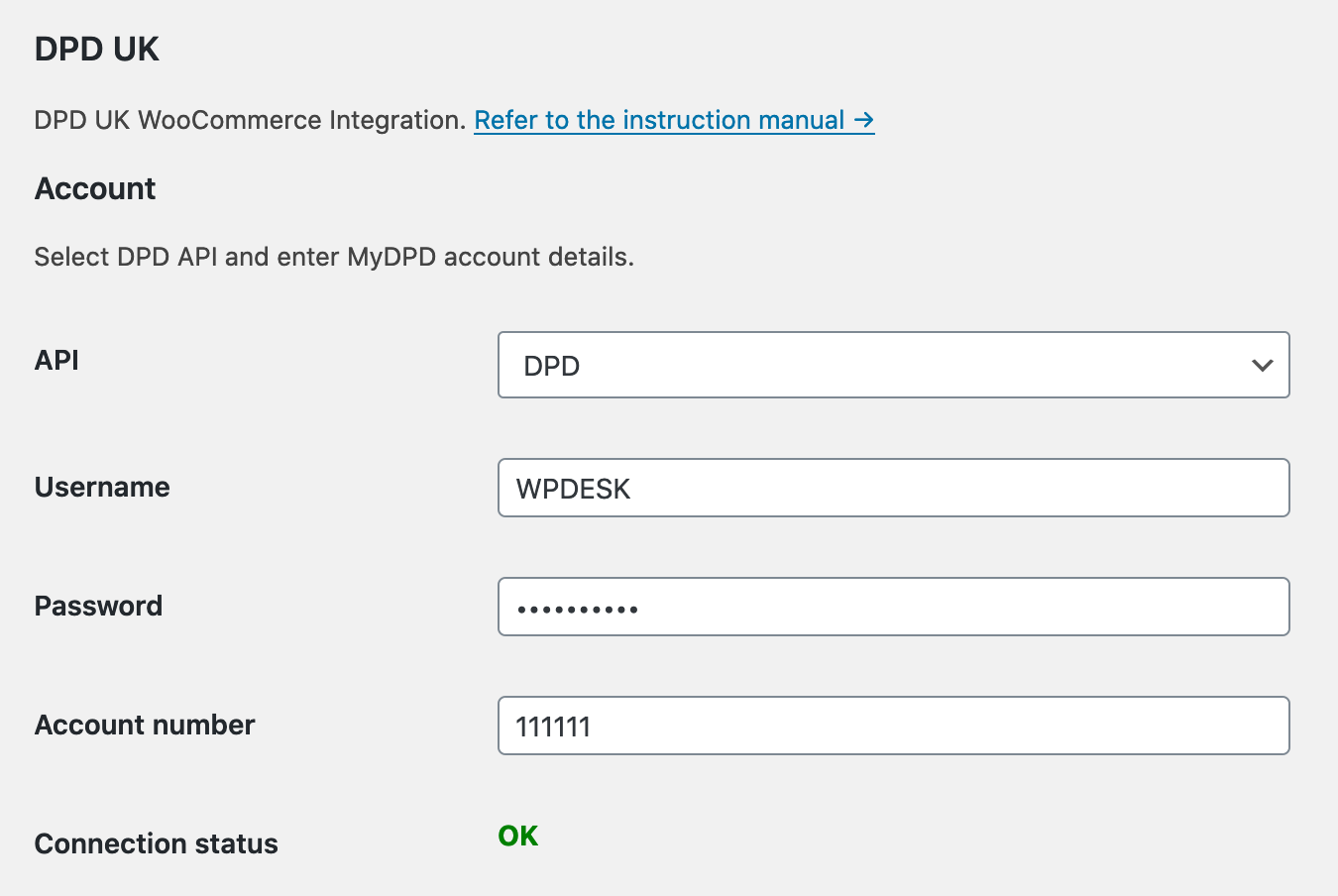
กำหนดค่าปลั๊กอิน
เมื่อบัญชี DPD เชื่อมต่อกับปลั๊กอิน ก็ถึงเวลากำหนดค่า ในบทความ ผมจะเน้นไปที่การ ตั้งค่าป้ายกำกับ หากคุณต้องการข้อมูลที่สมบูรณ์เกี่ยวกับวิธีการรวมและกำหนดค่าปลั๊กอิน DPD UK & DPD Local WooCommerce ให้ไปที่คำแนะนำโดยละเอียดเกี่ยวกับวิธีผสานรวม DPD UK หรือ DPD Local กับ WooCommerce
ตัวเลือกการกำหนดค่าทั้งหมดจะแสดงในหน้าต่างเดียวกัน หลังจากที่สถานะการเชื่อมต่อเปลี่ยนเป็นสีเขียวตกลง ไปที่ส่วนตัวเลือกการ พิมพ์ และเลือก รูปแบบฉลาก รูปแบบฉลากที่มีจำหน่าย:
- HTML – สำหรับเครื่องพิมพ์ทั่วไป
- CLP และ EPL – สำหรับเครื่องพิมพ์เทอร์มอล หากต้องการพิมพ์ฉลากบนเครื่องพิมพ์เทอร์มอล คุณจะต้องมีปลั๊กอินการพิมพ์แบบยืดหยุ่นเพิ่มเติม
คุณยังสามารถเลือก ลักษณะการทำงานของปุ่มรับป้ายชื่อ สำหรับป้ายชื่อ HTML สามารถดาวน์โหลดไฟล์ป้ายกำกับหรือเปิดในแท็บใหม่ของเบราว์เซอร์ของคุณ
สร้าง DPD UK หรือ DPD Local shipping method
เมื่อกำหนดค่าปลั๊กอินแล้ว ก็ถึงเวลาสร้างวิธีการจัดส่งสำหรับ DPD UK หรือ DPD Local DPD UK WooCommerce ต้องใช้ปลั๊กอิน Flexible Shipping เวอร์ชันฟรี แต่คุณไม่ต้องกังวล – ปลั๊กอินการจัดส่งแบบยืดหยุ่นฟรีทั้งหมด ไม่เพียงแต่ให้คุณเพิ่มวิธีการจัดส่งสำหรับ DPD UK & DPD Local เท่านั้น แต่ยัง ช่วยให้คุณสร้าง แบบ ใน มีประสิทธิภาพมากกว่า ที่ทั่วไป เป็น ฟรี ที่ใช้ทุกวันโดย ร้านค้ากว่า 100,000 แห่งทั่วโลก
การขนส่งที่ยืดหยุ่น WooCommerce
อัตราค่าจัดส่งตารางที่ดีที่สุดสำหรับ WooCommerce ระยะเวลา. สร้างกฎการจัดส่งตามน้ำหนัก ยอดรวมของคำสั่งซื้อ หรือจำนวนสินค้า
ดาวน์โหลดฟรี หรือ ไปที่ WordPress.orgเมื่อติดตั้งและเปิดใช้งานปลั๊กอินการจัดส่งแบบยืดหยุ่นแล้ว ให้ไปที่ WooCommerce → การตั้งค่า → การ ส่ง จากนั้นคลิกที่ ที่คุณต้องการเพิ่มคุณสมบัติ ฉันมี 'สหราชอาณาจักร' :
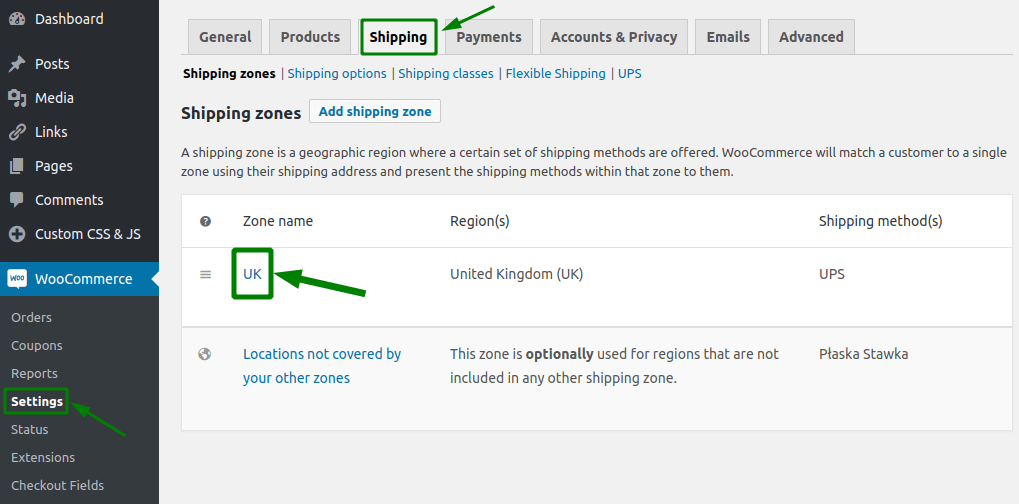
ถัดไป ให้คลิกปุ่ม เพิ่มวิธีการจัดส่ง :
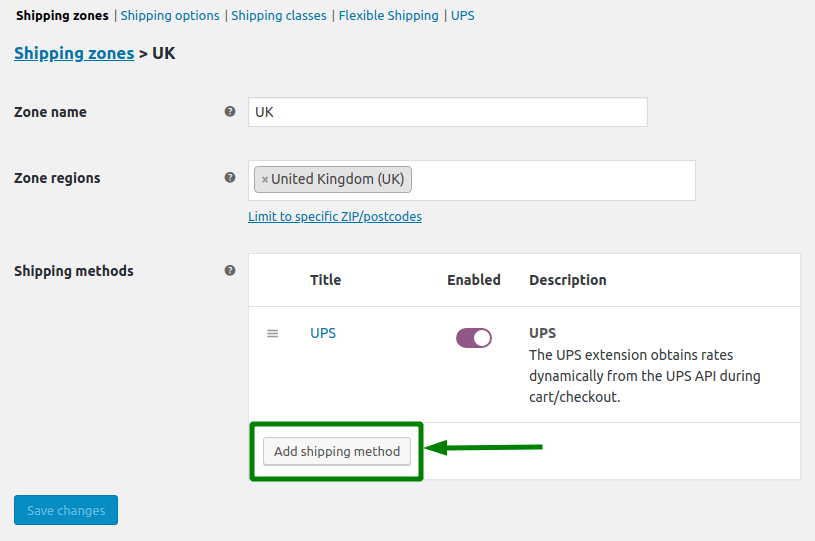
เลือก การ และยืนยัน ด้วย ปุ่ม เพิ่ม อีกครั้ง
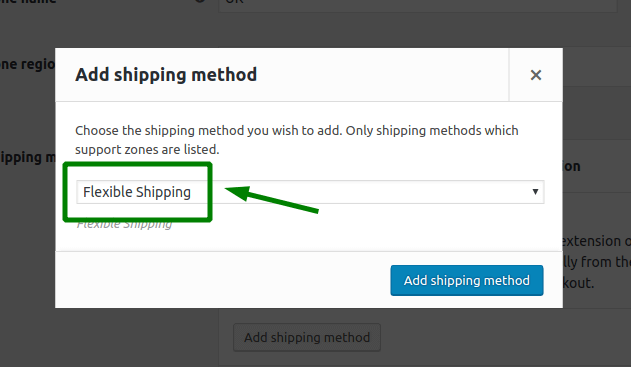
ตอนนี้คุณสามารถ ของ

ในส่วนการตั้งค่าทั่วไป คุณสามารถตั้งค่า Title และ Description ด้านล่างนี้ คุณยังสามารถเปลี่ยนการตั้งค่าภาษีสำหรับ และ การ ฟรี
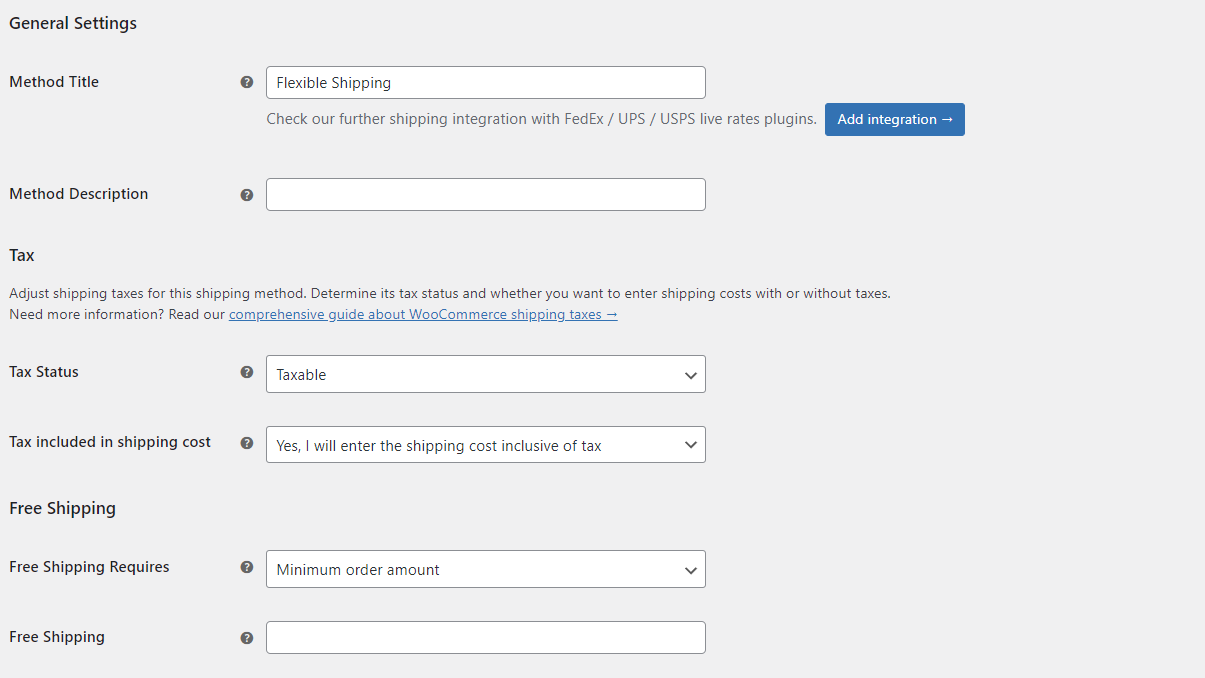
ในกฎการคำนวณต้นทุนการจัดส่ง คุณสามารถกำหนดต้นทุนการจัดส่งได้ หากคุณต้องการใช้อัตราคงที่แบบธรรมดา คุณสามารถใช้กฎ Always และกำหนดอัตราค่าจัดส่งได้
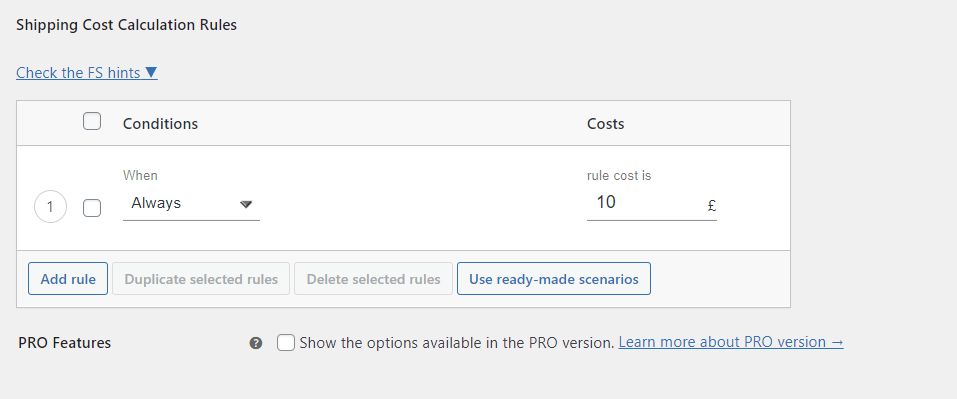
หากคุณต้องการใช้เครื่องคำนวณการจัดส่งขั้นสูง คุณสามารถใช้หนึ่งในเงื่อนไขที่มี เช่น น้ำหนักหรือราคา คุณสามารถอ่านเพิ่มเติมเกี่ยวกับเรื่องนี้ได้ในคู่มือเครื่องคำนวณการจัดส่งของ WooCommerce →
ส่วนที่สำคัญที่สุดในการกำหนดค่าวิธีการจัดส่ง DPD คือการ เปิดใช้งานการทำงานร่วมกับ DPD UK เหนือกฎการคำนวณต้นทุนการจัดส่ง คุณจะพบตัวเลือก การรวมการจัดส่ง ซึ่งคุณสามารถเลือก DPD UK ได้:
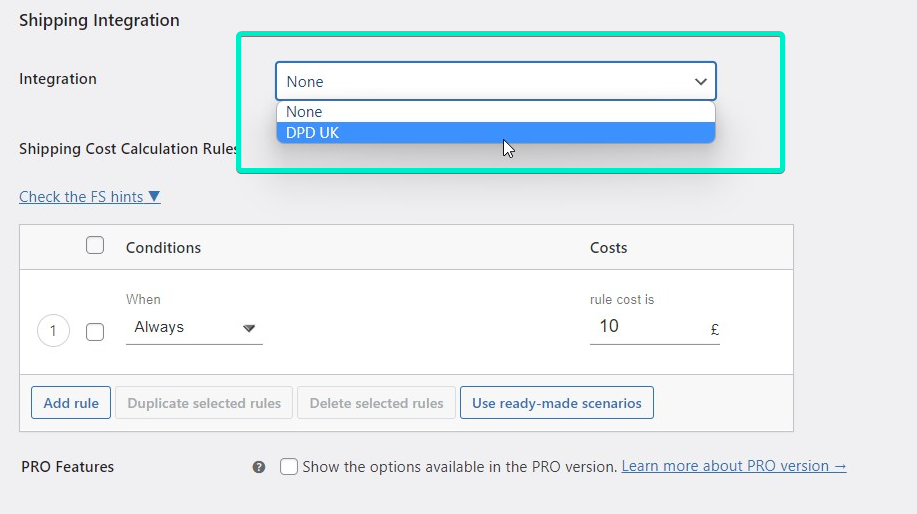
เมื่อเปิดใช้งานการผสานรวมอย่างเหมาะสม คุณจะมีตัวเลือกในการกำหนดค่า
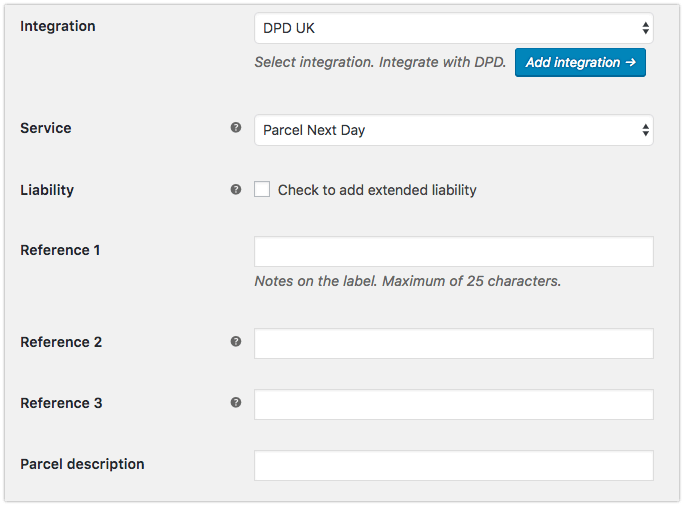
ในฟิลด์ บริการ คุณสามารถเลือกบริการ DPD UK หรือ DPD Local ซึ่งจะใช้สำหรับวิธีการจัดส่งนี้ คุณยังสามารถเพิ่มความรับผิดเพิ่มเติมและตั้งค่าบันทึกการจัดส่งเพิ่มเติมบนใบจ่าหน้าในช่อง อ้างอิง คุณสามารถใช้รหัสย่อ:
-
[order_number], -
[shop_name], -
[shop_url].
เมื่อคุณกำหนดค่าวิธีการจัดส่งเสร็จแล้ว ให้บันทึกการเปลี่ยนแปลง และวิธีการจัดส่งภายใน DPD UK & DPD ของคุณก็พร้อมและพร้อมให้บริการแก่ลูกค้าของคุณ ในทำนองเดียวกัน คุณสามารถกำหนดวิธีการจัดส่งเพิ่มเติมกับบริการ DPD อื่นๆ ได้
สร้างและพิมพ์ DPD UK & DPD Local Shipping Labels ใน WooCommerce
ได้เวลาสร้างการจัดส่งและดาวน์โหลดใบจ่าหน้าสำหรับการจัดส่ง สามารถทำได้ง่ายๆ สำหรับคำสั่งซื้อใดๆ ที่ลูกค้าของคุณเลือกวิธีการจัดส่งแบบยืดหยุ่นโดยเปิดใช้งานการรวม DPD UK เมตาบ็อกซ์ DPD จะถูกเพิ่มในหน้าจอแก้ไขคำสั่งซื้อ
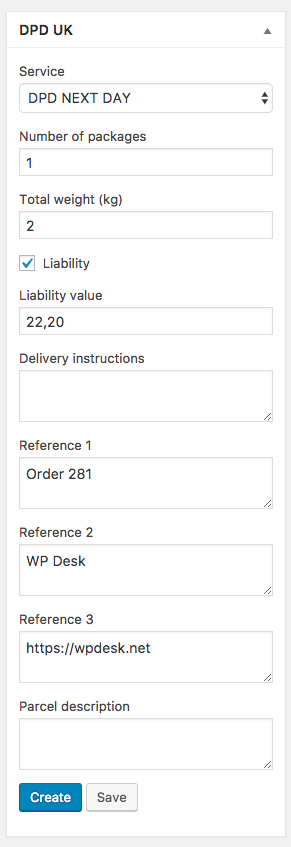
ข้อมูลทั้งหมดจะถูกกรอกโดยอัตโนมัติตามการตั้งค่าของคุณและผลิตภัณฑ์ที่สั่งซื้อ หากทุกอย่างถูกต้อง คุณสามารถคลิกปุ่ม สร้าง เพื่อสร้างการจัดส่ง DPD UK หรือ DPD Local ใหม่ เมื่อมีการสร้างการจัดส่ง คุณสามารถดาวน์โหลดใบจ่าหน้าสำหรับพิมพ์ได้:
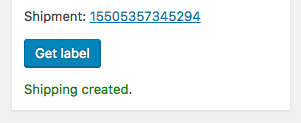
ป้ายกำกับจะถูกสร้างขึ้นตามการตั้งค่าปลั๊กอิน จากนั้นคุณจะสามารถ พิมพ์และส่งแพคเกจ
ฉันจะพิมพ์ฉลาก DPD UK หรือ DPD Local ได้อย่างไร
ฉันจะแสดงวิธีพิมพ์ DPD UK & DPD Local Label บนเครื่องพิมพ์ความร้อน หากต้องการพิมพ์ฉลากโดยตรงจาก WooCommerce คุณจะต้องมีปลั๊กอินเพิ่มเติม – การพิมพ์แบบยืดหยุ่น คุณสามารถรับได้ในราคาที่ต่ำกว่าพร้อมกับ DPD UK & DPD Local WooCommerce โดยการซื้อ Advanced DPD UK Integration Bundle
การพิมพ์ที่ยืดหยุ่น WooCommerce £ 29
พิมพ์ฉลากการจัดส่งบนเครื่องพิมพ์เทอร์มอลโดยใช้บริการ Print Node ให้พิมพ์ฉลากโดยอัตโนมัติในเวลาเดียวกับที่สั่งซื้อ
หยิบใส่ตะกร้า หรือ ดูรายละเอียดรวม Print Node กับ WooCommerce
หากต้องการรวม Print Node กับ WooCommerce ให้สร้างบัญชีที่ Print Node และดาวน์โหลดคีย์ API หลังจากลงทะเบียนและเปิดใช้งานบัญชี จากนั้น ป้อนคีย์ API ที่ดาวน์โหลดมาในการกำหนดค่าการพิมพ์แบบยืดหยุ่นและบันทึกการเปลี่ยนแปลง
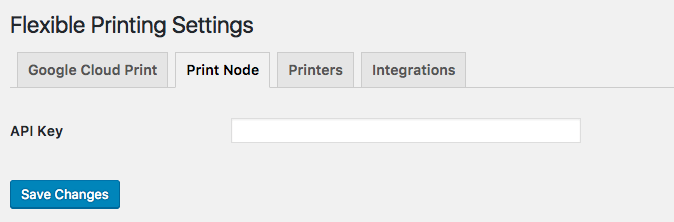
เลือกเครื่องพิมพ์เพื่อพิมพ์ DPD UK & DPD Local labels
เมื่อมี Print Node เชื่อมต่อกับ WooCommerce ของคุณ ก็ถึงเวลากำหนดค่าเครื่องพิมพ์ ไปที่ แท็บเครื่องพิมพ์ ซึ่งคุณสามารถกำหนดค่าเครื่องพิมพ์และตั้งค่าเครื่องพิมพ์เริ่มต้นสำหรับการรวมระบบทั้งหมด
หากคุณเพิ่มเครื่องพิมพ์ลงใน Print Node แท็บใหม่ที่มีชื่อจะปรากฏในเมนูเครื่องพิมพ์ คลิกเพื่อกำหนดค่าเครื่องพิมพ์ หากไม่มีตัวเลือกใดๆ แสดงว่าบริการแชร์ (Print Node) ไม่อนุญาตให้คุณเปลี่ยนตัวเลือกของเครื่องพิมพ์ คุณสามารถ พิมพ์หน้า ทดสอบเพื่อทดสอบว่าการเชื่อมต่อทำงานอย่างถูกต้องหรือไม่
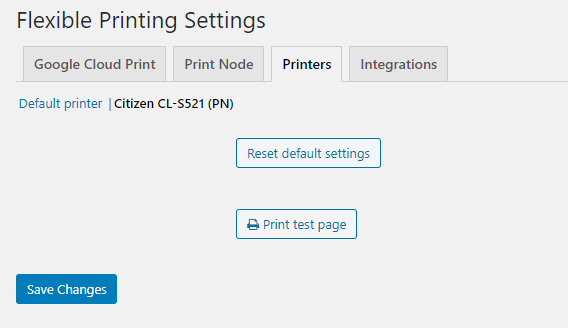
ในการเลือกเครื่องพิมพ์สำหรับการผสานการทำงาน DPD UK ของคุณ ให้ไปที่ แท็บการผสานการ ทำงาน หากคุณเปิดใช้งานปลั๊กอิน DPD UK & DPD Local WooCommerce ให้ เลือกเครื่องพิมพ์เพื่อพิมพ์ DPD UK & DPD Local label
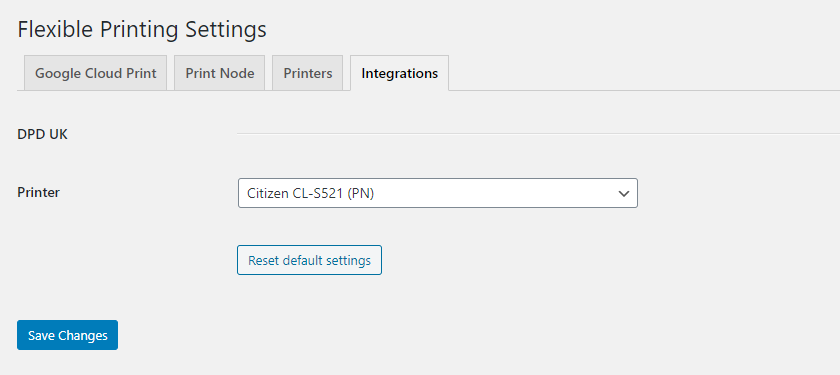
อย่าลืมบันทึกการเปลี่ยนแปลง และคุณควรจะสามารถ พิมพ์ฉลาก DPD UK & DPD Local ได้โดยตรงจาก WooCommerce ของคุณ
พิมพ์ฉลาก DPD UK & DPD Local ด้วยตนเอง
คุณสามารถทำได้ จากรายการคำสั่งซื้อของ WooCommerce
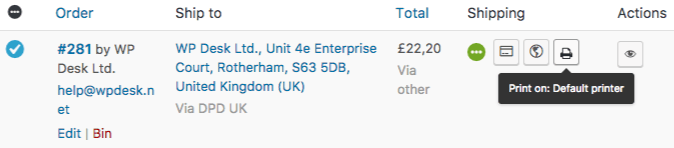
คุณยังสามารถพิมพ์ฉลาก ได้โดยตรงในหน้าคำสั่งเดียว
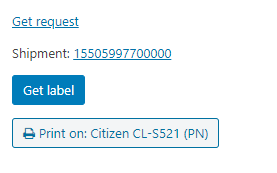
พิมพ์ DPD UK & DPD Local label โดยอัตโนมัติ
มีตัวเลือกอื่นในการพิมพ์ฉลากสำหรับ DPD โดยไม่ต้องคลิกปุ่มใน WooCommerce ด้วยตนเอง ปลั๊กอิน DPD UK & DPD Local WooCommerce ร่วมกับการพิมพ์แบบยืดหยุ่นช่วยให้คุณ พิมพ์ฉลากสำหรับคำสั่งซื้อของคุณโดยอัตโนมัติ
หากต้องการพิมพ์ฉลากโดยอัตโนมัติ คุณต้องเปิดใช้งานการพิมพ์อัตโนมัติในการตั้งค่าปลั๊กอินการจัดส่งแบบรวม คุณจะพบได้ในการตั้งค่าของปลั๊กอิน: WooCommerce → Settings → Shipping → DPD UK
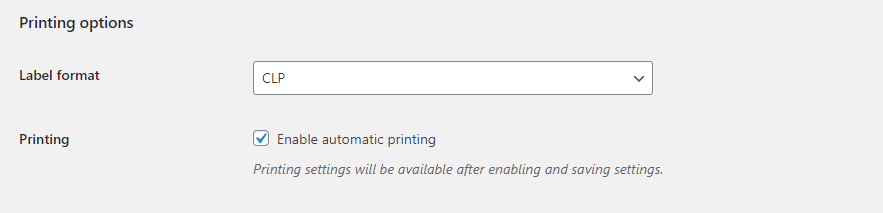
ด้วยการตั้งค่าเหล่านี้และการเชื่อมต่อที่กำหนดค่าอย่างถูกต้องไปยัง Print Node ที่ฉันเขียนไว้ด้านบน ป้ายกำกับสำหรับคำสั่งซื้อที่เสร็จสมบูรณ์ทั้งหมดด้วย DPD UK & DPD Local shipping จะพิมพ์บนเครื่องพิมพ์ที่คุณเลือก โดยอัตโนมัติ ทำงานได้อย่างสมบูรณ์แบบกับเครื่องพิมพ์เทอร์มอลที่แนะนำโดย DPD UK & DPD Local
