21 การตั้งค่าที่สำคัญที่สุดหลังจากติดตั้ง WordPress
เผยแพร่แล้ว: 2018-02-26คุณเพิ่งเสร็จสิ้นการติดตั้ง WordPress แบบโฮสต์เอง และตอนนี้คุณต้องการที่จะรู้ว่าต้องทำอะไรต่อไป คุณควรตรวจสอบการตั้งค่าที่สำคัญที่สุด 21 รายการหลังจากติดตั้ง WordPress
หลังจากติดตั้ง WordPress สำเร็จแล้ว มีบางสิ่งที่คุณต้องทำเพื่อรักษาความปลอดภัย เพิ่มความเร็ว และ SEO เพิ่มประสิทธิภาพเว็บไซต์ของคุณ มีหลายสิ่งที่คุณต้องดูแลก่อนที่จะอนุญาตให้บล็อกของคุณเผยแพร่สู่สาธารณะ
การปรับแต่งเล็กน้อยในการตั้งค่า WordPress ของคุณสามารถทำให้ไซต์ของคุณสวยงามขึ้นมากและเป็นมิตรกับผู้ชมภายในไม่กี่นาที
เพื่อการนำเสนอที่ถูกต้อง การตั้งค่า WordPress ที่จำเป็นจะถูกวางลงในกระบวนการทีละขั้นตอน
ลบเนื้อหาจำลอง – ลบการตั้งค่าเริ่มต้นของโพสต์ หน้า และความคิดเห็นหลังจากติดตั้ง WordPress
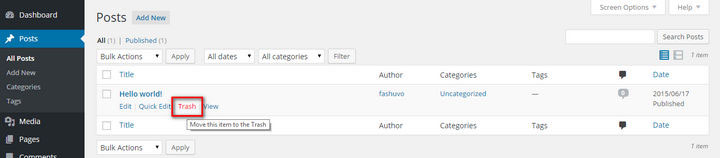
ตามค่าเริ่มต้น WordPress จะสร้างเนื้อหาจำลองในเว็บไซต์ของคุณ ลบออกทันทีก่อนที่คุณจะลืมทำ มีเนื้อหาเริ่มต้นสี่ชิ้นใน WordPress –
ก) ตัวอย่างความคิดเห็น t: WordPress สร้างความคิดเห็นสำหรับตัวอย่าง และหากต้องการลบความคิดเห็น ให้คลิกลิงก์ ' ความคิดเห็น ' บนแดชบอร์ดเว็บไซต์ WordPress วางเมาส์เหนือเนื้อหาความคิดเห็นแล้วคลิก ' ถังขยะ '
b) โพสต์ตัวอย่าง: WordPress สร้างโพสต์สาธิต "Hello World" และคุณควรลบโพสต์ตัวอย่างโดยไปที่ Posts -> All Posts และคลิก 'Trash'
c) หน้าตัวอย่าง: WordPress สร้างหน้าตัวอย่างชื่อ 'หน้าตัวอย่าง' ไปที่หน้า -> ทุกหน้า วางเมาส์เหนือหน้าแล้วคลิก 'ถังขยะ'
d) ปลั๊กอิน Hello Dolly: WordPress จะติดตั้งปลั๊กอินจำลองด้วย และหากต้องการลบปลั๊กอิน ให้ไปที่ Plugins -> Installed Plugins ชื่อ 'Hello Dolly' แล้วคลิก 'Delete' ในหน้าจอถัดไป ให้คลิก 'ใช่ ลบไฟล์เหล่านี้' การดำเนินการนี้จะลบไฟล์ปลั๊กอิน
เปลี่ยนชื่อเรื่อง สโลแกน เวลาและวันที่
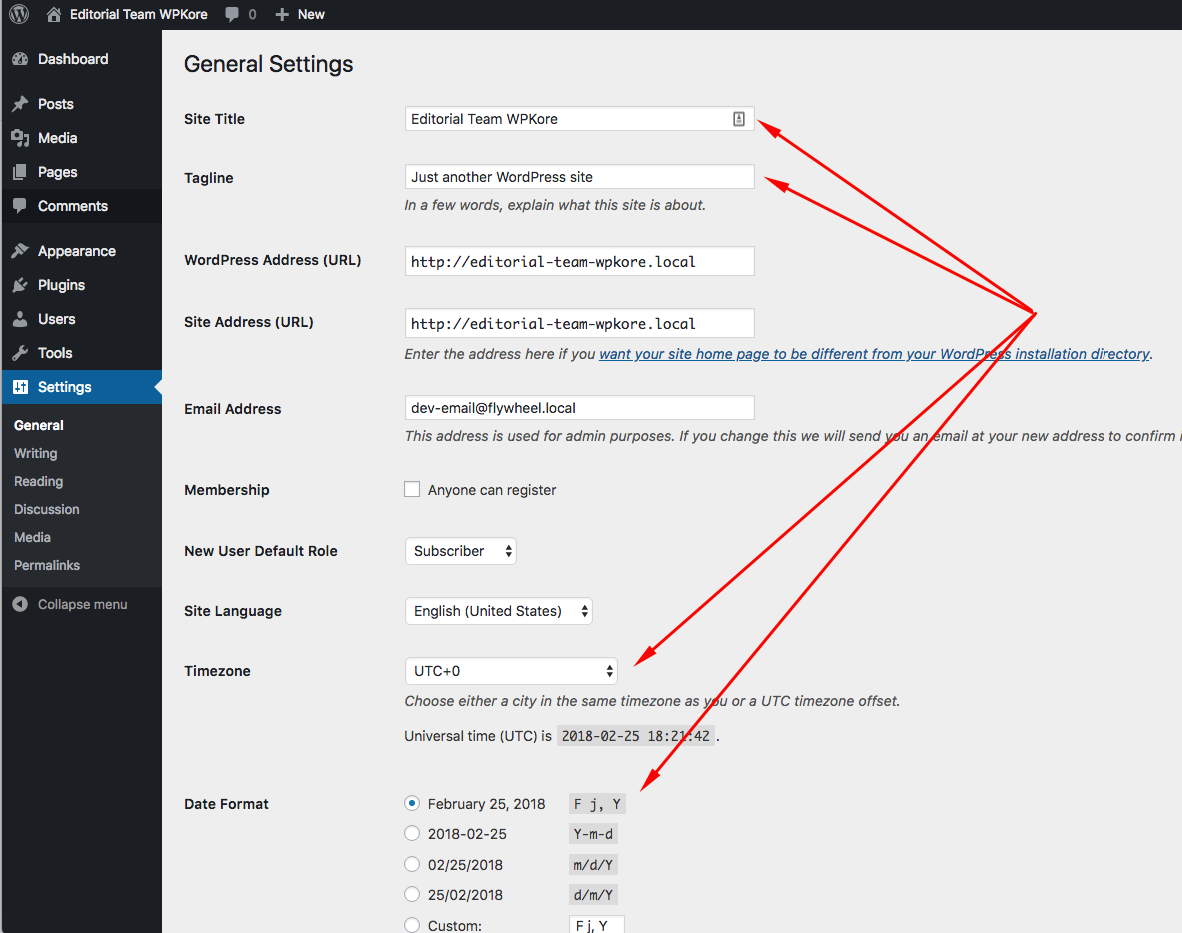
คนส่วนใหญ่ลืมการตั้งค่านี้และปล่อยให้เป็นค่าเริ่มต้น แต่คุณไม่ควรทำผิดพลาดแบบเดียวกัน คุณสามารถเปลี่ยนการตั้งค่าทั้งหมดเหล่านี้ได้ในหน้าเดียวกัน โดยไปที่การ ตั้งค่า -> ทั่วไป
และเปลี่ยนชื่อไซต์ แท็กไลน์ของไซต์ เขตเวลา รูปแบบวันที่ และการเป็นสมาชิก เปลี่ยนตามตำแหน่ง/ความต้องการของคุณ หลังจากทำการเปลี่ยนแปลงทั้งหมดแล้ว ให้คลิก 'บันทึกการเปลี่ยนแปลง'
กำหนดการตั้งค่าการอ่าน
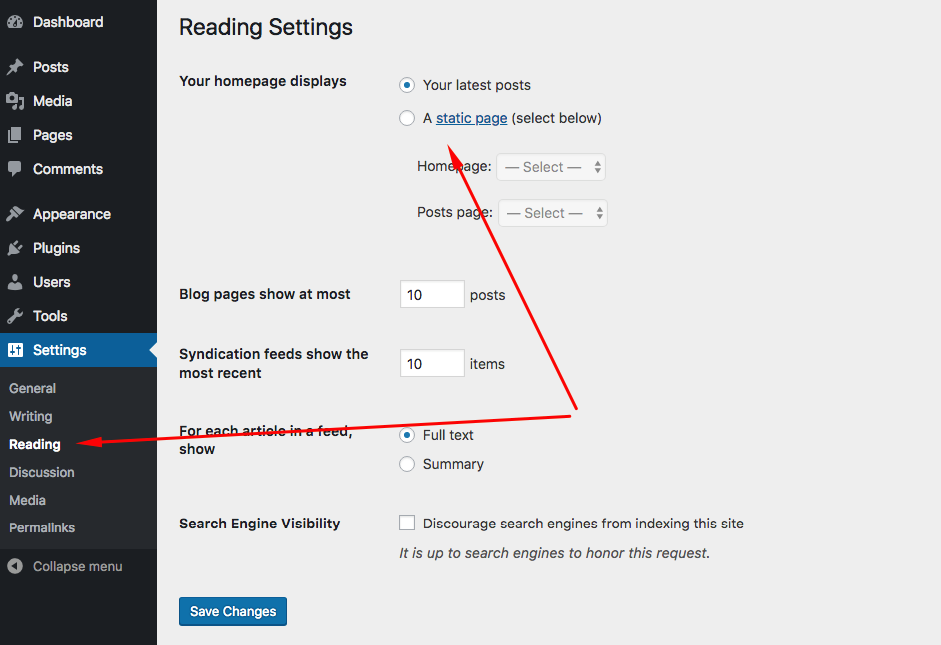
ตามค่าเริ่มต้น WordPress จะแสดงโพสต์บล็อกในหน้าแรกของคุณ ถ้าคุณต้องการแสดงหน้าแรกแบบกำหนดเองและหน้าอื่นสำหรับบทความในบล็อก คุณต้องทำการเปลี่ยนแปลง
ในการเปลี่ยนแปลงนี้ คุณต้องสร้างหน้าใหม่สองหน้าชื่อ 'หน้าแรก' และ 'บล็อก' จากนั้นไปที่การ ตั้งค่า -> การอ่าน ในตัวเลือก 'หน้าแรกแสดง' เลือก ' หน้าคงที่ '
สำหรับหน้าแรก เลือก หน้าแรก และสำหรับหน้าโพสต์ให้เลือก บล็อก จากนั้นกด บันทึกการเปลี่ยนแปลง และคุณทำเสร็จแล้ว
เปลี่ยนโครงสร้างลิงก์ถาวรของคุณ
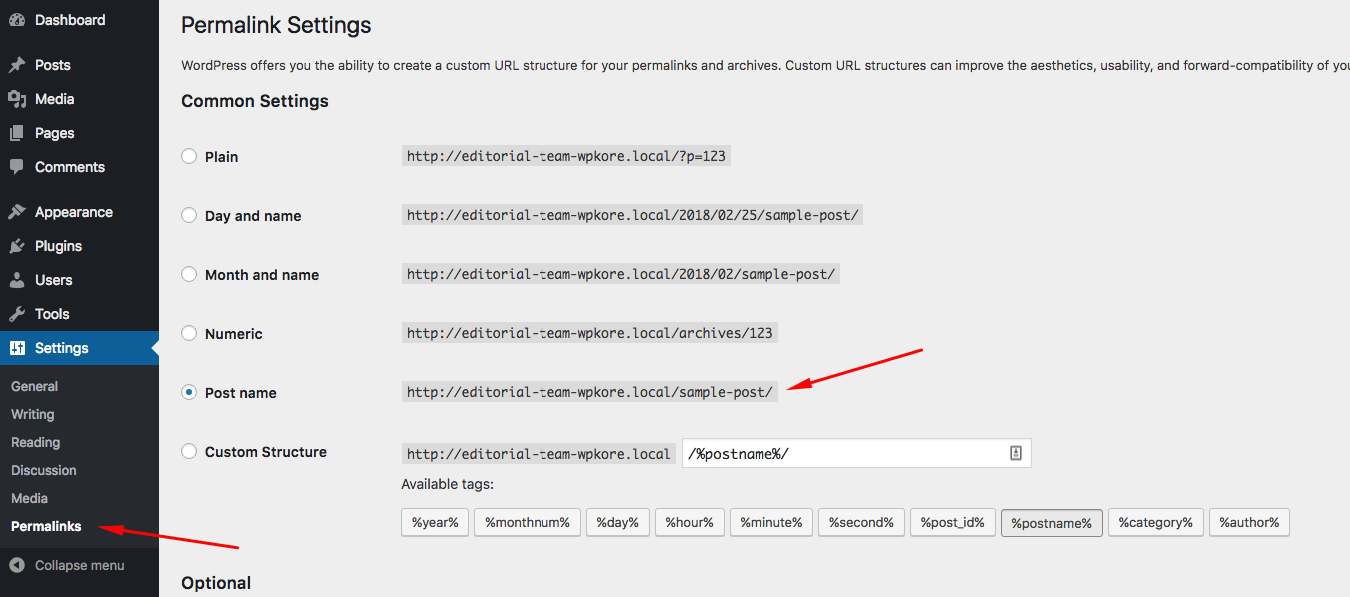
โครงสร้างลิงก์ถาวรคือที่อยู่สำหรับโพสต์และเพจของคุณ เช่นเดียวกับ WPKore โครงสร้างลิงก์ถาวรของเราคือ %postname% เราได้เปลี่ยนค่าเริ่มต้นของลิงก์ถาวร เนื่องจากโดยส่วนตัวแล้วฉันไม่ชอบมันและไม่เหมาะสำหรับทุกคน
หากต้องการเปลี่ยนโครงสร้างลิงก์เริ่มต้น ให้ไปที่ การตั้งค่า -> ลิงก์ถาวร แล้วเลือกประเภทของโครงสร้างที่คุณต้องการ คลิกบันทึกการเปลี่ยนแปลง
ทำความสะอาดแดชบอร์ด WordPress ของคุณ
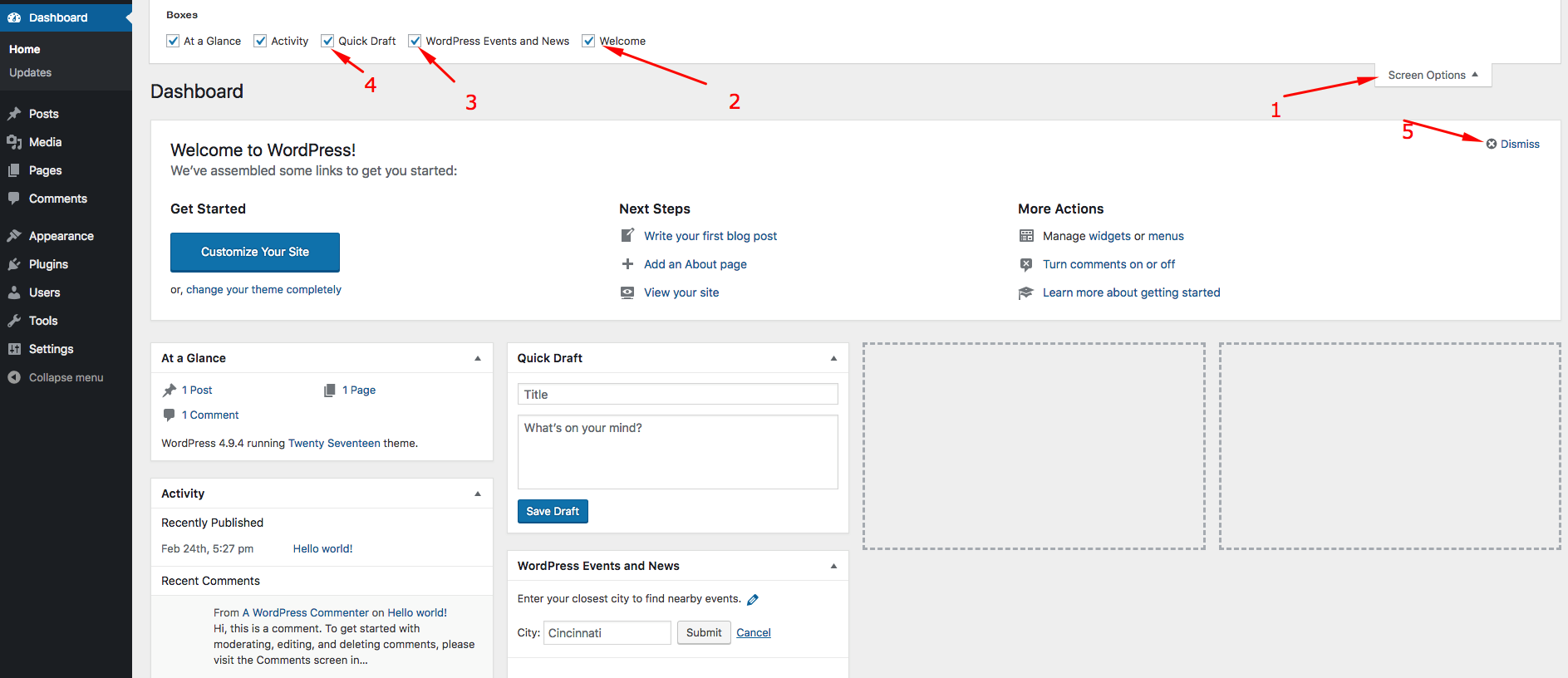
WordPress ที่ติดตั้งใหม่มีวิดเจ็ตมากมายและโหลดสิ่งที่ไม่จำเป็นบนแดชบอร์ดของคุณ แดชบอร์ดประกอบด้วยวิดเจ็ตสำคัญบางรายการที่คุณต้องการดูทุกวัน และวิดเจ็ตบางรายการที่ใช้พื้นที่แดชบอร์ดเท่านั้น
บนแดชบอร์ด WordPress ของคุณ ดูที่มุมขวาบนแล้วคุณจะพบตัวเลือกแบบเลื่อนลง 'ตัวเลือกหน้าจอ' ดังที่แสดงในภาพด้านล่าง:
เมื่อคุณคลิกแล้ว เมนูแบบเลื่อนลงจะปรากฏขึ้น ยกเลิกการเลือกช่องสำหรับวิดเจ็ตแดชบอร์ดที่คุณไม่ต้องการให้ปรากฏ การตั้งค่านี้ช่วยขจัดความยุ่งเหยิงออกจากแดชบอร์ดและหลีกเลี่ยงความสับสน โดยเฉพาะหากคุณยังใหม่กับ WordPress
เปิด/ปิดการลงทะเบียนผู้ใช้
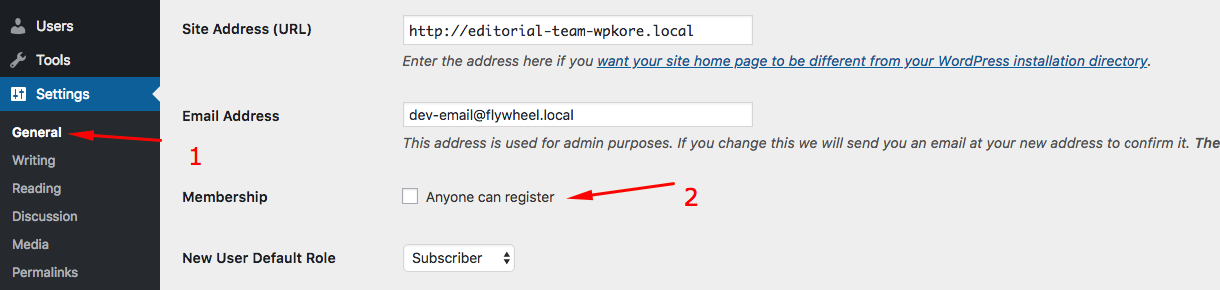
ตามค่าเริ่มต้น WordPress จะคงสถานะสมาชิกไว้ ซึ่งหมายความว่าผู้คนและบอทสามารถลงทะเบียนในเว็บไซต์ของคุณและลองสแปมบล็อกของคุณ บล็อก WordPress จำนวนมากไม่ต้องการให้ผู้ใช้ลงทะเบียน ดังนั้นจึงเป็นการดีกว่าที่จะปิด
คุณสามารถปิดการลงทะเบียนได้โดยไปที่ การตั้งค่า -> ทั่วไป และยกเลิกการเลือกการเป็นสมาชิก
เพิ่มหมวดหมู่ใหม่
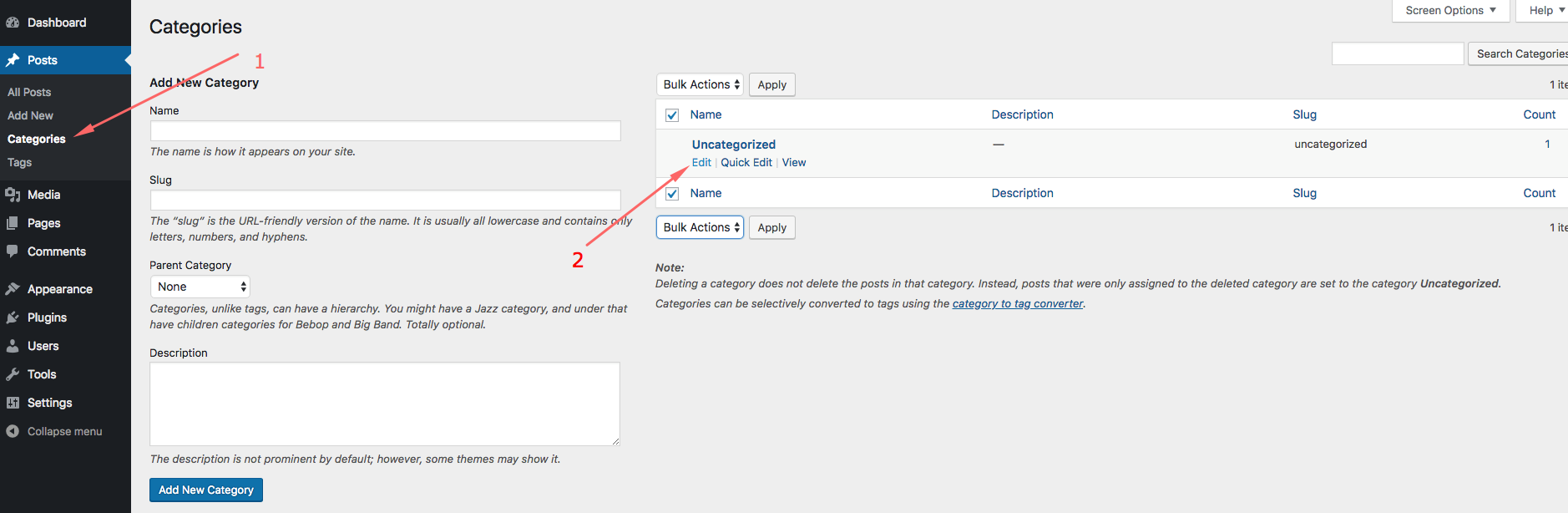
WordPress สร้างหมวดหมู่เริ่มต้นและตั้งชื่อว่า uncategorized ซึ่งไม่ใช่สิ่งที่คุณต้องการให้โพสต์ในบล็อกของคุณถูกจัดหมวดหมู่ แต่สิ่งที่ผิดไปตรงที่นี่คือหมวดหมู่นี้ไม่สามารถลบได้ เนื่องจากเป็นหมวดหมู่เริ่มต้น
แต่คุณสามารถเปลี่ยนชื่อเป็นอะไรก็ได้ที่คุณต้องการ ในการเปลี่ยนชื่อ ให้ไปที่ โพสต์ > หมวดหมู่ เลือกไม่มีหมวดหมู่แล้วคลิกแก้ไข เปลี่ยนชื่อเป็นสิ่งที่ชอบแล้วกดบันทึกการเปลี่ยนแปลง
ลบธีมที่ไม่ได้ใช้และติดตั้งธีมของคุณ
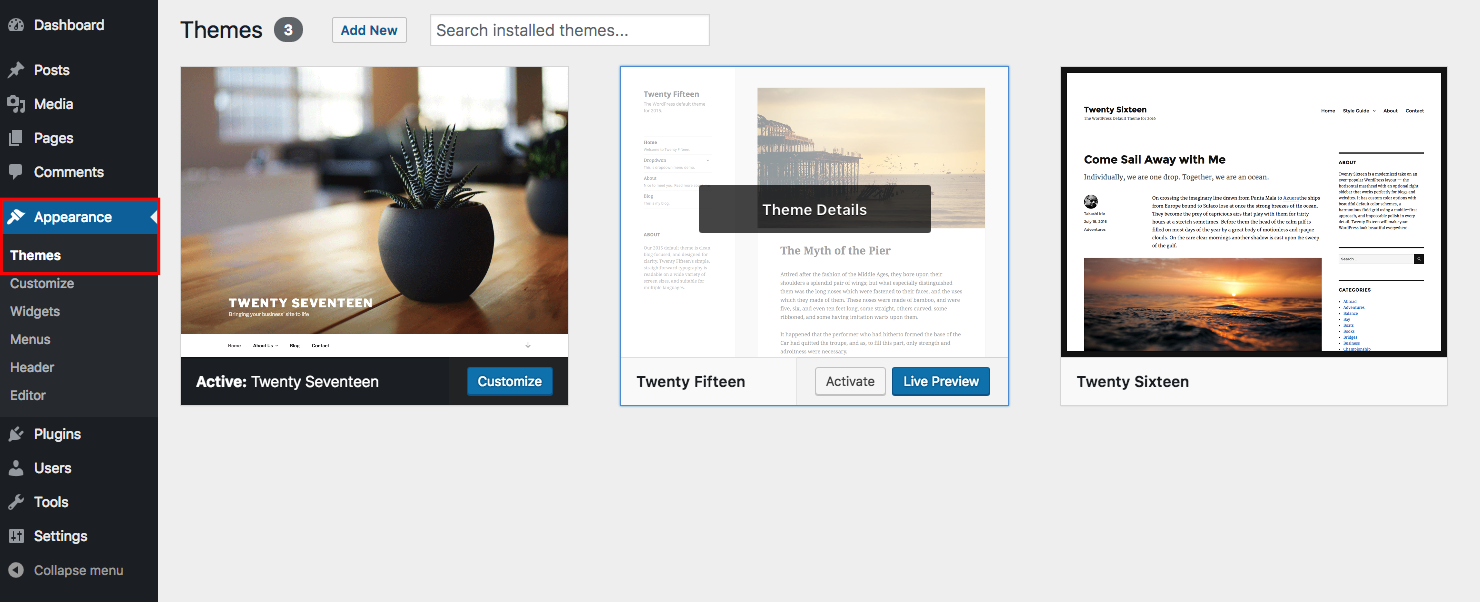
โดยค่าเริ่มต้น WordPress มี 3 ธีม และบล็อกเกอร์หรือธุรกิจส่วนใหญ่ที่ใช้ WordPress จะใช้ธีมพรีเมียมที่กำหนดเอง แทนที่จะเป็นธีม WordPress เริ่มต้นที่มาพร้อมกับชุด
เป็นสิ่งที่ดีเสมอที่จะลบธีมใดๆ ที่คุณไม่ได้ใช้บนไซต์ WordPress ของคุณ แต่ก่อนที่คุณจะลบธีมใด ๆ คุณควรเพิ่มธีมของคุณก่อน ในการดำเนินการดังกล่าว ให้ไปที่ ลักษณะที่ ปรากฏ > ธีม > เพิ่มใหม่ > ค้นหาหรืออัปโหลดธีมของคุณ > ติดตั้งและเปิดใช้งาน
ในการลบธีมเริ่มต้นเหล่านั้น คุณต้องไปที่ ลักษณะที่ ปรากฏ > ธีม คลิกรายละเอียดธีมแล้วคลิกปุ่มลบ
ติดตั้งปลั๊กอินที่จำเป็น
เนื่องจาก WordPress มาพร้อมกับปลั๊กอินที่เรียกว่า Hello Dolly ที่ติดตั้งไว้ล่วงหน้า แต่มีหลายสิ่งที่คุณควรดูแล เนื่องจาก WordPress ไม่สามารถจัดการทุกอย่างได้ด้วยตัวมันเอง เช่น การจัดการสแปม การรักษาความปลอดภัย การแคช การดักจับลูกค้าเป้าหมาย และอีกหลายๆ อย่าง
เยี่ยมชมหน้าปลั๊กอินของเราเพื่อเรียนรู้ว่าปลั๊กอินใดเหมาะสำหรับคุณ
ดูทั้งหมด Plugins
หรือคุณสามารถตรวจสอบหน้าทรัพยากรของเราซึ่งคุณสามารถค้นหาปลั๊กอินที่เราใช้ใน WPKore
เยี่ยมชมหน้าแหล่งข้อมูลของเรา
ติดตั้งปลั๊กอินแคช
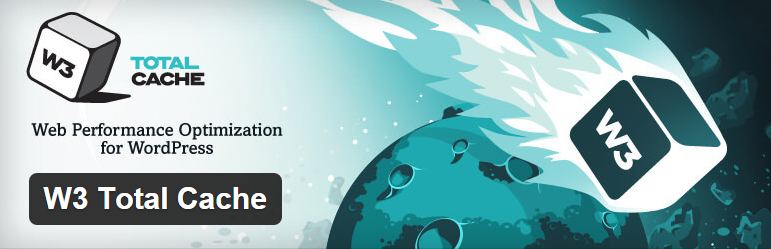
เพื่อเร่งความเร็วในการโหลด WordPress คุณต้องใช้ปลั๊กอินแคชอย่างแน่นอน มีสองปลั๊กอินแคช WordPress ที่นิยมมากที่สุด; WP Super Cache และ W3 Total Cache ฉันชอบ W3 Total Cache เป็นการส่วนตัวเพราะมันมีฟังก์ชัน CDN ซึ่งช่วยปรับปรุงความเร็วในการโหลดหน้าเว็บได้อย่างมาก
ปรับปรุงความปลอดภัยของ WordPress
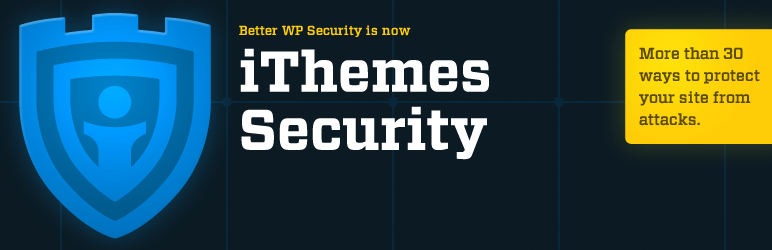

ไซต์ WordPress ถูกแฮ็กได้ง่าย โดยเฉพาะไซต์ที่ไม่ปลอดภัย หลังจากติดตั้ง WordPress คุณควรเริ่มใช้มาตรการป้องกันที่จำเป็นทั้งหมดเพื่อรักษาความปลอดภัยให้กับเว็บไซต์ของคุณ วิธีที่มีประสิทธิภาพที่สุดในการรักษาความปลอดภัยให้กับไซต์ WordPress คือการใช้ปลั๊กอินความปลอดภัยฟรีที่มีชื่อเสียง
รับ iThemes Security
ติดตั้งปลั๊กอินป้องกันสแปม
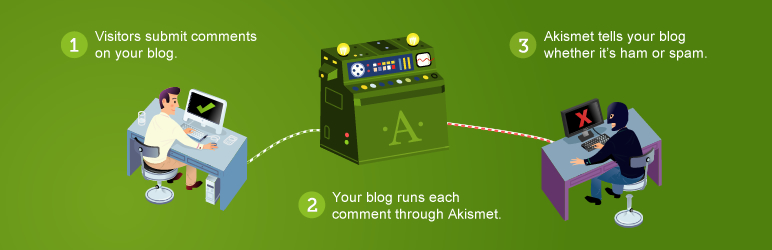
เนื่องจาก WordPress ถูกใช้อย่างแพร่หลายในการสร้างบล็อก จึงมีแนวโน้มที่จะได้รับเนื้อหาที่เป็นสแปมและนักส่งสแปมที่เข้าชมบล็อกของคุณ และวิธีที่สแปมพบบล็อกของคุณโดยทั่วไปคือผ่านระบบแสดงความคิดเห็น
เพื่อหยุดสิ่งนี้ คุณสามารถติดตั้งปลั๊กอินป้องกันสแปมฟรีที่ชื่อว่า Akismet
เริ่มกำหนดเวลาการสำรองข้อมูลปกติ
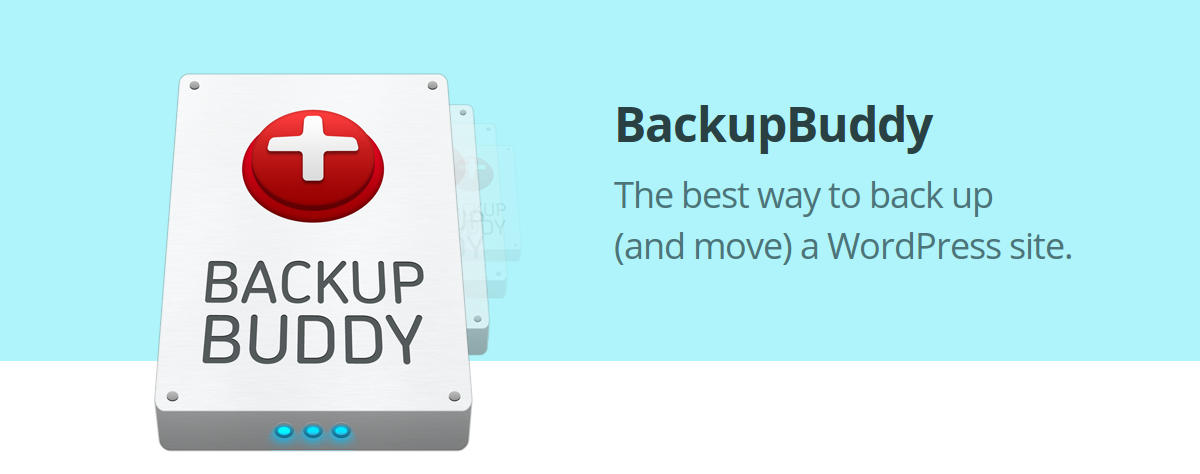
ข้อผิดพลาดที่ใหญ่ที่สุดที่บล็อกเกอร์และเจ้าของ WordPress ส่วนใหญ่ทำคือพวกเขาละเลยการสำรองข้อมูลและเมื่อมีสิ่งผิดปกติเกิดขึ้นพวกเขาจะเสียใจกับการตัดสินใจนั้น การสำรองข้อมูลตามปกติก็เหมือนกับการมีชีวิตที่สองสำหรับบล็อกของคุณ หากมีอะไรผิดพลาด
ใช้ BackupBuddy เป็นปลั๊กอินสำรองของ WordPress
การเพิ่ม Google Search Console และการยืนยันเว็บไซต์ของคุณ
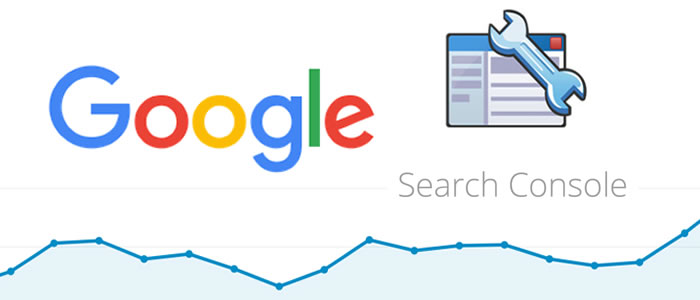
Google Webmaster Tools ช่วยให้คุณทราบเมื่อเกิดข้อผิดพลาดในการรวบรวมข้อมูลในไซต์ของคุณ และช่วยให้คุณสามารถควบคุมสิ่งที่จะได้รับการจัดทำดัชนีใน google และ . นอกจากนี้ยังให้ข้อมูลโดยละเอียดเกี่ยวกับดัชนีการค้นหาเว็บไซต์ของคุณ การจัดอันดับ ข้อผิดพลาด 404 และสถานภาพ SEO ทั่วไปของเว็บไซต์ของคุณ
Google Analytics
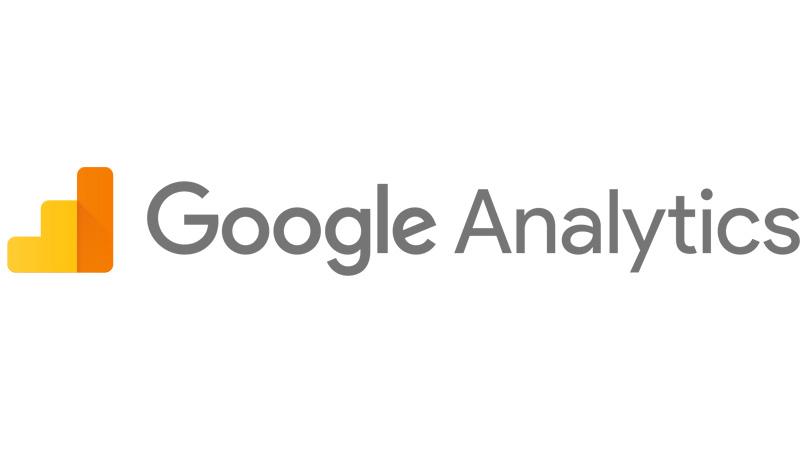
Google Analytics ช่วยให้คุณติดตามผู้เยี่ยมชมและแจ้งให้คุณทราบการเข้าชมเว็บไซต์ของคุณรายวัน รายเดือน และรายปี Google Analytics เป็นเครื่องมือฟรีที่ทุกไซต์ WordPress ควรมีและใช้งาน คุณสามารถติดตั้ง Google Analytics โดยใช้ปลั๊กอิน ธีม หรือเพียงแค่คัดลอกหรือวางใน header.php
อัปเดตโปรไฟล์ WordPress ของคุณ
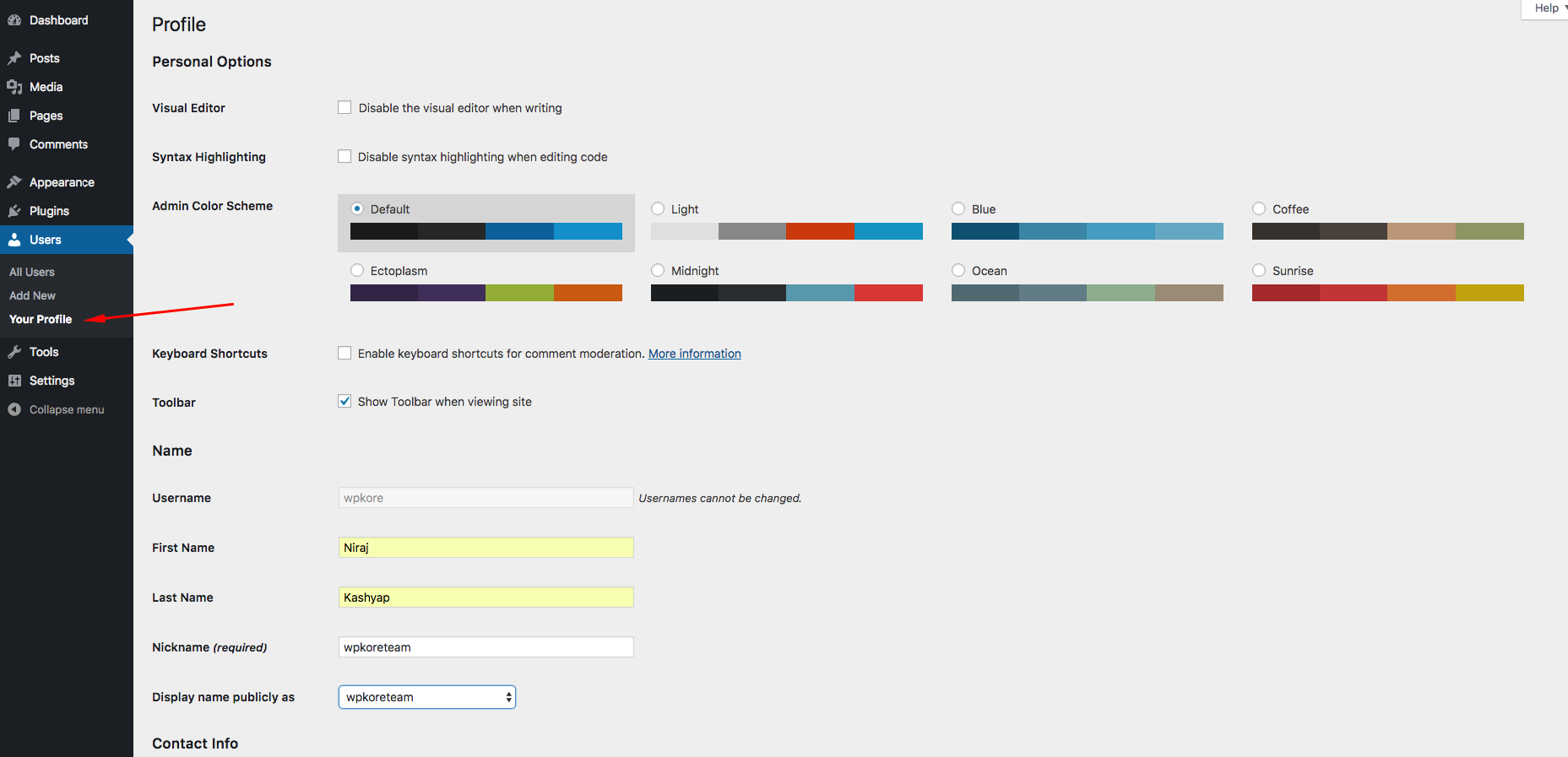
คุณควรอัปเดตข้อมูลผู้แต่งของคุณซึ่งรวมถึง ชื่อที่แสดง ประวัติ และลิงก์โซเชียลมีเดีย
- อัปเดตโปรไฟล์ของคุณในส่วน ผู้ใช้ > โปรไฟล์ของคุณ ซึ่งคุณสามารถเพิ่มประวัติโดยย่อเกี่ยวกับตัวคุณได้
- เพิ่มลิงก์โซเชียลมีเดียที่จะปรากฏในชีวประวัติผู้แต่งของคุณ
ติดตั้งปลั๊กอิน WordPress SEO ของ Yoast
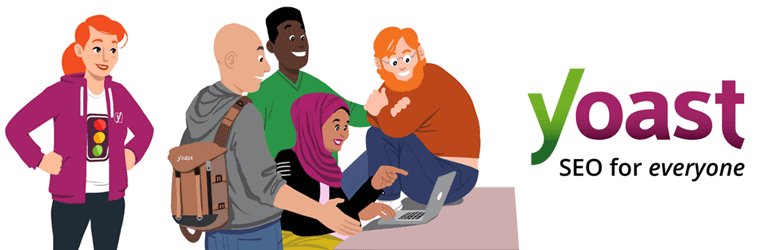
ในการจัดอันดับบทความและหน้า WordPress ของคุณให้สูงขึ้นในผลการค้นหา คุณต้องใช้ปลั๊กอิน SEO มีปลั๊กอิน SEO จำนวนมากที่สามารถช่วยให้คุณบรรลุเป้าหมายเหล่านั้นได้ Yoast SEO เป็นปลั๊กอินที่ใช้กันอย่างแพร่หลายและเป็นหนึ่งในปลั๊กอินที่ได้รับความนิยมมากที่สุด
ติดตั้งตัวตรวจสอบลิงค์เสีย
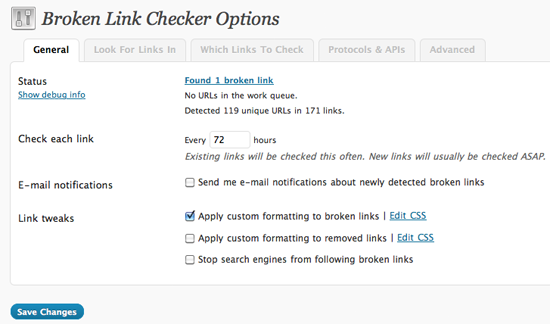
สิ่งสำคัญคือต้องรู้ว่าลิงก์ใดที่เสียหายในเว็บไซต์ของคุณ และแก้ไขโดยเร็วที่สุด ตามค่าเริ่มต้น WordPress ไม่มีการจัดการลิงก์ที่เฉพาะเจาะจง และเป็นการยากมากที่จะจัดการลิงก์โดยตรง และหากลิงก์ใดเสียหรือเปลี่ยนให้ใช้งานไม่ได้ในระหว่างหลักสูตร คุณไม่สามารถแก้ไขมันได้ ถ้าคุณไม่รู้ว่าจะหาลิงค์ได้จากที่ไหน
ลิงก์เสียในเว็บไซต์ของคุณส่งผลเสียต่อ SEO ของคุณ มีปลั๊กอิน Broken Link Checker ฟรีในที่เก็บ WordPress
เพิ่ม Google XML Sitemap
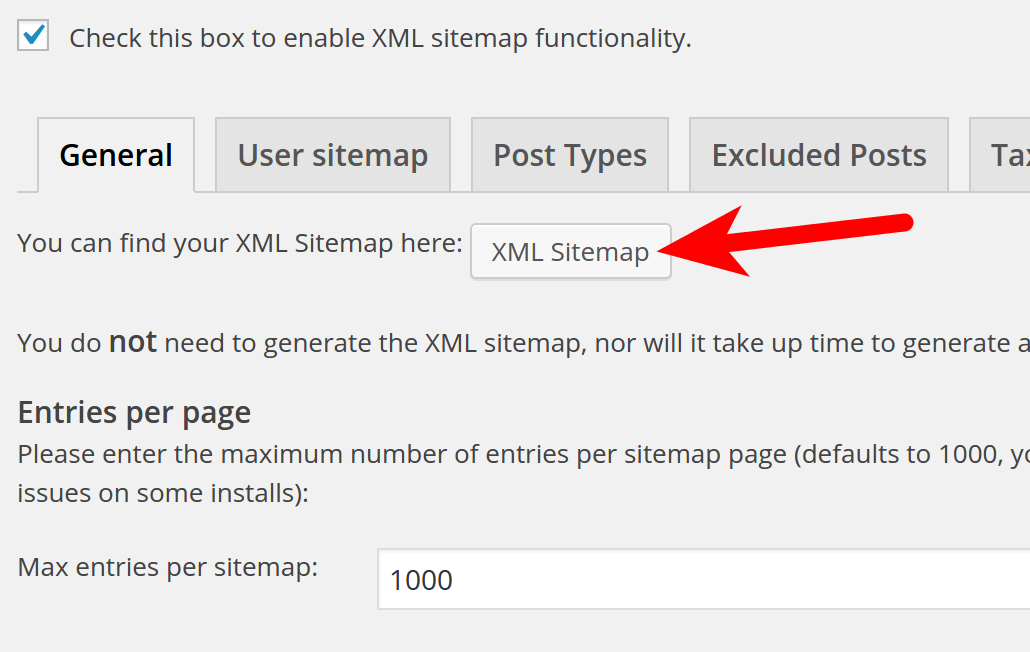
XML Sitemap เป็นวิธีที่ดีที่สุดในการเตือน Google ถึงโพสต์และเนื้อหาใหม่ของคุณ เมื่อคุณส่งแผนผังไซต์ xml แล้ว บ็อตและสไปเดอร์ของ Google จะรวบรวมข้อมูลบล็อกของคุณโดยใช้แผนผังไซต์ xml นั้นและจัดทำดัชนีโพสต์และหน้าเว็บของคุณ
แผนผังเว็บไซต์ XML จะอัปเดตตัวเองโดยอัตโนมัติในทุกโพสต์บล็อกและบทความที่คุณเผยแพร่ และแจ้งเตือน Google หากมีการส่งแผนผังเว็บไซต์ XML เข้าไป
คุณสามารถใช้ปลั๊กอินฟรี – แผนผังไซต์ Google XML เพื่อสร้างแผนผังไซต์ของคุณเอง หรือคุณสามารถใช้แผนผังไซต์ Yoast SEO ก็ได้
หยุดการจัดทำดัชนีไฟล์หลักโดย Google
คุณควรควบคุมวิธีที่ Google และเครื่องมือค้นหาอื่นๆ จัดทำดัชนีเว็บไซต์ของคุณ มีหลายโฟลเดอร์และหน้าที่ไม่ควรสร้างดัชนีโดย Google และเครื่องมือค้นหาอื่นๆ คุณควรเพิ่มไฟล์เหล่านั้นลงในรายการยกเว้นใน robots.txt . ของคุณ
หากต้องการหยุด Google จากการจัดทำดัชนีหน้าเหล่านี้ ไฟล์ robots.txt ของคุณควรมีลักษณะดังนี้:
ตัวแทนผู้ใช้:* ไม่อนุญาต: /wp-admin ไม่อนุญาต: /wp-includes ไม่อนุญาต: /wp-content/themes ไม่อนุญาต:/wp-content/plugins
ปิดการใช้งาน HTML ในความคิดเห็นของ WordPress
สุดท้าย คุณควรปิดการใช้งานโค้ด HTML ในความคิดเห็นบนไซต์ของคุณ ธีม WordPress ส่วนใหญ่อนุญาตให้ใช้ HTML ในความคิดเห็น ซึ่งเปิดโอกาสให้ผู้ส่งอีเมลขยะเพิ่มลิงก์ในความคิดเห็น
คุณสามารถปิดการใช้งาน HTML ในความคิดเห็นของ WordPress โดยเพิ่มโค้ดต่อไปนี้ในไฟล์ function.php ของธีมของคุณ:
add_filter('pre_comment_content', 'wp_specialchars');
[kkstarratings]
