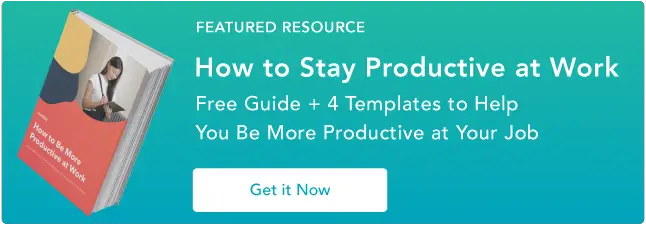ทุกสิ่งที่คุณต้องรู้เกี่ยวกับ Slack
เผยแพร่แล้ว: 2023-04-12หากคุณทำงานในสำนักงาน มีโอกาสที่คุณจะเคยได้ยินเกี่ยวกับ Slack หรือคุณอาจกำลังใช้งานอยู่
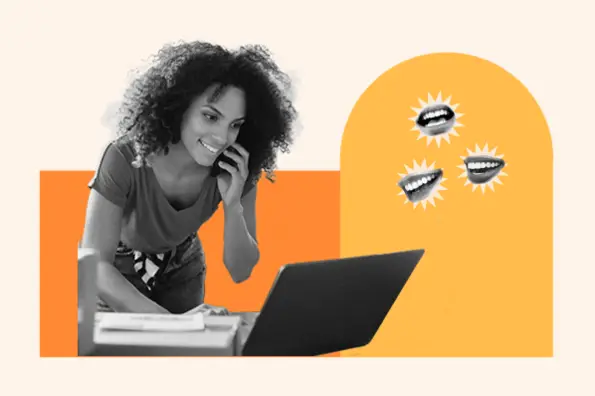
Slack เป็นเครื่องมือส่งข้อความบนคลาวด์ที่ขับเคลื่อนโลกธุรกิจโดยพายุ ปัจจุบันมีผู้ใช้มากกว่า 10 ล้านคนต่อวัน ทั่วโลก ขับเคลื่อนธุรกิจหลายหมื่นแห่ง
หากคุณเพิ่งเริ่มใช้ Slack และเพิ่งค้นพบแพลตฟอร์ม — หรือหากคุณยังคงพยายามตัดสินใจว่าควรนำไปใช้กับธุรกิจของคุณหรือไม่ — เรามีคำตอบให้คุณ ในคำแนะนำนี้ เราจะแบ่งปันเคล็ดลับและกลเม็ด Slack ที่ดีที่สุดเพื่อให้คุณเริ่มต้นได้

สารบัญ
หย่อนคืออะไร?
Slack มีค่าใช้จ่ายเท่าไร?
Slack ทำงานอย่างไร?
ระบบอัตโนมัติและการบูรณาการ
หย่อนคืออะไร?
โดยพื้นฐานแล้ว Slack เป็นเครื่องมือส่งข้อความที่ช่วยให้ทีมสามารถสื่อสารภายใน (และบางครั้งก็ภายนอก เช่น กับพันธมิตร) มีการใช้กันอย่างแพร่หลายเพื่อลดความซับซ้อนของสตรีมการสื่อสาร แต่เป็นมากกว่าเครื่องมือส่งข้อความโต้ตอบแบบทันที
ด้วยการผสานรวมมากกว่า 1,500 รายการ รวมถึง Google Docs และ Trello ทำให้ Slack ยังเป็นเครื่องมือที่มีประสิทธิภาพสำหรับการแบ่งปันเอกสารและไฟล์ การจัดการโครงการ ติดตามความคืบหน้าของทีม และแบ่งปันข้อมูลสำคัญทั่วทั้งบริษัท
ด้วยอินเทอร์เฟซที่ใช้งานง่าย ทีมสามารถสื่อสารได้อย่างรวดเร็วและแบ่งปันเอกสารสำคัญได้อย่างราบรื่น กำจัดอีเมลภายในได้อย่างมีประสิทธิภาพ ในความเป็นจริง ผู้ใช้ Slack เห็นอีเมลภายในลดลง 32%
นอกจากนี้ยังบันทึกปฏิสัมพันธ์ทุกประเภทระหว่างสมาชิกในทีม และด้วยฟังก์ชันการค้นหาและการติดดาวที่กว้างขวาง ทำให้สามารถค้นหาเธรด รูปภาพ ลิงก์ หรือไฟล์ใดๆ ก็ได้ ไม่ว่าเอกสารนั้นจะถูกแชร์ไปนานเท่าใดก็ตาม สิ่งนี้ทำให้ Slack เป็นเครื่องมือที่มีประโยชน์มากเพื่อใช้เป็นฐานความรู้ภายใน
ตัวอย่างเช่น หากมีคนในทีมของคุณมีคำถาม พวกเขาสามารถค้นหาได้อย่างง่ายดายใน Slack เพื่อดูว่าได้รับคำตอบแล้วหรือไม่
ยิ่งไปกว่านั้น Slack ยังสามารถเข้าถึงได้ผ่านทางมือถือ แอปพลิเคชันบนเดสก์ท็อป และเว็บแอป ช่วยให้คุณไม่พลาดการติดต่อกับการสื่อสารที่สำคัญของบริษัทในขณะที่คุณกำลังเดินทาง
Slack มีค่าใช้จ่ายเท่าไร?
Slack เสนอแผนสามประเภท ได้แก่ Standard, Plus และ Enterprise Grid

แผนโปร
ราคา : $7.25 USD ต่อคนต่อเดือน เรียกเก็บเงินเป็นรายปี
- มุ่งสู่ธุรกิจขนาดกลางและขนาดย่อม
- ประวัติข้อความไม่ จำกัด
- แอพและการผสานรวมที่ไม่จำกัด
- ฮัดเดิลแชทแบบใช้เสียงเป็นอันดับแรกไม่จำกัดจำนวนครั้ง
ธุรกิจ + แผน
ราคา : $12.50 USD ต่อคนต่อเดือน เรียกเก็บเงินเป็นรายปี
- สำหรับธุรกิจขนาดใหญ่หรือผู้ที่มองหาเครื่องมือการจัดการขั้นสูง
- รับประกันความพร้อมใช้งานของ SLA 99.9%
- การจัดสรรและยกเลิกการจัดเตรียมผู้ใช้
- การลงชื่อเพียงครั้งเดียวที่ใช้ SAML (SSO)
- การส่งออกข้อมูลสำหรับข้อความทั้งหมด
แผน Enterprise Grid
ราคา : ผู้ใช้จำเป็นต้องติดต่อทีมขายของ Slack เพื่อสอบถามราคา
- พื้นที่ทำงานไม่จำกัด
- รองรับการป้องกันข้อมูลสูญหาย (DLP), e-Discovery และผู้ให้บริการสำรองข้อมูลแบบออฟไลน์
- ทีมความสำเร็จของลูกค้าที่กำหนด
- ข้อความที่สอดคล้องกับ HIPAA และการทำงานร่วมกันของไฟล์
- เข้าถึงประวัติข้อความทั้งหมด
ใครต้องการหย่อน?
ธุรกิจจำนวนมากประสบปัญหาซอฟต์แวร์ขยายตัว หมายความว่าองค์กรกำลังใช้แอปพลิเคชันจำนวนมากที่อาจไม่จำเป็นต้องใช้
สิ่งนี้อาจส่งผลต่อการสื่อสารภายใน ท้ายที่สุด หากมีเครื่องมือและช่องทางการสื่อสารมากเกินไป ข้อมูลอาจถูกแยกส่วนและไม่เป็นระเบียบได้ง่าย
นั่นคือสิ่งที่ Slack เข้ามา มันรวมศูนย์และปรับปรุงการสื่อสารทั่วทั้งธุรกิจ เห็นได้ชัดว่า Slack นั้นยอดเยี่ยมสำหรับทีมระยะไกล แต่สำหรับทีมที่ทำงานในพื้นที่เดียวกันด้วย
มีเครื่องมือสื่อสารมากมาย ที่ใช้เป็นทางเลือกแทน Slack เช่น Microsoft Teams, Google Hangouts, Chanty และ RocketChat และแต่ละเครื่องมือก็มีฟีเจอร์ที่แตกต่างกันซึ่งเหมาะกับธุรกิจประเภทต่างๆ
คุณควรพิจารณาใช้ Slack หาก:

หากฟังดูคุ้นเคย การปรับใช้เครื่องมือเช่น Slack สามารถช่วยปรับปรุงการทำงานร่วมกันและการสื่อสารทั่วทั้งบริษัทได้อย่างแน่นอน
ประโยชน์ของการใช้ Slack รวมถึง:
- มันสร้างการสื่อสารในทีมที่คล่องตัวและความโปร่งใสในโครงการที่ผู้คนกำลังทำอยู่
- ช่วยปรับปรุงกระบวนการตัดสินใจ
- คุณสามารถค้นหาและค้นหาเอกสารและการสนทนาได้อย่างง่ายดาย ซึ่งดีกว่าการค้นหาอีเมลหรือเครื่องมือแยกต่างหากหลายตัว
- สามารถทำหน้าที่เป็นศูนย์กลางการแจ้งเตือนเพียงแห่งเดียว — คุณสามารถผสานรวมแอปงานอื่นๆ และนำการแจ้งเตือนเข้าสู่ Slack ได้ คุณจึงไม่ต้องสลับไปมาระหว่างแอปต่างๆ เพื่อรับการอัปเดตอีกต่อไป
Slack ทำงานอย่างไร?
การสร้างช่องทางหย่อน
ข้อความโดยตรง
การแจ้งเตือนหย่อน
แถบค้นหา
การอัพโหลดและแชร์ไฟล์
เริ่มต้นใช้งาน
ตอนนี้ก็ถึงเวลาตั้งค่าเครื่องมือ ซึ่งค่อนข้างตรงไปตรงมา ในหน้าแรกของ Slack คุณสามารถลงทะเบียนผ่านที่อยู่อีเมลหรือบัญชี Google

หากคุณลงทะเบียนด้วยที่อยู่อีเมลของคุณ คุณจะต้องยืนยันอีเมลของคุณเพื่อดำเนินการสมัครให้เสร็จสิ้น Slack จะส่งรหัสไปยังอีเมลของคุณซึ่งคุณจะต้องยืนยัน
การสร้างช่องทางหย่อน
หลังจากที่คุณสร้างพื้นที่ทำงานสำหรับบริษัทของคุณแล้ว คุณสามารถสร้างช่องทางต่างๆ สำหรับแต่ละส่วนของธุรกิจ เช่น #accounting, #marketing, #sales, #ops, #general และอื่นๆ ที่เหมาะกับความต้องการของคุณ คุณยังสามารถสร้างช่องสนุกๆ เช่น #อาหาร #ภาพยนตร์ หรือ #สุ่ม
ช่องต่างๆ ช่วยให้คุณเจาะลึกข้อมูลและระบุตำแหน่งที่จะพูดคุยในหัวข้อต่างๆ ได้ ตัวอย่างเช่น คุณสามารถมีช่องทางแยกหลายช่องทางสำหรับการตลาดด้านต่างๆ เช่น #เนื้อหาการตลาด, #การตลาด-seo, #การเติบโตทางการตลาด และอื่นๆ

เมื่อสมาชิกในทีมคนอื่นๆ เข้าร่วม Slack แล้ว คุณสามารถเชิญพวกเขาให้เข้าร่วมช่องที่เกี่ยวข้องกับพวกเขาได้ พวกเขาจะได้รับการแจ้งเตือนเกี่ยวกับกิจกรรมในช่องเหล่านี้และจะได้รับการแจ้งเตือนหากมีการกล่าวถึงเป็นการส่วนตัว
ข้อความโดยตรง
คุณยังสามารถส่งข้อความโดยตรงถึงเพื่อนร่วมทีมทุกคนในพื้นที่ทำงานของคุณ ข้อความโดยตรงเป็นข้อความส่วนตัวแบบตัวต่อตัว เกือบจะเหมือนกับโปรแกรมส่งข้อความทันที ที่นี่ คุณยังสามารถส่งเอกสารและค้นหาข้อความที่ต้องการในคลังข้อมูลทั้งหมดได้
การสนทนาล่าสุดของคุณจะปรากฏตามค่าเริ่มต้นที่แถบด้านซ้ายมือ หากคุณต้องการเริ่มการสนทนากับคนใหม่ เพียงคลิกที่เครื่องหมายบวกถัดจาก “ข้อความโดยตรง” ในแถบด้านข้าง แล้วพิมพ์ชื่อของบุคคลที่คุณต้องการพูดคุยด้วย
อินเทอร์เฟซใหม่ของ Slack ยังช่วยให้มองเห็นภาพรวมของทุกคนในพื้นที่ทำงานของบริษัทของคุณได้อย่างง่ายดาย เพียงคลิกที่ “ผู้คน” บนแถบด้านข้างทางซ้ายมือ และคุณสามารถค้นหาสมาชิก Slack ทั้งหมดในพื้นที่ทำงานของคุณได้ การคลิกที่ชื่อของพวกเขาจะทำให้คุณเห็นโปรไฟล์และตัวเลือกในการโทรหรือส่งข้อความถึงพวกเขา
การแจ้งเตือนหย่อน
Slack ช่วยให้คุณทราบทุกครั้งที่มีข้อความในช่องใดช่องหนึ่งของคุณหรือเมื่อคุณได้รับข้อความโดยตรง
ตามค่าเริ่มต้น ช่องที่มีข้อความที่ยังไม่ได้อ่านจะปรากฏเป็นตัวหนาในแถบด้านข้าง คุณจะเห็นป้ายแจ้งเตือนสีแดงเมื่อมีคนพูดถึงชื่อของคุณ
คุณสามารถรับการแจ้งเตือนผ่านเดสก์ท็อป อีเมล หรือมือถือ แต่สามารถปรับแต่งได้อย่างสมบูรณ์ คุณสามารถตัดสินใจได้ว่าจะรับการแจ้งเตือน Slack ที่ไหน อย่างไร และอย่างไร โดยคลิกที่ชื่อของคุณที่ด้านซ้ายบนของแอปพลิเคชัน จากนั้นเลือก 'การตั้งค่า'
ที่นั่น คุณจะสามารถตั้งค่าการแจ้งเตือนของคุณ รวมถึงการตั้งค่าเฉพาะช่อง คุณยังสามารถรับการแจ้งเตือนสำหรับเธรดที่คุณกำลังติดตามหรือได้รับการกล่าวถึง
คุณยังสามารถตัดสินใจได้ว่าต้องการเสียงแจ้งเตือนและเสียงที่คุณต้องการใช้หรือไม่ เป็นไปได้ที่จะปิดเสียงช่องที่คุณไม่จำเป็นต้องติดตามอย่างใกล้ชิด
หากคุณต้องการจดจ่อกับงานและหยุดการแจ้งเตือนชั่วคราว มีฟังก์ชัน 'ห้ามรบกวน' ที่จะระงับการแจ้งเตือนทั้งหมดจาก Slack คุณสามารถตั้งค่าเป็นเวลาสองสามนาที ชั่วโมง หรือแม้แต่สองสามวัน เพียงคลิกที่ 'หยุดการแจ้งเตือนชั่วคราว' ใต้ชื่อของคุณที่ด้านซ้ายบน และเลือกกรอบเวลาที่คุณต้องการจากเมนูแบบเลื่อนลง
เพื่อนร่วมทีมของคุณจะเห็นว่าคุณหยุดการแจ้งเตือนชั่วคราว แม้ว่าพวกเขาจะมีตัวเลือกในการส่งการแจ้งเตือนแบบเร่งด่วนตามความเหมาะสม
ปฏิกิริยาและอิโมจิ
บนโซเชียลมีเดีย คุณสามารถกดถูกใจและโต้ตอบโพสต์ของใครก็ได้ ตรรกะเดียวกันกับ Slack
เมื่อใดก็ตามที่มีคนโพสต์อะไรในช่องหรือส่งข้อความโดยตรงถึงคุณ คุณจะมีตัวเลือกในการโต้ตอบกับช่องนั้นด้วยอีโมจิ สิ่งที่คุณต้องทำคือวางเมาส์เหนือข้อความแล้วคลิกไอคอน 'เพิ่มปฏิกิริยา' จากนั้นเลือกอิโมจิ


บนอุปกรณ์เคลื่อนที่ ให้แตะข้อความค้างไว้ จากนั้นเลือกจากอีโมจิที่คุณใช้บ่อยที่สุดที่ด้านบนสุดของเมนู หรือหากต้องการเพิ่มการแสดงความรู้สึกอื่น ให้แตะไอคอน 'เพิ่มการแสดงความรู้สึก'
ในแท็บ 'กล่าวถึง' บนแถบด้านซ้ายมือ คุณยังสามารถดูปฏิกิริยาของเพื่อนร่วมทีมที่มีต่อข้อความของคุณได้อีกด้วย
แถบค้นหา
แถบค้นหาของ Slack เป็นเครื่องมือที่มีประสิทธิภาพที่ช่วยให้คุณสามารถค้นหาข้อความ ไฟล์ ช่อง และผู้คนในพื้นที่ทำงานของคุณ
หากต้องการใช้แถบค้นหา ให้เริ่มด้วยการ คลิกแถบที่ด้านบนของแอป Slack จากนั้นป้อนคำหลักหรือวลีที่คุณต้องการค้นหา Slack จะแสดงผลลัพธ์ที่เกี่ยวข้องมากที่สุด
หากต้องการค้นหาเนื้อหาประเภทใดประเภทหนึ่ง ให้ใช้โอเปอเรเตอร์การค้นหาต่อไปนี้ในแถบค้นหา:
- from:@username – เพื่อค้นหาข้อความจากบุคคลใดบุคคลหนึ่ง
- ใน:#channel – เพื่อค้นหาข้อความในช่องเฉพาะ
- หลังจาก: yyyy-mm-dd – เพื่อค้นหาข้อความหลังจากวันที่ระบุ
- before:yyyy-mm-dd – เพื่อค้นหาข้อความก่อนวันที่ระบุ
ตัวอย่างเช่น หากคุณกำลังมองหาข้อความจากเพื่อนร่วมงานเกี่ยวกับโครงการใดโครงการหนึ่ง คุณสามารถป้อนข้อมูลต่อไปนี้ในแถบค้นหา:
จาก:@EmilyFrost ใน:#redesignproject
การอัพโหลดและแชร์ไฟล์
Slack นำเสนอวิธีต่างๆ สองสามวิธีในการแบ่งปันไฟล์กับสมาชิกในทีมของคุณ ขึ้นอยู่กับความต้องการของคุณ
คุณสามารถแชร์ไฟล์ไปยังแชนเนลหรือผ่านข้อความส่วนตัวได้โดยเลือกไอคอน (+) ที่อยู่ในกล่องข้อความ จากนั้นเลือก “อัปโหลดจากคอมพิวเตอร์ของคุณ”

ซึ่งจะเปิดหน้าต่างใหม่ที่คุณสามารถค้นหาและเลือกไฟล์จากคอมพิวเตอร์ของคุณ หรือคุณสามารถลากและวางไฟล์ลงในหน้าต่างอัปโหลด เมื่ออัปโหลดไฟล์แล้ว คุณสามารถเพิ่มความคิดเห็นหรือข้อความเพื่อใช้ร่วมกับไฟล์นั้นได้
โปรดทราบว่า Slack มีการจำกัดขนาดของไฟล์ที่สามารถอัปโหลดได้ ขีดจำกัดขึ้นอยู่กับแผน Slack ของคุณ แต่โดยทั่วไปแล้วจะอยู่ที่ 1GB ถึง 2GB หากไฟล์ที่คุณต้องการอัปโหลดมีขนาดใหญ่เกินไป คุณอาจต้องใช้บริการแชร์ไฟล์ภายนอก เช่น Dropbox หรือ Google Drive
ระบบอัตโนมัติและการบูรณาการ
หนึ่งในสิ่งที่ทำให้ Slack เป็นเครื่องมือทางธุรกิจที่ยอดเยี่ยมคือระบบอัตโนมัติและการผสานรวมที่หลากหลาย สิ่งเหล่านี้ช่วยให้คุณสามารถแบ่งปันเอกสารและไฟล์ จัดการและติดตามโครงการ แบ่งปันข้อมูลสำคัญกับผู้ชมที่เหมาะสม และทำให้เวิร์กโฟลว์ต่างๆ เป็นอัตโนมัติ
นี่คือบทสรุปของตัวเลือกการทำงานอัตโนมัติและการผสานรวมบน Slack
สแล็กบอท
Slack มีตัวเลือกการทำงานอัตโนมัติมากมายในบัญชีรายชื่อ รวมถึงผู้ช่วยเสมือน Slackbot
Slackbot ช่วยคุณค้นหาคำตอบสำหรับคำถามเกี่ยวกับ Slack กำหนดงานและเตือนความจำสำหรับตัวคุณเองและเพื่อนร่วมทีม เพิ่มการตอบกลับอัตโนมัติแบบกำหนดเอง และอื่นๆ อีกมากมาย คุณสามารถเข้าถึง Slackbot ได้โดยส่งข้อความโดยตรงหรือผ่านช่องทาง
หลักทั่วไปที่ดีสำหรับ Slack คือ หากมีข้อสงสัย ให้ถาม Slackbot — คุณสามารถถามคำถามได้โดยส่งข้อความโดยตรง คุณยังสามารถใช้เพื่อตั้งค่าการตอบกลับอัตโนมัติสำหรับคำถามทั่วไป
หากต้องการตั้งค่าการเตือนความจำและงานส่วนตัว เพียงพิมพ์ /reminder ที่ใดก็ได้บน Slack การทำงานนี้เพื่อตั้งการเตือนสำหรับเพื่อนร่วมทีมคนอื่นๆ ด้วย
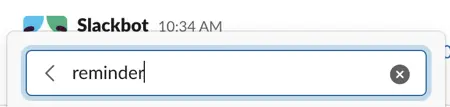
ตัวสร้างเวิร์กโฟลว์
ในเดือนตุลาคม 2019 Slack ได้เปิดตัว Workflow Builder ซึ่งเป็นระบบอัตโนมัติที่ใช้เพื่อปรับปรุงงาน เครื่องมือนี้สามารถใช้เพื่อสร้างมาตรฐานวิธีที่คุณรวบรวมคำขอจากทีม รายงานการหยุดทำงานหรือข้อบกพร่องตามเวลาจริง แบ่งปันข้อความต้อนรับและเอกสารที่เกี่ยวข้องกับสมาชิกในทีมใหม่ และอื่นๆ
นอกจากนี้ยังสามารถช่วยให้คุณปรับปรุงวิธีการรวบรวมแบบฟอร์มจากทีมของคุณในช่องทาง Slack เดียว เช่น คำขอเดินทาง และรวมศูนย์การรวบรวมรายงานเหตุการณ์หรือจุดบกพร่อง
การรวม Slack
การผสานรวมของ Slack กับแอพของบุคคลที่สามนั้นน่าเกรงขามอย่างแท้จริง เมื่อคลิกที่สายฟ้าที่มุมล่างซ้ายของกล่องข้อความ คุณจะสามารถเข้าถึงทางลัดไปยังแอพที่มีประโยชน์มากมาย
ต่อไปนี้คือบางส่วนของการผสานรวมที่มีประโยชน์ที่สุดสำหรับใช้ในพื้นที่ทำงาน Slack ของคุณ
Google ไดรฟ์
ด้วยการรวม Google Drive คุณสามารถ:
- สร้างไฟล์ Google เอกสาร สไลด์ และชีตใหม่โดยตรงจาก Slack
- แชร์ไฟล์ที่มีอยู่จาก Google Drive กับช่องหรือข้อความโดยตรง
- ค้นหาไฟล์ Google Drive ที่แชร์ภายใน Slack
- ให้สิทธิ์การเข้าถึงไฟล์ที่คุณแบ่งปันกับผู้ชมที่เหมาะสมโดยอัตโนมัติ
- รับการอัปเดตใน Slack เกี่ยวกับการเปลี่ยนแปลงในไดรฟ์ เช่น ความคิดเห็น คำขอเข้าถึง และไฟล์ใหม่ที่แชร์กับคุณ
- ตอบกลับการแจ้งเตือนความคิดเห็นจากภายใน Slack และโพสต์ลงในไฟล์
Google ปฏิทิน
การรวม Google ปฏิทินเป็นอีกวิธีหนึ่งที่มีประโยชน์ ช่วยให้คุณ:
- สร้างเหตุการณ์โดยอัตโนมัติโดยตรงใน Slack โดยใช้ทางลัด
- ซิงค์ปฏิทินของคุณกับสถานะ Slack โดยอัตโนมัติ เพื่อให้แสดงเมื่อคุณอยู่ในการประชุม
- รับการแจ้งเตือนรายวันเกี่ยวกับตารางเวลาของคุณในแต่ละวัน
- รับการแจ้งเตือนเมื่อกิจกรรมกำลังจะเริ่มเร็วๆ นี้ รวมถึงลิงก์ที่เกี่ยวข้องไปยังการประชุมทางวิดีโอ
- ตอบกลับคำเชิญเข้าร่วมกิจกรรมโดยตรง
- รับข้อมูลอัปเดตเมื่อรายละเอียดของกิจกรรมเปลี่ยนแปลง
เทรลโล
การผสานรวมกับแพลตฟอร์มการจัดการโครงการ Trello นั้นมีประโยชน์อย่างมากสำหรับการทำงานร่วมกันในโครงการของทีมจากภายใน Slack คุณสมบัติของมันรวมถึง:
- เพิ่มการ์ด Trello ใหม่ไปยังบอร์ดโดยตรงจาก Slack ด้วยคำสั่ง “/trello add”
- เข้าร่วมการ์ดและกระดาน Trello เปลี่ยนวันครบกำหนด แนบการสนทนา และอื่นๆ
- เชิญ @trello ไปที่ช่องเพื่อดูตัวอย่างการ์ดและบอร์ดอัตโนมัติ รวมถึงสมาชิก คำอธิบาย และความคิดเห็น
- อนุญาตให้สมาชิกในทีม Slack เข้าร่วมกระดาน Trello ของคุณได้ด้วยคลิกเดียว
กิฟฟี่
ในด้านความสนุก การรวม Giphy ทำให้สามารถแชร์ GIF ที่หลากหลายบนช่อง เธรด และข้อความโดยตรงได้ เพียงพิมพ์ /giphy ในกล่องข้อความตามด้วยคำสำคัญ จากนั้นเลือก GIF ที่คุณต้องการ:
การผสานรวมอื่น ๆ
ในบรรดาการผสานรวมอื่น ๆ ของ Slack ตัวเลือกอันดับต้น ๆ ของเรา ได้แก่ :
- ซูม — เริ่มการประชุม Zoom โดยตรงจาก Slack ได้อย่างง่ายดาย
- Polly — สร้างแบบสำรวจ แบบสำรวจ เกม และเรื่องไม่สำคัญ
- Jira Server — เชื่อมต่อโครงการ Jira Server กับช่องทาง Slack
- GitHub — รับการอัปเดตจากแพลตฟอร์มการพัฒนาโดยตรงบนช่องทาง Slack
- Asana — ประสานงานและจัดการโครงการบน Asana จาก Slack
- Stripe — โพสต์โดยอัตโนมัติไปยังช่อง Slack เมื่อมีการเปลี่ยนแปลงค่าใช้จ่าย การสมัครรับข้อมูล การถ่ายโอน และอื่นๆ
- DoodleBot — สร้างการประชุมหรือเริ่มการสำรวจความคิดเห็นบน Slack
- ปฏิทิน Outlook — สร้างกิจกรรมในปฏิทิน Outlook ของคุณจากภายใน Slack
- HeyUpdate — วิเคราะห์การรายงานความคืบหน้าสำหรับทีม
- Dropbox — ใช้พื้นที่จัดเก็บและซิงค์ไฟล์บนคลาวด์
- การกล่าวถึง — ตรวจสอบการกล่าวถึงสื่อขององค์กรของคุณจากช่องทาง Slack โดยเฉพาะ
- Screenbot — แชร์ภาพหน้าจอ คำอธิบายประกอบ การบันทึกหน้าจอ และอื่นๆ
คุณสามารถดูตัวเลือกการผสานรวมทั้งหมดของ Slack ได้โดยคลิกที่ "แอพ" ที่แถบด้านข้างด้านซ้ายมือ
ทางลัดและคำสั่ง
หากคุณต้องการประหยัดเวลาในการใช้ Slack การเรียนรู้ทางลัดและคำสั่งให้เชี่ยวชาญเป็นแนวคิดที่ดี ช่วยให้คุณจัดรูปแบบข้อความ นำทางเธรดและแชนเนล ตั้งค่าสถานะ ตั้งค่าการเตือน และอื่นๆ ได้อย่างรวดเร็ว เราจะกล่าวถึงคำสั่งทับ การจัดรูปแบบข้อความ และแป้นพิมพ์ลัดทั่วไปเพื่อช่วยให้คุณเริ่มต้นได้
คำสั่งสแลช
คำสั่ง Slash ทำหน้าที่เป็นทางลัดสำหรับการกระทำเฉพาะใน Slack ต่อไปนี้เป็นคำสั่งที่มีประโยชน์บางส่วนที่ควรทราบ:
- /dnd + ระยะเวลา — ตั้งค่า “ห้ามรบกวน” ตามระยะเวลาที่กำหนด
- /remind — ตั้งการเตือนถึงตัวคุณเองหรือเพื่อนร่วมทีมสำหรับวันที่และเวลาที่กำหนด
- /status — ตั้งสถานะหรือล้างสถานะปัจจุบันของคุณ
- /invite @user — เชิญผู้ใช้ใหม่เข้าสู่ช่อง
- /leave — ออกจากช่อง
- /msg หรือ /dm @user — ส่งข้อความโดยตรงถึงผู้ใช้รายอื่น
- /search — ทำการค้นหา
- /apps — ค้นหาแอพใน Slack App Directory
- /ทางลัด — เปิดกล่องโต้ตอบแป้นพิมพ์ลัด
- /feed — จัดการการสมัครสมาชิก RSS
- /poll — สร้างแบบสำรวจใหม่
- /ยุบ — ยุบไฟล์ทั้งหมดในช่องปัจจุบัน
- /expand — ขยายไฟล์ทั้งหมดในช่องปัจจุบัน
เพียงพิมพ์ “https://blog.hubspot.com/” ในกล่องแชทใดก็ได้ใน Slack แอปพลิเคชันจะแสดงรายการคำสั่ง Slack ที่ใช้บ่อยที่สุดเพื่อให้คุณทราบเกี่ยวกับการดำเนินการที่คุณสามารถทำได้
แป้นพิมพ์ลัดและการจัดรูปแบบ
ต่อไปนี้คือรายการแป้นพิมพ์ลัดที่สะดวกที่สุดที่ควรทราบเกี่ยวกับ Slack คุณสามารถค้นหาดัชนีที่ครอบคลุมได้ที่นี่
ทางลัด
- กด ⌘+Shift+M หรือ Ctrl+Shift+M เพื่อดูการพูดถึงล่าสุดของคุณ
- กด Ctrl (หรือ Command) + ↑ เพื่อข้ามไปยังข้อความล่าสุดที่คุณโพสต์ในช่อง
- กด Ctrl (หรือ Command) + J เพื่อข้ามไปยังข้อความล่าสุดบนช่อง
- กด Alt (หรือ Option) + ↑ หรือ ↓ เพื่อเลื่อนดูการสนทนาและช่องของคุณ
- กด Esc เพื่อทำเครื่องหมายข้อความที่ยังไม่ได้อ่านทั้งหมดว่าอ่านแล้ว
การจัดรูปแบบ
Slack ใช้ Markdown เพื่อจัดรูปแบบข้อความ ดังนั้นจึงเป็นจุดเริ่มต้นที่ดีในการทำความเข้าใจวิธีการทำงานของการจัดรูปแบบที่นั่น นี่คือตัวอย่างบางส่วน:
- การป้อนข้อความระหว่างขีดล่างจะทำให้เกิดข้อความ ตัวเอียง
- การป้อนข้อความระหว่างเครื่องหมายดอกจันจะทำให้ข้อความ เป็นตัวหนา
- การป้อนข้อความระหว่างเครื่องหมายตัวหนอน (~) จะทำให้เกิดข้อความ
ที่มีขีดทับ - เพิ่ม > ก่อนบรรทัดเพื่อเยื้องบรรทัด
- เพิ่ม >>> ก่อนย่อหน้าเพื่อเยื้องย่อหน้า รักษาการขึ้นบรรทัดใหม่
- กด Shift + Enter เพื่อเพิ่มตัวแบ่งบรรทัดในข้อความ
กลับไปหาคุณ
Slack เป็นเครื่องมือการทำงานร่วมกันที่ทรงพลังที่สามารถช่วยให้ทีมเชื่อมต่อกันและทำงานได้อย่างมีประสิทธิภาพ ไม่ว่าพวกเขาจะอยู่ที่ใด เราหวังว่าบล็อกนี้จะให้ข้อมูลเชิงลึกแก่คุณเกี่ยวกับ Slack วิธีการทำงาน และวิธีเพิ่มประสิทธิภาพในการสื่อสารของทีมของคุณ