จะแก้ไขข้อผิดพลาด 500 ใน WordPress ได้อย่างไร?
เผยแพร่แล้ว: 2022-06-06เธอจู่โจมได้ตลอดเวลา ค่อนข้างหยาบคาย ไม่เคยขออนุญาตก่อนที่จะปรากฏบนหน้าจอของคุณ
น่ารำคาญ มันเป็นพิษต่อชีวิตประจำวันของคุณในฐานะผู้ดูแลเว็บ และเหนือสิ่งอื่นใด มันยังคงรักษาความลึกลับให้คงอยู่: เป็น ไปไม่ได้ที่จะรู้แน่ชัดว่าอะไรเป็นสาเหตุ
มันเป็นข้อผิดพลาด 500 บน WordPress ข้อผิดพลาดที่คุณอาจไม่อยากเห็นเกิดขึ้น… แต่มันไม่ได้เกิดขึ้นกับคนอื่นเท่านั้น
คุณเคยมีประสบการณ์หรือไม่? ในตอนท้ายของบทความนี้ คุณจะสามารถแก้ไขได้ด้วยวิธีแก้ปัญหาที่เป็นรูปธรรม ใช้งานได้จริงและมีรายละเอียดถึง 9 วิธี
ข้อผิดพลาด 500 คืออะไร?
ข้อผิดพลาด 500 เป็นข้อผิดพลาดภายในของเซิร์ฟเวอร์ที่โฮสต์เว็บไซต์ เซิร์ฟเวอร์พบปัญหาที่ไม่คาดคิด และไม่สามารถแสดงคำขอที่ส่งโดยเว็บเบราว์เซอร์ได้
หลังจะแสดงข้อความแสดงข้อผิดพลาดบนหน้าจอของคุณ ด้วยเหตุนี้ เพจจึงยังคงใช้งานไม่ได้และไม่โหลด
เอกสารประกอบของเว็บเบราว์เซอร์ Mozilla อ้างถึงข้อผิดพลาดนี้เป็น "การตอบสนองแบบจับทั้งหมดทั่วไป" เนื่องจากไม่สามารถระบุเหตุผลได้
โดยเฉพาะอย่างยิ่ง ข้อผิดพลาด 500 คือข้อผิดพลาด HTTP ซึ่งจัดอยู่ในกลุ่มข้อผิดพลาดของเซิร์ฟเวอร์ ในหมู่พวกเขา คุณอาจเคยได้ยินเกี่ยวกับ:
- ข้อผิดพลาด 502 (Bad Gateway หรือ Proxy Error) ตาม Mozilla นี้ “บ่งชี้ว่าเซิร์ฟเวอร์ซึ่งทำหน้าที่เป็นเกตเวย์หรือพร็อกซีได้รับการตอบกลับที่ไม่ถูกต้องจากเซิร์ฟเวอร์ต้นน้ำ”
- ข้อผิดพลาด 503 ( Service Unavailable ซึ่งหมายถึงสถานะของเซิร์ฟเวอร์ไม่พร้อมใช้งานชั่วคราวหรืออยู่ระหว่างการบำรุงรักษา
นอกจากนี้ คุณยังพบข้อผิดพลาดจากไคลเอนต์ HTTP (เว็บเบราว์เซอร์ของคุณ) เช่น ข้อผิดพลาด 404 ที่มีชื่อเสียง (หน้าไม่พร้อมใช้งาน)
หรือข้อผิดพลาดในการเปลี่ยนเส้นทาง เช่น 301 redirect ที่เป็นที่รู้จัก ซึ่งหมายความว่าเพจถูกย้ายอย่างถาวร
ข้อผิดพลาด 500 ชั่วคราวสามารถเกิดขึ้นในรูปแบบใดได้บ้าง
ข้อผิดพลาด 500 เป็นข้อผิดพลาดทั่วไป: สามารถเกิดขึ้นได้บน WordPress เช่นเดียวกับ CMS (ระบบการจัดการเนื้อหา ) อื่น ๆ
ข้อความแสดงข้อผิดพลาดที่แสดงบนหน้าจอของคุณอาจมีรูปแบบที่แตกต่างกัน โดยมีค่าคงที่หนึ่งค่า: การมีคำศัพท์ภาษาอังกฤษเป็นส่วนใหญ่
โดยเฉพาะอย่างยิ่ง คุณอาจเจอตัวแปรต่อไปนี้
- 500 ข้อผิดพลาดภายในเซิร์ฟเวอร์;
- ข้อผิดพลาดภายในเซิร์ฟเวอร์ ;
- ข้อผิดพลาด 500 ข้อผิดพลาดเซิร์ฟเวอร์ภายใน ;
- 500 ข้อผิดพลาดภายในเซิร์ฟเวอร์ ;
- หน้านี้ใช้งานไม่ได้ : HTTP error 500 ;
- เกิดข้อผิดพลาดชั่วคราว (500) ;
- 500 ผิดพลาด ;
- สถานะ HTTP 500: เซิร์ฟเวอร์พบข้อผิดพลาดภายใน () ซึ่งทำให้ไม่สามารถดำเนินการตามคำขอได้
ในการใส่รูปภาพไว้ด้านหลังคำ นี่คือสิ่งที่อาจดูเหมือนเมื่อตัดสินใจที่จะแสดง:
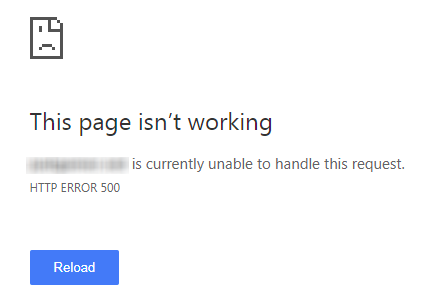
สาเหตุทั่วไปของข้อผิดพลาด HTTP 500 คืออะไร
ข้อผิดพลาด 500 ข้อนี้บน WordPress หรือที่อื่นๆ ไม่เคยเกิดขึ้นโดยบังเอิญ มีสาเหตุหลายประการที่อาจปรากฏขึ้นบนหน้าจอของคุณ นี่คือรายการหลัก:
- ข้อผิดพลาดภายในในไฟล์ .htaccess ของคุณ ไฟล์หลังเป็นไฟล์กำหนดค่าสำหรับเซิร์ฟเวอร์ Apache ซึ่งเป็นไฟล์ที่โฮสต์เว็บใช้มากที่สุด บางครั้งอาจเสียหายได้ เช่น หลังจากติดตั้งส่วนขยายใหม่ หรือเนื่องจากข้อผิดพลาดทางไวยากรณ์ในโค้ด ในกรณีนี้ ข้อผิดพลาด 500 จะแสดงบนเว็บไซต์ WordPress ของคุณ
- ข้อผิดพลาดในการอนุญาตไฟล์ของคุณ ไม่สามารถเข้าถึงและแก้ไขได้อีกต่อไป ตัวอย่างเช่น
- หน่วยความจำเซิร์ฟเวอร์ไม่เพียงพอ โฮสต์เว็บแต่ละแห่งจัดสรรหน่วยความจำ PHP ให้กับ WordPress หากไม่เพียงพอ เซิร์ฟเวอร์เว็บโฮสติ้งของคุณจะไม่มีทรัพยากรเพียงพอที่จะดำเนินการบางอย่าง เป็นผลให้ข้อผิดพลาด 500 จะปรากฏบนชื่อโดเมนที่คุณต้องการดู
- ความ เข้ากันไม่ได้ระหว่างปลั๊กอินหรือธีม หลังการติดตั้งหรืออัปเกรดล่าสุด
- PHP เวอร์ชันที่เข้ากันไม่ได้หรือล้าสมัย PHP เป็นภาษาเซิร์ฟเวอร์ที่ WordPress ทำงาน สำหรับข้อมูลของคุณ ในขณะที่เขียน WordPress ต้องการให้เซิร์ฟเวอร์โฮสติ้งของคุณใช้ PHP เวอร์ชัน 7.4 หรือสูงกว่า
- การอัปเดตล่าสุดของแกน WordPress ที่ผิดพลาด

อะไรคือผลที่ตามมาของข้อผิดพลาด 500 บน WordPress?
ไม่มีผู้ดูแลเว็บคนไหนชอบเผชิญหน้ากับข้อผิดพลาด 500 ข้อบน WordPress ยิ่งเมื่อพิจารณาถึงผลกระทบด้านลบที่อาจมีต่อธุรกิจและกิจกรรมของคุณ
ยิ่งใช้เวลาในการแก้ไขข้อผิดพลาด 500 ครั้งนานเท่าใด คุณก็ยิ่งได้รับผลต่อไปนี้มากขึ้นเท่านั้น :
- การลดลงของประสบการณ์ผู้ใช้ (UX) หากผู้เยี่ยมชมของคุณไม่สามารถเข้าถึงเนื้อหาของคุณได้ พวกเขาจะไม่ได้รับวิธีแก้ไขปัญหาที่พวกเขาประสบ เมื่อผิดหวัง พวกเขาจะไปหาสิ่งที่พวกเขาไม่พบในหน้าชื่อโดเมนของคุณบนเว็บไซต์ของคู่แข่ง
- ปริมาณการใช้ข้อมูลลดลง ซึ่งอาจส่งผลเสียต่อการอ้างอิงตามธรรมชาติ (SEO) ของคุณ เมื่อโรบ็อตของ Google พบกับข้อผิดพลาด 500 ครั้งซ้ำแล้วซ้ำเล่า พวกเขามักจะทำให้การสำรวจหน้าเว็บของคุณช้าลง (รวบรวมข้อมูล )
และหากข้อผิดพลาด 500 ข้อนี้ไม่หายไป Google อาจลบ URL (ที่อยู่เว็บของหน้าเว็บของคุณ) ที่เกี่ยวข้องออกจากดัชนี
ในกรณีนี้ หน้าของคุณจะไม่ปรากฏบนหน้าผลการค้นหาของ Google (SERP) อีกต่อไป จนกว่าข้อผิดพลาดจะได้รับการแก้ไข - อัตราการแปลงของคุณลดลง หากผู้มีโอกาสเป็นผู้เข้าชมไม่สามารถเข้าถึงหน้าของคุณได้อีก คุณจะไม่สามารถทำให้พวกเขาดำเนินการบางอย่าง เช่น การซื้อผลิตภัณฑ์ กรอกแบบฟอร์มติดต่อ หรือสมัครรับจดหมายข่าวของคุณ
เพื่อหลีกเลี่ยงความรำคาญเหล่านี้ โปรดดูวิธีกำจัดข้อผิดพลาด 500 ข้อบน WordPress ด้วยบทช่วยสอนที่ใช้งานได้จริงและมีภาพประกอบสำหรับกรณีต่างๆ
9 วิธีแก้ไขข้อผิดพลาด 500 บน WordPress
กำลังจะลองแก้ไขข้อผิดพลาด 500 บน WordPress หรือไม่ ไปที่ต้นตอของปัญหาโดยใช้วิธีแก้ไขด้านล่างตามลำดับ ถ้าเป็นไปได้
ขั้นตอนที่ต้องทำนั้นง่ายกว่าและใช้เทคนิคน้อยกว่าในตอนแรก บางครั้งอาจเพียงพอที่จะแก้ไขข้อผิดพลาด HTTP 500
วิธีนี้จะช่วยให้คุณไม่ต้องจัดการกับไฟล์ที่ละเอียดอ่อนและละเอียดอ่อนซึ่งไม่จำเป็นต้องแตะต้อง และด้วยเหตุนี้จึงให้การสนับสนุนไซต์ WordPress ของคุณโดยเปล่าประโยชน์
โหลดหน้าซ้ำ
ในการเริ่มต้น ให้เริ่มต้นด้วยวิธีแก้ปัญหาที่ชัดเจนที่สุด: รีเฟรชหน้าของคุณ บางครั้งความผิดพลาด 500 ครั้งก็หายวับไปและหายไปเพียงปลายนิ้วสัมผัส
ในการโหลดหน้าบนเบราว์เซอร์ของคุณ คุณมีสองวิธีหลัก
- กดปุ่ม F5 บนแป้นพิมพ์ ขึ้นอยู่กับระบบที่ใช้ (Windows, MacOS เป็นต้น)
- คลิกที่ไอคอนเพื่อรีเฟรชหน้าปัจจุบัน
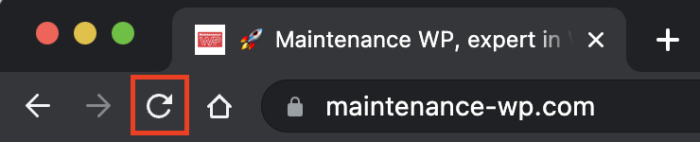
หากไม่สามารถแก้ปัญหาได้ ให้รอสักครู่แล้วลองอีกครั้ง
ควบคู่ไปกับการตรวจสอบการแสดงหน้าเว็บของคุณบนอุปกรณ์ต่างๆ (คอมพิวเตอร์ สมาร์ทโฟน แท็บเล็ต) และเบราว์เซอร์ (Chrome, Mozilla, Safari, Opera เป็นต้น)
คุณยังสามารถใช้ บริการนี้ เพื่อตรวจสอบว่าข้อผิดพลาด 500 HTTP มีผลกับทุกคนหรือเฉพาะกับคุณ
ข้อผิดพลาดยังคงมีอยู่? ล้างแคชของเว็บเบราว์เซอร์ของ คุณ
นี่คือวิธีการทำบนเบราว์เซอร์ Google Chrome (ระบบที่ใช้ Windows, MacOS ฯลฯ ไม่สำคัญ) ผู้ใช้อินเทอร์เน็ตมากที่สุดในฝรั่งเศส
- คลิกจุดเล็กๆ 3 จุด ที่ด้านบนของแถบเครื่องมือทางด้านขวา
- เลือกเครื่องมือเพิ่มเติม > ล้างข้อมูลการท่องเว็บ
- ทำเครื่องหมายที่ช่อง "รูปภาพและไฟล์แคช" และคลิกที่ "ล้างข้อมูล"
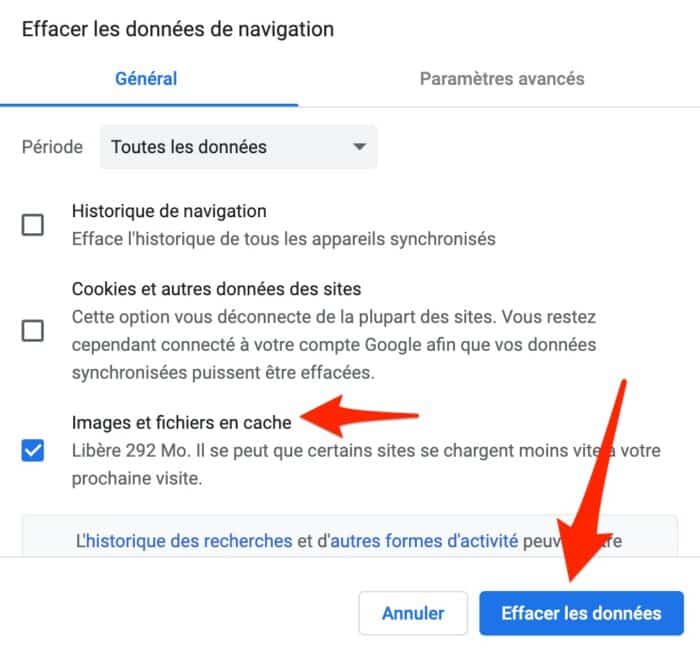
แล้วมันหน้าตาเป็นอย่างไรบนหน้าจอของคุณ? หากข้อผิดพลาด 500 ยังคงอยู่ต่อหน้าต่อตา ให้ไปยังแนวทางแก้ไขปัญหาถัดไป
ติดต่อโฮสต์เว็บของคุณ
ดังที่คุณทราบ ข้อผิดพลาด 500 คือข้อผิดพลาดของเซิร์ฟเวอร์ ดังนั้น โฮสต์เว็บของคุณอาจมีข้อมูลเกี่ยวกับปัญหาที่อาจเกิดขึ้นกับบริการของตน
ติดต่อเขาเพื่อพยายามแยกแยะของจริงออกจากของปลอม และในกระบวนการนี้ ให้บอกพวกเขาเกี่ยวกับปัญหาของคุณ แม้ว่าปัญหาจะไม่ได้เกิดจากบริการของพวกเขา แต่คุณอาจขอความช่วยเหลือได้ ใครจะไปรู้
ไม่ว่าในกรณีใด หากคุณพบข้อผิดพลาด 500 ครั้งบ่อยเกินไป คุณภาพของเซิร์ฟเวอร์โฮสต์ของคุณอาจต้องรับผิดชอบ
จากนั้นลองพิจารณาเปลี่ยนข้อเสนอของคุณ เช่น เปลี่ยนไปใช้เซิร์ฟเวอร์เฉพาะ หากคุณใช้เซิร์ฟเวอร์ที่ใช้ร่วมกัน (คุณใช้ทรัพยากรเซิร์ฟเวอร์ร่วมกับไซต์อื่น) หรือไปที่โฮสต์ที่มีประสิทธิภาพเช่น Kinsta
เจ้าบ้านของคุณไม่สามารถบันทึกวัน? คุณจะต้องจัดการกับข้อผิดพลาด 500 ข้อนี้บน WordPress อย่างใกล้ชิดยิ่งขึ้น อย่างไรก็ตามอย่าก้าวไปข้างหน้า!
ก่อนที่คุณจะทำการเปลี่ยนแปลงทางเทคนิคใดๆ โปรดตรวจสอบให้แน่ใจว่าคุณได้สำรองข้อมูลไซต์ของคุณแล้ว (ไฟล์ + ฐานข้อมูล)
วิธีที่ง่ายที่สุดในการทำเช่นนี้สำหรับผู้ดูแลเว็บที่ไม่คุ้นเคยคือการใช้ปลั๊กอินสำรอง คุณสามารถใช้ UpdraftPlus หรือ BackWPup
สำหรับข้อมูลของคุณ คุณสามารถสำรองข้อมูล WordPress ด้วยตนเองได้ด้วยการดาวน์โหลดไฟล์ที่ต้องการจาก ไคลเอนต์ FTP (File Transfer Protocol) นี่คือซอฟต์แวร์ที่เชื่อมต่อกับเซิร์ฟเวอร์โฮสต์ของคุณ เพื่อให้คุณสามารถจัดการไฟล์และโฟลเดอร์ที่ประกอบเป็นไซต์ WordPress ของคุณได้
อีกทางเลือกหนึ่งคือใช้ฟังก์ชันสำรองข้อมูลที่มีให้ในอินเทอร์เฟซ cPanel หากบริษัทโฮสติ้งของคุณเสนอให้

การควบคุมปลั๊กอินและธีม
มาที่ส่วนเทคนิคกัน สิ่งแรกที่ต้องทำคือตรวจสอบปลั๊กอินและธีมของคุณ
สองสิ่งนี้สามารถทำให้เกิดข้อผิดพลาด 500 บน WordPress โดยเฉพาะหลังจากที่คุณได้อัปเดตแล้ว
เพื่อให้แน่ใจว่า สิ่งแรกที่ต้องทำคือปิดใช้งานส่วนขยายแต่ละรายการเพื่อค้นหาผู้กระทำผิดที่เป็นไปได้ (ผ่านเมนูส่วนขยาย > ส่วนขยายที่ติดตั้ง)
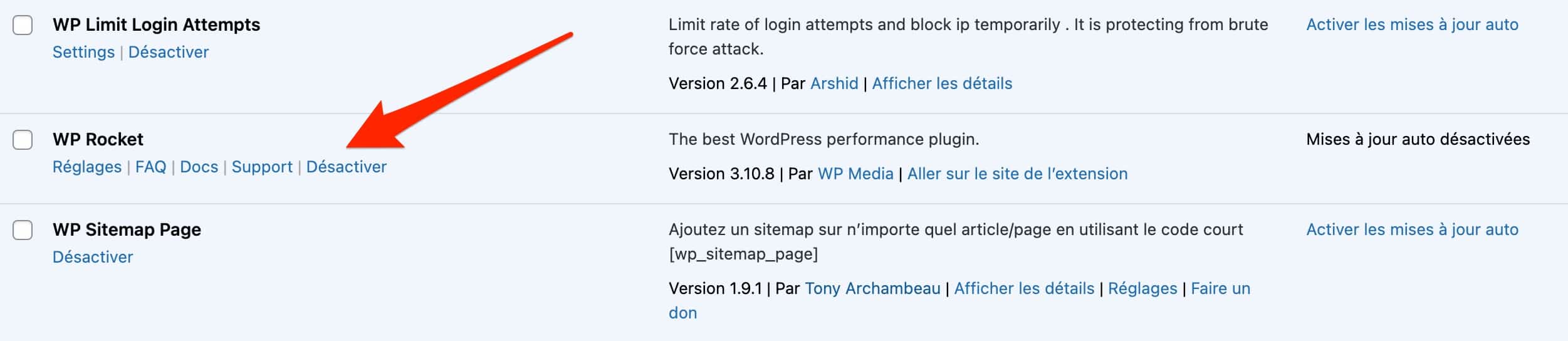
แต่ละครั้ง ให้โหลดหน้าเว็บของคุณใหม่บนเบราว์เซอร์ของคุณเพื่อดูว่าข้อผิดพลาดหายไป หรือไม่ เมื่อคุณเปิดโปงปลั๊กอินที่ทำให้เกิดข้อผิดพลาดแล้ว ให้ลบออกก่อนที่จะติดตั้งอีกครั้ง หรือแทนที่ด้วยส่วนขยายอื่น
วิธีแรกนี้มีขีดจำกัด: อินเทอร์เฟซการดูแลระบบ WordPress ของคุณ (แบ็คออฟฟิศ) อาจไม่สามารถเข้าถึงได้ การเชื่อมต่อจะเป็นไปไม่ได้… ดังนั้นคุณจะไม่สามารถจัดการอย่างสงบสุข
ในการปิดใช้งานปลั๊กอินของคุณ คุณจะมีวิธีแก้ปัญหาสองวิธี
- ใช้ไคลเอนต์ FTP เช่น Filezilla (ฟรีและโอเพ่นซอร์ส) นี่คือวิธีแก้ปัญหาที่เราจะให้รายละเอียดต่อไป
- ผ่านอินเทอร์เฟซการเชื่อมต่อผู้ดูแลระบบของโฮสต์ของคุณ
ดังนั้น เมื่อใช้ Filezilla ให้ทำตามขั้นตอนเหล่านี้หลังจากเข้าสู่ระบบ:
- ในโฟลเดอร์ รู ทของเว็บไซต์ของคุณ ให้ดับเบิลคลิกที่โฟลเดอร์ “wp-content” จากนั้น เปลี่ยนชื่อโฟลเดอร์ “plugins” ด้านใน เรียกมันว่า “plugins-error” เป็นต้น
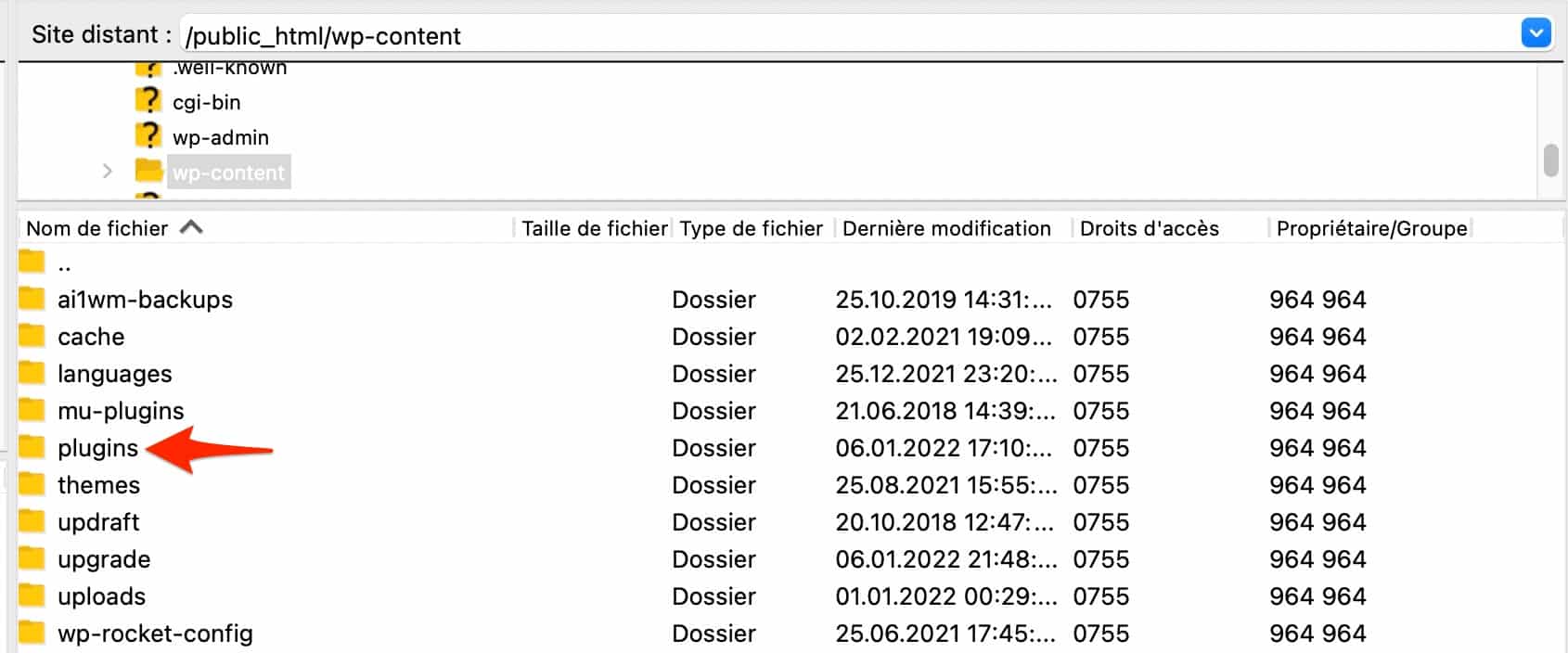
2. สร้างโฟลเดอร์ใหม่ที่เรียกว่า “ปลั๊กอิน” (เหมือนอันเก่า) หลังจากดำเนินการนี้ WordPress จะปิดใช้งานปลั๊กอิน WordPress ทั้งหมดของคุณโดยอัตโนมัติ
3. ลงชื่อเข้าใช้แดชบอร์ด WordPress หากทำได้ จากนั้น เปิดใช้งานส่วนขยายของคุณใหม่ทีละรายการ จนกว่าคุณจะพบผู้กระทำความผิด
กระบวนการนี้เหมือนกันทุกประการสำหรับธีมของคุณ ถ้าแดชบอร์ดของคุณสามารถเข้าถึงได้ ให้เปิดใช้งานธีมอื่น (เช่น ธีมเนทีฟที่เริ่มต้นด้วย Twenty) เพื่อดูว่าข้อผิดพลาดยังคงมีอยู่หรือไม่ หากคุณไม่สามารถเข้าถึงแบ็คออฟฟิศได้ ให้ดาวน์โหลดโฟลเดอร์ธีมที่ใช้งานอยู่ไปยังอินเทอร์เฟซ Filezilla แล้วลบทิ้ง
WordPress จะใช้ค่าเริ่มต้นเป็นธีมดั้งเดิมอย่างใดอย่างหนึ่งโดยอัตโนมัติ
หากข้อผิดพลาดยังไม่หายไป ให้จัดการไฟล์ .htaccess
ตรวจสอบไฟล์ .htaccess เพื่อแก้ไขข้อผิดพลาด 500 บน WordPress
หากปลั๊กอินและธีมของคุณไม่ผิด เป็นไปได้ว่าไฟล์ .htaccess ของคุณเสียหาย เพื่อให้แน่ใจ ให้สร้างใหม่
อันดับแรก คุณควรรู้ว่าไฟล์นี้ถูกสร้างขึ้นใหม่โดยอัตโนมัติเมื่อคุณอัปเดตลิงก์ถาวร (ที่อยู่ของหน้าเว็บไซต์ของคุณ) ในผู้ดูแลระบบ WordPress สิ่งนี้เกิดขึ้นในการตั้งค่า > ลิงก์ถาวร
- ในโฟลเดอร์รูทของไซต์ WordPress ของคุณ (ปกติจะเรียกว่า public_html, htdocs หรือ www ขึ้นอยู่กับโฮสต์ของคุณ) ให้เปลี่ยนชื่อไฟล์ .htaccess ของคุณ ตัวอย่างเช่น เรียกมันว่า .htaccess_old
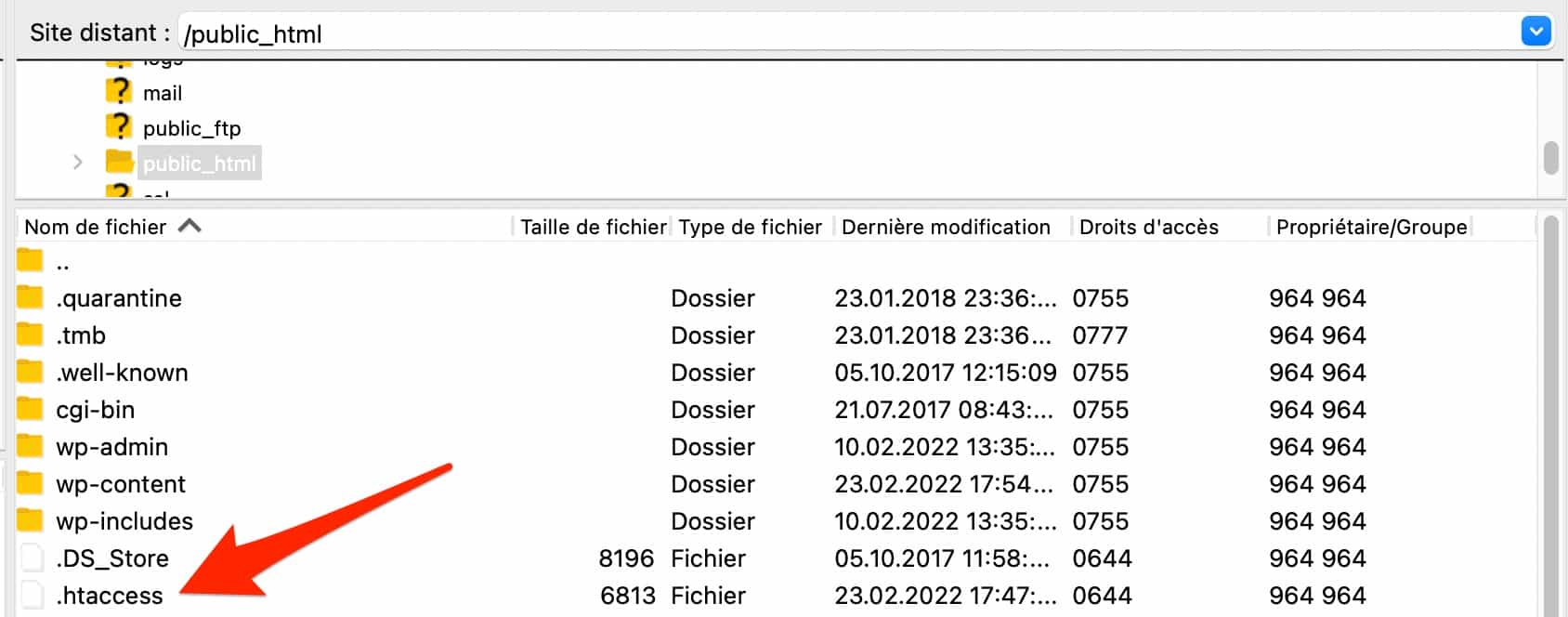
2. หากการดำเนินการนี้อนุญาตให้คุณเข้าถึงผู้ดูแลระบบ WordPress ของคุณ ให้บันทึกลิงก์ถาวรของคุณ เท่านี้ก็เสร็จเรียบร้อย ถ้าไม่ไปที่ขั้นตอนถัดไป
3. สร้างไฟล์ใหม่ชื่อ .htaccess บนไคลเอนต์ FTP ของคุณ ในการดำเนินการนี้ ให้คลิกขวาและเลือก "สร้างไฟล์ใหม่"
4. เพิ่มรหัสเริ่มต้นซึ่งมีให้ในเอกสารประกอบของ WordPress
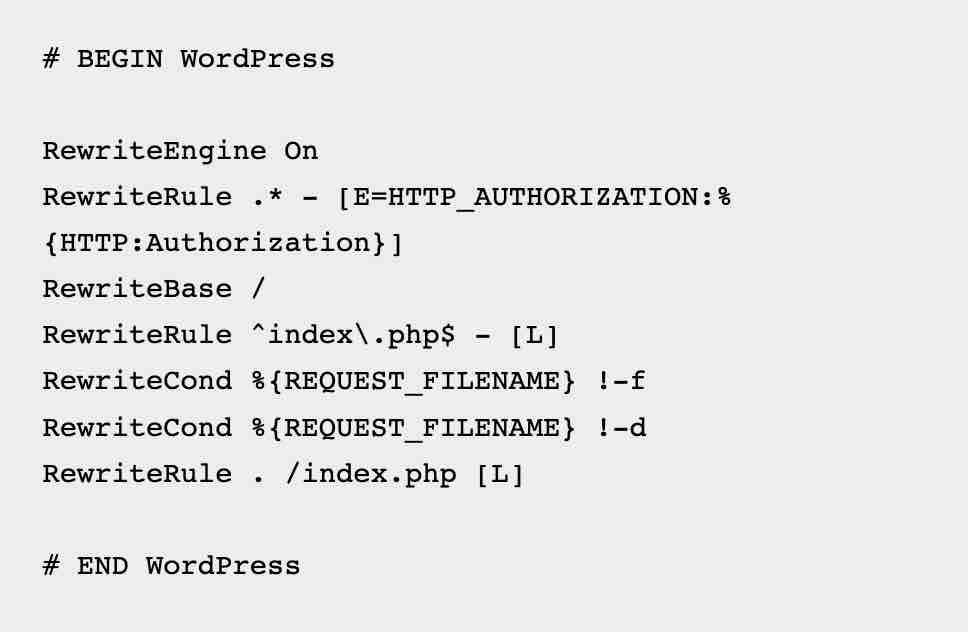
ไฟล์ .htaccess ใหม่นี้ยังไม่อนุญาตให้คุณเข้าถึงหน้าไซต์ของคุณใช่หรือไม่ ไปที่โซลูชันถัดไป
เพิ่มจำนวนหน่วยความจำที่จัดสรรให้กับเซิร์ฟเวอร์
รหัสข้อผิดพลาด 500 ชั่วคราวอาจเกิดจาก การจำกัดจำนวนหน่วยความจำ PHP ที่ผู้ให้บริการโฮสต์ของคุณจัดสรร
ยิ่งการจัดสรรหน่วยความจำต่ำ ก็ยิ่งทำให้ WordPress โหลดทรัพยากรของไซต์ได้ยากขึ้น (รูปภาพ โค้ดปลั๊กอิน ฯลฯ)
โชคดีที่คุณสามารถเพิ่มขีดจำกัดหน่วยความจำ PHP ได้ด้วยตนเองโดยเพิ่มโค้ดบรรทัดนี้ลงในไฟล์ "wp-config.php" ซึ่งอยู่ที่รากของไซต์ของคุณ:
define('WP_MEMORY_LIMIT', '1024M');
โปรดทราบว่าหากโฮสต์ของคุณกำหนดขีด จำกัด หน่วยความจำเท่ากับที่ WordPress เสนอโดยค่าเริ่มต้น (64 MB) คุณจะไม่สามารถไปไกลกว่านั้นได้ ไม่ว่าคุณจะป้อนค่าใดในบรรทัดของโค้ดด้านบน (128 MB ใน ตัวอย่างนี้)
นอกเหนือจากไฟล์ wp-config.php คุณยังสามารถเพิ่มขีดจำกัดหน่วยความจำ PHP ได้ด้วยการเพิ่มบรรทัดของโค้ดในไฟล์ .htaccess หรือในไฟล์ php.ini แต่การจัดการดังกล่าวอาจต้องใช้เทคนิคและมีความเสี่ยงมากกว่าเล็กน้อย ไฟล์ php.ini ไม่สามารถมองเห็นได้บนไคลเอนต์ FTP ของคุณ ซึ่งทำให้งานง่ายขึ้น
การปรับเปลี่ยนเวอร์ชัน PHP
ตามที่คุณอ่านก่อนหน้านี้ในบทความนี้ WordPress เขียนด้วยภาษาสคริปต์ PHP ซึ่งช่วยให้สามารถทำงานได้
PHP เป็นภาษาที่อัปเดตเป็นประจำ ด้วยเหตุผลด้านความปลอดภัยและประสิทธิภาพ ขอแนะนำให้ใช้หนึ่งในเวอร์ชันล่าสุด
PHP เวอร์ชันเก่าอาจทำให้เกิดข้อผิดพลาด 500 ใน WordPress เนื่องจากสคริปต์หรือปลั๊กอินบางตัวต้องใช้ PHP เวอร์ชันเฉพาะเพื่อให้ทำงานได้อย่างถูกต้อง
การเปลี่ยนเวอร์ชัน PHP ของคุณนั้นง่ายมาก และสามารถทำได้ผ่านอินเทอร์เฟซ cPanel ของผู้ให้บริการโฮสต์ของคุณ (อีกครั้งหากพวกเขาเสนออินเทอร์เฟซสำหรับโฮสต์นี้)
ในการดำเนินการนี้ ให้คลิกที่ "เลือกเวอร์ชัน PHP" ในช่อง "ซอฟต์แวร์"
เลือกเวอร์ชัน PHP ที่คุณสนใจ เท่านี้ก็เรียบร้อย เพื่อเป็นการเตือนความจำ WordPress แนะนำเวอร์ชัน PHP อย่างน้อยเท่ากับ 7.4
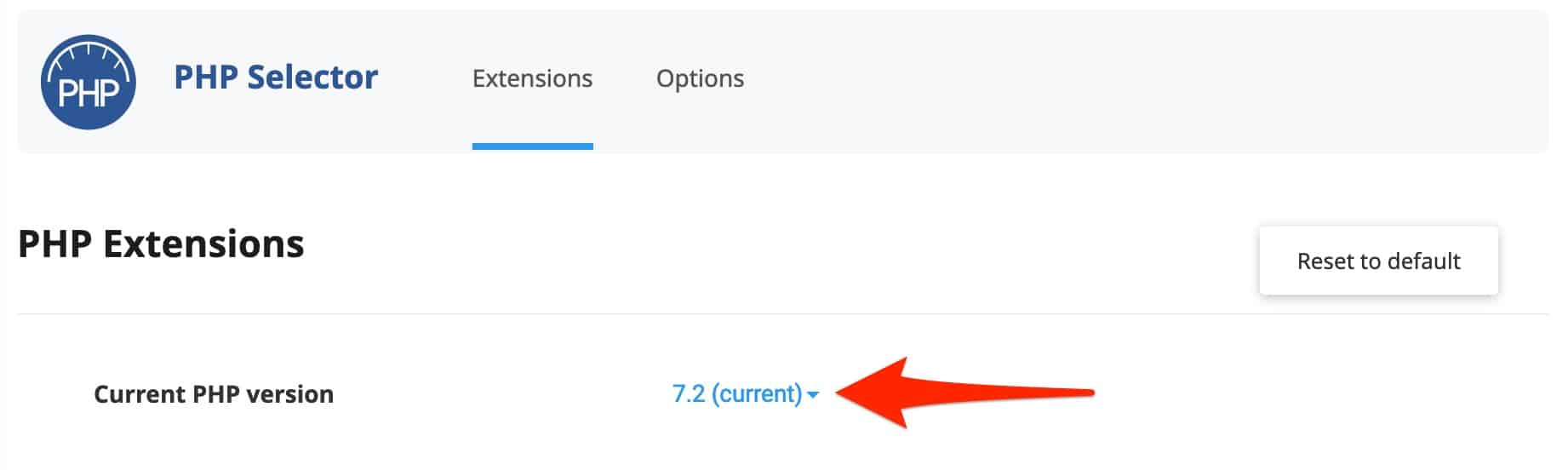
การอัปเดตเวอร์ชัน PHP บน cPanel อาจทำให้ไซต์ของคุณใช้งานไม่ได้ โดยเฉพาะอย่างยิ่งเนื่องจากปลั๊กอินบางตัวจะไม่สามารถใช้งานได้ ซึ่งไม่ใช่เรื่องธรรมดาและสามารถเกิดขึ้นได้โดยเฉพาะกับ PHP เวอร์ชันล่าสุด
เพื่อความปลอดภัย ให้ใช้สภาพแวดล้อมการทดสอบ เช่น การใช้
การ แสดง ละคร WP
ควบคุมสิทธิ์การเข้าถึงไฟล์และไดเรกทอรี
ความพยายามทั้งหมดของคุณยังไม่ได้รับรางวัลใช่ไหม เป็นไปได้ว่าสิทธิ์การเข้าถึงของไฟล์และไดเร็กทอรีของไซต์ WordPress ของคุณทำให้เกิดข้อผิดพลาด 500
สิ่งนี้จะเกิดขึ้นเมื่อสิทธิ์การเข้าถึงไม่ถูกต้องเนื่องจากข้อผิดพลาดหรือการจัดการที่เป็นอันตราย
เกี่ยวกับการอนุญาตไฟล์และโฟลเดอร์ เอกสาร WordPress แนะนำสิ่งต่อไปนี้
- ไดเรกทอรีทั้งหมดต้องได้รับอนุญาต 755 หรือ 750
- ไฟล์ทั้งหมดต้องตั้งค่าการอนุญาตเป็น 644 หรือ 640 ข้อยกเว้นประการหนึ่ง: ควรตั้งค่า wp-config.php เป็น 440 หรือ 400 เพื่อป้องกันไม่ให้ผู้ใช้รายอื่นบนเซิร์ฟเวอร์อ่าน
- ไม่ควรให้สิทธิ์ 777 แก่ไดเร็กทอรี
หากต้องการทราบว่าไฟล์และไดเร็กทอรีของคุณมีสิทธิ์ที่ถูกต้องหรือไม่ ให้ตรวจสอบโดยลงชื่อเข้าใช้ไคลเอ็นต์ FTP จากนั้นดูที่คอลัมน์ "สิทธิ์การเข้าถึง"
หากมีบางอย่างผิดปกติ ให้คลิกขวาที่ไฟล์หรือไดเร็กทอรีที่เป็นปัญหา จากนั้นเปลี่ยนการอนุญาตโดยเลือก "สิทธิ์ในการเข้าถึงไฟล์":
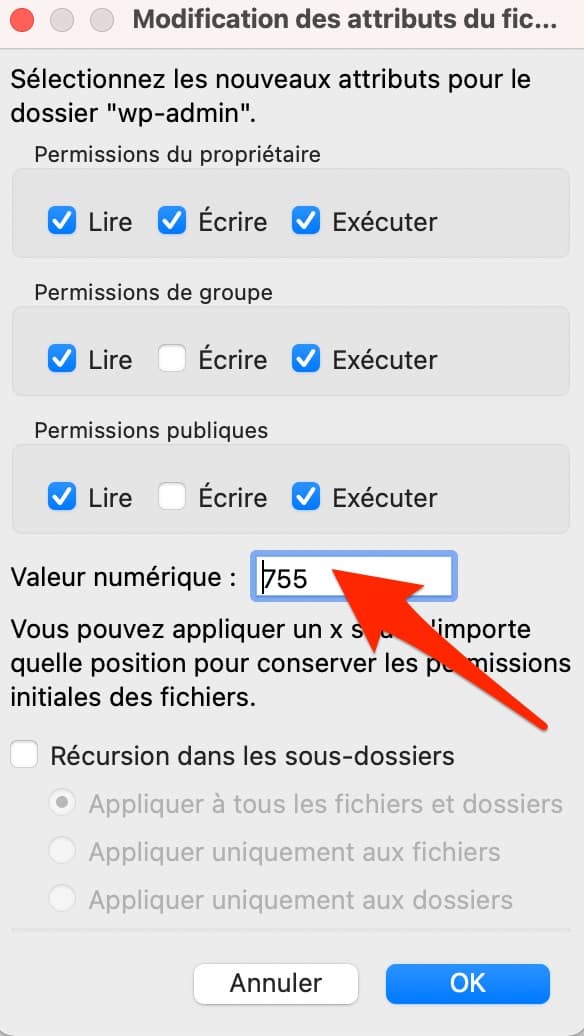
ตรวจสอบบันทึกเซิร์ฟเวอร์ของคุณเพื่อแก้ไขข้อผิดพลาด HTTP 500
การตรวจสอบการอนุญาตของไฟล์ของคุณไม่ได้เปลี่ยนแปลงอะไรเลย? จากนั้นไปที่โซลูชันทางเทคนิคเพิ่มเติม: ตรวจสอบบันทึกของเซิร์ฟเวอร์โฮสติ้งของคุณ
บันทึกคือไฟล์ข้อความที่แสดงประวัติเหตุการณ์บนเซิร์ฟเวอร์ของคุณ ดังนั้นคุณจึงสามารถตรวจพบข้อผิดพลาด 500 บน WordPress ได้
โฮสต์บางแห่งเสนอไฟล์บันทึกบนอินเทอร์เฟซ ซึ่งทำให้ง่าย หากคุณไม่พอดีกับกล่องนี้ ไคลเอ็นต์ FTP ของคุณสามารถให้คำตอบได้อีกครั้ง
หากมีไฟล์บันทึก จะมีลักษณะดังนี้: error.log
ไม่เห็นเหรอ? ใช้โหมดดีบักของ WordPress เพื่อแสดง หากเป็นไปได้บนไซต์ทดสอบ (ในเครื่องหรือในสภาพแวดล้อมการแสดงละคร)
ใช้โหมดดีบักโดยเปิดใช้งานค่าคงที่ PHP ที่เรียกว่า WP_DEBUG คุณจะพบมันในไฟล์ “wp-config.php” ซึ่งอยู่ที่รูทของไซต์ (ในโฟลเดอร์ “public_html” สำหรับตัวอย่างของเรา) บนไคลเอนต์ FTP ของคุณ
ในไฟล์นี้ ให้ แทนที่ค่า "false" ด้วย "true " ด้วยตนเอง ในบรรทัดด้านล่าง:
define( 'WP_DEBUG', true );
define( 'WP_DEBUG_LOG', true );
define( 'WP_DEBUG_DISPLAY', false );
ข้อผิดพลาดใดๆ ที่เกี่ยวข้องกับ PHP จะปรากฏในล็อกไฟล์ชื่อ debug.log ซึ่งสามารถเข้าถึงได้บน FTP ของคุณผ่านทางพาธต่อไปนี้: wp-content > debug.log
หากคุณต้องการให้ข้อผิดพลาดของคุณปรากฏบนหน้าจอ เพียงแค่ตั้งค่าคงที่ ' WP_DEBUG_DISPLAY' เป็นจริง
และเมื่อคุณแก้ไขจุดบกพร่องของไซต์เสร็จแล้ว อย่าลืมตั้งค่าคงที่ ' WP_DEBUG' เป็นเท็จ (ไม่จำเป็นต้องลบข้อมูลโค้ด)
ติดตั้ง WordPress Core . อีกครั้ง
วิธีสุดท้ายในการกำจัดรหัสข้อผิดพลาด 500 แบบถาวร การติดตั้งไฟล์ WordPress Core ใหม่ ไฟล์ต้นฉบับที่มีอยู่เมื่อคุณดาวน์โหลด WordPress
โดยทำตามขั้นตอนด้านล่าง
- ดาวน์โหลด WordPress เวอร์ชันเดียวกับที่กำลังทำงานอยู่บนไซต์ของคุณ พวกเขาทั้งหมดมีอยู่ในหน้านี้ เปิดเครื่องรูดไฟล์เก็บถาวร
- อัปโหลดไดเร็กทอรี wp-admin และ wp-includes ไปยังรูทของไซต์ของคุณ บนไคลเอนต์ FTP ของคุณ สองไดเร็กทอรีนี้จะเขียนทับโฟลเดอร์ wp-admin และ wp-includes ที่มีอยู่แล้วโดยอัตโนมัติ
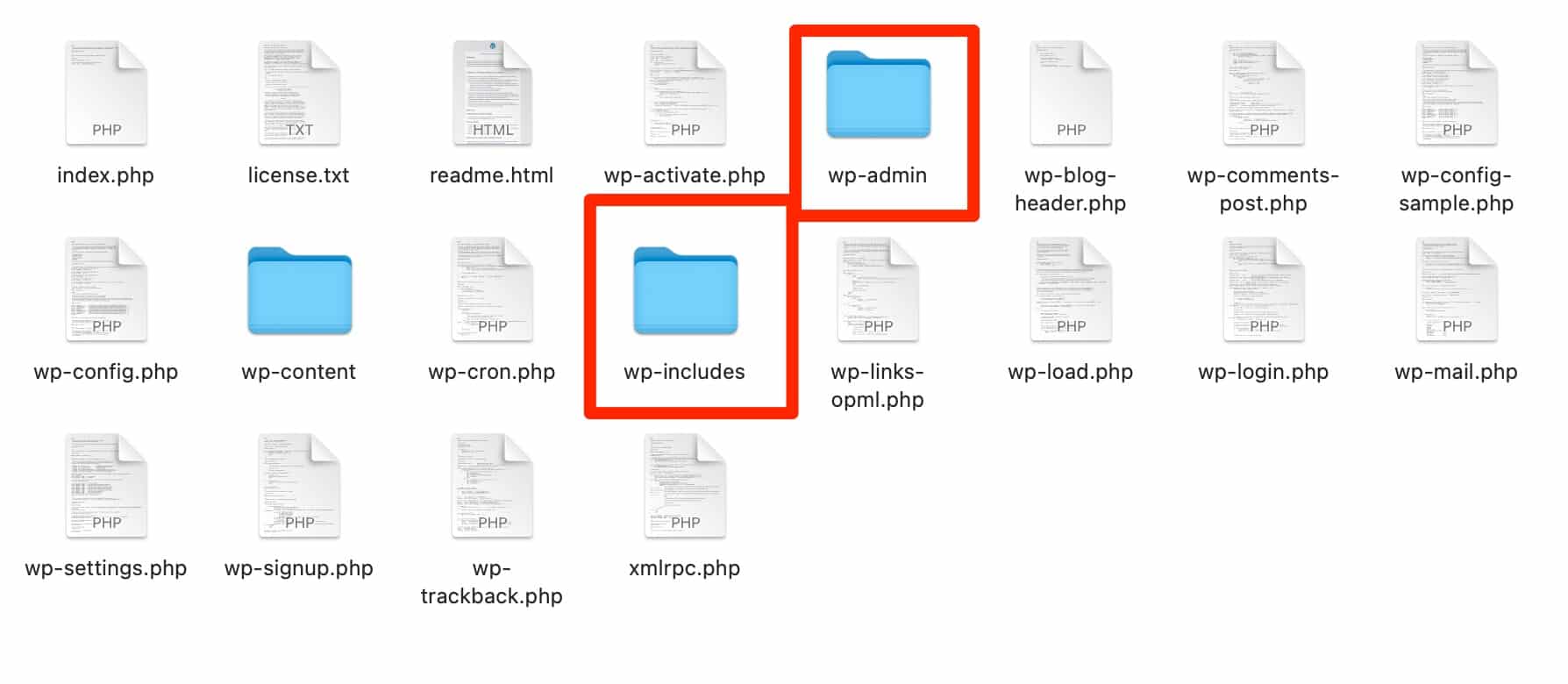
3. รีเฟรชหน้าด้วยข้อผิดพลาด 500 ซึ่งน่าจะได้ผลตามหลักการ
คุณจะสังเกตเห็นว่าไดเร็กทอรี wp-content ซึ่งมีธีมและปลั๊กอินของคุณไม่ถูกแตะต้อง
นี่เป็นเรื่องปกติ: โดยหลักการแล้วพวกเขาไม่เกี่ยวข้อง และด้วยวิธีนี้ คุณจะไม่ต้องแตะต้องคุณลักษณะที่ติดตั้งไว้แล้วในไซต์ของคุณและโครงสร้างที่มองเห็นได้ ซึ่งควบคุมโดยธีมของคุณ
หากคุณมีนิสัยชอบสำรองข้อมูลไซต์ของคุณบ่อยๆ คุณยังสามารถกู้คืนโดยใช้ข้อมูลสำรองล่าสุดของคุณได้อีกด้วย นี่เป็นมาตรการหยุดชั่วคราวที่มีประสิทธิภาพ แต่ควรระวัง
หากการสำรองข้อมูลครั้งล่าสุดของคุณเกิดขึ้นหลายวันหรือหลายสัปดาห์ก่อน คุณจะสูญเสียประโยชน์จากการเพิ่มทั้งหมดในระหว่างนี้ ทั้งในแง่ของเนื้อหาและการออกแบบ
.
จะทำอย่างไรถ้าข้อผิดพลาด 500 ยังคงอยู่บน WordPress?
เนื่องจากไม่ได้เตือนหรือระบุแหล่งที่มาของปัญหา ข้อผิดพลาด 500 ข้อบน WordPress มักจะทำให้ผู้ดูแลเว็บสับสน
ในบรรทัดเหล่านี้ คุณได้ค้นพบวิธีแก้ไขข้อผิดพลาด 500 โดยใช้วิธีแก้ปัญหาต่างๆ เช่น การตรวจสอบปลั๊กอินและธีมของคุณ หรือการสร้างไฟล์ .htaccess ใหม่
สิ่งหนึ่งที่แน่นอนคือ คุณควรแก้ไขข้อผิดพลาดนี้อย่างรวดเร็ว หรือคุณจะลงโทษประสบการณ์ผู้ใช้ไซต์ของคุณ SEO และ Conversion ของคุณ
คุณต้องการร่วมใช้โซลูชันต่างๆ ของเราเพื่อแก้ไขข้อผิดพลาด 500 หรือไม่? ติดต่อทีมบำรุงรักษา WP ผู้เชี่ยวชาญด้านการสนับสนุนทางเทคนิคบน WordPress
พร้อมให้บริการ 7 วันต่อสัปดาห์ เราจะนำเสนอโซลูชันที่ออกแบบเฉพาะซึ่งตรงกับความต้องการของคุณด้วยความรวดเร็ว ความเป็นมืออาชีพ และประสิทธิภาพ
