3 วิธีในการตั้งค่าการจัดส่งฟรีสำหรับผลิตภัณฑ์เฉพาะใน WooCommerce
เผยแพร่แล้ว: 2022-02-12การเสนอการจัดส่งฟรีเป็นวิธีง่ายๆ แต่มีประสิทธิภาพในการจูงใจให้ลูกค้าเลือกซื้อสินค้ามากขึ้น
ไม่เพียงแต่ช่วยขจัดปัญหาการละทิ้งรถเข็นที่กระทบกระเทือนจิตใจ แต่ยังเพิ่มมูลค่าการสั่งซื้อโดยเฉลี่ย เพิ่มยอดขาย และรักษาลูกค้าที่ภักดีไว้มากขึ้น
ข้อมูลเชิงลึกด้านการขนส่งชี้ให้เห็นว่าการจัดส่งฟรีมีประสิทธิภาพเป็นสองเท่าของข้อเสนอแบบเปอร์เซ็นต์ในการส่งเสริมการขาย
แม้ว่าการตั้งค่าการจัดส่งฟรีตามสถานที่ตั้งเป็นเพียงเรื่องง่ายๆ เจ้าของเว็บไซต์ส่วนใหญ่พบว่าการมอบหมายการจัดส่งฟรีสำหรับผลิตภัณฑ์เฉพาะใน WooCommerce เป็นเรื่องยาก
เพื่อลดความกังวลของคุณ เราได้ดำเนินการในหัวข้อนี้เพื่อให้คำแนะนำที่ครอบคลุมเกี่ยวกับวิธีการเพิ่มการจัดส่งฟรีสำหรับผลิตภัณฑ์ WooCommerce บางรายการ
แจ้งเตือนสปอยเลอร์! คุณมี 3 วิธีให้เลือก
- #1. การใช้คลาสการขนส่งของ WooCommerce
- #2. การตั้งค่าการจัดส่งฟรีสำหรับบางผลิตภัณฑ์ด้วยตนเอง
- #3. การใช้ปลั๊กอินการจัดส่งฟรีขั้นสูงของ WooCommerce
เปิดใช้งานการจัดส่งฟรีสำหรับผลิตภัณฑ์เฉพาะใน WooCommerce
โดยทั่วไป คุณสามารถเปิดใช้งานการจัดส่งฟรีสำหรับผลิตภัณฑ์เฉพาะใน WooCommerce
- การใช้คลาสการขนส่งของ WooCommerce
- ด้วยตนเอง ใช่ เมื่อเราพูดว่า "ด้วยตนเอง" หมายถึงแตะ "รหัส"
- ด้วยความช่วยเหลือของปลั๊กอินที่เกี่ยวข้อง
แม้ว่าจะฟังดูเป็นเทคนิค แต่กระบวนการทั้งหมดไม่ต้องการให้คุณมีเส้นโค้งการเรียนรู้ที่สูงชัน เราจะพยายามทำให้ง่ายต่อการตามให้ทันมากที่สุด
#1. การใช้คลาสการขนส่งของ WooCommerce
ตามจริงแล้ว WooCommerce ไม่ได้มาพร้อมกับคุณสมบัติใด ๆ ที่ให้คุณสมัครการจัดส่งฟรีกับผลิตภัณฑ์บางอย่างได้โดยตรง
เพื่อให้บรรลุสิ่งนี้ คุณต้องผ่านคลาสการจัดส่งของ WooCommerce และวิธีการจัดส่งแบบอัตราคงที่เริ่มต้น
โปรดทราบว่าคลาสการจัดส่งของ WooCommerce ทำงานเพื่อสร้างผลิตภัณฑ์ที่จัดกลุ่ม WooCommerce
ดังนั้นจึงไม่สามารถใช้โดยตรงเพื่อเสนออัตราค่าจัดส่งให้กับลูกค้าได้ กล่าวอีกนัยหนึ่ง มันต้องร่วมมือกับวิธีการจัดส่ง เช่น อัตราคงที่เพื่อกำหนดอัตราค่าจัดส่ง
กระบวนการทั้งหมดประกอบด้วย 4 ขั้นตอน:
- ขั้นตอนที่ 1: เพิ่มคลาสการจัดส่ง
- ขั้นตอนที่ 2: ตั้งค่าโซนการจัดส่ง
- ขั้นตอนที่ 3: ใช้ค่าขนส่งสำหรับชั้นเรียนจัดส่ง
- ขั้นตอนที่ 4: กำหนดคลาสการจัดส่งให้กับผลิตภัณฑ์บางอย่าง
คำแนะนำทีละขั้นตอนของเรามีดังต่อไปนี้:
เพิ่มคลาสการจัดส่งสินค้า
- ในแดชบอร์ดผู้ดูแลระบบ WordPress ให้ไปที่ WooCommerce > การตั้งค่า > การจัดส่ง > Shipping Classes คลิกที่ปุ่ม เพิ่มคลาสการจัดส่ง ซึ่งจะเปิดแถวใหม่
- กรอก ชื่อคลาส Shipping และ Description เพื่อใช้อ้างอิง คุณสามารถเว้นช่อง Slug ว่างไว้ได้เนื่องจากระบบสร้างโดยอัตโนมัติ หรือคุณสามารถป้อนค่าที่กำหนดเองได้
- กด บันทึกคลาสการจัดส่ง
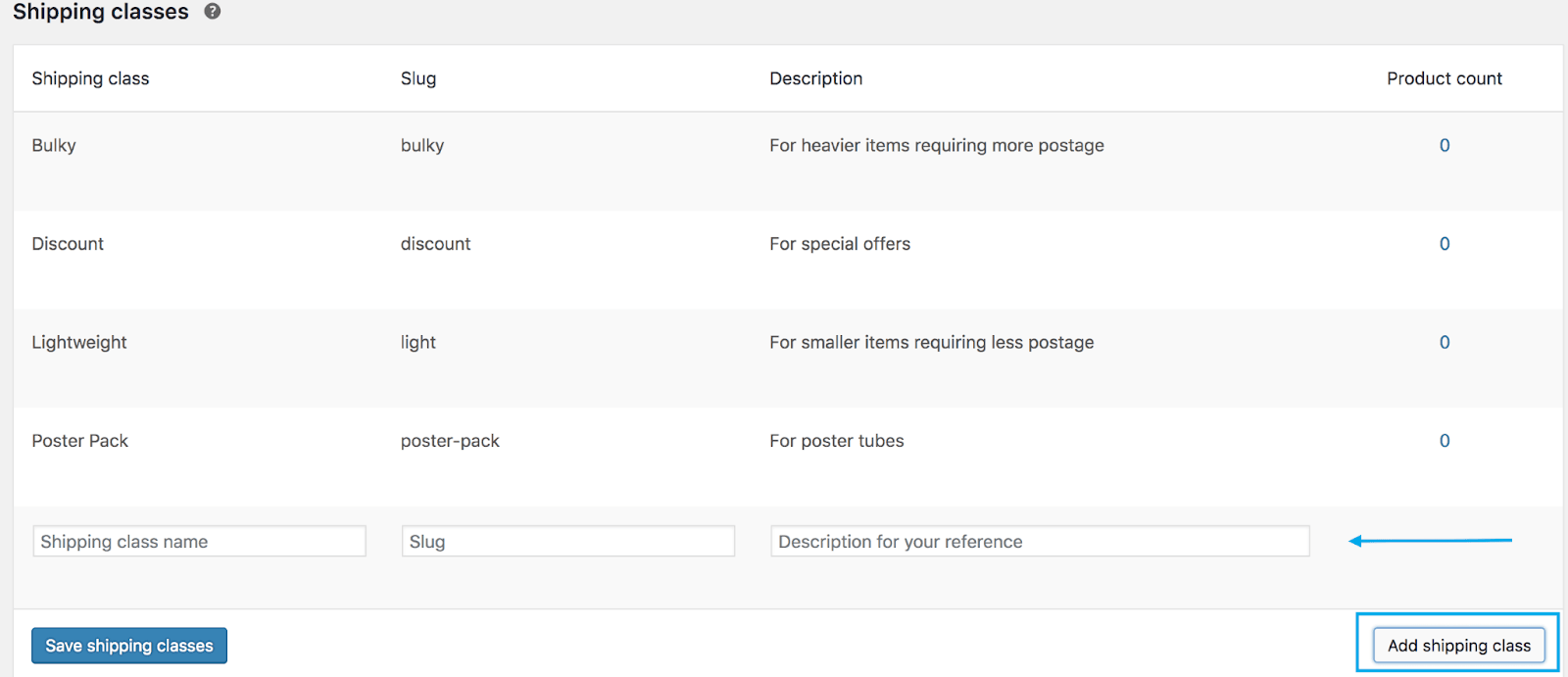
กำหนดอัตราค่าจัดส่ง
ในขั้นตอนนี้ คุณต้องตั้งค่าอัตราค่าจัดส่งในเขตการจัดส่งเพื่อเสนอการจัดส่งฟรีสำหรับผลิตภัณฑ์เฉพาะใน WooCommerce
- ไปที่ WooCommerce > การตั้งค่า > การจัดส่ง
- เลือก โซนการจัดส่ง ที่คุณต้องการ กด แก้ไข
- คลิก เพิ่มวิธีการจัดส่ง และเลือก อัตราคง ที่จากเมนูดรอปดาวน์
- กด แก้ไข ภายใต้ อัตรา คงที่ หน้าต่างป๊อปอัปจะปรากฏขึ้นซึ่งคุณสามารถกำหนดการตั้งค่า Flat Rate ได้
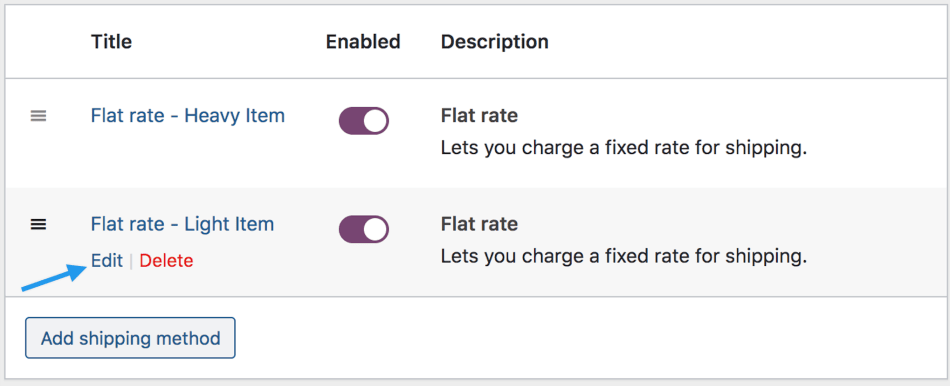
- ในชื่อ วิธี ให้ป้อนชื่อที่แสดงต่อลูกค้าในรถเข็นและชำระเงิน
- ปล่อยให้สถานะ ภาษี และ ต้นทุน เป็นค่าเริ่มต้น
ใช้ค่าขนส่งสำหรับชั้นขนส่ง
สมมติว่าคุณเพิ่มคลาสการจัดส่ง 2 รายการเป็น "คลาสผลิตภัณฑ์ฟรี" และ "คลาสฮู้ดดี้" เป็นคลาสการจัดส่งปกติ
ในส่วน ต้นทุนคลาสการจัดส่ง คุณตั้งค่าคลาสการจัดส่ง "free-product-class" เป็น 0 โดยการทำเช่นนี้ ไม่ว่าจะเพิ่มผลิตภัณฑ์จากคลาสนั้นลงในรถเข็นกี่รายการ ค่าจัดส่งจะไม่เพิ่มขึ้น
ในทางกลับกัน ค่าขนส่งในชั้น "Hoodie-class" สามารถกำหนดเป็นจำนวนที่มากขึ้นได้ เช่น 10 ซึ่งหมายความว่าต้องใช้ $10 ต่อผลิตภัณฑ์ในชั้นนี้ในการจัดส่ง
หมายเหตุ: เพื่อให้แน่ใจว่าสิ่งต่าง ๆ ทำงานตามที่วางแผนไว้ คุณต้องตั้งค่า ประเภทการคำนวณ เป็น “ต่อคลาส: คิดค่าจัดส่งสำหรับแต่ละคลาสการจัดส่ง” และฟิลด์ ต้นทุน จะเว้นว่างไว้ 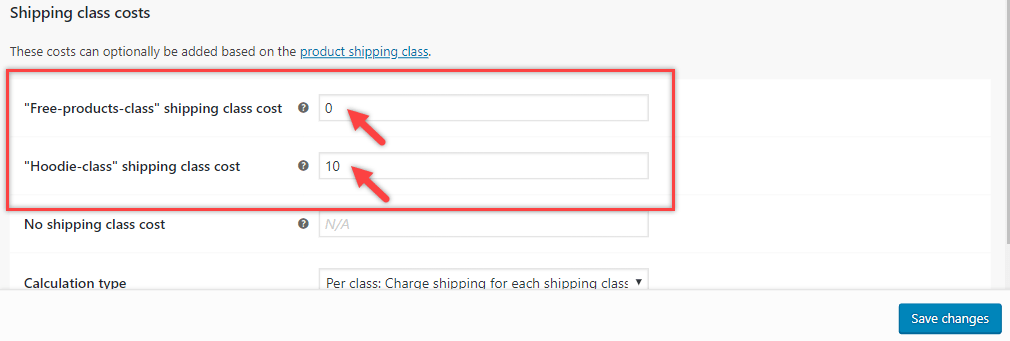
อย่าลืมบันทึกการเปลี่ยนแปลงของคุณ
กำหนดคลาสการจัดส่งให้กับผลิตภัณฑ์บางอย่าง
ถึงเวลากำหนดคลาสการจัดส่งให้กับผลิตภัณฑ์ที่เกี่ยวข้อง คุณสามารถเลือกประเภทชั้นเรียนสำหรับแต่ละผลิตภัณฑ์ได้
ตัวอย่างเช่น "Woo Hoodies" ถูกกำหนดเป็นคลาสการจัดส่ง "Hoodie-class" (ภาพที่ 1) ในขณะที่ผลิตภัณฑ์ "Woo Mug" หมายถึง "Free-products-class" (ภาพที่ 2)

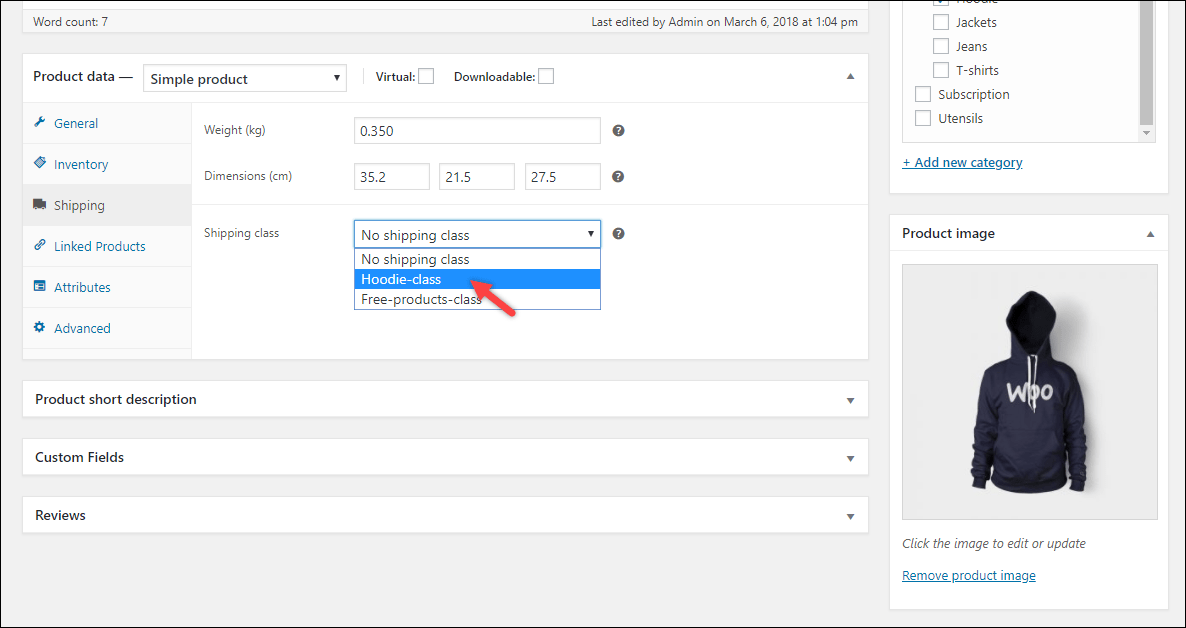
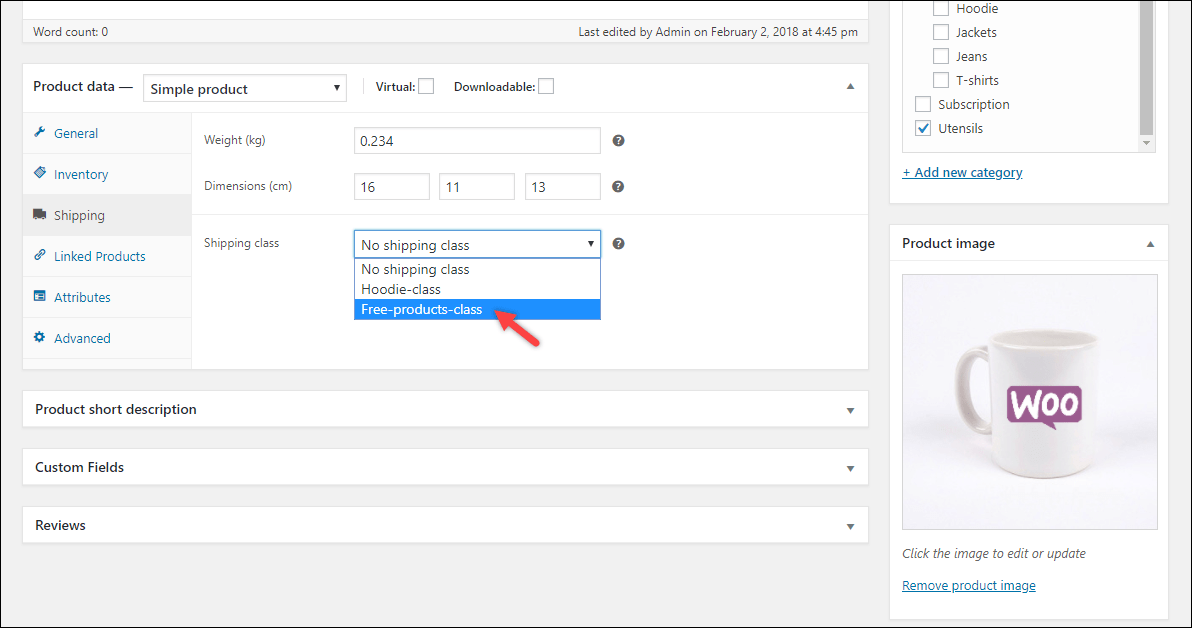
(ที่มาของภาพ)
ตอนนี้ คุณควรไปที่หน้ารถเข็นและดูว่าอัตราค่าจัดส่งถูกนำไปใช้กับหน้ารถเข็น WooCommerce ของคุณอย่างไร อัตราคงที่ควรจะว่างเปล่าในรถเข็นเมื่อมีการเพิ่มสินค้าฟรีลงในรถเข็น
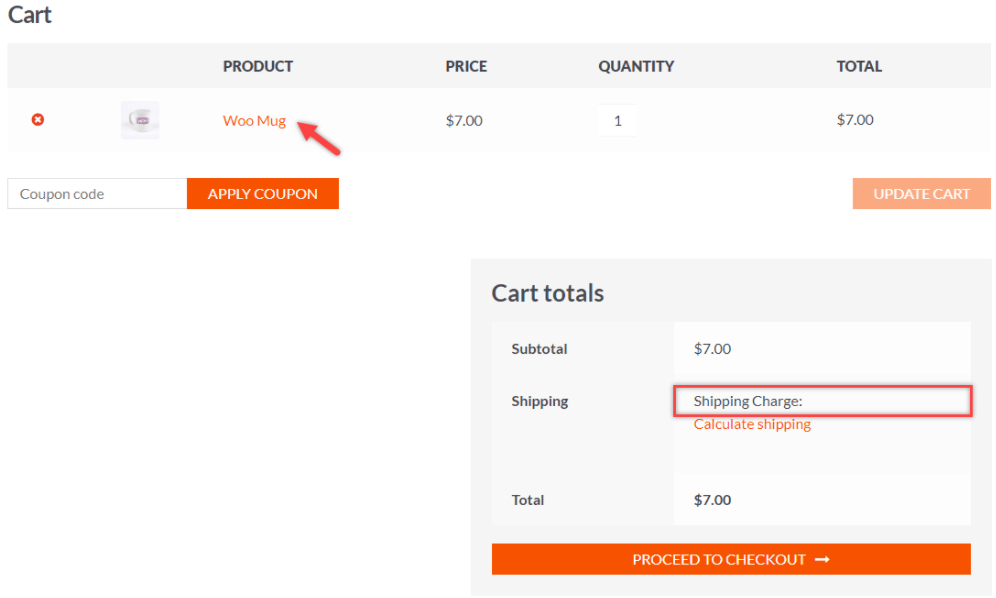
(ที่มาของภาพ)
#2. ตั้งค่าการจัดส่งฟรีสำหรับบางผลิตภัณฑ์ด้วยตนเอง
ในกรณีที่คุณเป็นผู้ดูแลโค้ด คุณสามารถตั้งค่าการจัดส่งฟรีสำหรับผลิตภัณฑ์เฉพาะใน WooCommerce ได้โดยตรงโดยใช้รหัส คัดลอกและวางข้อมูลโค้ดต่อไปนี้ลงในไฟล์ functions.php ของคุณ
<?php
ฟังก์ชั่น wcs_my_free_shipping ($ is_available ) {
ทั่วโลก $woocommerce;
// กำหนดรหัสสินค้าที่เข้าเกณฑ์
$eligible = อาร์เรย์ ( '360' );
// รับสินค้าในรถเข็น
$cart_items = $woocommerce->cart->get_cart(); $cart_items = $woocommerce->รถเข็น->get_cart();
// วนซ้ำรายการที่มองหาหนึ่งในอาร์เรย์ที่มีสิทธิ์
foreach ( $cart_items เป็น $key => $item ) {
if( in_array( $item['product_id'], $eligible ) ) {
คืนค่าจริง;
}
}
// ไม่พบสิ่งใดคืนค่าเริ่มต้น
ส่งคืน $is_available;
}
add_filter( 'woocommerce_shipping_free_shipping_is_available', 'wcs_my_free_shipping', 20 );(แหล่งที่มา)
อย่าลืมแทนที่ product_id ด้วยรหัสผลิตภัณฑ์จริงที่คุณวางแผนจะกำหนดให้จัดส่งฟรี
#3. การใช้ปลั๊กอินการจัดส่งฟรีขั้นสูงของ WooCommerce
ในบทช่วยสอนนี้ เราจะใช้ปลั๊กอิน WooCommerce Advanced Free Shipping เป็นหนึ่งในปลั๊กอินสำหรับการขนส่งของ WooCommerce ที่ใช้กันอย่างแพร่หลายมากที่สุดในตลาด โดยมีการติดตั้งที่ใช้งานอยู่มากกว่า 50,000 รายการ
WooCommerce Advanced Free Shipping มอบพลังและความยืดหยุ่นในการเล่นด้วยอัตราค่าจัดส่ง WooCommerce ฟรี
อัตราค่าจัดส่งแต่ละรายการช่วยให้คุณสร้างกลุ่มเงื่อนไข "OR" ได้จำนวนมาก และในขณะเดียวกัน คุณสามารถเพิ่มเงื่อนไข "AND" ต่างๆ ภายในแต่ละกลุ่มเหล่านี้ได้
ซึ่งหมายความว่า เป็นไปได้สำหรับคุณที่จะตั้งค่าการจัดส่งฟรีสำหรับผลิตภัณฑ์เฉพาะใน WooCommerce สำหรับบทบาทของผู้ใช้หลายคนในอัตราการจัดส่งเพียงครั้งเดียว
ปลั๊กอินนี้ได้รับการยกย่องจากเราด้วยการตั้งค่าที่ง่ายและ UI และฟีเจอร์ที่ตรงไปตรงมา เมื่อทำการติดตั้ง คุณสามารถกำหนดการตั้งค่าการจัดส่งได้ทันที
ขั้นแรก คุณต้องติดตั้งและเปิดใช้งานปลั๊กอินก่อน ในแดชบอร์ด WordPress ของคุณ ให้มองหา "WooCommerce Advanced Free Shipping" บนแถบค้นหาของปลั๊กอิน เมื่อปลั๊กอินปรากฏขึ้น ให้กด "ติดตั้งทันที" จากนั้น "เปิดใช้งาน"
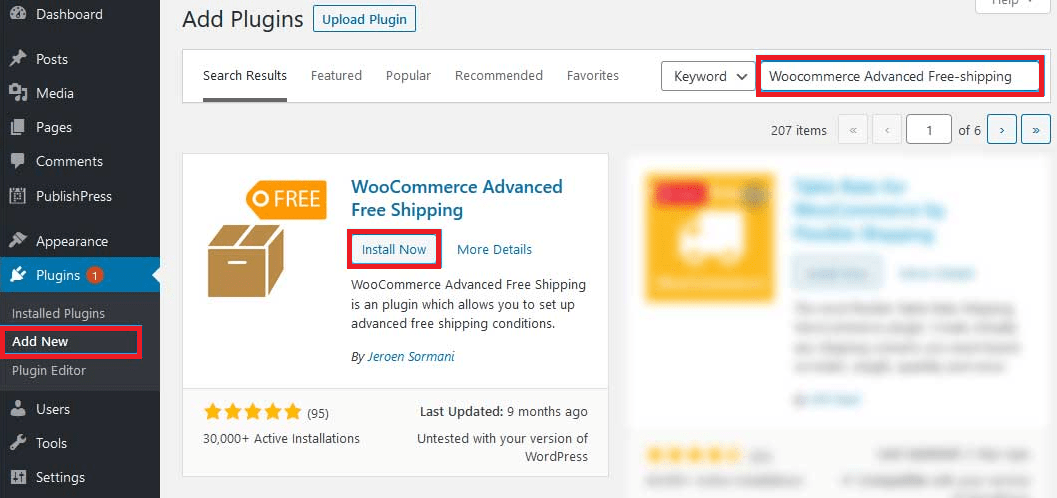
ถัดไป ไปที่หน้าการตั้งค่าและเริ่มตั้งค่าอัตราและเงื่อนไขการจัดส่งฟรีของคุณ
- ไปที่ WooCommerce > การตั้งค่า > การจัดส่ง > การจัดส่งฟรีขั้นสูง
- ทำเครื่องหมายที่ตัวเลือก "เปิดใช้งานอัตราการจัดส่งฟรีขั้นสูง" ถัดไป คลิก เพิ่มอัตราการจัดส่งฟรี ซึ่งจะเปิดอีกหน้าจอหนึ่ง
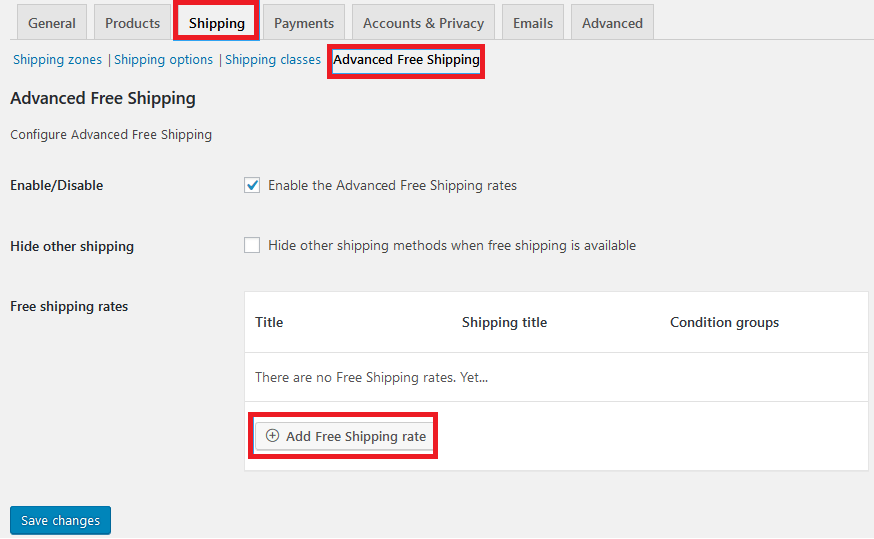
- เพิ่มชื่อของอัตราค่าจัดส่งล่วงหน้าใหม่
- ตั้งกฎสำหรับชั้นเรียนจัดส่งของคุณ หากคุณต้องการเพิ่มการจัดส่งฟรีในผลิตภัณฑ์เดียว คุณต้องรวมคลาสการจัดส่งฟรีไว้ในกฎของผลิตภัณฑ์
– เลือก “มีคลาสการจัดส่ง” ของคุณในเมนูดร็อปดาวน์
– เลือก “เท่ากับ” และ “จัดส่งฟรี” สำหรับอีก 2 กล่อง - กดเผยแพร่
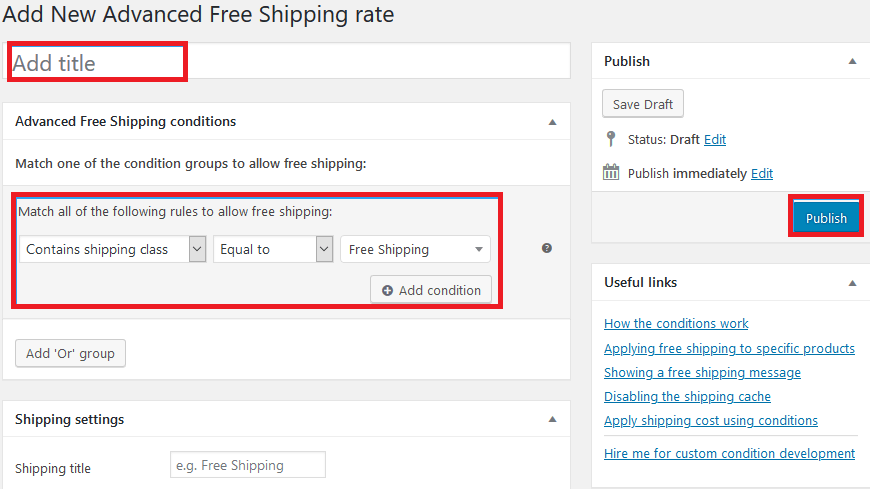
พร้อมที่จะสมัครการจัดส่งฟรีกับผลิตภัณฑ์ของคุณแล้วหรือยัง?
การจัดส่งฟรีเป็นแรงจูงใจที่ดีในการกระตุ้นให้ลูกค้าใช้จ่ายมากขึ้น ซึ่งจะช่วยเพิ่มยอดขายให้กับร้านค้าของคุณ
บทความของเราได้แนะนำคุณเกี่ยวกับ 3 วิธีในการตั้งค่าการจัดส่งฟรีสำหรับผลิตภัณฑ์เฉพาะใน WooCommerce คุณสามารถใช้คลาสการจัดส่งของ WooCommerce ร่วมกับวิธีการจัดส่งแบบ Flat Rate
อีกวิธีหนึ่งที่ตรงไปตรงมาในการปรับใช้การจัดส่งฟรีกับผลิตภัณฑ์บางประเภทคือการเพิ่มข้อมูลโค้ดที่กำหนดเองลงในไฟล์ functions.php ของคุณ ตรวจสอบให้แน่ใจว่าได้สำรองข้อมูลไซต์ของคุณอย่างถูกต้องก่อนทำการเปลี่ยนแปลงใดๆ
นอกจากนี้ คุณสามารถขอความช่วยเหลือจากปลั๊กอิน WooCommerce Advanced Free Shipping เพื่อมอบหมายการจัดส่งฟรีให้กับผลิตภัณฑ์ WooCommerce เดียว
นอกจากวิธีการข้างต้นแล้ว มีไอเดียเจ๋งๆ ในใจที่จะแนะนำอีกไหม คุณจะกำหนดค่าจัดส่งฟรีสำหรับผลิตภัณฑ์เฉพาะใน WooCommerce ได้อย่างไร? แจ้งให้เราทราบในส่วนความคิดเห็นด้านล่าง!
