วิธีเริ่มต้นใช้งาน WooCommerce: คู่มือสำหรับผู้เริ่มต้น
เผยแพร่แล้ว: 2022-06-14ปลั๊กอิน WooCommerce เป็นปลั๊กอินหลักในการสร้างเว็บไซต์ eCommerce WordPress หรือเว็บไซต์ WooCommerce อาจสร้างความสับสนเล็กน้อยและยากสำหรับผู้เริ่มต้นในการเริ่มต้นกับ WooCommerce
ในบทช่วยสอนนี้ เราได้แนะนำคุณเกี่ยวกับคุณลักษณะพื้นฐานของปลั๊กอิน WooCommerce ทีละขั้นตอน และอธิบายให้ชัดเจนที่สุดเท่าที่จะเป็นไปได้เมื่อคุณเริ่มต้นใช้งาน WooCommerce ในตอนท้ายของบทช่วยสอนนี้ คุณจะสามารถติดตั้งและตั้งค่าปลั๊กอิน WooCommerce และสร้างและแก้ไขผลิตภัณฑ์ ตั้งค่าวิธีการชำระเงิน และจัดการคำสั่งซื้อได้ คุณยังสามารถใช้ธีม WordPress ฟรีสำหรับ WooCommerce เพื่อสร้างเว็บไซต์ที่ดีที่สุด..
บทแนะนำที่ง่ายและสะดวกสำหรับการเริ่มต้นกับ WooCommerce
เริ่มต้นใช้งาน WooCommerce ตอนที่ 1: การติดตั้งและเปิดใช้งานปลั๊กอิน WooCommerce
ขั้นตอนที่ 1:
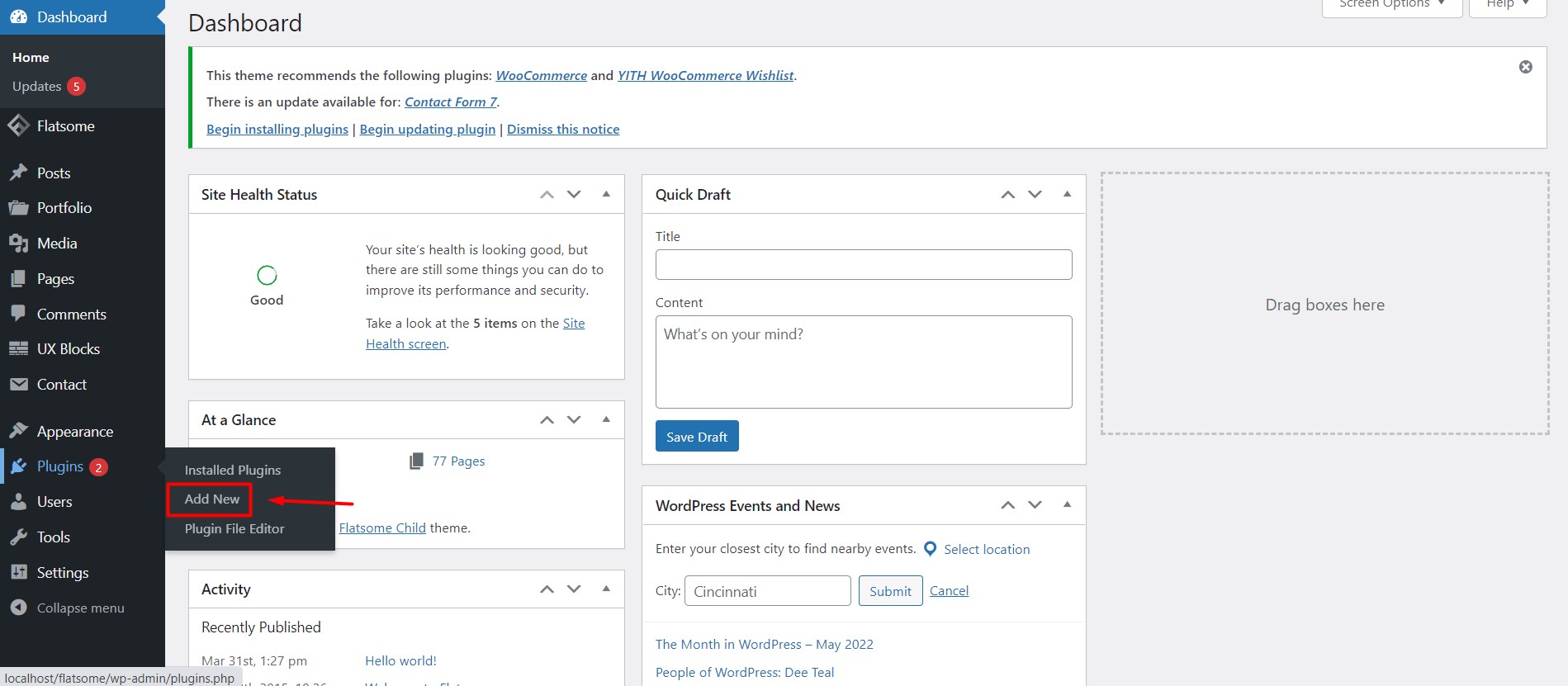
ในการติดตั้ง WooCommerce ให้วางเมาส์เหนือตัวเลือกปลั๊กอินบนแดชบอร์ดของคุณและคลิกที่ 'เพิ่มใหม่'
ขั้นตอนที่ 2:
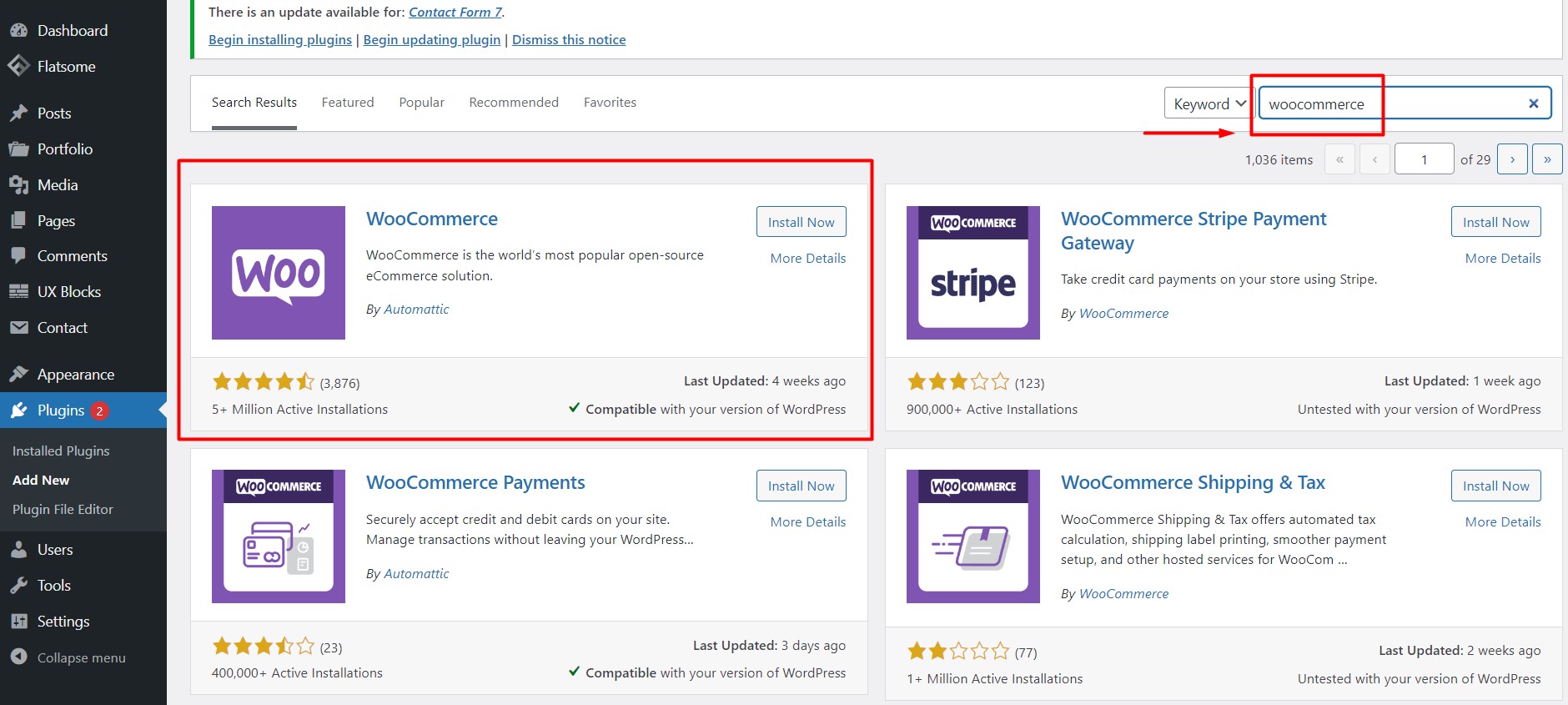
คุณจะถูกนำไปที่หน้าไดเรกทอรีปลั๊กอินของ WordPress พิมพ์ “WooCommerce” ในช่องค้นหาที่มุมบนขวา แล้วคุณจะพบปลั๊กอิน WooCommerce ในตำแหน่งแรก คลิกที่ปุ่ม 'ติดตั้งทันที'
ขั้นตอนที่ 3:
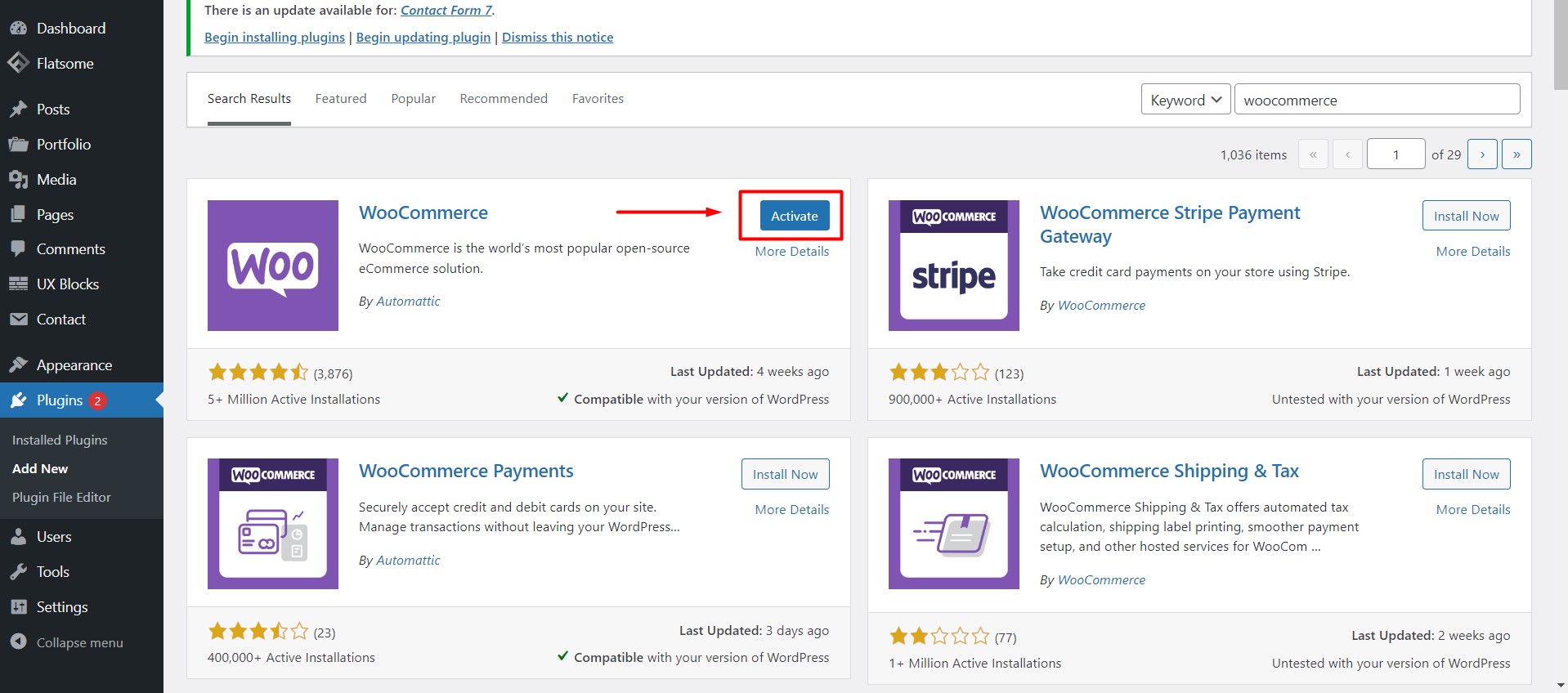
หลังจากติดตั้งปลั๊กอินแล้ว คุณจะเห็นตัวเลือก 'เปิดใช้งานทันที' คลิกเพื่อเปิดใช้งานปลั๊กอิน WooCommerce
ขั้นตอนที่ 4:
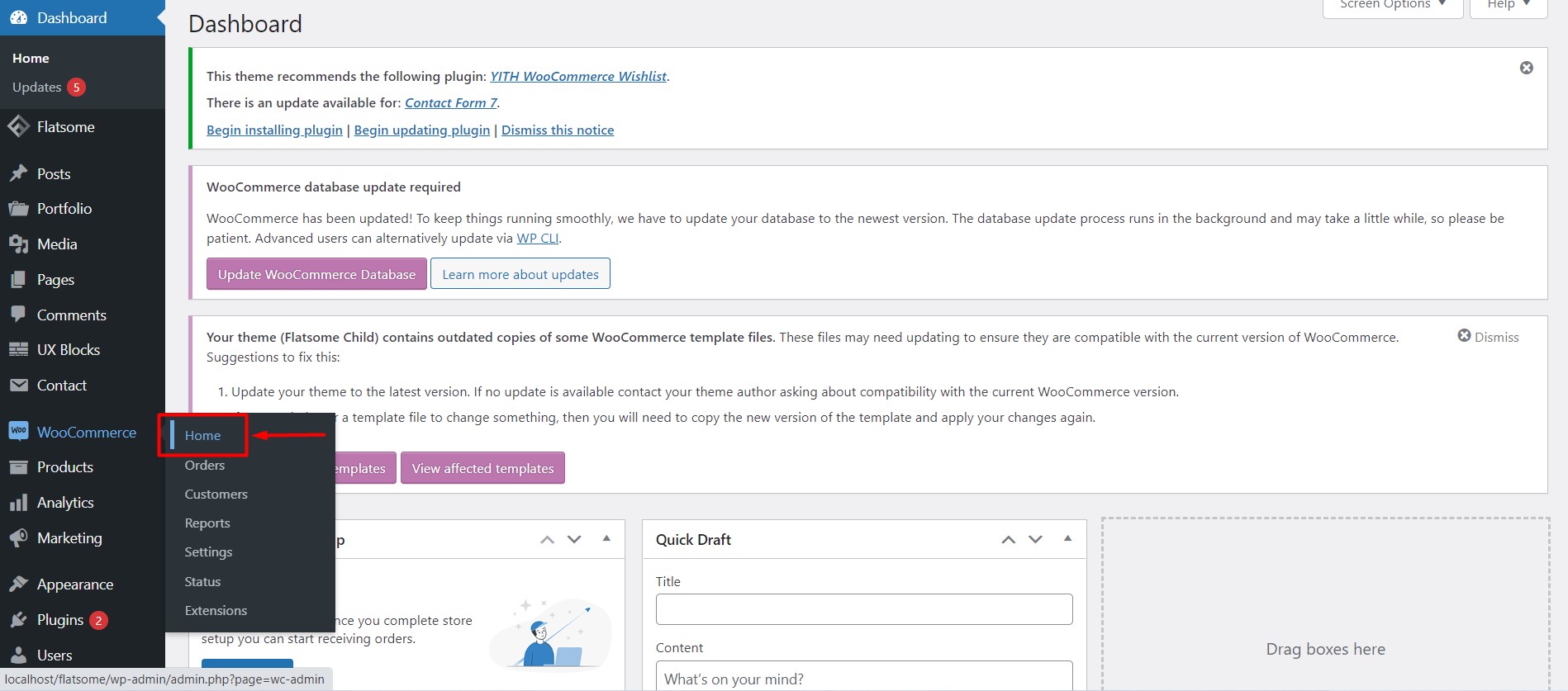
หลังจากเปิดใช้งาน คุณจะเห็นตัวเลือก WooCommerce บนแดชบอร์ด เลื่อนตัวชี้เมาส์ไปที่ WooCommerce แล้วคลิก 'Home'
เริ่มต้นใช้งาน WooCommerce ตอนที่ 2: การตั้งค่าปลั๊กอิน WooCommerce
ขั้นตอนที่ 5:
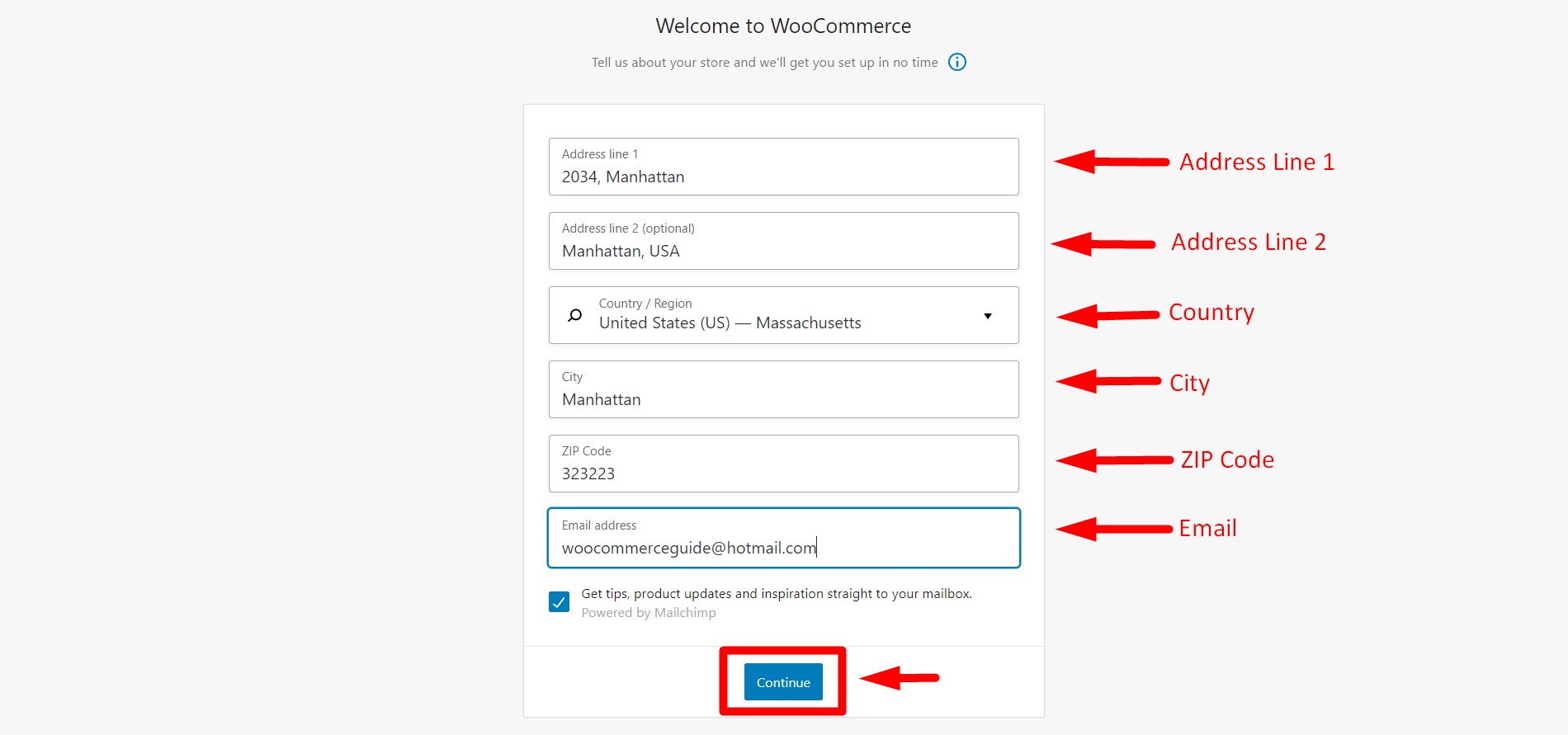
หลังจากคลิกที่ 'หน้าแรก' เป็นครั้งแรก คุณจะถูกเปลี่ยนเส้นทางไปยังวิซาร์ดการตั้งค่า แท็บแรกที่คุณจะเปิดคือรายละเอียดร้านค้าของคุณ กรอกแบบฟอร์มพร้อมข้อมูลที่ถูกต้องแล้วคลิก 'ดำเนินการต่อ'
ขั้นตอนที่ 6:
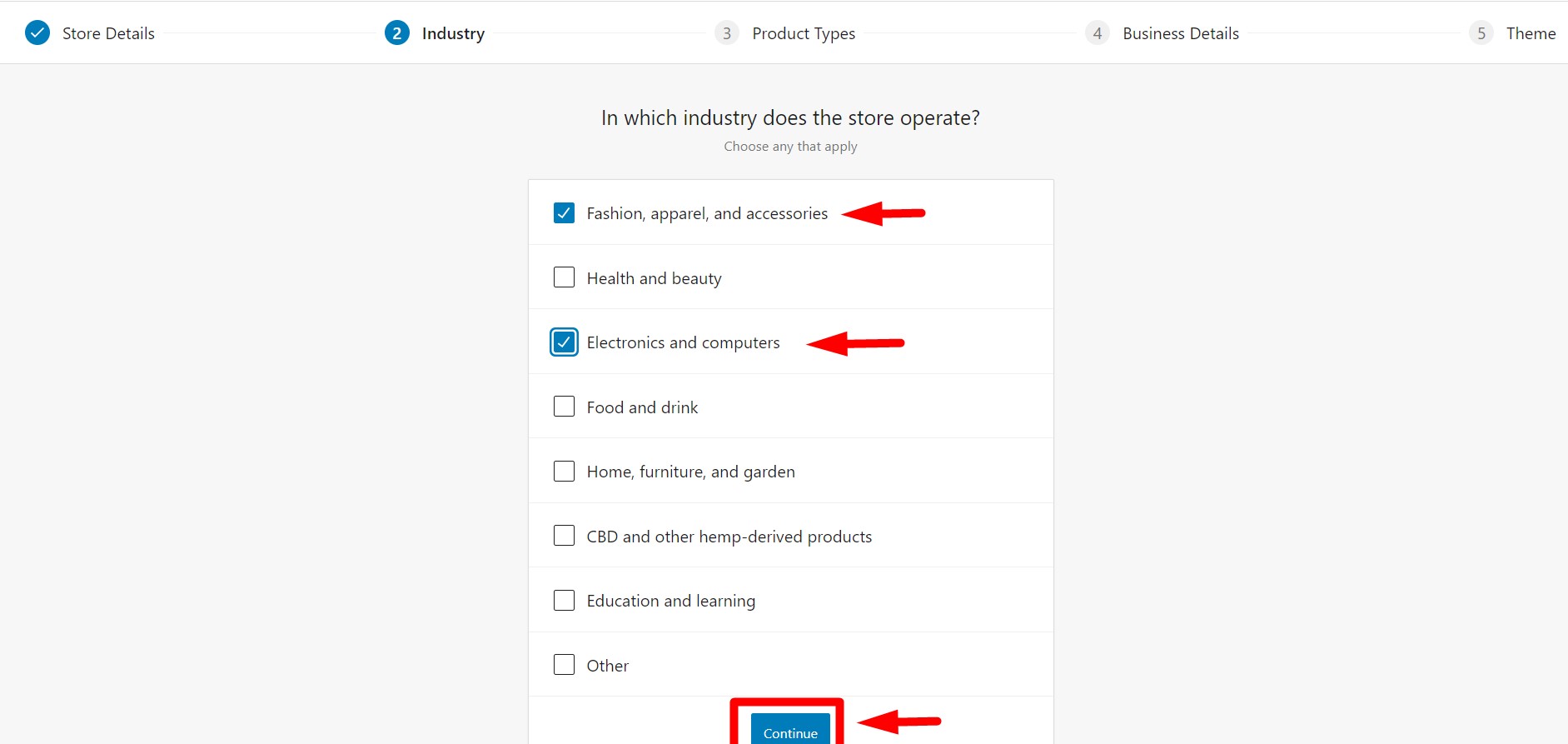
ในแท็บที่สอง คุณจะถูกขอให้เลือกอุตสาหกรรมที่ร้านค้าของคุณดำเนินการ เลือกตัวเลือกที่เหมาะสมกับธุรกิจของคุณที่สุด คุณสามารถเลือกได้หลายหมวดหมู่ หลังจากนั้น ให้คลิกที่ปุ่ม 'ดำเนินการต่อ' เพื่อไปยังขั้นตอนต่อไป
ขั้นตอนที่ 7:
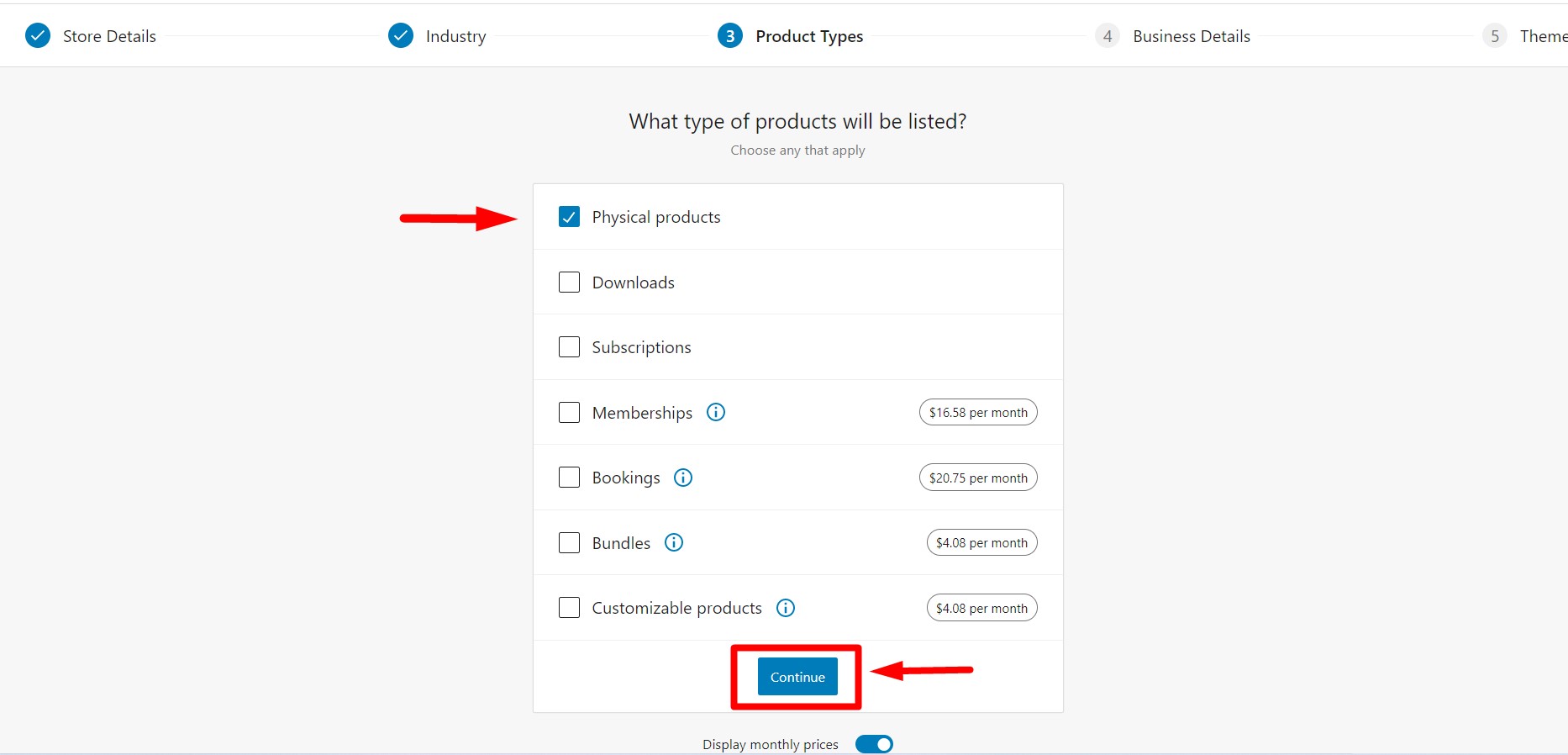
ในแท็บที่สาม คุณจะถูกขอให้เลือกประเภทสินค้าที่คุณต้องการขาย คุณสามารถเลือก 'ผลิตภัณฑ์ทางกายภาพ' และ 'ดาวน์โหลด' ได้ฟรี มีตัวเลือกอื่น ๆ เช่น 'การสมัครสมาชิก', 'การเป็นสมาชิก' ฯลฯ ซึ่งเป็นแบบพรีเมียม คุณจะเห็นตัวเลือกสำหรับแสดงราคารายเดือนซึ่งคุณสามารถปิดหรือเปิดเมื่อใดก็ได้ คุณสามารถเลือกปลั๊กอินสมาชิกอื่น ๆ ใน WordPress ได้หากต้องการ หลังจากเลือกเสร็จแล้ว ให้คลิกที่ 'ดำเนินการต่อ' เพื่อไปต่อ
ขั้นตอนที่ 8:
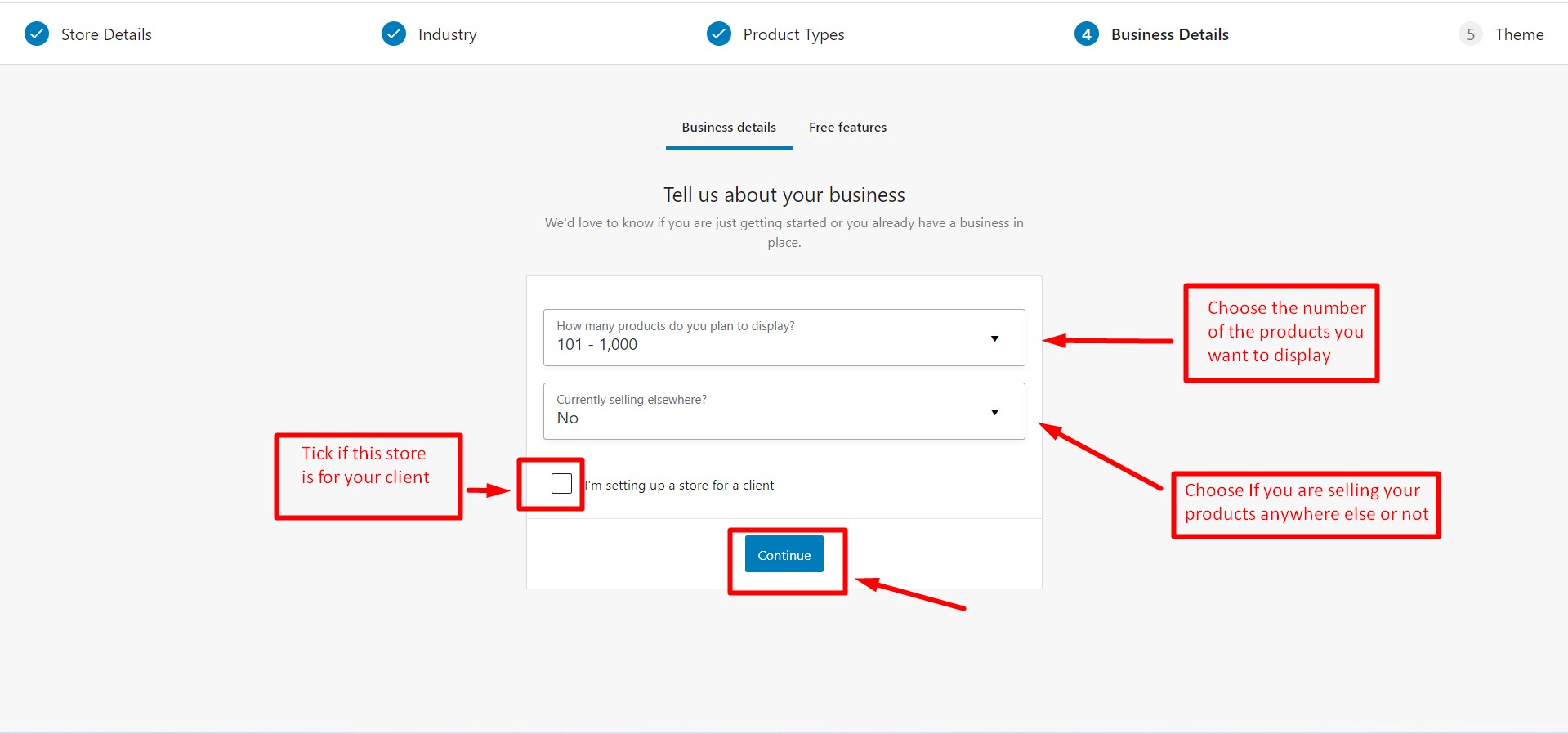
ในแท็บที่สี่ ชื่อ 'รายละเอียดธุรกิจ'; คุณจะถูกขอให้ป้อนจำนวนโดยประมาณของผลิตภัณฑ์ที่คุณต้องการแสดงและที่ตั้งของการขายผลิตภัณฑ์ ทำเครื่องหมายที่ช่องนี้หากคุณกำลังตั้งค่าร้านค้าในนามของลูกค้าของคุณและคลิกดำเนินการต่อ
ขั้นตอนที่ 9:
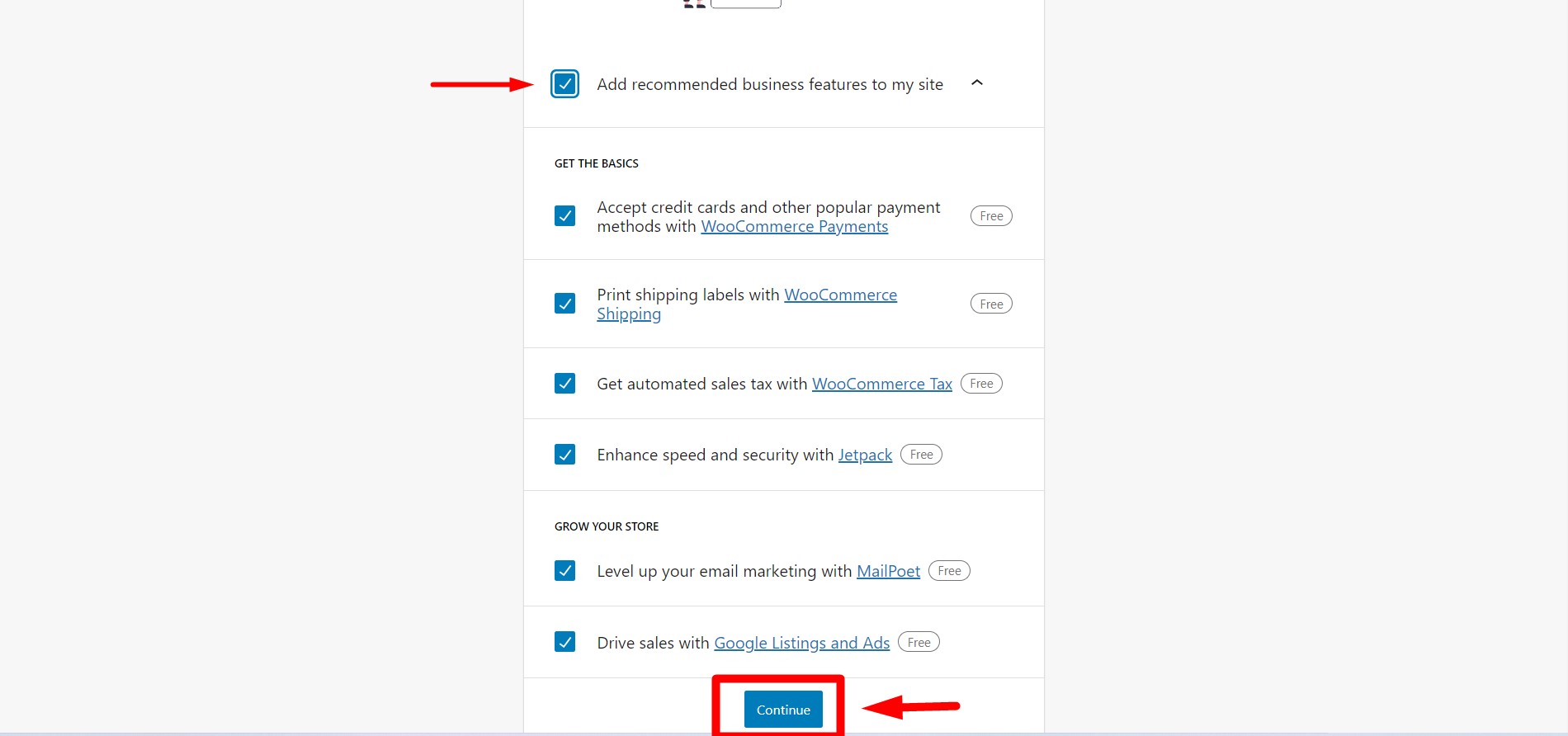
หลังจากคลิก ดำเนินการต่อ คุณจะได้รับคุณสมบัติฟรีจาก WooCommerce คุณสมบัติเหล่านี้จะถูกเลือกโดยค่าเริ่มต้น หากคุณไม่ต้องการรับคุณสมบัติฟรีเหล่านี้ คุณสามารถยกเลิกการเลือกเครื่องหมายถูกแรกได้ คุณลักษณะเหล่านี้มีประโยชน์ในการสร้างร้านค้าแบบไดนามิก ดังนั้นจึงขอแนะนำ หลังจากนั้น เพียงคลิกที่ 'ดำเนินการต่อ' เพื่อไปยังขั้นตอนต่อไป
ขั้นตอนที่ 10:
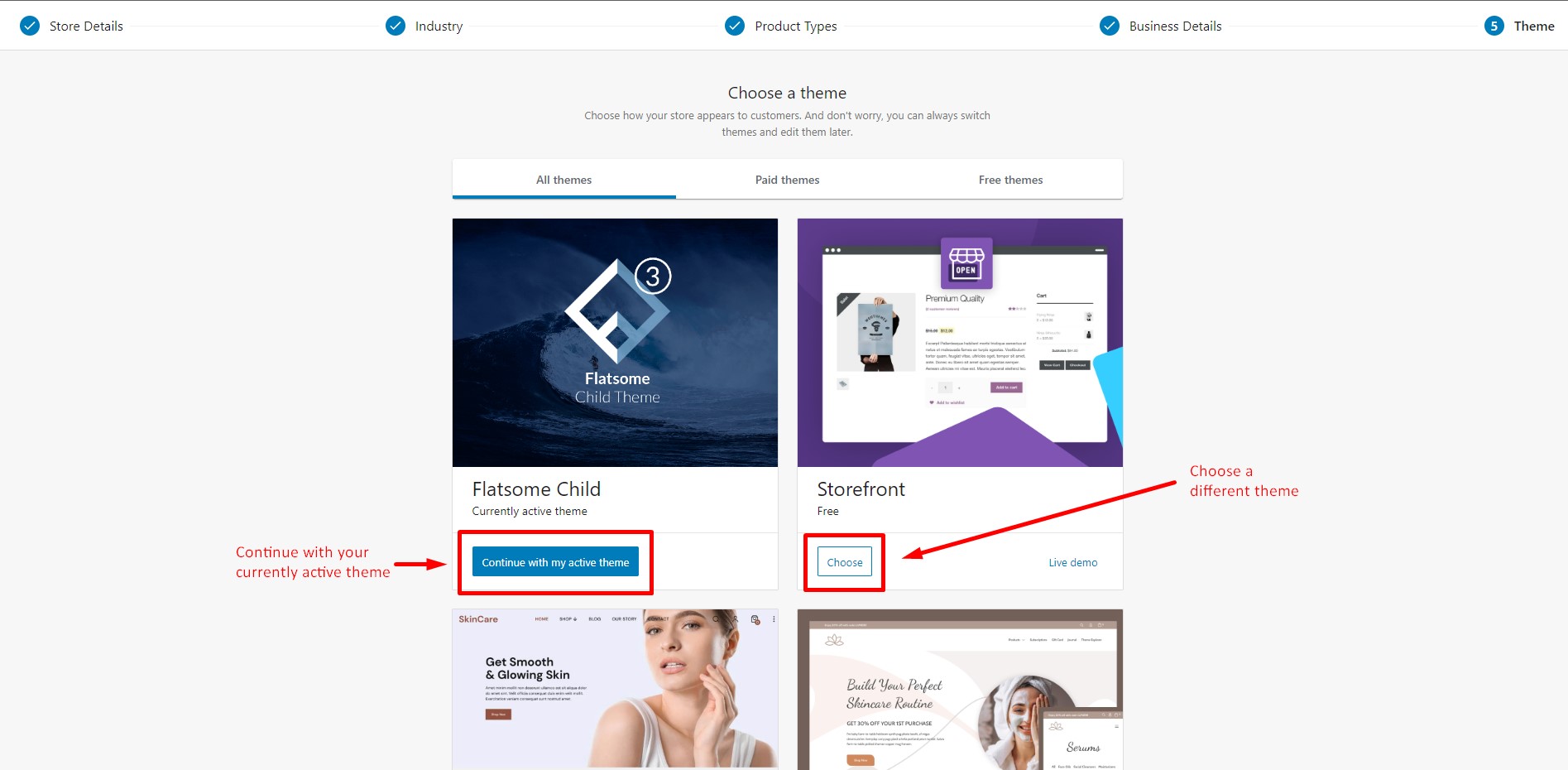
ในแท็บสุดท้าย คุณจะถูกขอให้เลือกธีมที่คุณต้องการสร้างเว็บไซต์ของคุณด้วย คุณสามารถเลือก 'ดำเนินการต่อด้วยธีมที่ใช้งานอยู่' เพื่อคงธีมที่ใช้งานอยู่ในปัจจุบันของคุณไว้ หรือค้นหาธีมอื่นๆ ที่คุณเลือก และคลิกที่ปุ่ม 'เลือก' และธีมของคุณจะถูกติดตั้ง คุณสามารถเรียกดูธีมทั้งหมดในคราวเดียวหรือเรียกดูตามหมวดหมู่ 'ธีมฟรี' และ 'ธีมที่ต้องชำระเงิน' มีธีม WordPress WooCommerce ที่ตอบสนองฟรีมากมายในตลาดที่คุณสามารถเลือกได้
ขั้นตอนที่ 11:
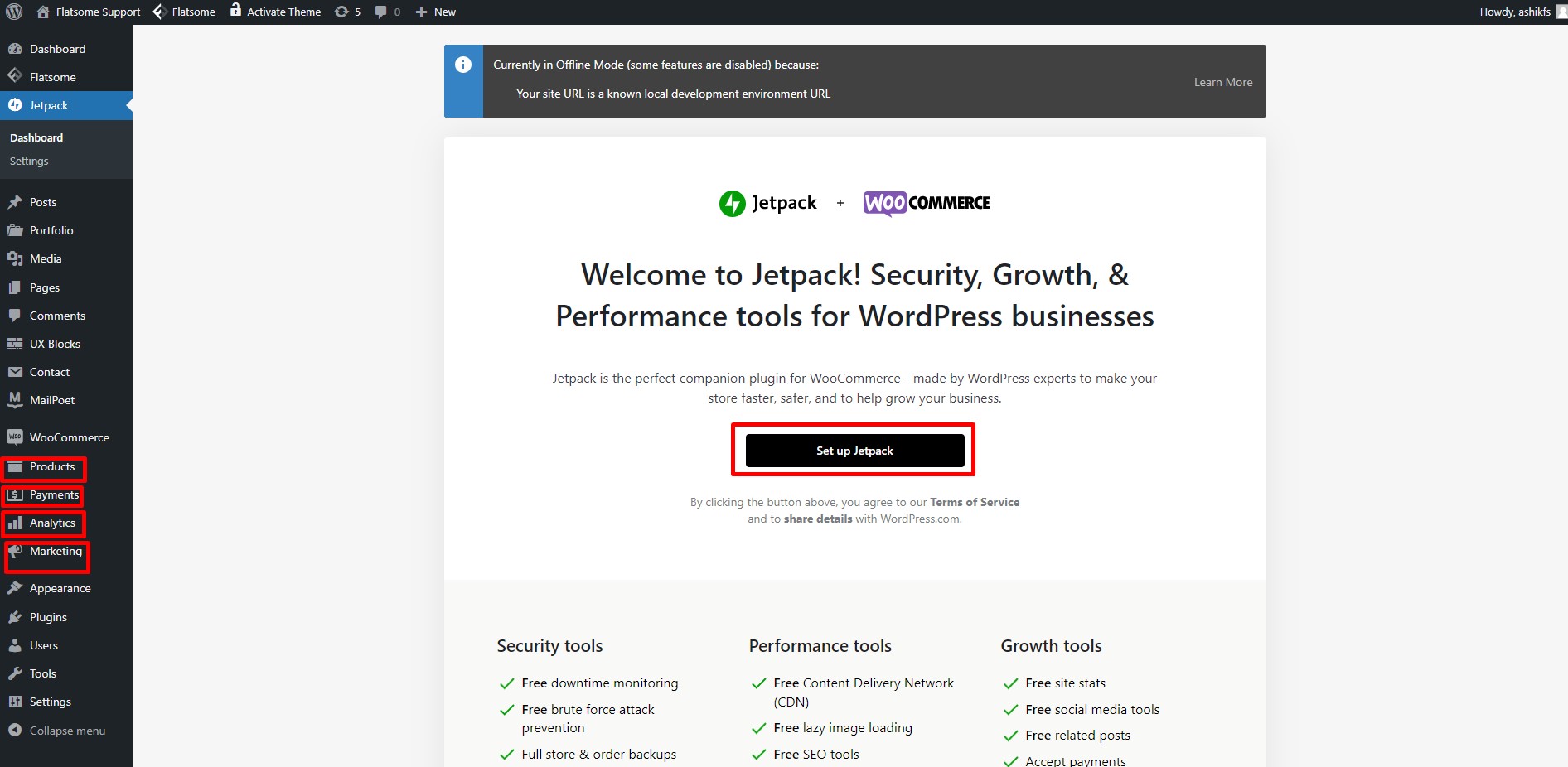
หลังจากวิซาร์ดการตั้งค่าเสร็จสมบูรณ์ คุณจะถูกเปลี่ยนเส้นทางไปยังหน้าปลั๊กอิน Jetpack เพื่อตั้งค่า Jetpack โดยทั่วไปมีปลั๊กอินการวิเคราะห์ WordPress หลายตัวในตลาด แต่คุณสามารถเลือกปลั๊กอินที่ดีที่สุดได้ตามต้องการ คุณจะสังเกตเห็นตัวเลือกใหม่ๆ ผลิตภัณฑ์ การชำระเงิน การวิเคราะห์ และการตลาด จะถูกเพิ่มลงในแดชบอร์ด คลิกที่ 'ตั้งค่า Jetpack' หากคุณต้องการติดตั้ง
เริ่มต้นใช้งาน WooCommerce ตอนที่ 3: การสร้างผลิตภัณฑ์อย่างง่ายด้วย WooCommerce
ขั้นตอนที่ 12:
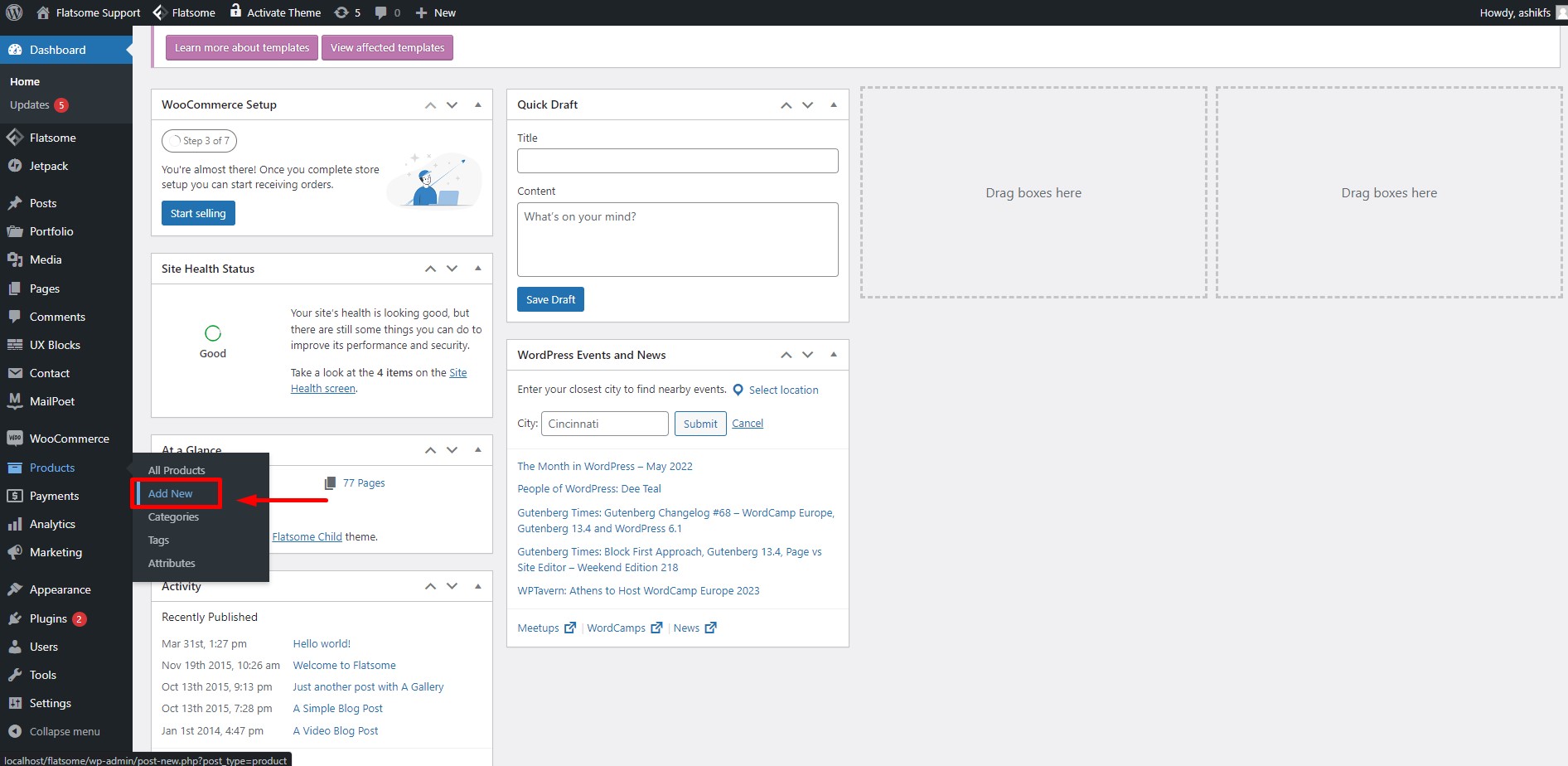
ส่วนที่สำคัญที่สุดของการเริ่มต้นใช้งาน WooCommmerce คือการเรียนรู้วิธีสร้างผลิตภัณฑ์ ตอนนี้วางเมาส์ที่ 'ผลิตภัณฑ์' ในแดชบอร์ดของคุณแล้วคลิก 'เพิ่มใหม่' เพื่อสร้างผลิตภัณฑ์ใหม่
ขั้นตอนที่ 13:
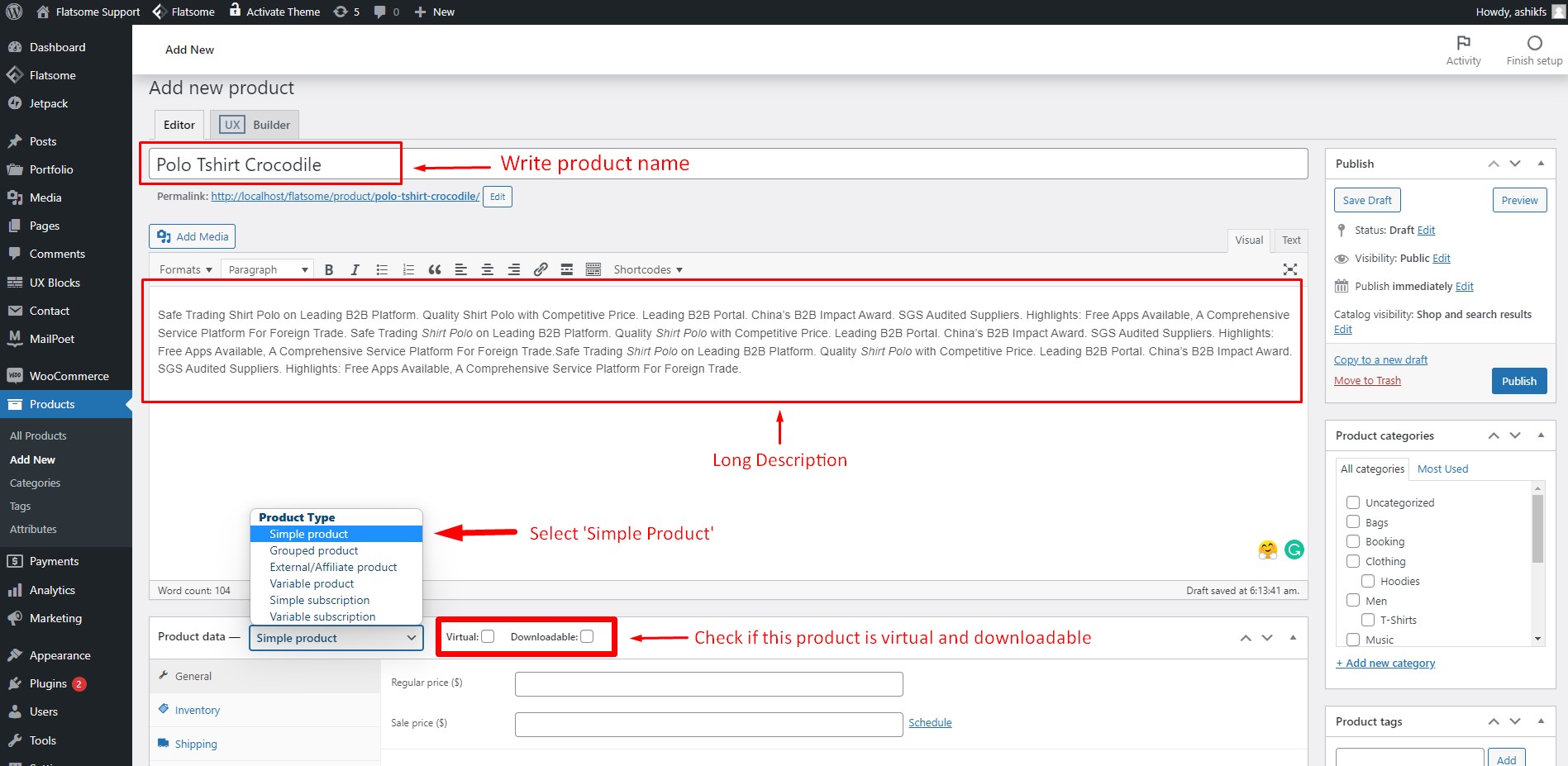
หลังจากคลิกที่ 'เพิ่มใหม่' คุณจะเข้าสู่หน้าที่คุณสามารถสร้างผลิตภัณฑ์ใหม่ได้ เขียนชื่อผลิตภัณฑ์ของคุณในชื่อผลิตภัณฑ์ คุณยังสามารถเขียนคำอธิบายผลิตภัณฑ์แบบยาวได้ในพื้นที่ข้อความที่ทำเครื่องหมายไว้ในรูปภาพ หลังจากพื้นที่คำอธิบาย คุณจะพบตัวเลือกประเภทข้อมูลผลิตภัณฑ์ ประเภท 'ผลิตภัณฑ์ธรรมดา' ถูกเลือกโดยค่าเริ่มต้น คุณสามารถเลือกช่อง "เสมือน" และ "ดาวน์โหลดได้" หากผลิตภัณฑ์ของคุณเป็นเช่นนั้น
ขั้นตอนที่ 13:
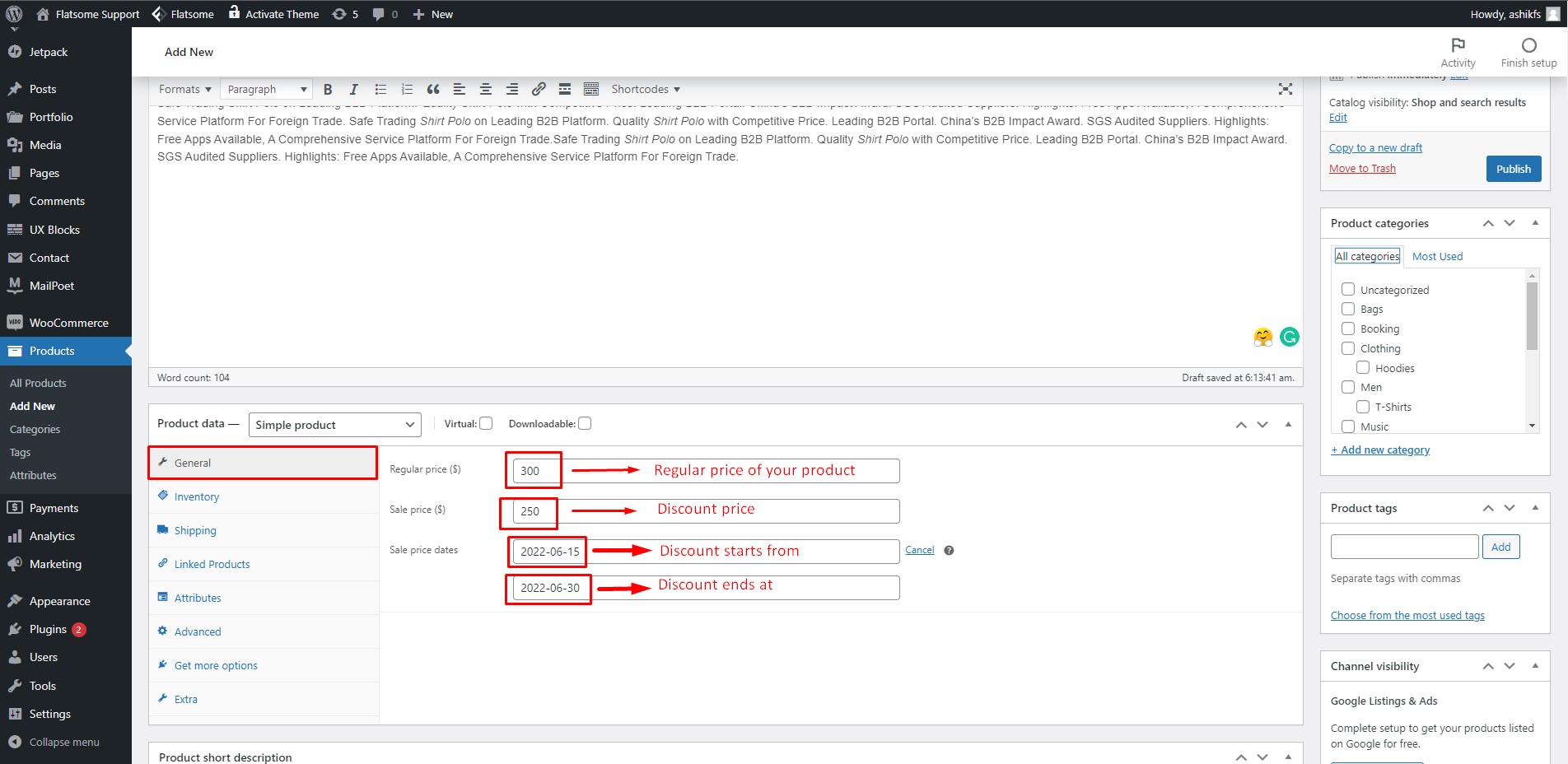
บนแท็บ ทั่วไป ให้พิมพ์ราคาปกติของผลิตภัณฑ์ของคุณในฟิลด์ 'ราคาปกติ' หากเป็นสินค้าลดราคาหรือลดราคา ให้เขียนราคาขายในช่อง 'ราคาลด' คลิกที่ตัวเลือก 'กำหนดการ' ข้างฟิลด์ 'ราคาขาย' และตั้งค่าวันที่เริ่มต้นและสิ้นสุดการขาย
ขั้นตอนที่ 14:
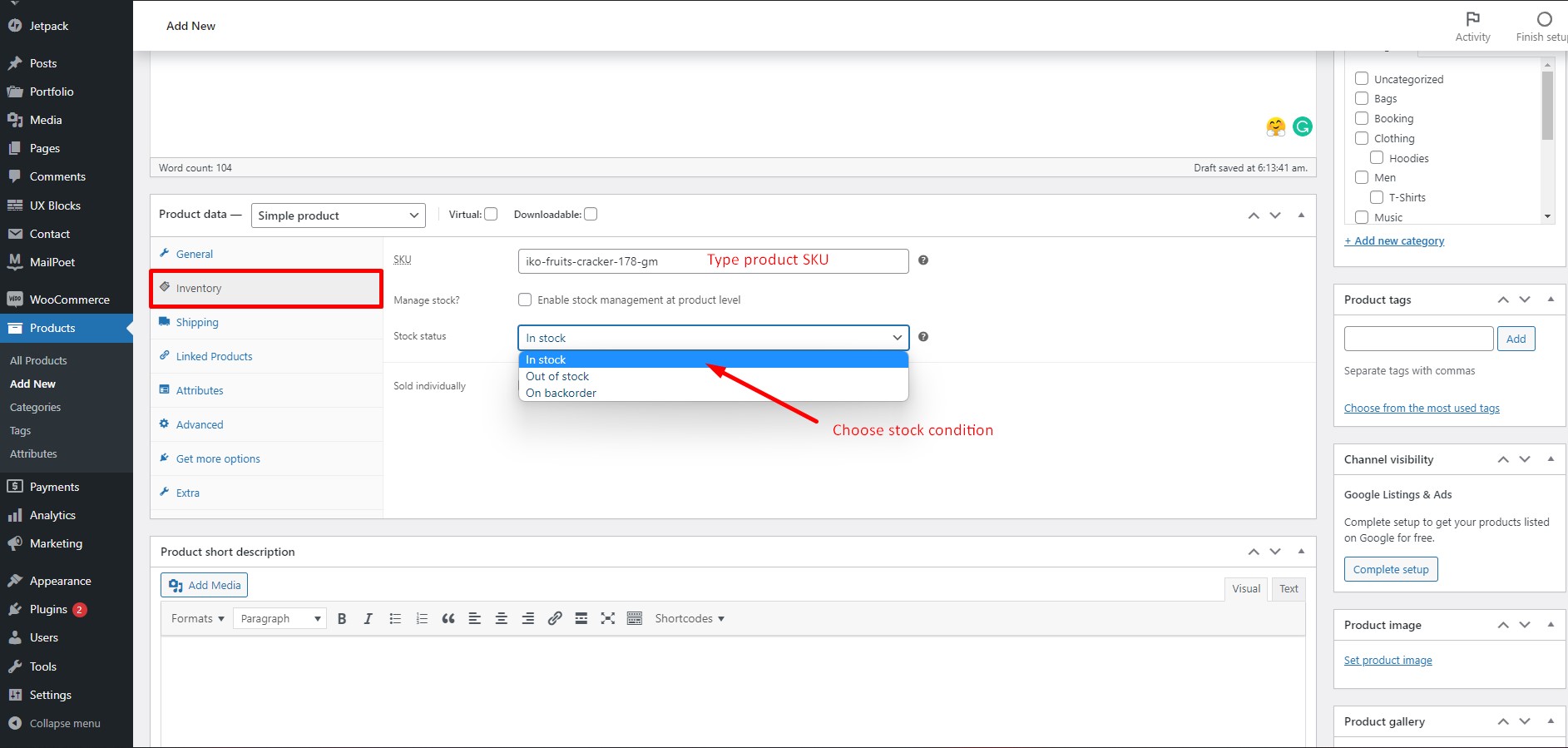
ในแท็บสินค้าคงคลัง พิมพ์ SKU ของผลิตภัณฑ์ในช่อง 'SKU' คลิกที่ 'สถานะสต็อค' และเลือกเงื่อนไขสต็อค
ขั้นตอนที่ 15:
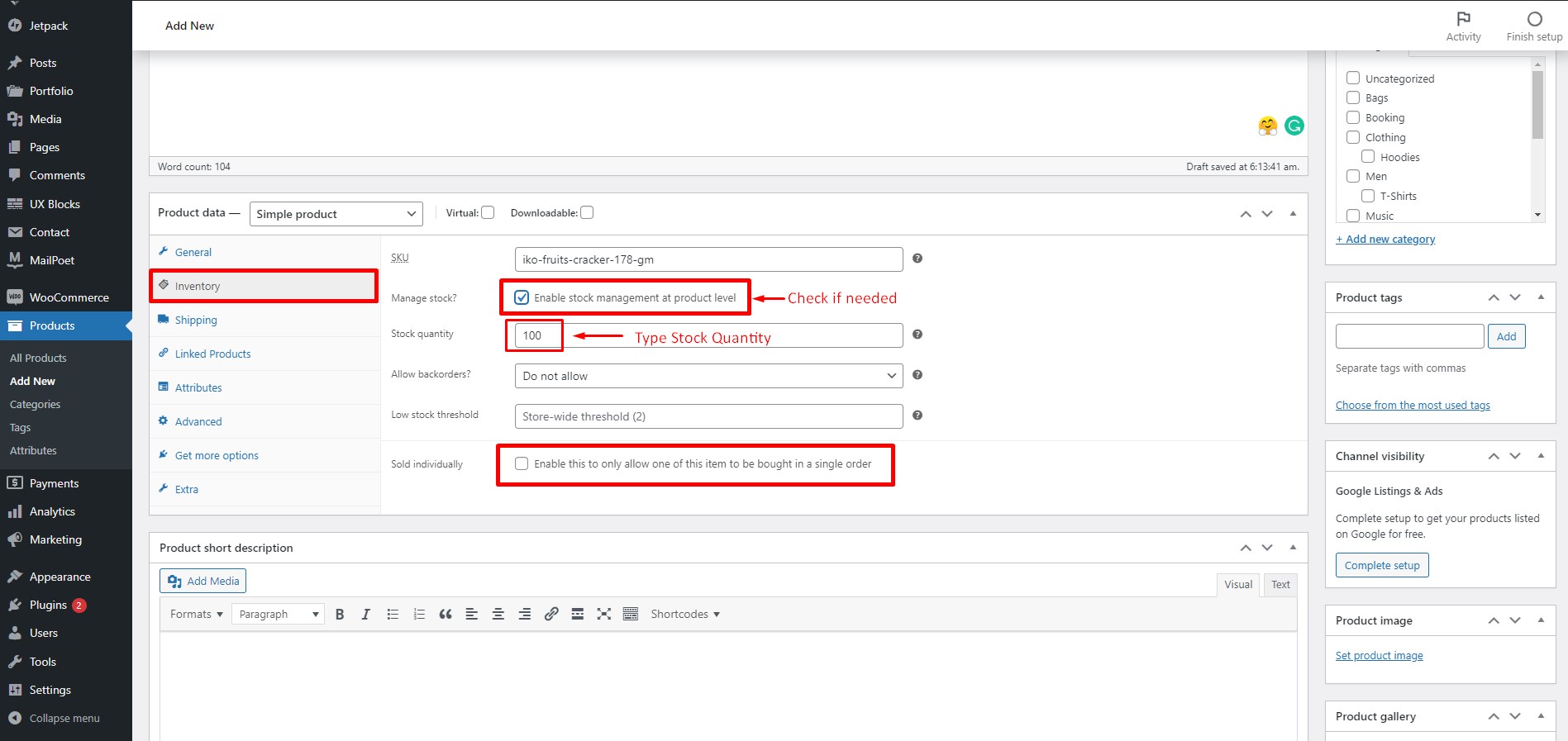
หากคุณต้องการจัดการสต็อคของคุณในระดับผลิตภัณฑ์ ให้ทำเครื่องหมายที่ช่อง 'Manage Stock?' พิมพ์จำนวนสต็อคในช่องที่เกี่ยวข้อง ทำเครื่องหมายที่ช่อง 'ขายแยก' หากคุณต้องการอนุญาตให้ซื้อสินค้าชิ้นเดียวในคำสั่งซื้อเดียว
ขั้นตอนที่ 16:
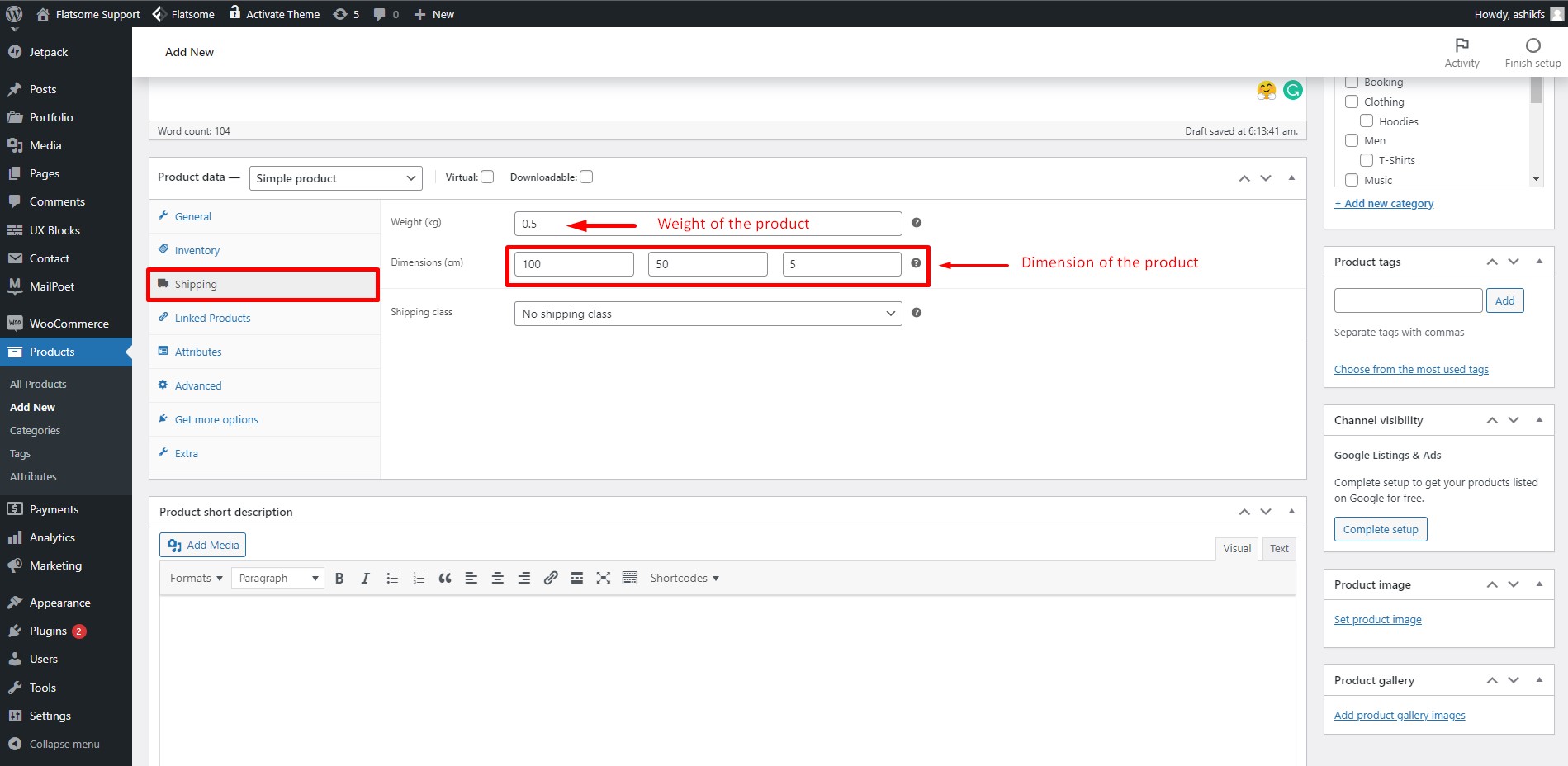

ในแท็บ การจัดส่ง คุณสามารถระบุน้ำหนักและขนาดของสินค้าของคุณได้ พิมพ์น้ำหนักของผลิตภัณฑ์ในฟิลด์ 'น้ำหนัก' และขนาดในฟิลด์ 'ขนาด' หากต้องการ คุณยังสามารถตั้งค่าระบบการจัดส่งฟรีของ WooCommerce โดยทำตามขั้นตอนง่ายๆ
ขั้นตอนที่ 17:
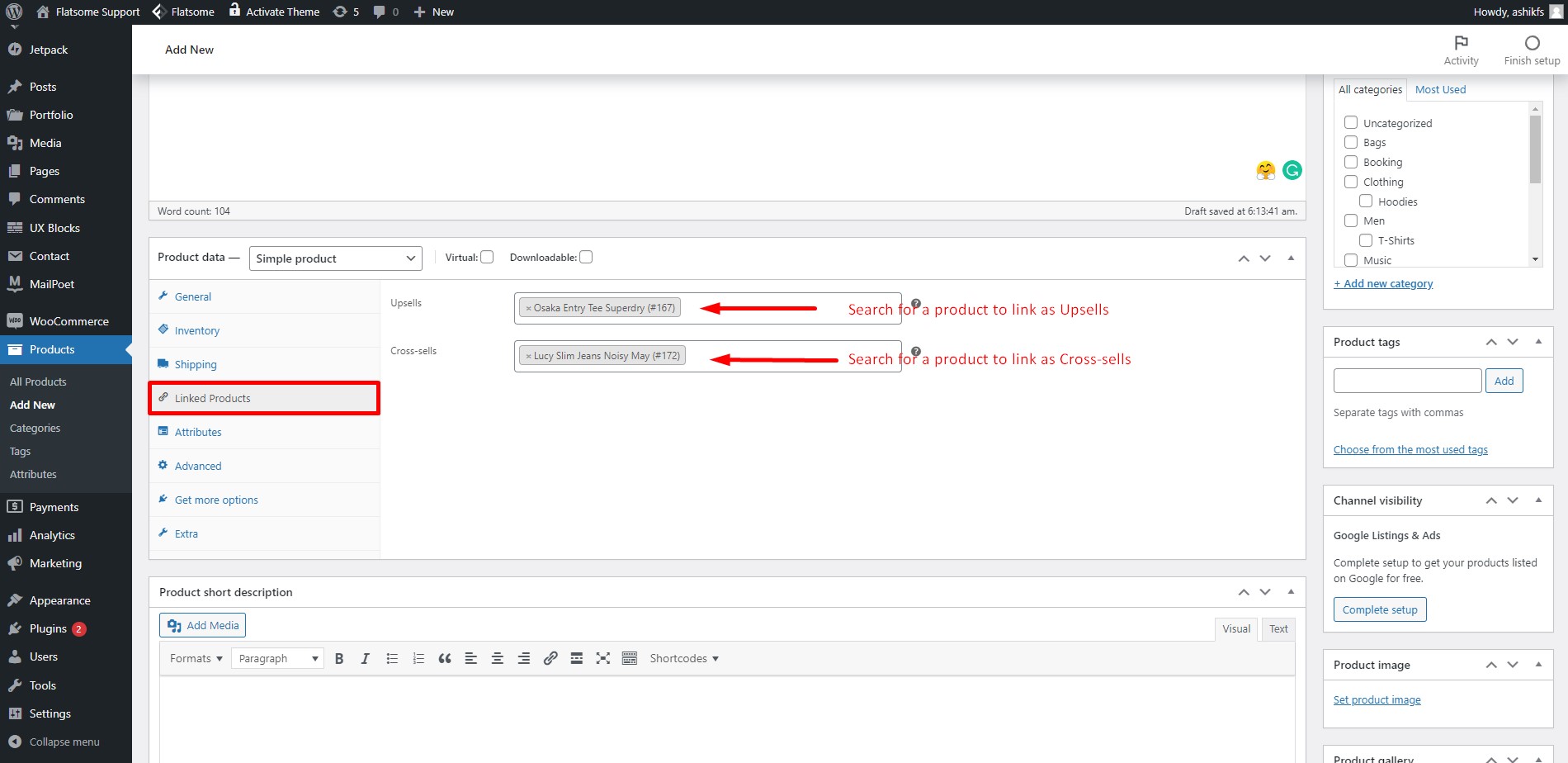
ในแท็บผลิตภัณฑ์ที่เชื่อมโยง คุณสามารถเชื่อมโยงผลิตภัณฑ์เป็นการเพิ่มยอดขายและการขายต่อเนื่องได้ ผลิตภัณฑ์เพิ่มยอดขายคือสิ่งที่คุณต้องการแนะนำสินค้าให้กับผู้ซื้อมากกว่าสินค้าที่ดูอยู่ในปัจจุบัน ผลิตภัณฑ์ Cross-sells คือผลิตภัณฑ์ที่คุณโปรโมตในรถเข็นตามผลิตภัณฑ์ปัจจุบัน
ขั้นตอนที่ 18:
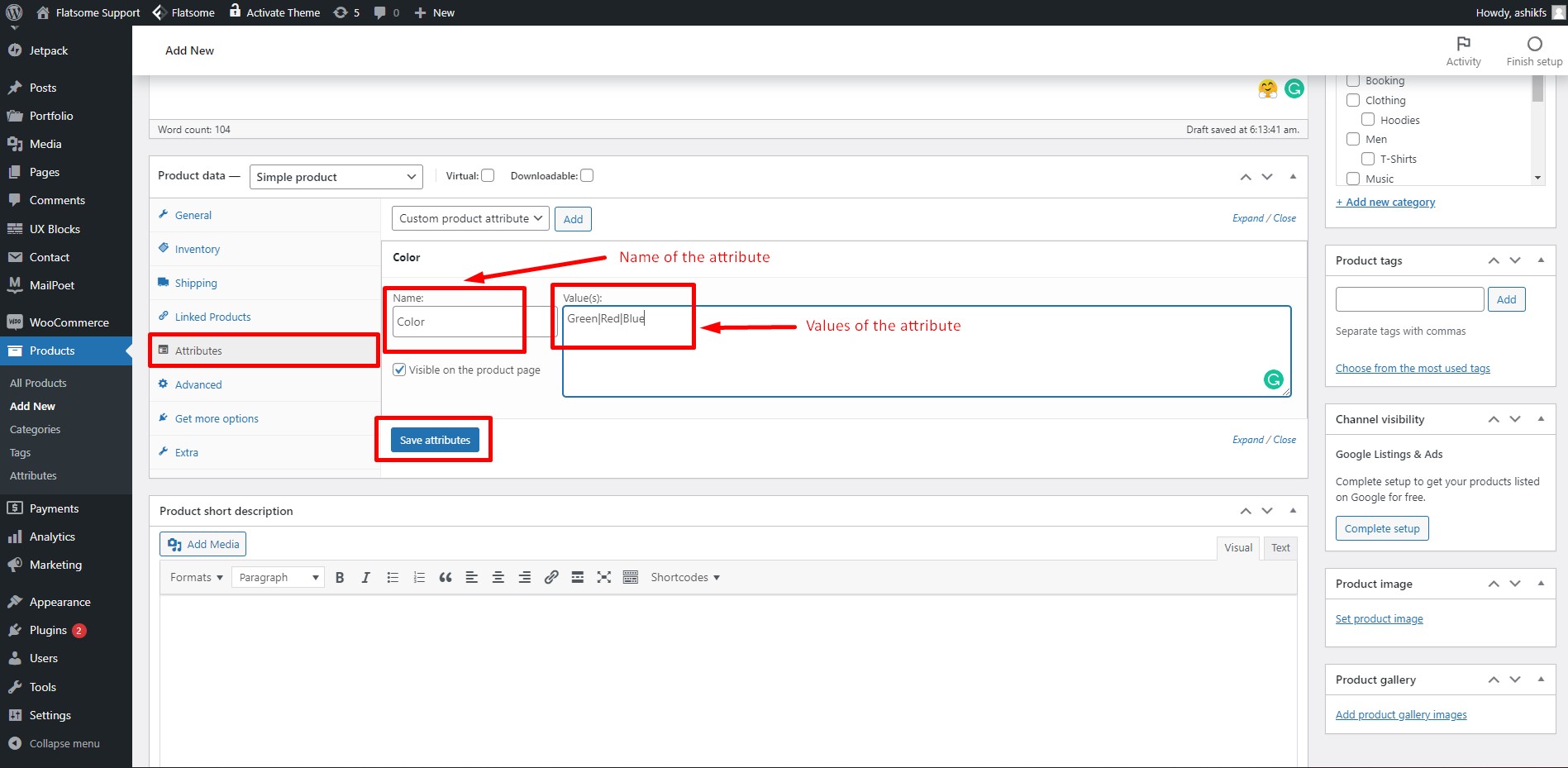
ในส่วนแอตทริบิวต์ คุณสามารถเพิ่มคุณสมบัติหรือข้อมูลจำเพาะบางอย่างของผลิตภัณฑ์ได้ เขียนชื่อของแอตทริบิวต์ในช่อง 'ชื่อ' เขียนค่าของแอตทริบิวต์ในฟิลด์ 'value(s)' แยกแต่ละค่าด้วย '|' จากนั้นคลิกที่ 'บันทึกคุณสมบัติ' คุณสามารถเพิ่มแอตทริบิวต์ผลิตภัณฑ์ WooCommerce ได้หากต้องการ
ขั้นตอนที่ 19:

ในแท็บขั้นสูง คุณสามารถตั้งค่าข้อความเสริมที่คุณต้องการส่งให้กับลูกค้าของคุณหลังจากการซื้อ เขียนข้อความใดๆ ในช่อง 'หมายเหตุการซื้อ' สำหรับลูกค้า คุณยังสามารถเลือกหรือยกเลิกการเลือกตัวเลือกสำหรับการโพสต์บทวิจารณ์ผลิตภัณฑ์นี้ ปล่อยให้ 'ลำดับเมนู' เป็นค่าเริ่มต้น
ขั้นตอนที่ 20:

ในแท็บ 'รับตัวเลือกเพิ่มเติม' คุณจะได้รับส่วนขยาย WooCommerce ที่แตกต่างกันสำหรับการช็อปปิ้งที่แตกต่างกัน คุณสามารถคลิกที่ 'เรียกดูส่วนขยายทั้งหมด' และไปที่ไลบรารีส่วนขยายของ WooCommerce เพื่อรับส่วนขยายที่คุณต้องการ
ขั้นตอนที่ 21:
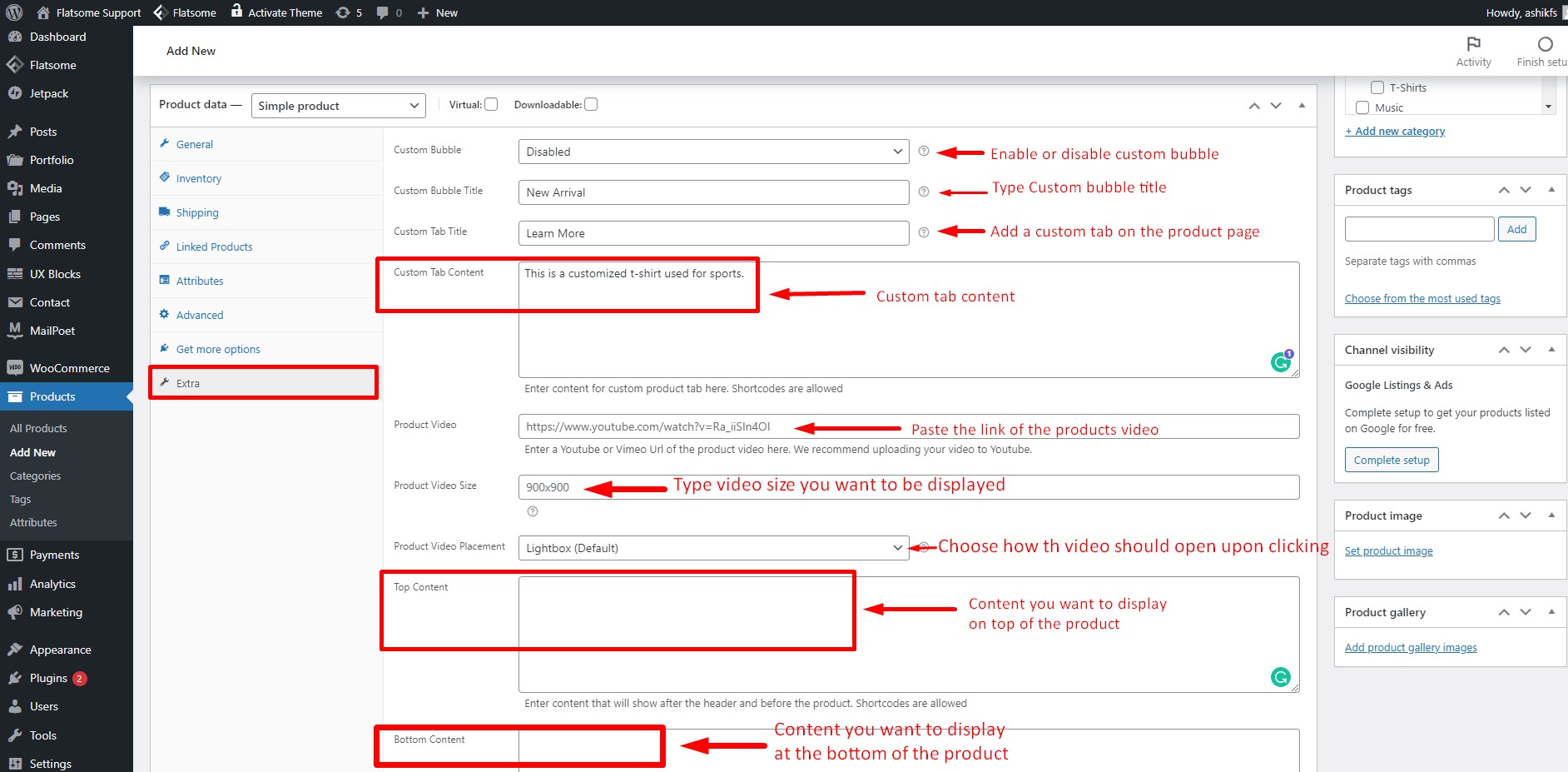
ในแท็บพิเศษ ให้คลิกที่ตัวเลือก 'ลูกโป่งแบบกำหนดเอง' เพื่อเปิดใช้งาน เขียนชื่อในช่อง 'Custom Bubble Title' คุณยังสามารถสร้างแท็บที่กำหนดเองได้ เพียงแค่เขียนชื่อลงในฟิลด์ 'ชื่อที่กำหนดเอง' และใส่เนื้อหาของคุณลงในฟิลด์ 'เนื้อหาแท็บที่กำหนดเอง' อนุญาตให้ใช้รหัสย่อสำหรับเนื้อหาแท็บที่กำหนดเอง ในช่อง "วิดีโอผลิตภัณฑ์" ให้วางลิงก์ของวิดีโอผลิตภัณฑ์เพื่อฝัง คุณสามารถเลือกได้ว่าจะให้วิดีโอเปิดในไลท์บ็อกซ์ เช่น ไลท์บ็อกซ์ Flatsome หรือในแท็บใหม่จากตัวเลือก 'Product Video Placement' คุณยังสามารถแสดงเนื้อหาที่คุณต้องการได้ที่ด้านบนและด้านล่างของวิดีโอ เพียงใส่เนื้อหาของคุณในช่อง 'เนื้อหายอดนิยม' และ 'เนื้อหาด้านล่าง' ตามลำดับ
ขั้นตอนที่ 22:
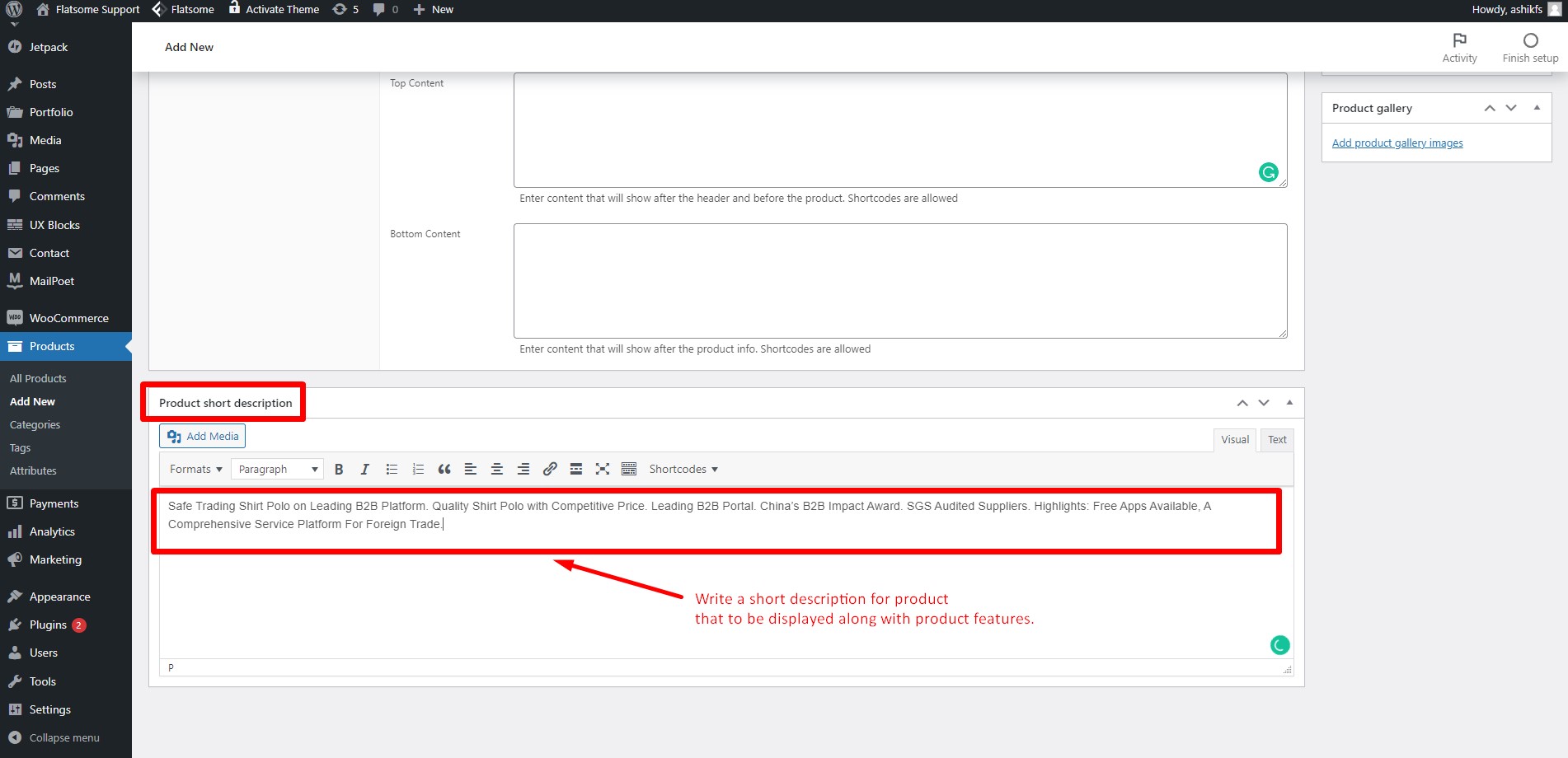
เขียนคำอธิบายสั้น ๆ ของผลิตภัณฑ์ในส่วนคำอธิบายสั้น ๆ
ขั้นตอนที่ 23:
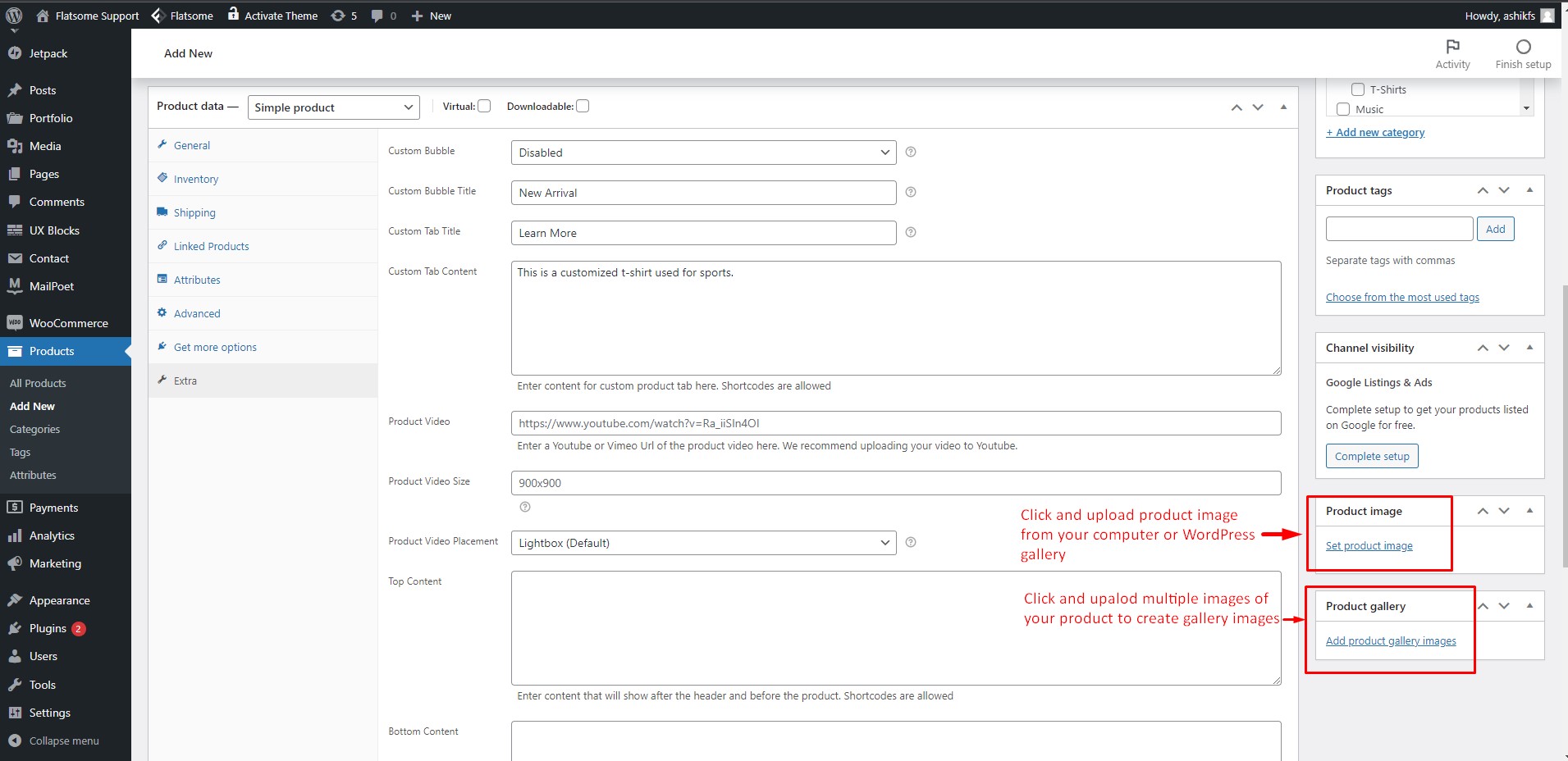
คลิกตัวเลือก 'ตั้งค่ารูปภาพเด่น' เพื่อตั้งค่าภาพหน้าปกสำหรับผลิตภัณฑ์ของคุณ คลิกที่ 'เพิ่มรูปภาพแกลเลอรีผลิตภัณฑ์' เพื่อเลือกรูปภาพหลายรูปของผลิตภัณฑ์ของคุณเพื่อสร้างแกลเลอรีรูปภาพ
ขั้นตอนที่ 24:
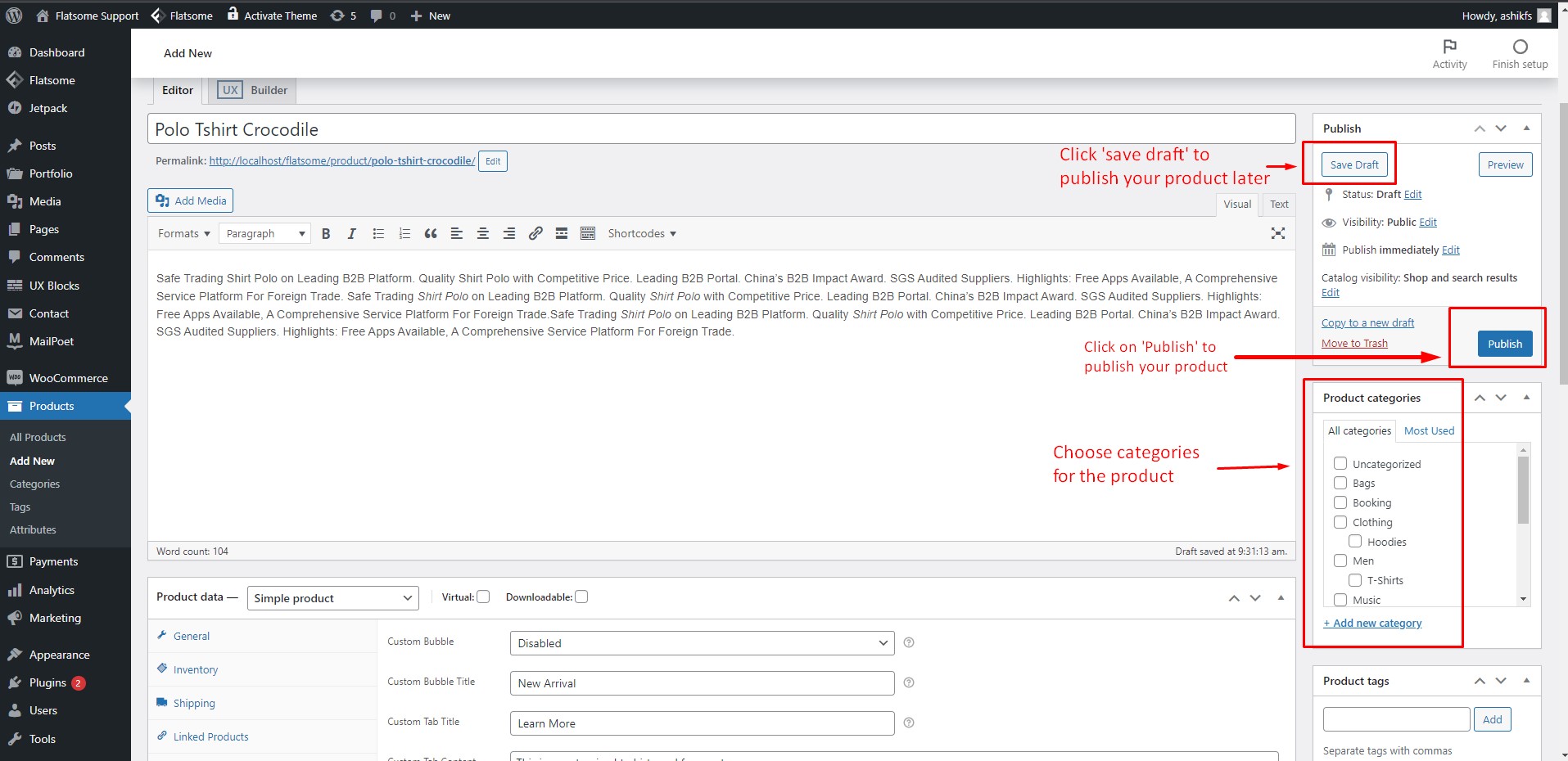
ค้นหาหมวดหมู่ผลิตภัณฑ์ของคุณจากช่อง "หมวดหมู่ผลิตภัณฑ์" และทำเครื่องหมายในช่อง คลิกที่ 'บันทึกร่าง' เพื่อบันทึกและเผยแพร่ผลิตภัณฑ์ของคุณในภายหลัง และคุณยังสามารถให้คุณลักษณะการบันทึกแบบเดียวกันสำหรับผู้ใช้ด้วยความช่วยเหลือของปลั๊กอินสิ่งที่อยากได้สำหรับ WooCommerce คลิกที่ 'เผยแพร่' เพื่อโพสต์ผลิตภัณฑ์ของคุณทันที และคุณได้สร้างผลิตภัณฑ์ WooCommerce แรกของคุณแล้ว!
เริ่มต้นใช้งาน WooCommerce ตอนที่ 4: รายการผลิตภัณฑ์และหมวดหมู่
ขั้นตอนที่ 25:
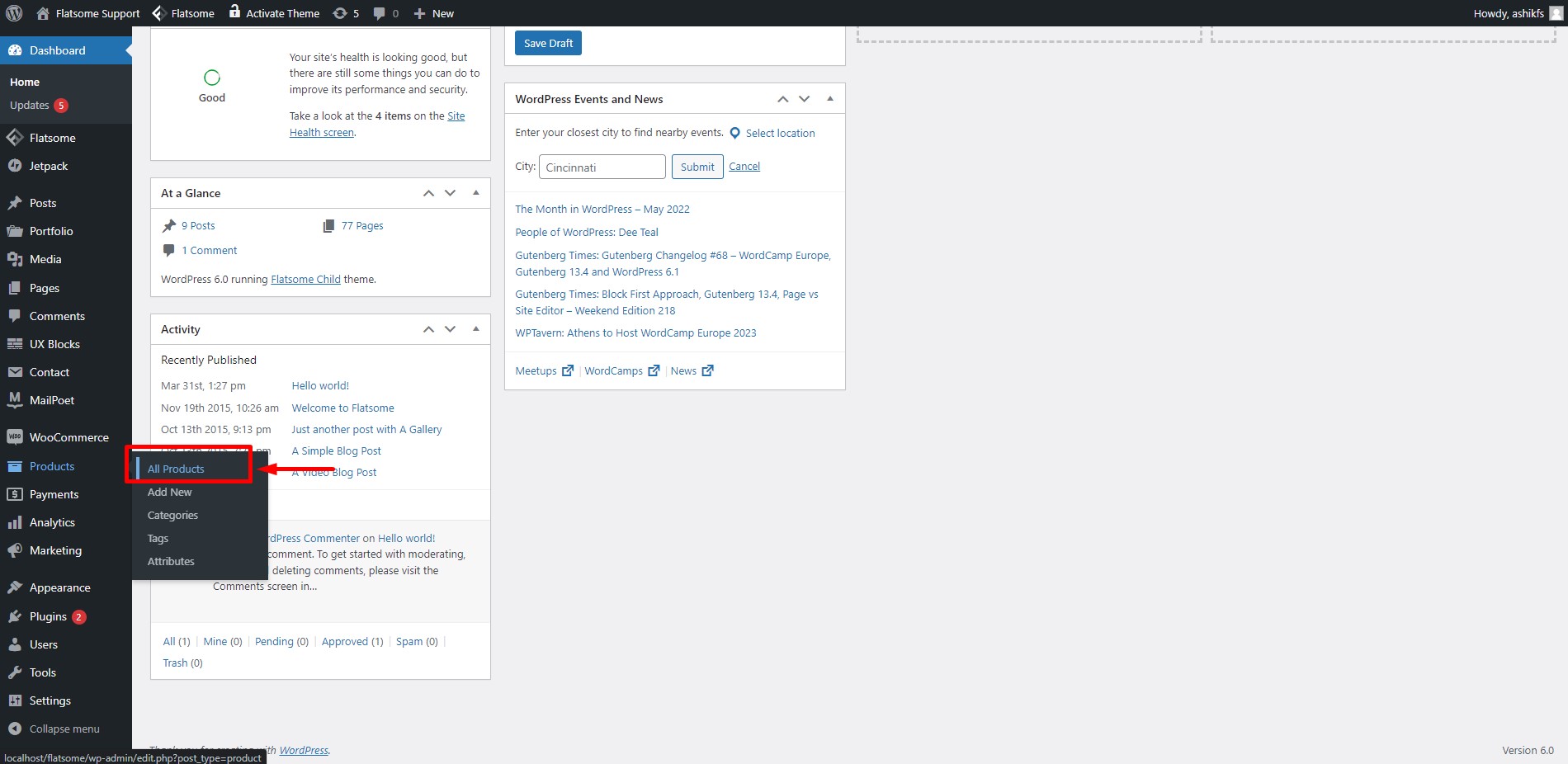
เลื่อนตัวชี้ไปที่ 'ผลิตภัณฑ์' และคลิกที่ 'ผลิตภัณฑ์ทั้งหมด'
ขั้นตอนที่ 26:
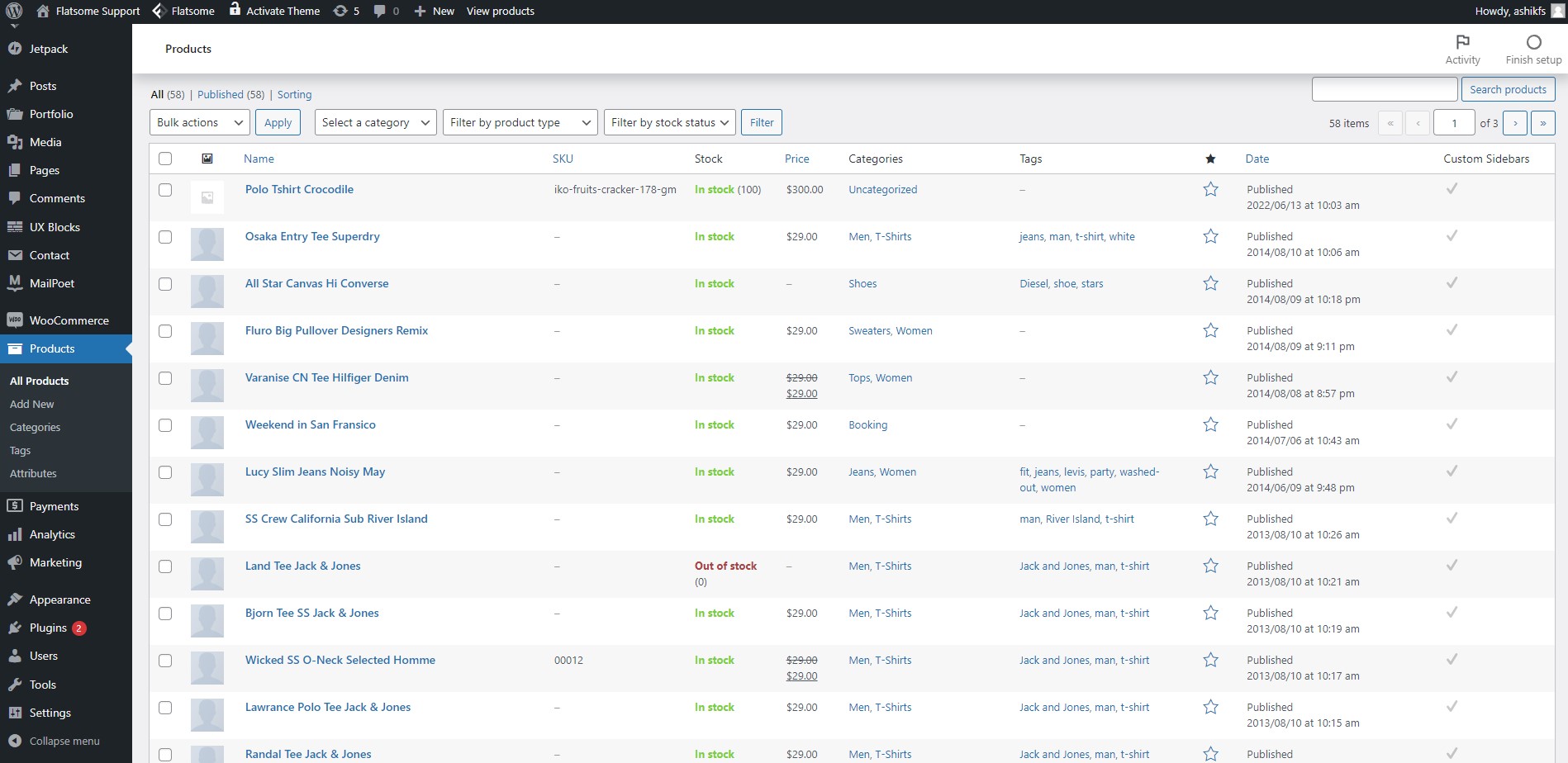
หลังจากคลิกที่ตัวเลือก 'ผลิตภัณฑ์ทั้งหมด' คุณจะเข้าสู่หน้ารายการผลิตภัณฑ์ คุณสามารถค้นหาผลิตภัณฑ์ทั้งหมดที่คุณสร้างด้วย SKU สินค้า ราคา หมวดหมู่ และวันที่เผยแพร่ที่แสดงในรายการได้ที่นี่
ขั้นตอนที่ 27:
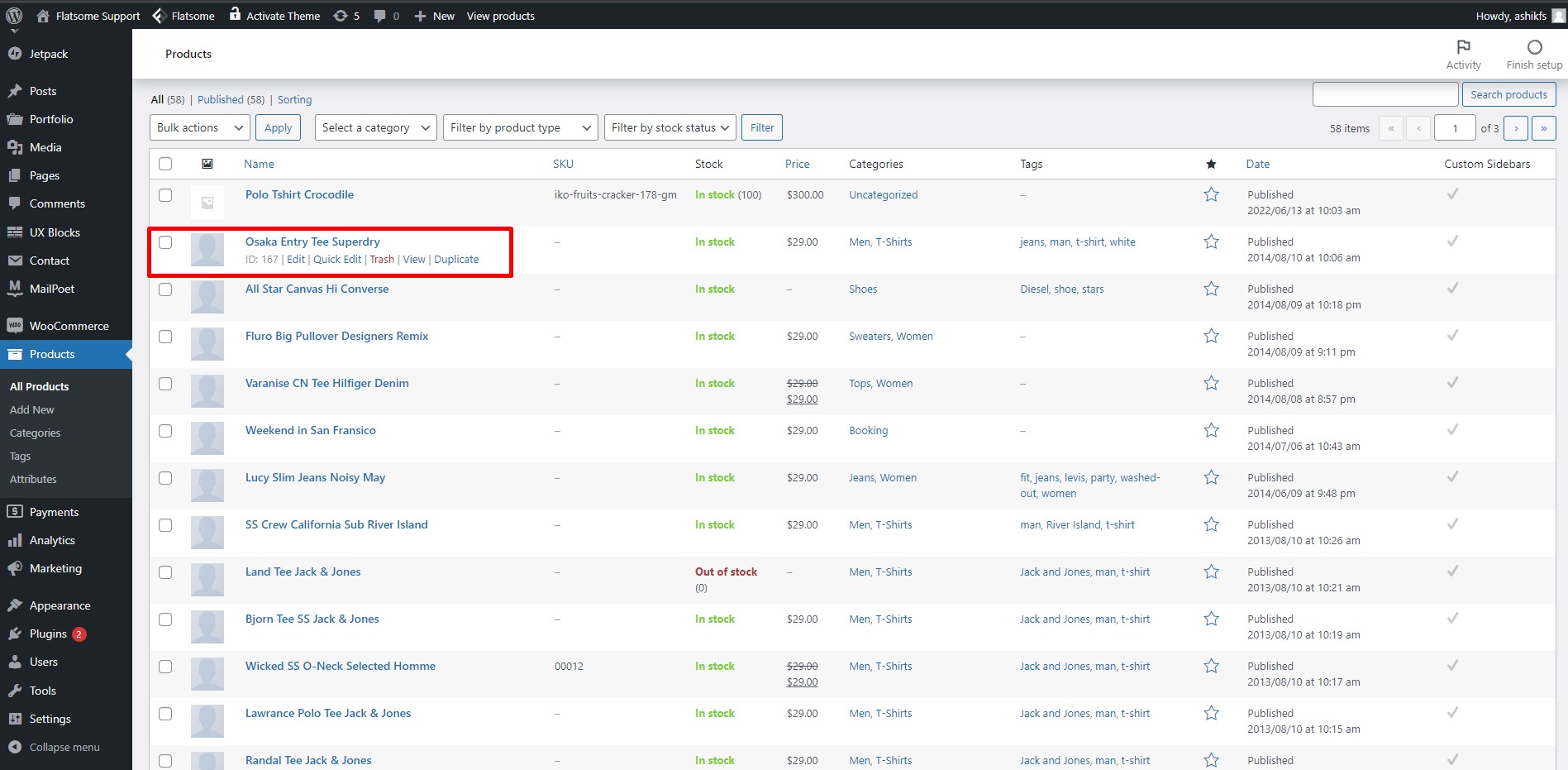
วางตัวชี้ของคุณบนผลิตภัณฑ์ใดๆ และคุณจะพบตัวเลือกสำหรับถังขยะ แก้ไข ดู และแก้ไขอย่างรวดเร็ว
ขั้นตอนที่ 28:
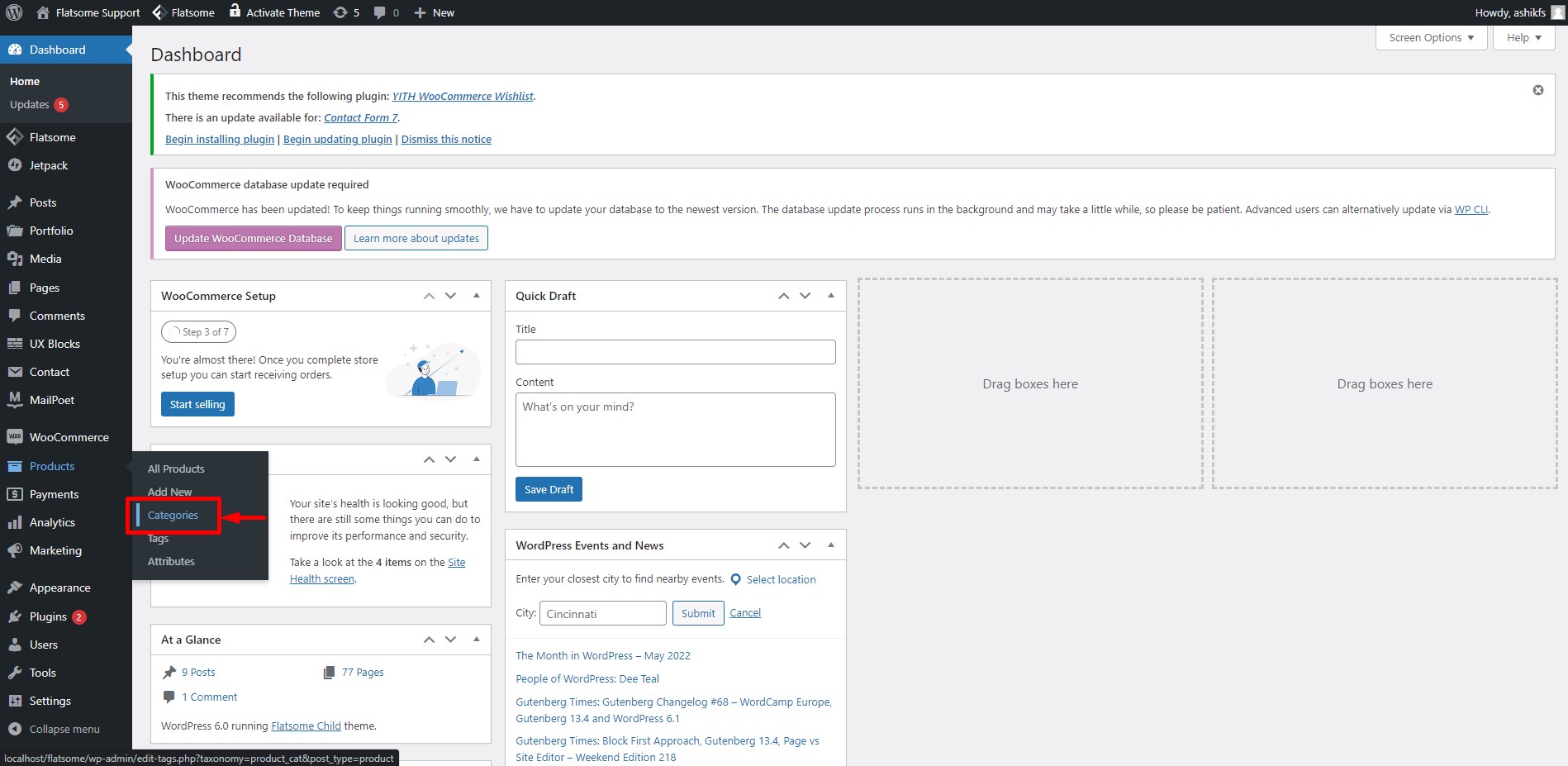
วางเมาส์เหนือตัวเลือก 'ผลิตภัณฑ์' ในแดชบอร์ด แล้วคลิก 'หมวดหมู่'
ขั้นตอนที่ 29:
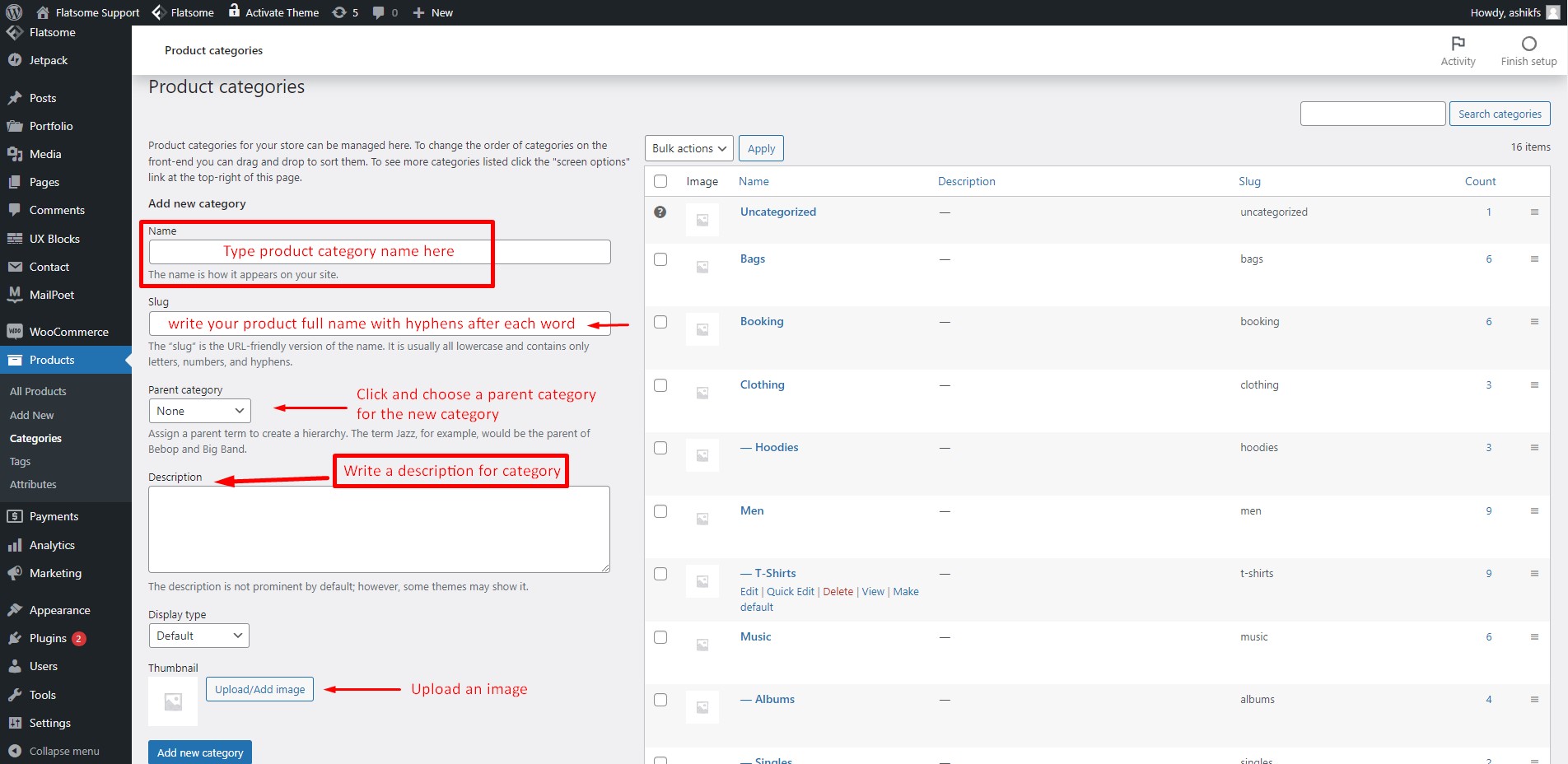
ในหน้าประเภทผลิตภัณฑ์ ให้กรอกข้อมูลในช่องต่างๆ ให้ครบถ้วน แล้วคลิก 'เพิ่มประเภทใหม่' คุณจะพบหมวดหมู่การสร้างทั้งหมดของคุณที่นี่ คุณยังสามารถแก้ไขหมวดหมู่ใดๆ ได้โดยเพียงแค่วางเมาส์เหนือหมวดหมู่นั้นแล้วคลิก 'แก้ไข' คุณยังสามารถตั้งค่าเมนูแถบด้านข้างสำหรับการยุบหมวดหมู่และขยายได้อย่างง่ายดายด้วยขั้นตอนง่ายๆ
เริ่มต้นใช้งาน WooCommerce ตอนที่ 5: การตั้งค่าวิธีการชำระเงิน
ขั้นตอนที่ 30:
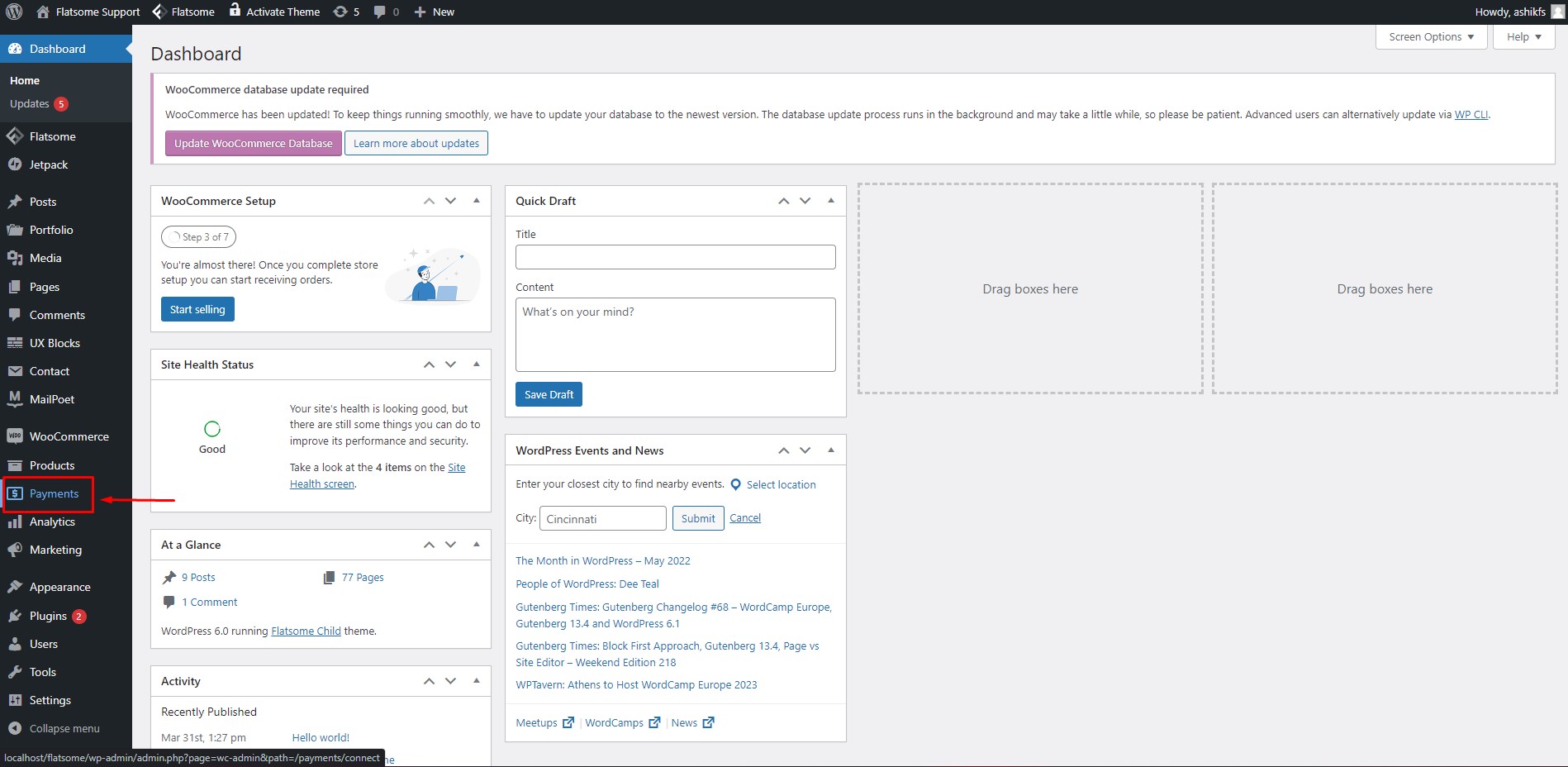
ได้เวลาตั้งค่าวิธีการชำระเงินแล้ว บนแดชบอร์ด ให้คลิกที่ตัวเลือก 'การชำระเงิน'
ขั้นตอนที่ 31:
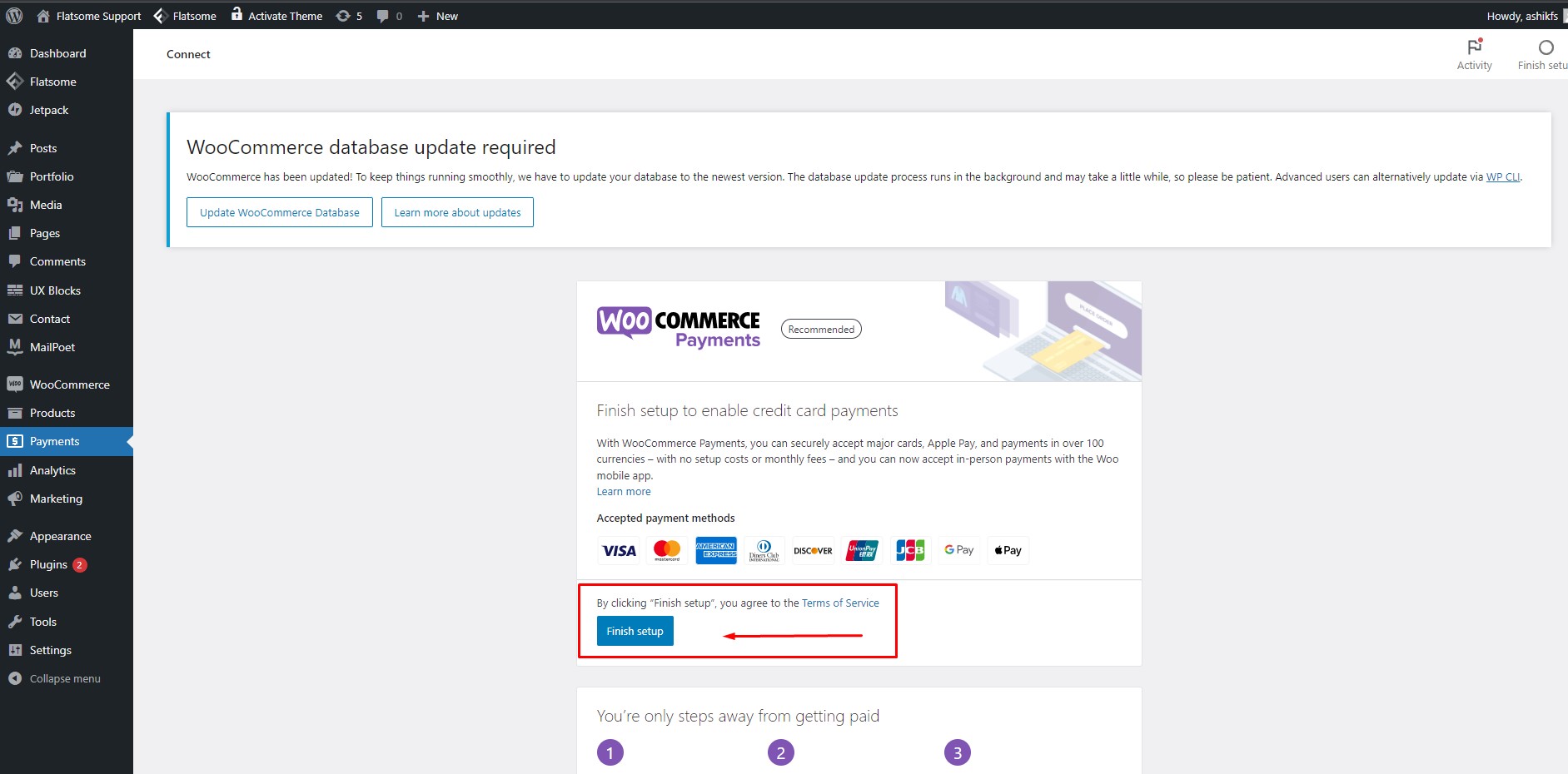
ปลั๊กอิน WooCommerce ไม่ยุ่งยากสำหรับคุณในการจัดเตรียมวิธีการชำระเงิน สิ่งที่คุณต้องทำคือคลิกที่ปุ่ม 'เสร็จสิ้นการตั้งค่า' และตั้งค่าวิธีการชำระเงินเสร็จแล้ว! คุณสามารถเพิ่มไอคอนตัวเลือกการชำระเงินลงในเว็บไซต์ของคุณได้หากต้องการ
เริ่มต้นใช้งาน WooCommerce ตอนที่ 6: การตรวจสอบคำสั่งซื้อ
ขั้นตอนที่ 32:
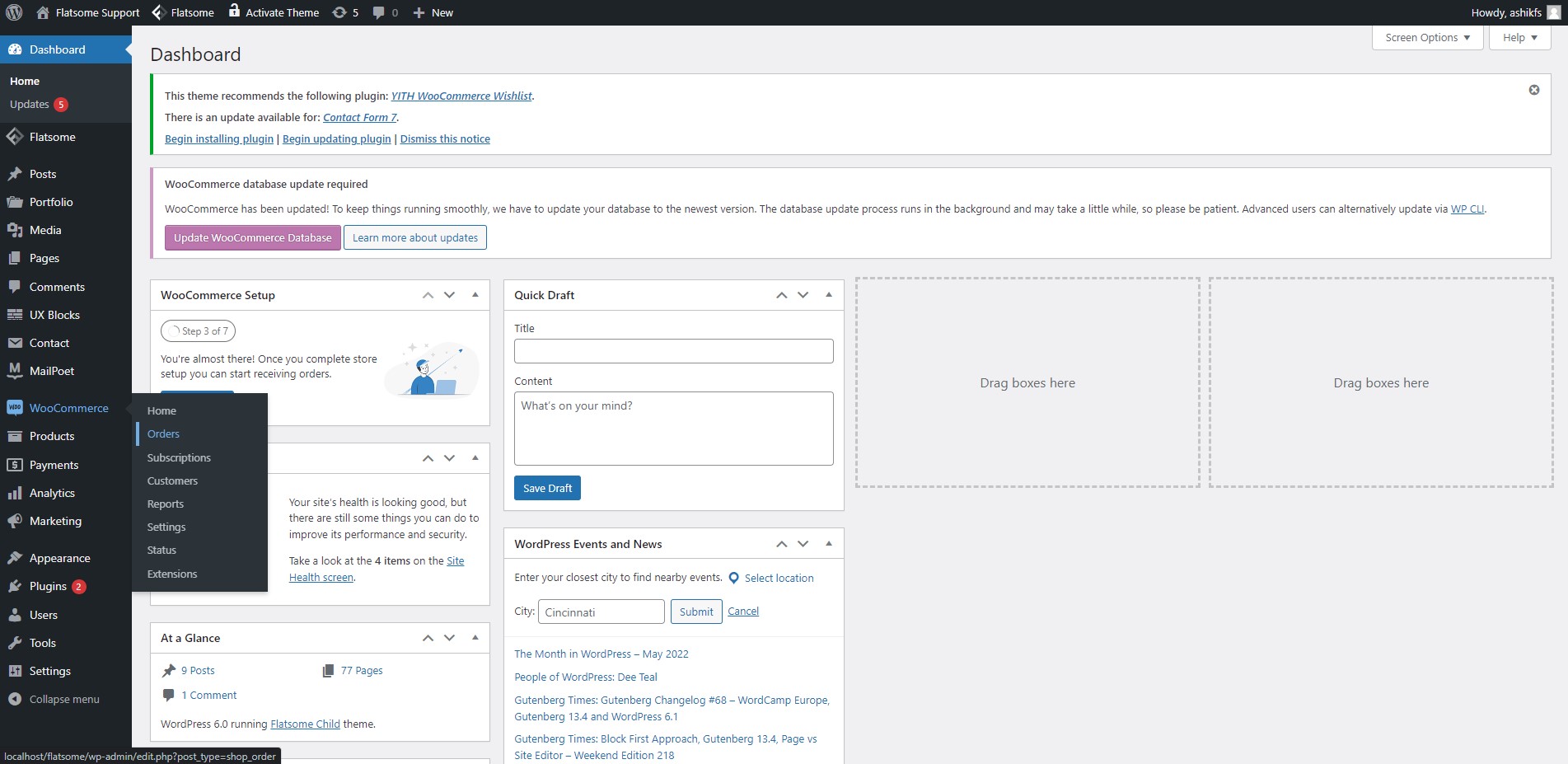
วางตัวชี้บน 'WooCommerce' ในแดชบอร์ดของคุณและคลิกที่คุณสมบัติ 'คำสั่งซื้อ'
ขั้นตอนที่ 33:
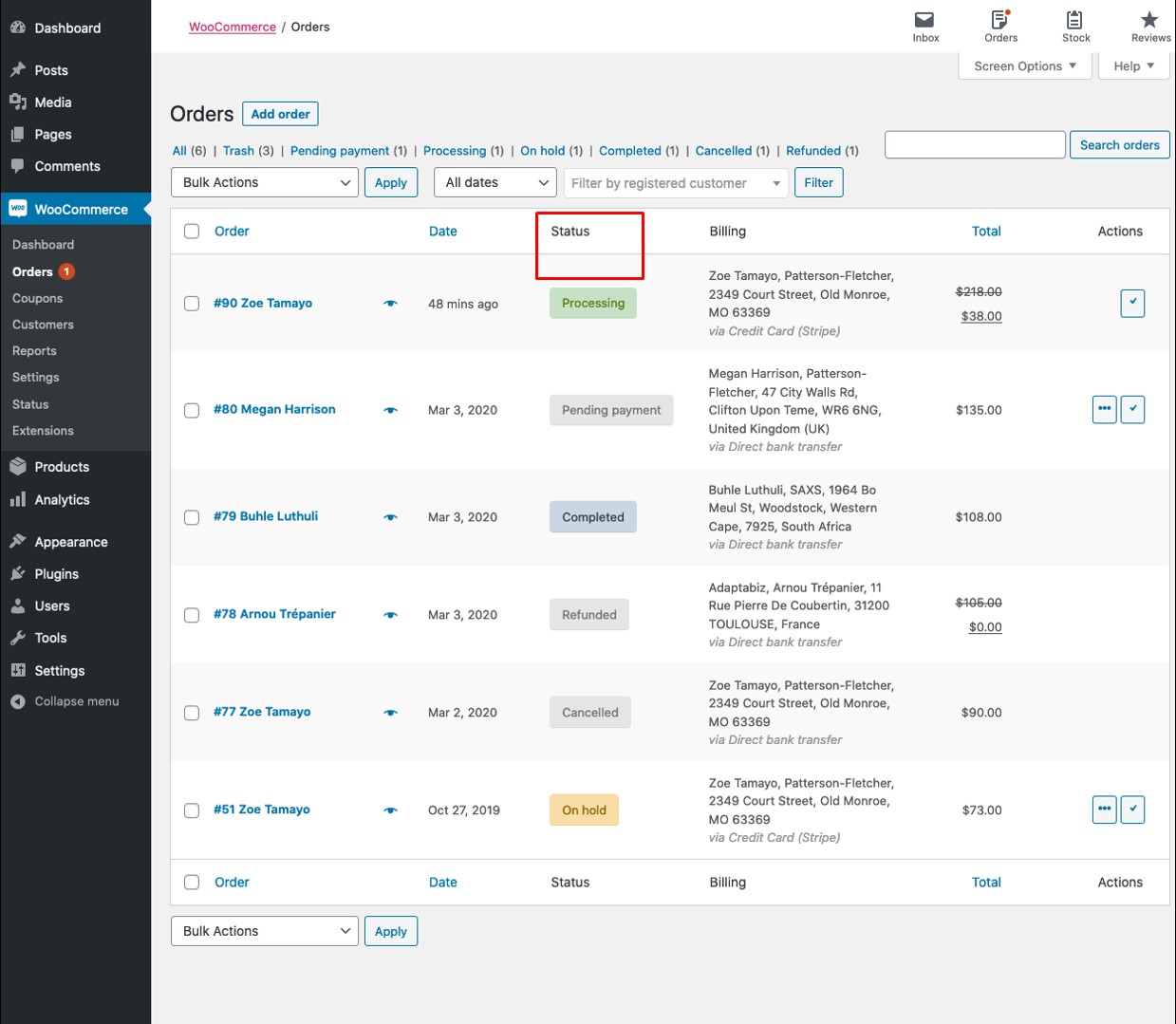
คุณจะถูกนำไปยังหน้าคำสั่งซื้อ จากที่นี่ คุณจะสามารถติดตามคำสั่งซื้อทั้งหมดของคุณได้ ทำเครื่องหมายสถานะคำสั่งซื้อของคุณตามการประมวลผลคำสั่งซื้อของคุณโดยคลิกตัวเลือก 'การดำเนินการ' ที่ด้านซ้ายสุด คุณสามารถเรียกดูคำสั่งซื้อของคุณตามสถานะ เช่น การชำระเงินที่รอดำเนินการ ถูกระงับ จัดส่งแล้ว ฯลฯ
บทสรุป
เราได้พยายามแนะนำคุณเกี่ยวกับคุณลักษณะพื้นฐานของปลั๊กอิน WooCommerce ทีละขั้นตอน เราหวังว่าบทช่วยสอนนี้จะเป็นประโยชน์กับคุณเมื่อคุณเริ่มต้นใช้งาน WooCommerce หากคู่มือเริ่มต้นสำหรับ WooCommerce มีประโยชน์สำหรับคุณ คุณยังสามารถตั้งค่าผลิตภัณฑ์เด่นสำหรับร้านค้าของคุณได้อย่างง่ายดาย อย่าลังเลที่จะแบ่งปันบทความนี้! คุณยังสามารถดูรายการปลั๊กอิน WooCommerce ที่ต้องมีสำหรับร้านค้าของคุณ (2022) เพื่อสำรวจปลั๊กอินยอดนิยมและจำเป็นที่สุดสำหรับร้านค้าออนไลน์ของคุณ
