วิธีให้สินค้าตัวที่ 3 ถูกกว่าด้วยคูปอง WooCommerce
เผยแพร่แล้ว: 2020-05-27
แม้ว่ามันอาจจะดูไม่สมเหตุสมผล แต่การเสนอสินค้าฟรีหรือลดราคาเป็นครั้งคราวเป็นวิธีที่ดีที่สุดในการเพิ่มยอดขายในร้านค้าออนไลน์ของคุณ แน่นอน คุณจะต้องมีวิธีง่ายๆ ในการทำให้ดีลเหล่านั้นเป็นแบบอัตโนมัติ
ข่าวดีก็คือมันง่ายในการตั้งค่าโปรโมชั่นทุกประเภทใน WooCommerce ตัวอย่างเช่น คุณสามารถทำข้อตกลง 'ซื้อสองแถมหนึ่งในราคาส่วนลด' ให้เป็นระบบอัตโนมัติได้อย่างง่ายดาย ทั้งทั่วทั้งร้านค้าหรือเฉพาะสินค้าบางรายการ
ในโพสต์นี้ เราจะแสดงให้คุณเห็นถึงวิธีการมอบผลิตภัณฑ์ที่สามในราคาที่ถูกกว่าโดยใช้คูปอง WooCommerce ไปทำงานกันเถอะ!
ทำไมคุณอาจต้องการให้สินค้าตัวที่ 3 ถูกกว่าใน WooCommerce
การดึงดูดผู้คนให้มาเยี่ยมชมร้านค้า WooCommerce ของคุณอาจเป็นเรื่องยาก เมื่อพวกเขามาถึงแล้ว คุณต้องสนับสนุนให้พวกเขาซื้อให้มากที่สุด
การเสนอคูปองเป็นวิธีที่ยอดเยี่ยมในการทำเช่นนี้ รายการลดราคาสามารถ:
- กระตุ้นให้ลูกค้าเพิ่มสินค้าลงในรถเข็นมากกว่าที่ตั้งใจไว้
- เล่นกับลูกค้า Fear of Missing Out (FOMO) โดยเฉพาะอย่างยิ่งหากมีการเสนอโปรโมชั่นในช่วงเวลาจำกัด
- แจ้งให้ลูกค้าแชร์ข้อมูลเกี่ยวกับดีลของคุณบนโซเชียลมีเดีย
ตัวเลขสนับสนุนพลังของส่วนลดเช่นกัน ตัวอย่างเช่น 64% ของผู้บริโภคจะรอเพื่อซื้อผลิตภัณฑ์จนกว่าจะวางจำหน่าย และ 22% จะซื้อผลิตภัณฑ์เฉพาะเมื่อมีการลดราคาหรือมีการเสนอคูปอง แม้จะมาจากแบรนด์ที่ต้องการก็ตาม
คุณสามารถเสนอส่วนลดที่มีประสิทธิภาพได้หลายประเภท แต่หนึ่งในตัวเลือกที่ดีที่สุดคือการเสนอราคาที่ต่ำกว่าสำหรับรายการที่สามสำหรับลูกค้าที่ซื้อรายการเดียวกัน (หรือคล้ายกัน) สองรายการแล้ว สิ่งนี้สามารถกระตุ้นให้ลูกค้าที่วางแผนจะซื้อเพียงผลิตภัณฑ์เดียวเท่านั้นเพื่อเพิ่มคำสั่งซื้อและใช้ประโยชน์จากข้อตกลง
วิธีให้สินค้าตัวที่ 3 ถูกกว่าด้วยคูปอง WooCommerce (ใน 5 ขั้นตอน)
ดังนั้นคุณจะใช้ส่วนลดประเภทนี้ในร้านค้า WooCommerce ของคุณอย่างไร วิธีที่ง่ายที่สุดคือการใช้คูปอง – มาดูวิธีการทำงานของกระบวนการกัน
ขั้นตอนที่ 1: ติดตั้ง WooCommerce และคูปองขั้นสูง
ในการเริ่มต้น เราจะสมมติว่าคุณมีร้านค้า WooCommerce อยู่แล้ว ถ้าไม่ สิ่งแรกที่คุณต้องทำคือตั้งค่า WooCommerce บนเว็บไซต์ของคุณ
นอกจากนี้ คุณจะต้องเพิ่มปลั๊กอิน Advanced Coupons ของเราเองในร้านค้าของคุณ ปลั๊กอินนี้ออกแบบมาเพื่อขยายฟีเจอร์คูปองของ WooCommerce และเพิ่มตัวเลือกใหม่ ทำให้ง่ายต่อการสร้างคูปองทุกประเภทและปรับแต่งตามที่คุณต้องการ:
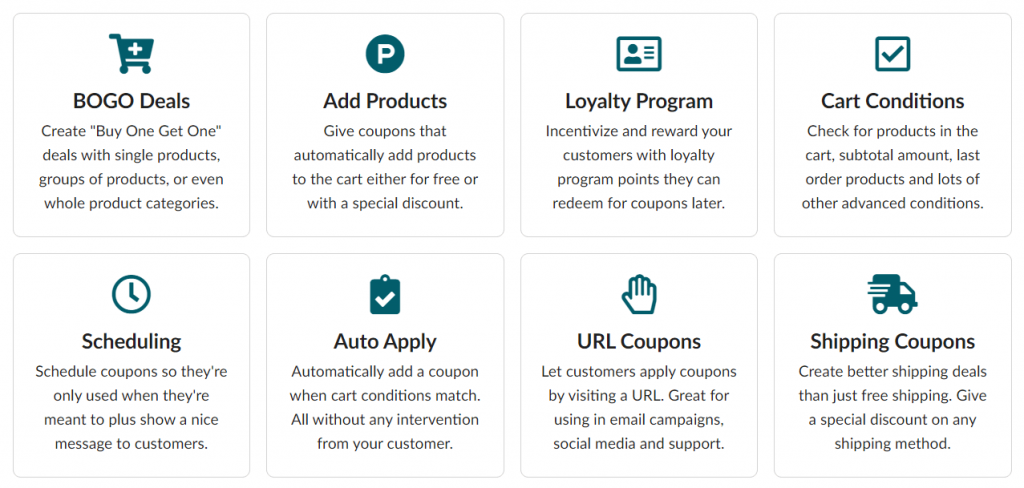
ดังนั้น คุณจะต้องเริ่มต้นด้วยการติดตั้งและเปิดใช้งานคูปองขั้นสูงบนเว็บไซต์ของคุณ เวอร์ชันฟรีจะเพียงพอสำหรับการตั้งค่าข้อตกลงพื้นฐานในรูปแบบ BOGO อย่างไรก็ตาม เราขอแนะนำเวอร์ชันพรีเมียมสำหรับกรณีการใช้งานนี้ เนื่องจากมีการเข้าถึงคุณลักษณะและตัวเลือกเพิ่มเติม
หากคุณเลือกใช้เวอร์ชันพรีเมียม โปรดทราบว่าคุณจะต้องติดตั้งเวอร์ชันฟรีด้วย นอกจากนี้ อย่าลืมเปิดใช้งานใบอนุญาตของคุณภายใต้ WooCommerce > การตั้งค่า > คูปองขั้นสูง > ใบอนุญาต
ขั้นตอนที่ 2: เลือกทริกเกอร์คูปองและผลิตภัณฑ์
เมื่อคุณมีเครื่องมือที่จำเป็นแล้ว คุณก็พร้อมที่จะตั้งค่าข้อตกลงของคุณแล้ว ไปที่ WooCommerce > คูปอง และเลือกตัวเลือกเพื่อสร้างคูปองใหม่ จากนั้นคลิกที่ส่วนที่เรียกว่า ทั่วไป จากนั้นเลือกประเภทส่วนลด Buy X Get X Deal (BOGO) :
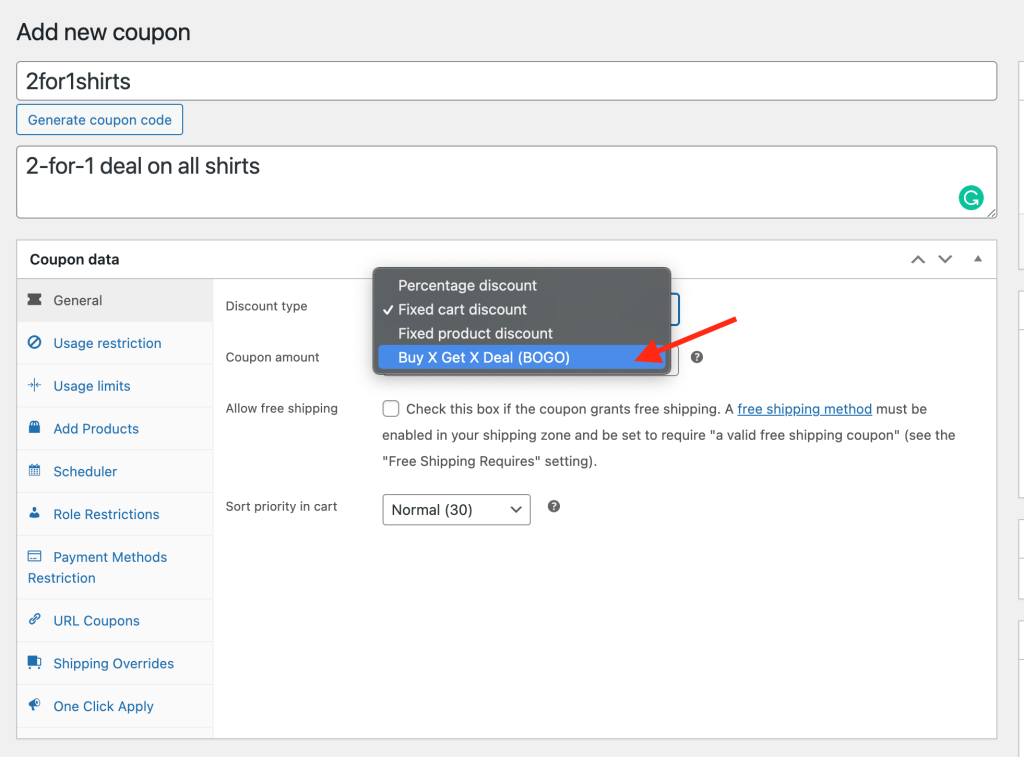
ที่นี่ สิ่งแรกที่คุณต้องทำคือเลือกประเภท "ซื้อ" สิ่งนี้กำหนดเงื่อนไขที่จะเปิดใช้งานข้อตกลง BOGO ของคุณ ด้วยปลั๊กอินรุ่นพรีเมียม คุณจะมีสามตัวเลือก:
- สินค้าเฉพาะ: สำหรับข้อตกลงที่จะใช้ ลูกค้าจะต้องเพิ่มสินค้าเฉพาะในรถเข็นของพวกเขาในปริมาณที่กำหนดไว้ล่วงหน้า
- การรวมผลิตภัณฑ์ใดๆ: ลูกค้าเพียงแค่ต้องได้รับปริมาณที่ต้องการ แต่สามารถเลือกชุดค่าผสมของรายการใดก็ได้
- หมวดหมู่สินค้า: อีกครั้ง ลูกค้าต้องมีปริมาณที่ต้องการ และจะต้องเลือกรายการจากหมวดหมู่เฉพาะ
- สินค้าใด ๆ : ลูกค้าสามารถเพิ่มผลิตภัณฑ์ใด ๆ เพื่อเรียกใช้ข้อตกลง
เลือกทริกเกอร์ใดที่เหมาะกับความต้องการของคุณมากที่สุด ด้านล่างนี้ คุณจะพบช่องที่มีป้ายกำกับว่า Products ที่นั่น คุณสามารถตัดสินใจได้ว่าจะใช้ดีลของคุณกับผลิตภัณฑ์ใดโดยเฉพาะ (หรือหมวดหมู่ผลิตภัณฑ์) ตรวจสอบให้แน่ใจว่าได้ป้อน "2" เป็นปริมาณของคุณ - ซึ่งจะทำให้ลูกค้าต้องซื้อสินค้าสองรายการก่อนที่จะใช้ส่วนลดได้

ขั้นตอนที่ 3: ตั้งค่าดีลของคุณ
ถัดไป คุณจะต้องเลือกตัวเลือกภายใต้ Customer Gets :
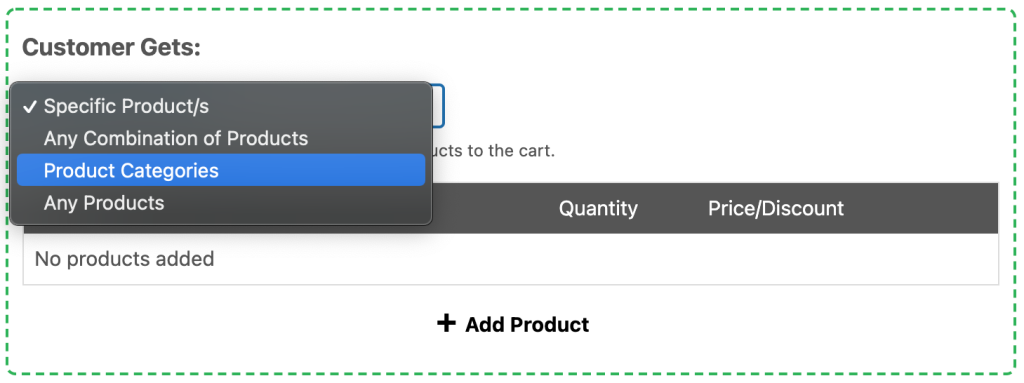
คุณจะเห็นสี่ตัวเลือกเดียวกันกับที่เราอธิบายไว้ข้างต้น ข้อแตกต่างเพียงอย่างเดียวคือการตั้งค่านี้จะใช้เพื่อกำหนดว่าสามารถใช้ส่วนลดกับผลิตภัณฑ์ใดได้บ้าง
ผลิตภัณฑ์เฉพาะ เป็นตัวเลือกที่มีประโยชน์หากคุณกำลังตั้งค่าดีล BOGO ของคุณสำหรับรายการใดรายการหนึ่ง เมื่อเลือกแล้ว ลูกค้าจะเพิ่มรายการที่ระบุลงในรถเข็นโดยอัตโนมัติเมื่อปฏิบัติตามเงื่อนไขของดีลแล้ว
หากคุณเลือก ชุดค่าผสมของผลิตภัณฑ์ หรือ หมวดหมู่ผลิตภัณฑ์ หรือ ผลิตภัณฑ์ใดๆ ในทางกลับกัน ลูกค้าจะสามารถเลือกรายการลดราคาจากตัวเลือกที่มีทั้งหมด อีกครั้ง ตัวเลือกเหล่านี้สามารถปรับแต่งได้โดยการเพิ่มผลิตภัณฑ์และหมวดหมู่ในช่อง ผลิตภัณฑ์ ด้านล่าง
สำหรับสินค้าลดราคาของคุณ ให้เพิ่ม “1” เป็นจำนวน คุณยังสามารถระบุส่วนลดใดๆ ที่คุณต้องการ ไม่ว่าจะเป็นเปอร์เซ็นต์หรือจำนวนคงที่
ขั้นตอนที่ 4: ปรับแต่งการตั้งค่าเพิ่มเติมของคุณ
ก่อนที่จะเสร็จสิ้น คุณควรตรวจสอบส่วน การตั้งค่าเพิ่มเติม ที่ด้านล่างของหน้า:
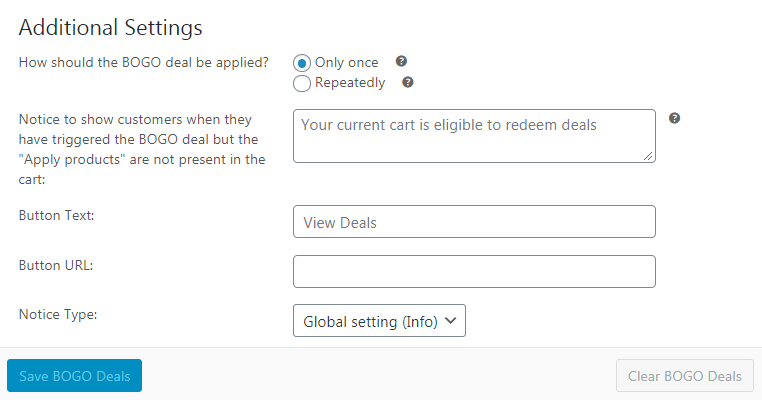
ที่นี่ คุณสามารถเลือกเพิ่มเติมสองสามข้อเกี่ยวกับวิธีการทำงานของดีลของคุณ คุณสามารถตั้งค่าให้ใช้คูปองได้เพียงครั้งเดียวต่อลูกค้าหนึ่งราย เป็นต้น หรือคุณสามารถเลือก “ซ้ำๆ” เพื่อให้ทุกสองรายการที่มีสิทธิ์ ลูกค้าสามารถรับส่วนลดหนึ่งในสามได้
นอกจากนี้ คุณยังสามารถปรับแต่งข้อความและปุ่มที่จะแสดงต่อลูกค้า เพื่อให้พวกเขาทราบเกี่ยวกับข้อตกลง คุณยังสามารถเปลี่ยนวิธีการแสดงประกาศ WooCommerce ได้โดยใช้ตัวเลือก ประเภทประกาศ
เมื่อคุณทำเสร็จแล้ว ให้กด บันทึกข้อเสนอ BOGO การดำเนินการนี้จะเปิดใช้ข้อตกลงในไซต์ของคุณ และช่วยให้ลูกค้าเริ่มรับประโยชน์จากข้อตกลงนี้ได้! แน่นอนว่า คุณควรโปรโมตส่วนลดของคุณเช่นกัน ไม่ว่าจะในร้านค้าของคุณ ผ่านโซเชียลมีเดีย หรือในรายชื่ออีเมลของคุณ (หรือทั้งสามอย่าง!)
ขั้นตอนที่ 5: กำหนดเงื่อนไขรถเข็นของคุณ
ในทางเทคนิค ตอนนี้คุณรู้วิธีให้ผลิตภัณฑ์ตัวที่ 3 ถูกกว่าโดยใช้คูปอง WooCommerce อย่างไรก็ตาม มีอีกสิ่งหนึ่งที่คุณอาจต้องการทำ
ที่ด้านล่างสุดของหน้า เพิ่มคูปองใหม่ คุณจะพบส่วนที่เรียกว่า เงื่อนไขรถเข็น :
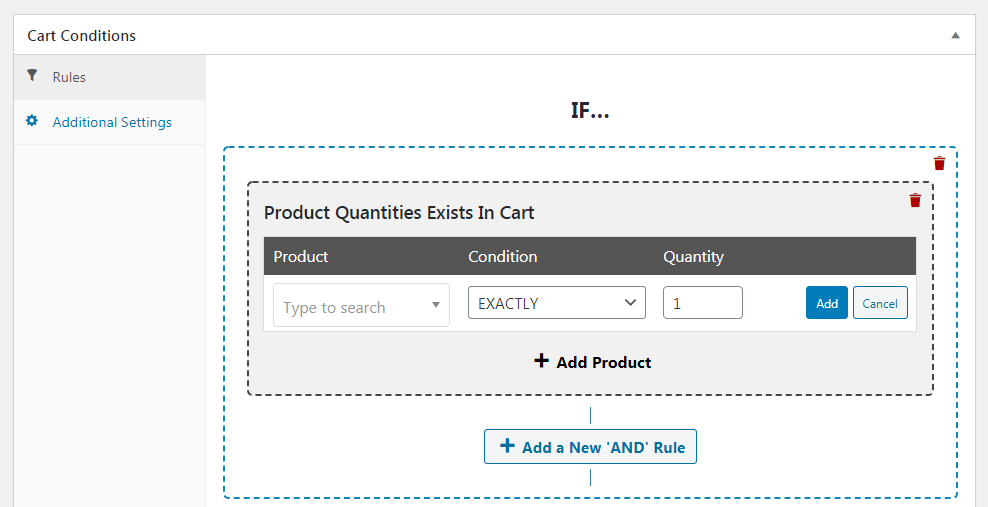
ส่วนนี้ช่วยให้คุณสามารถทำให้คูปองของคุณเป็นแบบอัตโนมัติ ดังนั้นคูปองจะถูกนำมาใช้ทันทีที่สินค้าในรถเข็นของลูกค้าตรงตามข้อกำหนดสำหรับดีล
ตัวอย่างเช่น คุณสามารถเลือก ปริมาณสินค้าที่มีอยู่ในรถเข็น จากนั้นป้อนสินค้าที่ข้อตกลงของคุณมีผลบังคับและปริมาณ "2" การดำเนินการนี้จะเปิดใช้งานคูปองเมื่อลูกค้าได้เพิ่มสินค้าที่มีสิทธิ์สองรายการลงในรถเข็นแล้ว
คุณยังสามารถกำหนดค่าเงื่อนไขรถเข็นของคุณเพื่อค้นหาสินค้าในหมวดหมู่เฉพาะและอื่นๆ เพียงตรวจสอบให้แน่ใจว่าการเลือกของคุณที่นี่สอดคล้องกับข้อตกลงที่คุณสร้างขึ้นในสี่ขั้นตอนแรก จากนั้นคุณสามารถบันทึกเงื่อนไขรถเข็นของคุณ และคุณพร้อมแล้ว
บทสรุป
หากคุณต้องการเริ่มต้นการขายในร้านค้าออนไลน์ของคุณ มันคุ้มค่าที่จะเรียนรู้วิธีทำให้สินค้าชิ้นที่ 3 ถูกกว่าด้วยคูปอง WooCommerce ข้อตกลงนี้เป็นข้อตกลงที่ง่ายในการตั้งค่า และสามารถกระตุ้นให้ลูกค้าเพิ่มสินค้าลงในรถเข็นได้
สรุป ต่อไปนี้คือห้าขั้นตอนง่ายๆ ที่คุณทำตามได้เพื่อสร้างส่วนลดประเภทนี้:
- ติดตั้ง WooCommerce และปลั๊กอิน Advanced Coupons ฟรี
- ซื้อคูปองขั้นสูงแบบพรีเมียมเพื่อเข้าถึง BOGO แบบพรีเมียม สมัครอัตโนมัติ เพิ่มผลิตภัณฑ์ และคุณสมบัติขั้นสูงอื่นๆ
- เลือกทริกเกอร์คูปองและผลิตภัณฑ์ของคุณ
- ตั้งค่าข้อตกลงของคุณ
- ปรับแต่งการตั้งค่าเพิ่มเติมของคุณ
- กำหนดเงื่อนไขรถเข็นของคุณ
คุณมีคำถามใด ๆ เกี่ยวกับวิธีการปรับแต่งคูปอง WooCommerce ของคุณหรือไม่? ถามออกไปในส่วนความคิดเห็นด้านล่าง!
