วิธีเพิ่มภาพพื้นหลังใน WordPress โดยใช้ Elementor
เผยแพร่แล้ว: 2022-09-14การเพิ่มภาพพื้นหลังใน WordPress โดยใช้ Elementor เป็นกระบวนการที่ง่ายและรวดเร็ว โดยทำตามขั้นตอนง่ายๆ ไม่กี่ขั้นตอน คุณสามารถเพิ่มภาพพื้นหลังที่สวยงามลงในไซต์ WordPress ของคุณ ซึ่งจะทำให้โดดเด่นกว่าที่อื่น ขั้นแรก คุณจะต้องค้นหาภาพที่เหมาะสม มีแหล่งภาพถ่ายสต็อกฟรีมากมายที่คุณสามารถใช้ได้ หรือคุณสามารถซื้อรูปภาพจากเว็บไซต์ภาพถ่ายสต็อก เมื่อคุณพบรูปภาพแล้ว ให้ดาวน์โหลดลงในคอมพิวเตอร์ของคุณ ถัดไป เปิดพื้นที่ผู้ดูแลระบบ WordPress และไปที่ Elementor > พื้นหลัง ที่นี่ คุณจะเห็นรายการภาพพื้นหลังทั้งหมดที่มีอยู่ในปัจจุบัน ค้นหาภาพที่คุณต้องการใช้และคลิกที่ปุ่ม "อัปโหลด" เลือกไฟล์รูปภาพจากคอมพิวเตอร์ของคุณและคลิกที่ปุ่ม "แทรกลงในโพสต์" ภาพพื้นหลังของคุณจะถูกเพิ่มลงในไซต์ WordPress ของคุณ คุณสามารถดูตัวอย่างรูปลักษณ์ได้โดยไปที่ส่วนหน้าของไซต์ของคุณ หากคุณต้องการเปลี่ยนตำแหน่งของภาพพื้นหลัง ให้ไปที่ Elementor > Backgrounds และคลิกที่ปุ่ม “Edit” ที่นี่ คุณสามารถลากและวางรูปภาพไปยังตำแหน่งที่ต้องการได้ คุณยังสามารถเพิ่มเอฟเฟกต์พารัลแลกซ์ให้กับภาพพื้นหลังของคุณได้ ซึ่งจะทำให้ดูเหมือนกับว่ากำลังเคลื่อนที่เมื่อคุณเลื่อนหน้าลง เมื่อต้องการทำสิ่งนี้ ไปที่ Elementor > พื้นหลัง และคลิกที่ปุ่ม “Parallax” นั่นคือทั้งหมดที่มีในการเพิ่มภาพพื้นหลังใน WordPress โดยใช้ Elementor ทำตามขั้นตอนง่าย ๆ เหล่านี้เพื่อเพิ่มรูปภาพที่สวยงามให้กับไซต์ของคุณซึ่งจะทำให้โดดเด่นกว่าที่อื่น
รูปภาพบนพื้นหลังสามารถเพิ่มความรู้สึกของตัวละครให้กับหน้าและทำให้รู้สึกแตกต่าง บทเรียนนี้จะแนะนำคุณเกี่ยวกับวิธีเพิ่มพื้นหลังให้กับแต่ละส่วนในไซต์โดยใช้ Elementor เอฟเฟกต์สีและการไล่ระดับสีในส่วนนี้สามารถเป็นอะไรก็ได้ตั้งแต่สีไปจนถึงรูปภาพ คุณสามารถปรับพื้นหลัง สิ่งที่แนบมา ทำซ้ำ และขนาดโดยการเลือกรูปภาพ ในกรณีนี้ ภาพจะเน้นที่หนึ่งในเก้าตำแหน่ง หากภาพพื้นหลังขององค์ประกอบหายไปโดยสมบูรณ์ จะเป็นการระบุว่าควรทำซ้ำภายในองค์ประกอบหรือไม่ คุณยังสามารถเพิ่มตัวเลือกแบบกำหนดเองที่จะช่วยให้คุณลากและวางรูปภาพในลำดับใดก็ได้ที่คุณต้องการ
หากคุณใช้หน้าปกขนาดรูปภาพ ภาพพื้นหลังจะถูกปรับขนาดให้พอดีกับส่วนทั้งหมด หากรูปภาพกว้าง 1,200 พิกเซล แต่ยาวเพียง 1,000 พิกเซล รูปภาพที่ครอบตัดจะพอดีที่ด้านบนซ้ายของหน้าจอ (1,250 พิกเซล) Elementor สามารถใช้กับ Cover ได้ในกรณีส่วนใหญ่หากต้องการขนาด โดยไปที่ Section คุณสามารถเปลี่ยนความสูงของรูปภาพได้ นอกจากความสูงของวิวพอร์ต – ในร้อยแล้ว VH สามารถใช้กำหนดความสูงของวิวพอร์ตได้ หากคุณใช้ค่า VH เป็น 100% คุณยังคงสามารถเติมความสูงของหน้าจอทั้งหมดได้ โดยไม่คำนึงถึงความละเอียด
แท็กรูปภาพต้องมีแอตทริบิวต์แหล่งที่มาและ alt ส่วนเนื้อหาของไฟล์ HTML มีรูปภาพ เช่นเดียวกับองค์ประกอบ HTML อื่นๆ รูปภาพ HTML ประกอบด้วยองค์ประกอบว่าง ซึ่งหมายความว่าไม่มีแท็กปิด
ฉันจะเปลี่ยนพื้นหลังบนเว็บไซต์ Elementor ของฉันได้อย่างไร
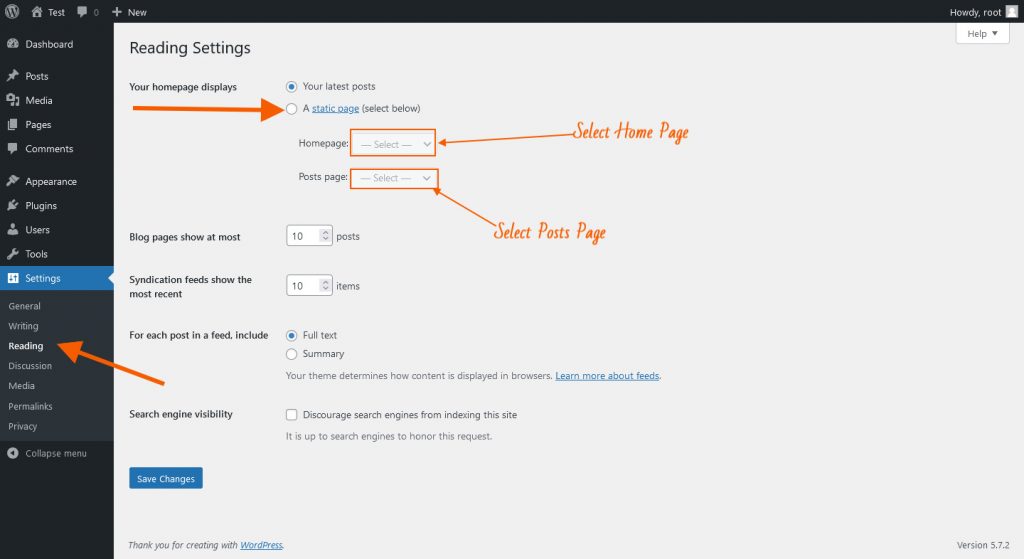 เครดิต: theadvanceblog.com
เครดิต: theadvanceblog.comหากต้องการเปลี่ยนพื้นหลังบน เว็บไซต์ Elementor ของคุณ ก่อนอื่นให้ลงชื่อเข้าใช้บัญชี WordPress ของคุณและไปที่ Elementor > My Library คลิกปุ่ม "เพิ่มใหม่" และเลือก "พื้นหลัง" จากเมนูแบบเลื่อนลง ป้อนชื่อสำหรับพื้นหลังของคุณ จากนั้นคลิกปุ่ม "อัปโหลดไฟล์" เพื่ออัปโหลดภาพของคุณ เมื่อรูปภาพของคุณถูกอัปโหลดแล้ว ให้คลิกปุ่ม "แทรกลงในโพสต์" จากนั้นคลิกปุ่ม "เผยแพร่"
ในบทความนี้ เราจะพูดถึงวิธีการแต่งสีพื้นหลังอย่างง่ายๆ ในบทความนี้ เราจะมาดูวิธีการเปลี่ยนสีพื้นหลังของหน้า Elementor หรือเนื้อหา หรือป้อนรหัส HEX ของสีที่ต้องการในกล่องข้อความใต้จานสี สีจะถูกนำไปใช้กับหน้า Elementsor โดยอัตโนมัติทันทีที่คุณเลือก สามารถเข้าถึงบานหน้าต่างการแก้ไขสำหรับ องค์ประกอบ Elementor ได้ ที่ด้านขวาบนขององค์ประกอบ ให้คลิกขวาที่ไอคอน เมื่อคลิกเมนูแบบเลื่อนลง คุณจะสามารถเข้าถึงตัวเลือกแก้ไขคอลัมน์ได้ ควรเลือกสีพื้นหลังของคอลัมน์จากจานสี ผลลัพธ์จะดีขึ้นอย่างมาก และคุณจะสามารถสร้างเว็บไซต์ที่ดูสวยงามซึ่งจะช่วยปรับปรุงการพัฒนาเว็บของคุณ
วิธีใช้ Elementor เพื่อแก้ไขหน้า WordPress
ในขั้นตอนแรก คุณจะถูกขอให้เลือกเพจที่คุณต้องการแก้ไข คุณสามารถนำทางไปยังส่วนหน้าของเพจได้ทันทีที่คุณเลือก ทางด้านซ้ายของหน้า คุณจะพบเนื้อหา ในขณะที่ทางด้านขวา คุณจะพบกับเค้าโครง เมื่อคุณมาถึงเค้าโครงของหน้าแล้ว แท็บ "องค์ประกอบ" จะปรากฏขึ้นที่มุมซ้ายบน เครื่องมือที่คุณต้องการในการแก้ไขหน้านี้แสดงอยู่ในแท็บนี้ เครื่องมือแรกคือเครื่องมือ "เลย์เอาต์" สามารถใช้เครื่องมือนี้เพื่อเปลี่ยนเลย์เอาต์ของหน้าได้ เครื่องมือ "ข้อความ" ใช้ในเครื่องมือที่สอง ด้วยความช่วยเหลือของเครื่องมือนี้ คุณสามารถแก้ไขข้อความบนหน้าได้ เครื่องมือ "Css" เป็นเครื่องมือที่สามในบรรทัด คุณสามารถเปลี่ยนสไตล์ของข้อความและเลย์เอาต์ได้ด้วยเครื่องมือนี้ เครื่องมือที่สี่คือเครื่องมือ "รูปภาพ" เครื่องมือนี้ช่วยให้คุณเปลี่ยนรูปภาพบนหน้าได้ เครื่องมือที่ห้าหรือที่เรียกว่าเครื่องมือ "สไตล์" เป็นส่วนย่อยของรายการเครื่องมือ ด้วยเหตุนี้ คุณสามารถเปลี่ยนรูปลักษณ์ของรูปภาพและข้อความโดยใช้เครื่องมือนี้ เครื่องมือที่หกเรียกว่าเครื่องมือ "ดูตัวอย่าง" คุณสามารถดูตัวอย่างการเปลี่ยนแปลงในหน้าได้โดยใช้เครื่องมือนี้ ขั้นตอนสุดท้ายคือทำการเปลี่ยนแปลงที่จำเป็นในหน้า หากคุณต้องการแก้ไขการตั้งค่า ให้คลิกที่ปุ่ม "แก้ไข" ตัวแก้ไขเนื้อหาเป็นที่ที่คุณจะพบปุ่มนี้ คุณสามารถเปลี่ยนอะไรก็ได้ที่คุณต้องการที่นี่ เช่น สีของหน้า

ภาพพื้นหลัง Elementor ไม่แสดง
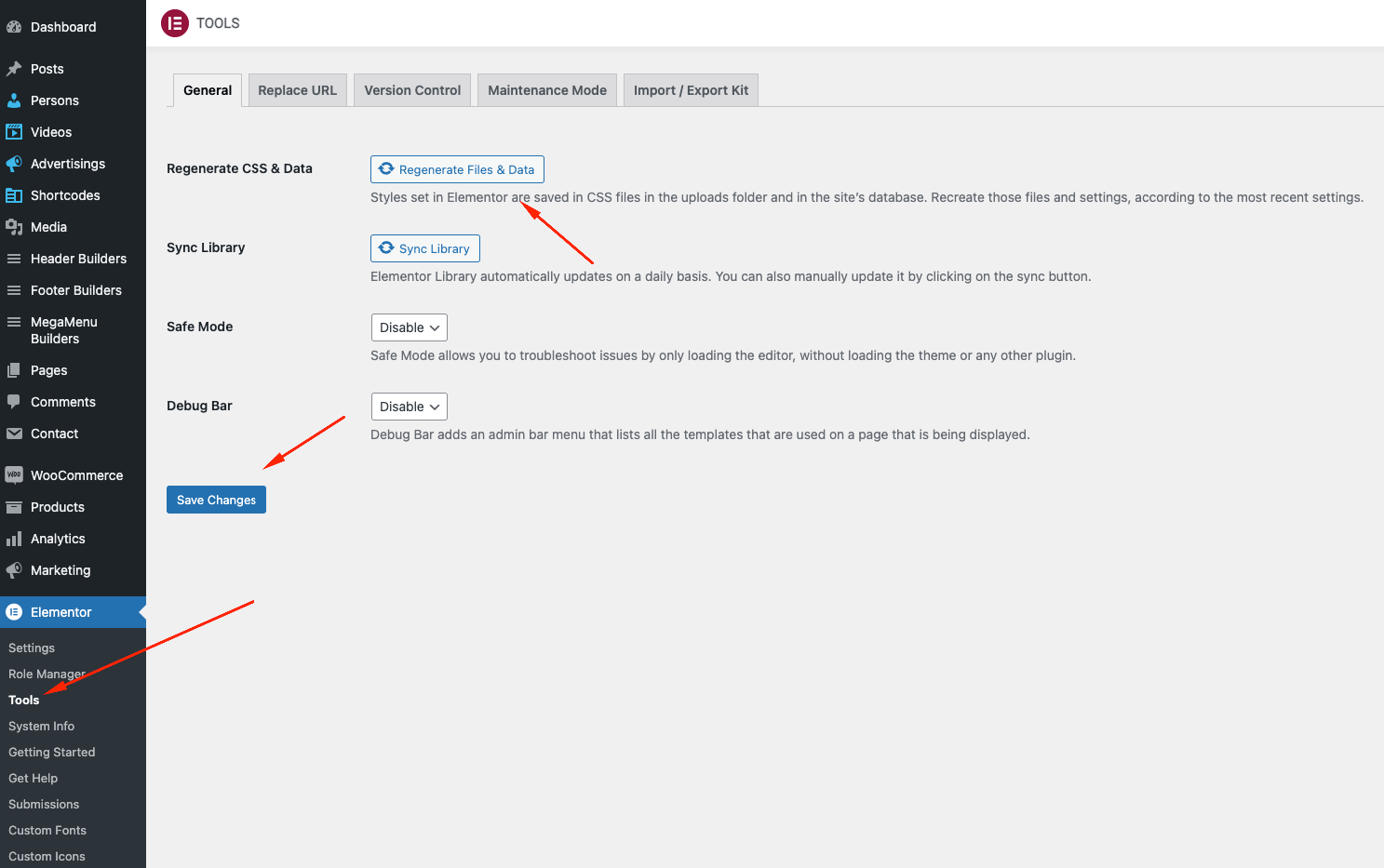 เครดิต: harutheme.com
เครดิต: harutheme.comหากภาพพื้นหลังไม่ปรากฏบนเว็บไซต์ Elementor ของคุณ อาจเกิดจากสาเหตุหลายประการ รูปภาพอาจไม่ได้อัปโหลดอย่างถูกต้อง หรืออาจมีปัญหากับ URL อีกทางหนึ่ง รูปภาพอาจไม่ปรากฏขึ้นเนื่องจากตัว แก้ไข Elementor ไม่ได้ตั้งค่าเป็นโหมด "เผยแพร่" ในการแก้ไขปัญหานี้ เพียงคลิกที่ปุ่ม "เผยแพร่" ที่มุมบนขวาของตัวแก้ไข
ปลั๊กอิน Elementor ไม่ทำงาน? ลองถอนการติดตั้งปลั๊กอินอื่น ๆ
อาจมีปลั๊กอินอื่นที่ขัดแย้งกับ Elementor ทำให้ไม่สามารถใช้งานได้ หากไม่ได้ผล คุณอาจต้องถอนการติดตั้งปลั๊กอินและดูว่าใช้งานได้หรือไม่ คุณจะต้องติดต่อผู้พัฒนาปลั๊กอินหากไม่ใช่กรณีนี้
Elementor ภาพพื้นหลังโปร่งใส
ภาพพื้นหลังโปร่งใสสามารถใช้เพื่อสร้างการออกแบบที่ไม่ซ้ำใครและน่าสนใจได้ เมื่อใช้อย่างถูกต้อง จะช่วยเพิ่มความลึกและมิติให้กับเพจของคุณได้ อย่างไรก็ตาม หากไม่ใช้อย่างระมัดระวัง ก็สามารถทำให้หน้าของคุณดูรกและไม่ว่างได้ เคล็ดลับบางประการที่จะช่วยให้คุณใช้ภาพพื้นหลังแบบโปร่งใสได้อย่างมีประสิทธิภาพ: – ใช้ภาพพื้นหลังแบบโปร่งใสเพื่อสร้างความรู้สึกลึกล้ำ วางไว้หลังองค์ประกอบอื่นๆ บนหน้าของคุณ เช่น ข้อความหรือรูปภาพอื่นๆ – ใช้ภาพพื้นหลังโปร่งใสเพื่อเพิ่มความน่าสนใจให้กับการออกแบบที่เรียบง่าย – ระวังอย่าใช้ ภาพพื้นหลังโปร่งใสมาก เกินไปในหน้าเดียว เพราะจะทำให้หน้าดูรก – ใช้รูปภาพคุณภาพสูงสำหรับภาพพื้นหลังโปร่งใสของคุณ วิธีนี้จะช่วยให้มั่นใจได้ว่าภาพจะดูคมชัด
รูปภาพนี้มี พื้นหลังไอคอนที่สวยงาม ที่สุดสำหรับ Elementor คุณใช้ไอคอนเป็นพื้นหลังของส่วนต่างๆ อย่างไร คุณยังสามารถใช้ Fontawesome เมื่อใช้กับ Fontawesome ในวิดีโอ คุณจะได้เรียนรู้วิธีกรองไอคอนตามใบอนุญาตและวิธีแก้ไข เราจะเริ่มต้นด้วยส่วนสาธิตบางส่วนที่เราสามารถสร้างได้จากสิ่งที่เราเรียนรู้ คุณสามารถทำได้โดยไปที่เว็บไซต์นี้ http://vectorpaint.yaks.co.nz ซึ่งจะหมุนและเปลี่ยนสีของไอคอน ( คุณยังสามารถใช้ Illustrator ได้) คำแนะนำโดยละเอียดเพิ่มเติมเกี่ยวกับการปรับเปลี่ยนไอคอนมีอยู่ในวิดีโอ แจ้งให้เราทราบหากคุณต้องการเรียนรู้เพิ่มเติมเกี่ยวกับวิธีการทำให้ไอคอนเคลื่อนไหว หัวข้อที่กล่าวถึงในบทความนี้ขยายเกินขอบเขตของบทความนี้
การทำงานกับความทึบของภาพใน Elemento
มักจะเป็นประโยชน์ในการปรับการมองเห็นของภาพเมื่อทำงานกับ Elementor ในส่วน ตัวเลือกเมนูรวมถึงการตั้งค่าไซต์ของ Elementor > แผงรูปภาพ และส่วนสไตล์ของ Elementor > ส่วนการซ้อนทับพื้นหลัง
Elementor ภาพพื้นหลังหลายภาพ
คุณสามารถเพิ่ม ภาพพื้นหลังหลายภาพ ให้กับองค์ประกอบโดยใช้ตัวแก้ไข Elementor ซึ่งสามารถทำได้โดยการเพิ่มเลเยอร์ภาพพื้นหลังใหม่แล้วเลือกภาพที่คุณต้องการใช้ ภาพจะถูกวางซ้อนกัน โดยภาพแรกจะอยู่ชั้นล่างสุด
ฉันจะทำให้รูปภาพตอบสนองในทุกองค์ประกอบใน Elementor ได้อย่างไร
โหมดตอบสนองในตัวช่วยให้คุณทดสอบเลย์เอาต์ของคุณบนอุปกรณ์ที่ไม่ใช่เดสก์ท็อปก่อนที่จะให้บริการใน Elementor หากต้องการเข้าถึง Responsive Mode ให้ไปที่ด้านล่างของ Elementor Panel แล้วเลือกไอคอนแท็บเล็ต รูปภาพ คอลัมน์ และฮอตสปอตควรขยายโดยอัตโนมัติเมื่อหน้าจอขนาดเล็กปรากฏขึ้น
