วิธีเพิ่มไฮเปอร์ลิงก์ใน WordPress
เผยแพร่แล้ว: 2022-09-14หากคุณต้องการเพิ่มไฮเปอร์ลิงก์ใน WordPress คุณสามารถทำได้หลายวิธี คุณสามารถใช้ตัวแก้ไข WordPress ในตัวเพื่อเพิ่มลิงก์ของคุณ หรือคุณสามารถใช้ปลั๊กอินเพื่อเพิ่มลิงก์ของคุณได้ หากคุณต้องการเพิ่มไฮเปอร์ลิงก์โดยใช้ตัวแก้ไข WordPress ก่อนอื่นคุณต้องสร้างบทความหรือหน้าใหม่ ในการดำเนินการนี้ ให้ลงชื่อเข้าใช้ไซต์ WordPress และไปที่แดชบอร์ด จากนั้นคลิกที่แท็บ "โพสต์" หรือ "หน้า" เมื่อคุณอยู่ในหน้าจอ "โพสต์" หรือ "หน้า" ให้คลิกที่ปุ่ม "เพิ่มใหม่" ซึ่งจะนำคุณไปยังหน้าจอ "เพิ่มโพสต์ใหม่" หรือ "เพิ่มหน้าใหม่" ในหน้าจอ "เพิ่มโพสต์ใหม่" หรือ "เพิ่มหน้าใหม่" คุณจะเห็นโปรแกรมแก้ไขข้อความ นี่คือที่ที่คุณจะเพิ่มเนื้อหาของคุณ หากต้องการเพิ่มไฮเปอร์ลิงก์ เพียงไฮไลต์ข้อความที่คุณต้องการลิงก์แล้วคลิกปุ่ม "แทรก/ แก้ไขลิงก์ " นี่จะแสดงหน้าต่างป๊อปอัปซึ่งคุณสามารถป้อน URL ของหน้าที่คุณต้องการเชื่อมโยง เมื่อคุณป้อน URL แล้ว ให้คลิกที่ปุ่ม "เพิ่มลิงก์" การดำเนินการนี้จะแทรกลิงก์ของคุณลงในโปรแกรมแก้ไขข้อความ หากคุณต้องการเพิ่มไฮเปอร์ลิงก์โดยใช้ปลั๊กอิน มีปลั๊กอินสองสามตัวที่คุณสามารถใช้ได้ ปลั๊กอินยอดนิยมตัวหนึ่งเรียกว่า "WP Easy Hyperlinks" ในการติดตั้งปลั๊กอิน "WP Easy Hyperlinks" ให้ลงชื่อเข้าใช้ไซต์ WordPress ของคุณและไปที่แดชบอร์ด จากนั้นคลิกที่แท็บ "ปลั๊กอิน" บนหน้าจอ "ปลั๊กอิน" ให้คลิกที่ปุ่ม "เพิ่มใหม่" ซึ่งจะนำคุณไปยังหน้าจอ "เพิ่มปลั๊กอิน" ในหน้าจอ "เพิ่มปลั๊กอิน" ให้ค้นหา "WP Easy Hyperlinks" เมื่อคุณพบปลั๊กอินแล้ว ให้คลิกที่ปุ่ม "ติดตั้งทันที" เมื่อติดตั้งปลั๊กอินแล้ว คุณสามารถเปิดใช้งานได้โดยไปที่หน้าจอ "ปลั๊กอิน" และคลิกลิงก์ "เปิดใช้งาน" เมื่อเปิดใช้งานปลั๊กอินแล้ว คุณสามารถเพิ่มไฮเปอร์ลิงก์ได้โดยไปที่แท็บ "การตั้งค่า" และคลิกลิงก์ "WP Easy Hyperlinks" ซึ่งจะนำคุณไปยังหน้าการตั้งค่า "WP Easy Hyperlinks" ในหน้านี้ คุณสามารถกำหนดค่าปลั๊กอินให้เหมาะกับความต้องการของคุณได้ เมื่อคุณได้
การสร้างลิงค์สามารถทำได้หลายวิธี เพจ โพสต์ วิดเจ็ต เมนู ส่วนท้าย แถบด้านข้าง และอื่นๆ ของคุณสามารถลิงก์ได้ด้วยลิงก์ คุณสามารถใช้คู่มือนี้เพื่อเรียนรู้วิธีเชื่อมโยงบทความ หน้า วิดเจ็ต และเมนู WordPress ของคุณ การสร้างโพสต์หรือเพจใหม่แล้วแก้ไข จะทำให้ง่ายยิ่งขึ้นไปอีก WordPress จะจัดการส่วนที่เหลือหลังจากที่คุณได้เลือก anchor text และพิมพ์คำหรือสองคำลงในชื่อเนื้อหา เมื่อคุณคลิกที่ชื่อของโพสต์หรือหน้า URL จะถูกเพิ่มโดยอัตโนมัติ คุณสามารถเปิดลิงก์ในแท็บใหม่ได้โดยลากปุ่ม "เปิดในแท็บใหม่" แต่ลิงก์จะเปิดในแท็บที่มีอยู่เสมอ
ฉันสามารถฝังลิงค์ใน WordPress ได้หรือไม่?
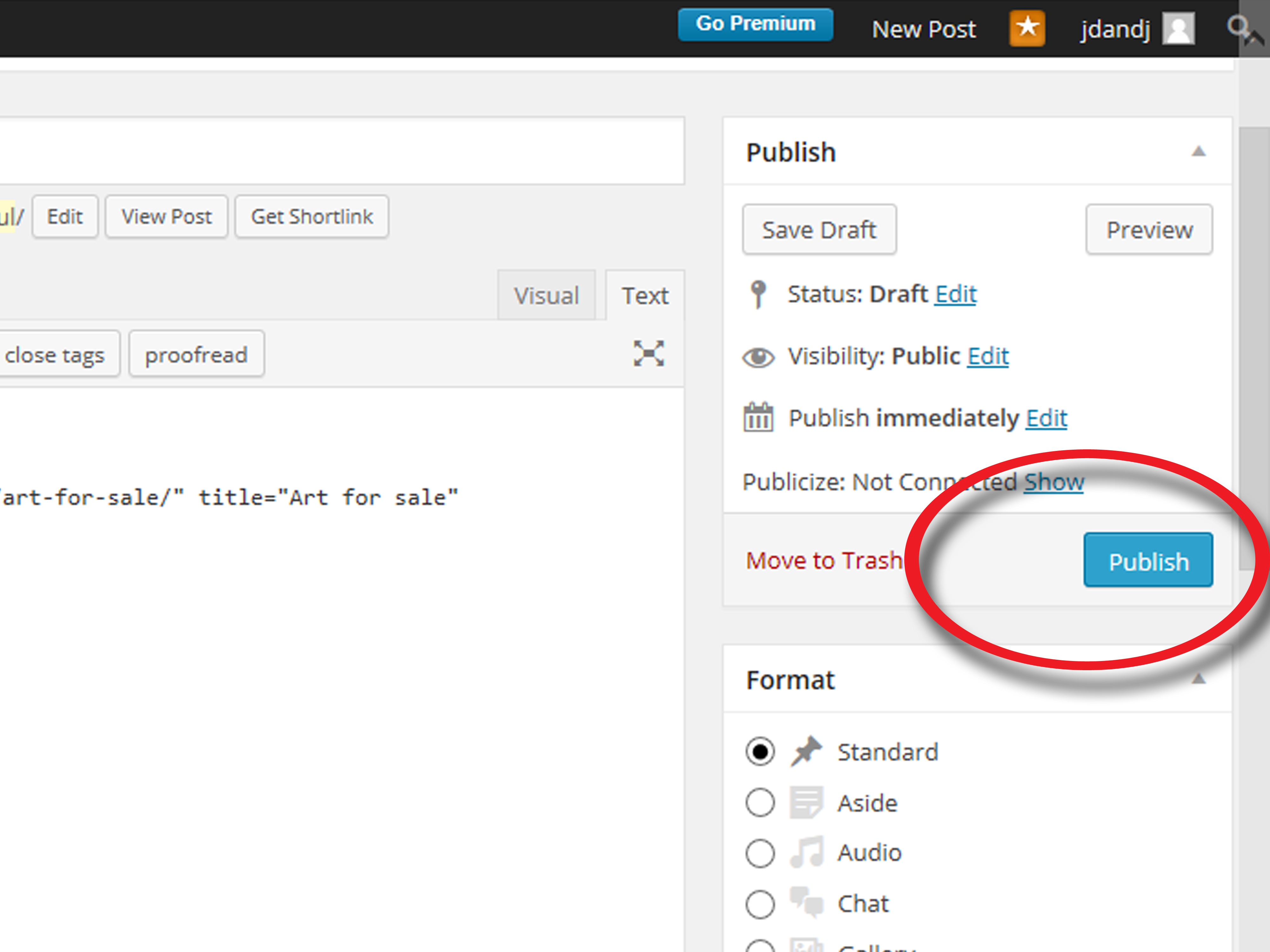 เครดิต: wikiHow
เครดิต: wikiHowในการฝังเนื้อหา เพียงวาง URL ลงในตัวแก้ไข แล้ว WordPress จะทำโดยอัตโนมัติ
ใน WordPress คุณสามารถแทรกไฮเปอร์ลิงก์ในหน้าเว็บหรือบล็อกโพสต์ได้ โพสต์บล็อกนี้จะแสดงวิธีลิงก์ไปยังหน้าเว็บไซต์หรือโพสต์ของคุณโดยใช้ WordPress Block Editor ที่ออกใหม่ Donncha Hughes นำเสนอความเป็นผู้นำและความช่วยเหลือด้านธุรกิจ การเงิน และการฝึกอบรม สามารถค้นหาการเริ่มต้นใช้งาน Hughes ได้ที่ www.startuphughes.com เราต้องทำมากกว่าแค่วางลิงก์ลงในเพจหรือโพสต์ของคุณให้มากที่สุดโดยใช้อีเมลเพื่อให้ SEO ประสบความสำเร็จ ลิงก์ที่ฝังอยู่ในเนื้อความของข้อความอาจบ่งชี้ว่าลิงก์นั้นฝังอยู่ ฝังลิงก์ในข้อความด้วยตัวแก้ไขบล็อกใหม่ของ WordPress เมื่อคำเหล่านี้ถูกเผยแพร่ จะแสดงสีอื่นหรือภาพที่ขีดเส้นใต้
แนวทางปฏิบัติที่ดีที่สุดสำหรับ SEO ถือว่าเป็นที่ยอมรับในการเพิ่มลิงก์ภายในสองสามรายการต่อหน้าและโพสต์ตามความจำเป็น ลิงก์ภายนอกสามารถสร้างได้จากเว็บไซต์อื่นหรือจากหน้าเว็บไซต์หรือโพสต์ของคุณเอง รูปภาพต่อไปนี้แสดงให้เห็นว่า Block Editor ใหม่จะปรากฏอย่างไรในอินเทอร์เฟซผู้ใช้ รวมถึงผลกระทบต่อการไหลของหน้าจอ
คุณสามารถฝังลิงค์เว็บไซต์ได้หรือไม่?
สามารถฝังหน้าเว็บภายนอกได้โดยใช้แท็ก HTML ของ iframe สามารถใช้แท็กเดียวกันเพื่อฝังเว็บไซต์ได้
เนื้อหาที่ฝัง: กุญแจสู่การมีส่วนร่วมที่เพิ่มขึ้น
เนื้อหาที่ฝังลงในโพสต์โซเชียลมีเดียและเนื้อหาเว็บอื่น ๆ สามารถเพิ่มอัตราการคลิกผ่านและการมีส่วนร่วม เมื่อเนื้อหาที่ฝังตัวมีองค์ประกอบภาพที่น่าสนใจซึ่งดึงดูดผู้ใช้ให้บริโภคเนื้อหาต่อไป จะทำให้ผู้ใช้บริโภคเนื้อหาได้รวดเร็วและง่ายดายยิ่งขึ้น นอกจากนี้ เนื้อหาที่ฝังตัวยังช่วยให้ผู้อ่านเข้าถึงเนื้อหาได้โดยตรง ซึ่งช่วยปรับปรุงความสนิทสนมของประสบการณ์ของพวกเขา
คุณสร้างไฮเปอร์ลิงก์ที่สามารถคลิกได้อย่างไร?
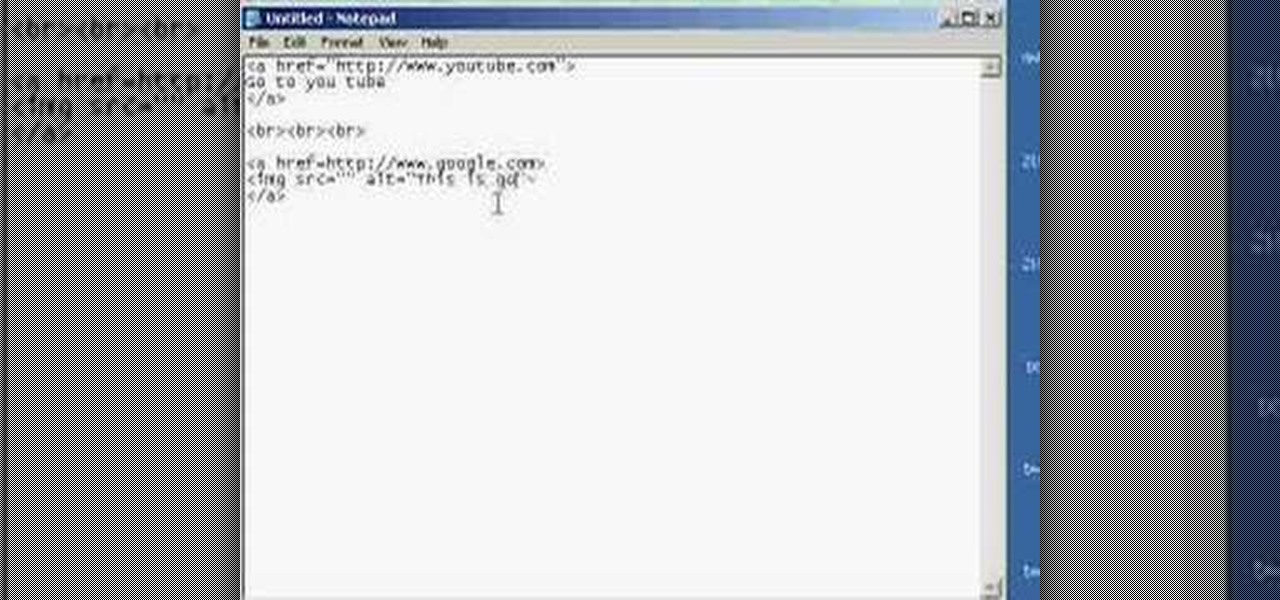 เครดิต: WonderHowTo
เครดิต: WonderHowToคุณลิงก์ไปยังข้อความหรือรูปภาพได้โดยเลือกจากเมนูแบบเลื่อนลง คุณสามารถพิมพ์ CtrlK ลงในแป้นพิมพ์เพื่อเริ่มต้น ลิงก์จะอยู่ใต้ข้อความหรือรูปภาพด้วยการคลิกขวาแล้วเลือกลิงก์จากเมนูทางลัด แทรกลิงก์ของคุณลงในช่องแทรกไฮเปอร์ลิงก์โดยเลือกช่องที่อยู่จาก เมนูแทรกไฮเปอร์ ลิงก์
รูปภาพหรือคำที่สามารถเพิ่มลงในหน้าเว็บใด ๆ ได้ทำหน้าที่เป็นลิงค์ พวกเขาสามารถสื่อสารกับแทบทุกแหล่งข้อมูลบนอินเทอร์เน็ต การใช้ลิงก์เป็นเรื่องปกติสำหรับพวกเราส่วนใหญ่ และเราพึ่งพาลิงก์เหล่านั้นอย่างมากสำหรับการนำทางเว็บ ฝังด้วยลิงก์ ฉันจะสร้าง ลิงก์ที่คลิกได้ ใน WordPress ได้อย่างไร วิธีสร้างไฮเปอร์ลิงก์ใน Word, Google Docs, Outlook และโปรแกรมรับส่งเมลอื่นๆ เว็บไซต์ส่วนใหญ่ไม่จำเป็นต้องใช้ HTML ดังนั้นเพียงคลิกไอคอนเพื่อเพิ่มลิงก์ในแถบเครื่องมือแก้ไขข้อความ จากนั้น ใช้ช่องที่อยู่เพื่อเพิ่ม URL ลงในช่องที่อยู่หรือลิงก์ไป
สองวิธีในการสร้างไฮเปอร์ลิงก์ในข้อความ
เมื่อคุณสร้างลิงก์ในข้อความ คุณมีสองตัวเลือก: พิมพ์ลิงก์ลงในข้อความโดยตรง หรือแทรกลงใน กล่องโต้ตอบแก้ไขไฮเปอร์ ลิงก์ หากคุณป้อนลิงก์ลงในข้อความโดยตรง คุณต้องใส่ทั้ง http:// หรือ https:// นำหน้า ตัวอย่างเช่น หากคุณต้องการลิงก์ไปยังบทความ Wikipedia เกี่ยวกับ Whitney Houston คุณสามารถทำได้โดยพิมพ์ http://en.wikipedia.org/Wiki/Whitney_Houston กล่องโต้ตอบแก้ไขไฮเปอร์ลิงก์จะอนุญาตให้คุณวางลิงก์ในกล่องที่อยู่หรือกล่องชื่อเรื่องโดยคลิกปุ่มแทรกไฮเปอร์ลิงก์ หาก URL แสดงเป็นช่องที่อยู่ URL นั้นจะถูกวางลงในข้อความในลักษณะเดียวกับที่ปรากฏบนหน้า ในขณะที่หาก URL แสดงเป็นช่องชื่อ ก็จะถูกวางลงในชื่อหน้า (เช่น วิทนีย์ ฮูสตัน)

WordPress ลิงก์ไปยังโพสต์
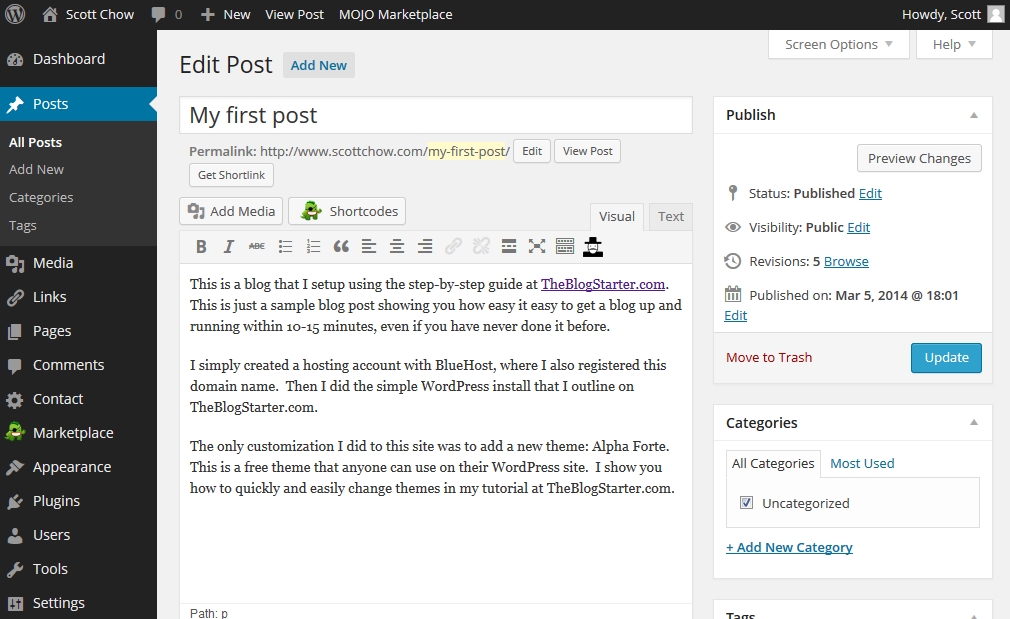 เครดิต: The Blog Starter
เครดิต: The Blog Starterเมื่อคุณสร้างโพสต์ใหม่ใน WordPress คุณสามารถเพิ่มลิงก์ไปยังโพสต์อื่นในไซต์ของคุณได้โดยใช้ปุ่ม "แทรก/แก้ไขลิงก์" การดำเนินการนี้จะแสดงกล่องโต้ตอบซึ่งคุณสามารถป้อน URL ของโพสต์ที่คุณต้องการเชื่อมโยง ตลอดจนการตั้งค่าเพิ่มเติมบางอย่าง
มีหลายวิธีในการเพิ่มลิงก์ไปยังโพสต์ เพจ เมนูการนำทาง วิดเจ็ตแถบด้านข้าง และพื้นที่ส่วนท้าย ผู้เยี่ยมชมเว็บไซต์ WordPress ของคุณจะถูกนำไปยังหน้าที่พวกเขาสามารถค้นหาข้อมูลเพิ่มเติม ลิงก์ไฮเปอร์เท็กซ์เชื่อมต่อกับหลายเว็บไซต์และสามารถนำคุณจากหน้าหนึ่งไปยังอีกหน้าหนึ่งได้ หากคุณใช้ตัวแก้ไขบล็อกที่เก่ากว่า คุณสามารถแทรกลิงก์ได้ค่อนข้างง่าย โพสต์ที่คุณต้องการแก้ไขหรือสร้างต้องแสดงให้คุณเห็นก่อน เมื่อคุณคลิกปุ่ม 'ลิงก์' แถบเครื่องมือควรปรากฏขึ้น หากคุณคลิกที่ลิงค์โดยตรงบน anchor text มันจะแปลง anchor text เป็นลิงค์
แท็บรายงานลิงก์จะให้คำแนะนำสำหรับการลิงก์ไปยังโพสต์ที่เกี่ยวข้อง รวมถึงข้อความ Anchor ที่พวกเขาเชื่อว่าจะช่วยให้เว็บไซต์ของคุณได้รับการจัดอันดับ SEO สูงสุด เมื่อคลิกปุ่ม 'เพิ่มลิงก์' คุณสามารถเพิ่มลิงก์เหล่านี้ไปยังเนื้อหาของคุณได้อย่างรวดเร็ว หากคุณต้องการเพิ่มข้อความที่กำหนดเองและลิงก์ไปยังแถบด้านข้าง วิดเจ็ตย่อหน้าเป็นตัวเลือกที่ดี ตัวแก้ไขเริ่มต้นใน WordPress ไม่อนุญาตให้เพิ่มชื่อและแท็ก nofollow ไปยังลิงก์ การเพิ่มชื่อ, nofollow, ผู้สนับสนุน และแอตทริบิวต์ UGC ให้กับลิงก์สามารถทำได้โดยใช้ปลั๊กอิน All in One SEO (AIOSEO) สำหรับ WordPress หากคุณไม่ต้องการใช้ AIOSEO คุณจะต้องเพิ่มชื่อและแอตทริบิวต์ nofollow ด้วยตนเองโดยใช้โค้ด HTML ลิงค์พื้นฐานประกอบด้วยสี่องค์ประกอบเหล่านี้
ภาพนี้ปรากฏขึ้นจากการเพิ่มชื่อและแอตทริบิวต์ nofollow เมื่อวางเมาส์เหนือป้ายกำกับการนำทาง ให้ป้อน 'nofollow' ลงในฟิลด์ Link Relationship (XFN) เยี่ยมชมคู่มือ WordPress ของเราสำหรับข้อมูลเพิ่มเติมเกี่ยวกับวิธีเพิ่มลิงก์ nofollow ไปยังเมนูการนำทาง บล็อกและเว็บไซต์จำนวนมากจะได้รับรายได้สม่ำเสมอจากการตลาดแบบพันธมิตร คุณสามารถเชื่อมโยงผลิตภัณฑ์และบริการที่คุณแนะนำกับรายชื่อผู้อ้างอิงของคุณเท่านั้น วิธีที่มีประสิทธิภาพที่สุดในการเพิ่มและจัดการลิงค์พันธมิตรคือการใช้ปลั๊กอินการจัดการพันธมิตร หลังจากที่คุณสร้างลิงค์พันธมิตรของคุณแล้ว คุณสามารถรวมลิงค์เหล่านั้นเข้ากับโพสต์และเพจของคุณได้อย่างง่ายดาย
การสร้างลิงก์ใน HTML เป็นเรื่องง่าย การใช้บล็อก HTML ที่กำหนดเอง คุณสามารถสร้างบล็อก HTML ที่กำหนดเองสำหรับโพสต์หรือเพจได้ ชื่อเรื่องอาจมีความเหมาะสมในกรณีของลิงก์ที่คล้ายกับที่เราอธิบายไว้ก่อนหน้านี้ หากคุณต้องการให้ลิงก์ของคุณเปิดในแท็บใหม่ ให้ใช้โค้ด HTML ที่มีอักขระ target=”_blank ลิงก์ที่นำคุณไปยังตำแหน่งเฉพาะบนเว็บไซต์เรียกว่าลิงก์สมอ คุณสามารถเลือกส่วนต่างๆ ของไซต์ที่คุณต้องการสำรวจได้โดยคลิกที่นี่ ลิงค์เหล่านี้มีประโยชน์อย่างมากในการเพิ่มเนื้อหาหรือบทช่วยสอนให้กับเว็บไซต์ วิธีใดดีที่สุดในการเพิ่มปุ่มแบ่งปันทางสังคมหรือปุ่มแบ่งปันบนเว็บไซต์ของคุณ บทความของเรามีคำแนะนำในการเพิ่ม ลิงก์สมอ บน WordPress
วิธีเพิ่มหมวดหมู่ลิงก์ใน WordPress
ในการเพิ่มหมวดหมู่ลิงก์ใน WordPress คุณจะต้องเข้าถึงหน้าลิงก์จากแถบด้านซ้ายมือของแดชบอร์ด เมื่อคุณอยู่ในหน้าลิงก์ คุณจะเห็นรายการหมวดหมู่ลิงก์ทั้งหมดที่สร้างขึ้น หากต้องการเพิ่มหมวดหมู่ลิงก์ใหม่ เพียงคลิกที่ปุ่ม "เพิ่มหมวดหมู่ใหม่" จากที่นี่ คุณจะสามารถป้อนชื่อและคำอธิบายของหมวดหมู่ใหม่ได้ เมื่อคุณทำเสร็จแล้ว ให้คลิกที่ปุ่ม "เพิ่มหมวดหมู่" เพื่อบันทึกการเปลี่ยนแปลงของคุณ
WordPress Links Manager เป็นเครื่องมือยอดนิยมที่ช่วยให้คุณจัดการ รายการลิงก์ ของคุณ คุณสามารถแทรกลิงก์ใหม่หรือเปลี่ยนลิงก์ที่มีอยู่ผ่านเครื่องมือนี้ รวมทั้งลบลิงก์ปัจจุบันในแผงผู้ดูแลระบบ ในทางกลับกัน WordPress ให้คุณเพิ่มวิดเจ็ตในแถบด้านข้างได้ แต่คุณยังสามารถเพิ่มตัวเลือกอื่นๆ และใช้เนื้อหาที่เชื่อมโยงได้ ทางด้านขวา คุณสามารถดูจำนวนลิงก์ที่คุณกำหนดให้กับแต่ละหมวดหมู่ได้ เพื่อให้หมวดหมู่ลิงก์แสดงในโพสต์ของคุณ จะต้องกำหนดลิงก์ให้กับแต่ละหมวดหมู่ ประเภทลิงก์สามารถกำหนดให้กับลิงก์อื่นได้โดยค่าเริ่มต้น หากคุณไม่ได้รับลิงก์ใหม่ที่มีประเภทเดียวกัน
วิธีเปลี่ยนลิงค์ปุ่มใน WordPress
ในพื้นที่ผู้ดูแลระบบ เลือกแก้ไขลิงก์ของคุณ หลังจากที่คุณเลือกลิงก์ที่ต้องการแก้ไขแล้ว ให้คลิกแก้ไข ทันทีที่คุณคลิกลิงก์นี้ คุณจะมีตัวเลือกในการลบหรือแก้ไขการตั้งค่าในลิงก์ของคุณ เมื่อคุณวางเมาส์เหนือลิงก์ แก้ไข จะปรากฏขึ้น คลิกแก้ไขเพื่อแก้ไขลิงก์
คุณต้องใช้ WordPress เพื่อเพิ่มลิงก์และปุ่มลงในเนื้อหา และต้องทำตามขั้นตอนต่างๆ สร้างหน้าหรือโพสต์ใหม่ หรือแก้ไขและลบหน้าที่มีอยู่ เมื่อคุณป้อน URL แบบเต็มของลิงก์ ฟิลด์ข้อความจะปรากฏขึ้น โปรดตั้งค่าลิงก์ของคุณให้เปิดในแท็บใหม่ (หากคุณกำลังลิงก์ไปยังเว็บไซต์อื่น) หากต้องการเพิ่มปุ่มในหน้า ให้คลิกไอคอนที่มุมซ้ายบนของตัวแก้ไข จากแถบเครื่องมือบล็อก คุณสามารถจัดตำแหน่งปุ่มของคุณทางด้านซ้าย กึ่งกลาง หรือขวา คุณมีตัวเลือกในการเปลี่ยนสีของปุ่มและข้อความของคุณโดยเลือกสีจากจานสีที่มีอยู่หรือโดยคลิกที่ตัวเลือกหลากสี
