วิธีเพิ่มแผนที่ใน WordPress
เผยแพร่แล้ว: 2022-09-14การเพิ่มแผนที่ไปยังไซต์ WordPress ของคุณเป็นวิธีที่ยอดเยี่ยมในการปรับปรุงประสบการณ์ผู้ใช้และทำให้ผู้เข้าชมสามารถค้นหาตำแหน่งของคุณได้ง่ายขึ้น มีหลายวิธีในการเพิ่มแผนที่ไปยัง WordPress ขึ้นอยู่กับความต้องการของคุณ หากคุณต้องการรวมแผนที่ขนาดเล็กไว้ในหน้าติดต่อหรือหน้าคงที่อื่นๆ คุณสามารถใช้วิดเจ็ต Google Maps ได้ วิดเจ็ตนี้มีอยู่ในไลบรารีวิดเจ็ต WordPress เพียงเพิ่มวิดเจ็ตในหน้าของคุณและป้อนที่อยู่ของคุณ แผนที่จะถูกสร้างขึ้นโดยอัตโนมัติ หากคุณต้องการควบคุมแผนที่เพิ่มเติม หรือต้องการเพิ่มคุณลักษณะแบบโต้ตอบ คุณสามารถใช้ปลั๊กอินได้ มีปลั๊กอินที่ยอดเยี่ยมมากมายสำหรับเพิ่มแผนที่ไปยัง WordPress หนึ่งในความนิยมมากที่สุดคือ Google Maps Widget Pro ปลั๊กอินนี้ช่วยให้คุณควบคุมแผนที่ได้มากมาย รวมถึงความสามารถในการเพิ่มเครื่องหมาย เปลี่ยนประเภทแผนที่ และเพิ่ม CSS ที่กำหนดเอง ไม่ว่าคุณจะเลือกวิธีใด การเพิ่มแผนที่ลงใน WordPress เป็นวิธีที่ยอดเยี่ยมในการปรับปรุงไซต์ของคุณและทำให้ใช้งานง่ายขึ้น
โดยทำตามขั้นตอนเหล่านี้ คุณสามารถเพิ่มแผนที่ไปยัง WordPress ของคุณได้อย่างง่ายดาย คุณสามารถเพิ่ม Google Map ลงในไซต์ของคุณด้วยตนเองหรือสร้างขึ้นด้วยความช่วยเหลือของปลั๊กอิน ในหลักสูตรนี้ ฉันจะพูดถึง ปลั๊กอิน Google map บางตัว ที่ต้องใช้ Google API หากต้องการเข้าถึงส่วนใดส่วนหนึ่งหรือภาพรวม ให้คลิกลิงก์ด้านล่าง ปลั๊กอินจำนวนหนึ่งที่เราจะพูดถึงนั้นกำหนดให้คุณต้องมีคีย์ API หากคุณต้องการให้ผู้อื่นใช้คีย์ API ของคุณได้ คุณจะต้องจำกัดคีย์ดังกล่าว ในการทำสิ่งนี้ให้สำเร็จ เพียงฝัง Google Maps ลงในเว็บไซต์ของคุณและไม่ต้องใช้ปลั๊กอิน
คุณสามารถเพิ่ม Google Maps ลงในบทความและหน้า WordPress ของคุณได้ในเวลาไม่กี่นาทีด้วยปลั๊กอิน WP Google Maps วิดเจ็ตแผนที่สำหรับ Google แผนที่ช่วยให้คุณสร้างแผนที่ขนาดย่อได้ในเวลาไม่กี่นาทีโดยใช้ไลท์บ็อกซ์ ไอคอนหมุดแผนที่ที่กำหนดเอง ประเภทแผนที่ที่กำหนดเอง (เช่น แผนที่ถนน) และรูปแบบสีพร้อมใช้งานทั้งหมด คุณสามารถสร้างแผนที่ของคุณเองได้โดยใช้ปลั๊กอิน Supsystic Ultimate Maps ซึ่งรวมถึง Bing Maps, OpenStreetMap, Leaflet, Mapbox และ Thunderforest รวมถึงตัวเลือกแผนที่อื่น ปลั๊กอินใช้บริการ Mapbox จำนวนมาก รวมถึง Studio Styles และไลบรารี GL JS จาก Mapbox หากคุณต้องการรวมแผนที่เชิงโต้ตอบเข้ากับไซต์ WordPress ของคุณ ปลั๊กอิน Interactive Geo Maps นั้นเหมาะสมที่สุด ปลั๊กอิน WP Store Locator เป็นปลั๊กอินแผนที่ที่ใช้งานง่ายและตรงไปตรงมาสำหรับตำแหน่งร้านค้า
ปลั๊กอินช่วยให้คุณปรับแต่งลักษณะที่ปรากฏของแผนที่ เพิ่มป้ายกำกับที่กำหนดเองสำหรับฟิลด์รายการ และแสดงผลลัพธ์รัศมีในแถบค้นหา คุณสามารถเพิ่ม Google Maps ลงในเว็บไซต์ WordPress ของคุณได้อย่างง่ายดายโดยใช้รหัสย่อในแผนที่แบบยืดหยุ่น ปลั๊กอิน Stellar Places ช่วยให้สามารถสร้าง จัดการ และแสดงตำแหน่งที่สร้างโดย Google Maps ประกอบด้วยมุมมองแผนที่สด เครื่องหมายลากและวาง และตำแหน่งไม่จำกัด แผนที่สามารถโหลดด้วยพิกัดศูนย์ ที่อยู่ และ URL ในไฟล์ Google Earth KML
พิมพ์ตำแหน่งที่คุณต้องการแสดงแผนที่ในช่องแก้ไข การพิมพ์ของคุณจะส่งผลให้สถานที่ถูกเติมข้อความอัตโนมัติตามที่คุณระบุ ไม่ว่าคุณจะเลือกอะไร โดยการเลือกตำแหน่งที่ถูกต้อง คุณสามารถเพิ่มลงในแผนที่ของคุณได้ เมื่อคุณคลิกที่สัญลักษณ์เครื่องหมายสีแดง คุณสามารถเปลี่ยนชื่อและคำอธิบายของเครื่องหมายได้
ในการเริ่มต้น คุณต้องค้นหา ติดตั้ง และเปิดใช้งาน MapPress Easy Google Maps ก่อน ไปที่หน้าหรือโพสต์โหมดแก้ไข เลื่อนลงและคลิกที่ช่อง MapPress Easy Google Maps ขั้นตอนที่ 5: คุณจะต้องป้อนที่อยู่ของคุณหรือคลิกที่ตำแหน่งของฉันเพื่อให้ตำแหน่งของตำแหน่งปัจจุบันของคุณแสดงโดยอัตโนมัติ
ฉันจะเพิ่มไอคอนแผนที่ใน WordPress ได้อย่างไร
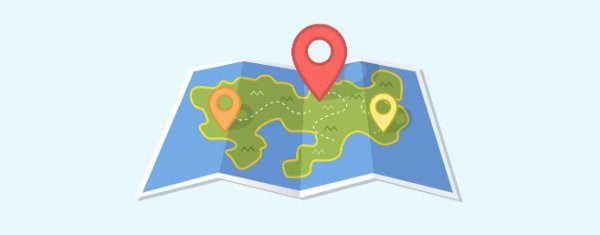 เครดิต: www.elegantthemes.com
เครดิต: www.elegantthemes.comในการเพิ่ม ไอคอนแผนที่ ใน WordPress คุณจะต้องติดตั้งและเปิดใช้งานปลั๊กอิน WP Google Maps ก่อน เมื่อเปิดใช้งานปลั๊กอินแล้ว คุณจะต้องสร้างแผนที่ใหม่โดยคลิกที่รายการเมนู "แผนที่" จากนั้นคลิกที่ปุ่ม "เพิ่มใหม่" หลังจากสร้างแผนที่ของคุณ คุณจะต้องคลิกที่ปุ่ม "เพิ่มไอคอนแผนที่" และเลือกไอคอนที่คุณต้องการใช้
ไอคอนเครื่องหมายที่กำหนดเองเป็นวิธีที่ยอดเยี่ยมในการปรับแต่งแผนที่บนเว็บไซต์ของคุณ มีสามวิธีในการใช้เครื่องหมายที่กำหนดเองบนแผนที่ของคุณ เปลี่ยนไอคอนตัวทำเครื่องหมายเริ่มต้น เพิ่มเครื่องหมายเฉพาะ หรือเปลี่ยนหมวดหมู่เป็นประเภทใหม่ หากคุณชอบการผจญภัย คุณสามารถใช้ไอคอนแผนที่ Google ฟรีได้ เมื่อคลิกปุ่มเพิ่มหมวดหมู่ใหม่ คุณสามารถเพิ่มหมวดหมู่ตัวทำเครื่องหมายใหม่ได้ เมื่อคุณเลือกไอคอนตัวทำเครื่องหมาย คุณมีสองตัวเลือก: ป้อน URL ของไอคอนหรืออัปโหลดภาพไปยังไลบรารีสื่อโดยใช้ตัวเลือกอัปโหลดรูปภาพ ดังที่แสดงในภาพหน้าจอด้านล่าง คุณสามารถเปิดใช้งานการสลับ Retina Ready หลังจากเลือกไอคอน
วิธีใช้วิดเจ็ต Google Maps
ในการเปิดใช้งานวิดเจ็ต ให้คัดลอกและวางคีย์ Google Maps API ของคุณลงในฟิลด์ 'Google Maps Key' คุณยังสามารถป้อนตำแหน่งในช่อง 'ตำแหน่ง'
ฉันจะเพิ่มแผนที่ลงในส่วนท้ายของ WordPress ได้อย่างไร
 เครดิต: Stack Overflow
เครดิต: Stack Overflowการเพิ่มแผนที่ลงในส่วนท้ายของ WordPress เป็นวิธีที่ดีในการช่วยให้ผู้เยี่ยมชมพบตำแหน่งของคุณ มีหลายวิธีในการทำเช่นนี้ แต่วิธีที่ง่ายที่สุดคือการใช้ปลั๊กอิน มีปลั๊กอินต่างๆ มากมาย แต่เราขอแนะนำให้ใช้ปลั๊กอิน WP Google Maps ปลั๊กอินนี้ใช้งานง่ายและมีคุณสมบัติที่ยอดเยี่ยมมากมาย เมื่อคุณติดตั้งและเปิดใช้งานปลั๊กอินแล้ว คุณจะต้องสร้างแผนที่ใหม่ ในการดำเนินการนี้ ให้คลิกแท็บ "แผนที่" ในเมนูด้านซ้ายมือ จากนั้นคลิกที่ปุ่ม " เพิ่มแผนที่ใหม่ " ตั้งชื่อแผนที่ของคุณ จากนั้นคลิกที่ปุ่ม "เพิ่มเครื่องหมาย" ซึ่งจะช่วยให้คุณสามารถเพิ่มเครื่องหมายสำหรับตำแหน่งของคุณได้ คุณยังสามารถเพิ่มคำอธิบาย เว็บไซต์ และข้อมูลอื่นๆ สำหรับเครื่องหมายแต่ละรายการ เมื่อคุณเพิ่มเครื่องหมายทั้งหมดแล้ว ให้คลิกที่ปุ่ม "บันทึกแผนที่" หลังจากบันทึกแผนที่ของคุณแล้ว คุณจะต้องเพิ่มลงในส่วนท้ายของคุณ ในการดำเนินการนี้ ไปที่แท็บ "ลักษณะที่ปรากฏ" ในเมนูด้านซ้ายและคลิกลิงก์ "วิดเจ็ต" ค้นหาวิดเจ็ต "WP Google Maps" แล้วลากลงในพื้นที่วิดเจ็ตส่วนท้ายของคุณ เมื่อคุณบันทึกการเปลี่ยนแปลงแล้ว แผนที่ของคุณจะแสดงในส่วนท้ายของคุณ
ฉันจะแมปหน้าใน WordPress ได้อย่างไร
ไม่มีคำตอบเดียวสำหรับคำถามนี้ เนื่องจากขั้นตอนการแมปหน้าใน WordPress จะแตกต่างกันไปตามธีมที่คุณใช้และคุณสมบัติเฉพาะที่นำเสนอ อย่างไรก็ตาม โดยทั่วไป คุณจะต้องเข้าถึงแดชบอร์ด WordPress และไปที่ส่วน "หน้า" จากที่นั่น คุณจะสามารถสร้างหน้าใหม่หรือแก้ไขหน้าที่มีอยู่ได้ เมื่อคุณทำการเปลี่ยนแปลงแล้ว คุณจะต้องคลิกที่ปุ่ม "เผยแพร่" เพื่อบันทึกการเปลี่ยนแปลงของคุณและทำให้หน้าเว็บของคุณใช้งานได้

ตัวอย่างหน้าติดต่อ WordPress และหน้าแผนที่แสดงวิธีสร้างหน้าแบบฟอร์มติดต่อ 7 โดยใช้ปลั๊กอิน 7 แบบฟอร์มติดต่อและเทมเพลตการติดต่อธีมของเรา ในการเริ่มต้น คุณต้องติดตั้งและเปิดใช้งานปลั๊กอิน Contact Form 7 บนเว็บไซต์ WordPress ของคุณก่อน ฉันจะรับโค้ดฝังตัวสำหรับ Map embed iframe บน Google Maps ได้อย่างไร ด้วยการใช้ธีม WordPress ของเรา คุณสามารถสร้างศูนย์ติดต่อและแผนที่ได้ ไม่มีบริษัทใดในโลกสำหรับการบริการลูกค้าที่ดีไปกว่า Visualmodo หากคุณต้องการดูละติจูด/แรงโน้มถ่วงของคุณและแปลงที่อยู่ของคุณเป็น LDA โปรดไปที่ http://www.latlong.net/convert-address-to-LDA/ ต้องสร้างคีย์ Google Maps API เพื่อป้อนตัวเลือกแผนที่ติดต่อของคุณ
การเพิ่มตลาดแผนที่
หลังจากคลิกที่ปุ่ม 'เพิ่มเครื่องหมายใหม่' คุณจะสามารถเพิ่มเครื่องหมายบนแผนที่ได้ หากต้องการเผยแพร่ คุณต้องระบุชื่อสำหรับเครื่องหมายของคุณก่อน ตอนนี้คุณสามารถเริ่มเพิ่มเนื้อหาลงในเครื่องหมายได้ ก่อนอื่นคุณต้องคลิกปุ่ม 'เพิ่มเนื้อหา' เพื่อเพิ่มเนื้อหาสำหรับเครื่องหมาย หลังจากที่คุณได้ระบุเนื้อหาสำหรับเครื่องหมายแล้ว คุณสามารถเผยแพร่ได้ หลังจากที่คุณสร้างเนื้อหาของเครื่องหมายแล้ว คุณจะสามารถเพิ่ม ข้อมูลแผนที่ ได้ ต้องคลิกปุ่ม 'เพิ่มข้อมูลแผนที่' ก่อนจึงจะสามารถเพิ่มข้อมูลแผนที่ได้ จากนั้น เมื่อคลิกเผยแพร่ คุณจะระบุข้อมูลแผนที่สำหรับเครื่องหมายได้ หลังจากที่คุณได้เพิ่มข้อมูลแผนที่สำหรับเครื่องหมาย คุณสามารถเพิ่มภาพแผนที่สำหรับเครื่องหมายได้ ก่อนอื่นคุณต้องคลิกที่ปุ่ม 'เพิ่มรูปภาพ' เพื่อเพิ่มภาพแผนที่สำหรับเครื่องหมาย จากนั้น ในการเผยแพร่เครื่องหมาย คุณต้องระบุภาพแผนที่ เมื่อคุณเพิ่มเลเยอร์แผนที่สำหรับเครื่องหมาย เลเยอร์นั้นจะปรากฏขึ้น เช่นเดียวกับภาพแผนที่ ต้องกดปุ่ม "เพิ่มเลเยอร์" ก่อนจึงจะสามารถเพิ่มเลเยอร์แผนที่สำหรับเครื่องหมายได้ จากนั้น ในการเผยแพร่เครื่องหมาย คุณต้องระบุเลเยอร์แผนที่ เมื่อคุณได้เพิ่มเลเยอร์แผนที่แล้ว ก็ถึงเวลาใช้เครื่องหมายแผนที่
วิธีเพิ่มแผนที่ในหน้าติดต่อของ WordPress
การเพิ่มแผนที่ในหน้าติดต่อของ WordPress เป็นวิธีที่ยอดเยี่ยมในการแสดงให้ผู้เยี่ยมชมทราบว่าธุรกิจของคุณตั้งอยู่ที่ใด มีหลายวิธีในการเพิ่มแผนที่ในหน้าติดต่อของคุณ และวิธีการที่คุณเลือกจะขึ้นอยู่กับประเภทของแผนที่ที่คุณต้องการใช้และจำนวนการควบคุมที่คุณต้องการสำหรับลักษณะที่ปรากฏของแผนที่ หากคุณต้องการเพิ่ม แผนที่พื้นฐาน เพื่อแสดงตำแหน่งของคุณแก่ผู้เยี่ยมชม คุณสามารถใช้วิดเจ็ต Google Maps ที่รวมอยู่ในแกนหลักของ WordPress
ด้วยปลั๊กอิน WordPress คุณสามารถเพิ่มแผนที่ (เช่น Google Maps) ลงในแบบฟอร์มการติดต่อของคุณ แผนที่สามารถช่วยให้ผู้ใช้ค้นหาเส้นทางได้ง่ายขึ้นและสร้างโอกาสในการขายให้กับคุณมากขึ้น การใช้ปลั๊กอิน WordPress คุณสามารถเพิ่มแผนผังแบบฟอร์มการติดต่อไปยังเว็บไซต์ของคุณได้ในขั้นตอนง่ายๆ ทีละขั้นตอนนี้ ผู้ใช้ WPForms สามารถถ่ายภาพและใช้ Google Maps หรือ Mapbox การยกเลิกการเลือกช่องกาเครื่องหมายตำแหน่งปัจจุบัน คุณสามารถกรอกแบบฟอร์มที่มีตำแหน่งของผู้ใช้ล่วงหน้าได้ คุณต้องป้อนฟิลด์ที่อยู่หรือป้อนฟิลด์ข้อความบรรทัดเดียวเพื่อใช้ ตัวเลือกแผนที่แสดงผล ในแบบฟอร์มของคุณ ขั้นตอนที่ห้าคือการเพิ่มฟิลด์ข้อความบรรทัดเดียวในแบบฟอร์มการติดต่อของคุณ
ค้นหาและเผยแพร่แบบฟอร์มการติดต่อของคุณในขั้นตอนที่ 6 คุณสามารถฝังแบบฟอร์มของคุณบนไซต์ของคุณได้อย่างง่ายดายด้วยปลั๊กอิน WPForms Pro ขั้นตอนที่เจ็ดคือการบันทึกแบบฟอร์มของคุณโดยคลิกปุ่มบันทึกที่มุมบนขวา คุณสามารถสร้างแผนที่แบบฟอร์มการติดต่อของคุณเองได้โดยใช้ปลั๊กอิน WordPress รับ WPForms Pro วันนี้เพื่อเข้าถึง Geolocation Add-on ซึ่งช่วยให้คุณใช้แผนที่ที่น่าทึ่งเหล่านี้ได้ คุณยังจะสามารถเข้าถึงคุณสมบัติที่มีประโยชน์เพิ่มเติมมากมาย เช่นเดียวกับการเข้าถึงเว็บไซต์อื่นๆ ที่หลากหลาย คุณจะเพิ่มโลโก้หรือรูปภาพของคุณลงในแบบฟอร์มออนไลน์ได้อย่างไร คุณสามารถเรียนรู้วิธีเพิ่มรูปภาพในแบบฟอร์ม WordPress ได้โดยทำตามคำแนะนำของเรา
วิธีแก้ไขหน้าติดต่อเราบน WordPress
ในหน้าติดต่อเรา คุณจะเห็นแท็บบางแท็บที่ด้านบน แท็บแรก ทั่วไป มีข้อมูลเกี่ยวกับหน้าติดต่อของคุณ เช่น ชื่อเรื่อง คำอธิบาย และลิงก์ไปยังโปรไฟล์โซเชียลมีเดียและโฮมเพจของเว็บไซต์ของคุณ มีแท็บที่สองที่คุณสามารถป้อนที่อยู่อีเมลของคุณ คุณสามารถป้อนที่อยู่อีเมลได้มากเท่าที่คุณต้องการในฟิลด์ด้านล่าง และ WordPress จะส่งการแจ้งเตือนทางอีเมลที่เกี่ยวข้อง หากคุณต้องการให้ WordPress ส่งการแจ้งเตือนเมื่อมีคนตอบกลับอีเมลก่อนหน้า คุณสามารถระบุตัวเลือกนี้ในการตั้งค่า WordPress ของคุณ หมายเลขโทรศัพท์ปรากฏในแท็บที่สาม ในฟิลด์นี้ คุณสามารถป้อนหมายเลขโทรศัพท์ได้มากเท่าที่คุณต้องการ และ WordPress จะส่งการแจ้งเตือนทางโทรศัพท์ที่เกี่ยวข้องถึงคุณทันทีที่สร้างขึ้น แท็บที่สี่มีที่อยู่ของคุณ คุณสามารถป้อนที่อยู่แบบเต็มของคุณ เช่นเดียวกับเมืองหรือรัฐที่คุณอาศัยอยู่ คุณมีเว็บไซต์ในแท็บที่ห้า คุณสามารถป้อน URL สำหรับเว็บไซต์ของคุณรวมทั้งชื่อโดเมนได้หากต้องการ แท็บที่หกมีประวัติของคุณ โปรดระบุคำอธิบายสั้นๆ เกี่ยวกับตัวคุณ เช่น ชื่อของคุณ หากมี แท็บที่เจ็ดมีลิงก์ไปยังหน้าโซเชียลมีเดีย คุณสามารถป้อนลิงก์โซเชียลมีเดียทั้งหมดลงในช่อง WordPress โดยตรง หรือเลือกให้ WordPress เพิ่มให้คุณก็ได้ แท็บนี้แสดงรูปภาพของเว็บไซต์ของคุณ หากต้องการ WordPress สามารถใช้รูปภาพจากเว็บไซต์ของคุณหรือคุณสามารถอัปโหลดรูปภาพได้ คุณยังสามารถเพิ่มลายเซ็นในอีเมลของคุณโดยคลิกที่แท็บที่เก้า คุณสามารถป้อนลายเซ็นอีเมลของคุณในฟิลด์นี้หรือให้ WordPress ทำเพื่อคุณ แท็บสุดท้ายเป็นที่ที่คุณสามารถค้นหาข้อตกลงการบริการของคุณ คุณมีตัวเลือกให้ WordPress เพิ่มข้อความสำหรับแท็บนี้ในเบราว์เซอร์ของคุณ หรือป้อนข้อความของคุณเอง
เมื่อคุณแก้ไขหน้าติดต่อเราเสร็จแล้ว ให้คลิกปุ่มบันทึกการเปลี่ยนแปลงที่ด้านล่าง
วิธีเพิ่ม Google Map ในส่วนท้ายของ WordPress
ในการเพิ่มข้อมูลจาก Google Maps ไปยังไซต์ของคุณ ให้ไปที่บัญชีผู้ดูแลระบบของไซต์ของคุณ ป้อน Google Map Code จากนั้นคลิก Add Data ตรวจสอบให้แน่ใจว่าคุณกำลังใช้เครื่องมือปรับแต่งและเลือกพื้นที่วิดเจ็ตส่วนท้าย 1 คุณจะสามารถใช้วิดเจ็ตส่วนท้ายบริเวณที่สองหรือวิดเจ็ตส่วนท้ายของพื้นที่สามได้ตลอดเวลา
ธีมเงินเป็นธีมที่ฉันใช้สำหรับเว็บไซต์ใหม่ที่ฉันกำลังพัฒนาสำหรับลูกค้า ฉันต้องทำอย่างไรเพื่อรวมที่อยู่ธุรกิจของฉันไว้ใน แผนที่ Google แบบฝังได้ ฉันจะทำสิ่งนี้ได้อย่างไร ในการสาธิต Argent ฉันจะแก้ไขไอคอนโซเชียลได้อย่างไร HTML และ Fontawesome ใช้งานได้หรือไม่ หากคุณกำลังใช้บริษัทเช่น GoDaddy เพื่อโฮสต์เว็บไซต์ของคุณ คุณสามารถเพิ่มคุณสมบัติที่มีประโยชน์มากมายที่สามารถรวมเข้ากับไซต์ได้ ในพื้นที่วิดเจ็ตส่วนท้ายของ Google Maps คุณควรจะเพิ่มโค้ดได้ การใช้วิดเจ็ตไอคอนโซเชียลจาก Jetpack ไอคอนโซเชียลของไซต์สาธิตได้รับการกำหนดค่า
