วิธีเพิ่มโพสต์ใหม่ใน WordPress
เผยแพร่แล้ว: 2022-09-05สมมติว่าคุณต้องการคำแนะนำทีละขั้นตอนเกี่ยวกับวิธีการเพิ่มโพสต์ใหม่ใน WordPress: 1. ลงชื่อเข้าใช้ไซต์ WordPress ของคุณ 2. ในแถบด้านข้างทางซ้าย วางเมาส์เหนือลิงก์ "โพสต์" และคลิกลิงก์ "เพิ่มใหม่" ที่ปรากฏขึ้น 3. ในหน้าเพิ่มโพสต์ใหม่ ให้ป้อนชื่อโพสต์ของคุณในช่อง "ป้อนชื่อที่นี่" 4. ป้อนเนื้อหาของโพสต์ในพื้นที่เนื้อหาหลัก คุณสามารถใช้โปรแกรมแก้ไขภาพเพื่อจัดรูปแบบเนื้อหาของคุณ หรือคุณสามารถเปลี่ยนไปใช้โปรแกรมแก้ไข HTML เพื่อป้อนโค้ด HTML ของคุณเอง 5. หากต้องการเพิ่มรูปภาพหรือสื่ออื่นๆ ในโพสต์ของคุณ ให้คลิกที่ปุ่ม "เพิ่มสื่อ" 6. เมื่อคุณเพิ่มเนื้อหาลงในโพสต์ของคุณเสร็จแล้ว ให้คลิกที่ปุ่ม "เผยแพร่" เพื่อทำให้โพสต์ของคุณปรากฏบนไซต์ของคุณ
การใช้หน้าจอเพิ่มโพสต์ใหม่เพื่อเพิ่มโพสต์ใหม่บน WordPress นั้นเป็นเรื่องง่าย เราจะนำคุณไปสู่ทุกสิ่งที่คุณจำเป็นต้องรู้ ตัวแก้ไขแบบบล็อกใหม่ของ WordPress หรือที่รู้จักในชื่อ Gutenberg ได้รับการเผยแพร่ในเดือนธันวาคม 2018 เนื้อหาจะต้องถูกเพิ่มในรูปแบบบล็อก การเพิ่มรูปภาพทำได้ง่ายดายเพียงลากและวางบล็อกรูปภาพลงในกล่อง คุณยังสามารถใช้ WordPress เพื่อแสดงรูปภาพในแถวและคอลัมน์ได้ด้วยบล็อกแกลเลอรีที่รวมอยู่ในตัวแก้ไข ตัวเลือกรูปภาพเด่นมีให้สำหรับธีม WordPress เกือบทั้งหมด เมื่อคุณใช้หมวดหมู่และแท็ก คุณสามารถจัดเรียงโพสต์ของคุณเป็นหมวดหมู่และแท็กได้
พวกเขายังมีประโยชน์ในการให้ความช่วยเหลือเกี่ยวกับ SEO และช่วยให้ผู้ใช้ค้นหาสิ่งที่ต้องการได้ง่ายขึ้น ธีม WordPress สามารถสร้างข้อความที่ตัดตอนมาจากสองสามบรรทัดแรกของบทความของคุณ คุณสามารถทำได้โดยคลิกที่กล่องข้อความที่ตัดตอนมาในคอลัมน์ทางขวามือภายใต้การตั้งค่าเอกสาร เปิดใช้งานตัวเลือกในการเปิดและปิดความคิดเห็น ผู้ใช้ WordPress ที่โดดเด่นสามารถแสดงความคิดเห็นบนเว็บไซต์ได้ด้วยระบบแสดงความคิดเห็นในตัวของเว็บไซต์ เมื่อใช้ลิงก์บันทึกฉบับร่าง คุณสามารถบันทึกการเปลี่ยนแปลงที่ทำกับโพสต์ WordPress ได้ทันที ดูตัวอย่างโพสต์หรือเพจแบบสดได้โดยคลิกปุ่มแสดงตัวอย่างในแท็บเบราว์เซอร์ใหม่
หน้าจอแก้ไขโพสต์และตัวแก้ไขเองก็สามารถเลือกได้ นอกเหนือจากตัวเลือกเหล่านี้ ส่วนนี้เหมาะสำหรับคุณหากคุณยังคงใช้ตัวแก้ไข WordPress แบบคลาสสิก ตัวแก้ไขแบบคลาสสิกจะยังคงได้รับการสนับสนุนจนถึงสิ้นปี 2021 และขอแนะนำให้ผู้ใช้ทุกคนวางแผนล่วงหน้าสำหรับการเปลี่ยนไปใช้ ตัวแก้ไข WordPress ใหม่ กล่องชื่อเรื่องและเนื้อหาเป็นพื้นที่ที่มองเห็นได้มากที่สุดในหน้าจอเพิ่มโพสต์ใหม่ เมื่อคุณเขียนโพสต์ WordPress จะบันทึกเป็นฉบับร่าง เมื่อคุณใช้การบันทึกอัตโนมัตินี้ ระบบจะจัดเก็บไว้ชั่วคราวในฐานข้อมูล WordPress WordPress ยังบันทึกบทความของคุณในขณะที่คุณเขียน
เครื่องมือแก้ไขโพสต์ จะแสดงสถานะของแบบร่างและบันทึกอัตโนมัติในส่วนท้าย เมื่อคุณกดปุ่มเผยแพร่ โพสต์ WordPress ของคุณจะมองเห็นได้ เลือก แก้ไข จากเมนู แก้ไข ข้างการมองเห็น เพื่อเพิ่มการมองเห็นให้ใหญ่ขึ้น โพสต์แบบติดหนึบจะคล้ายกับโพสต์เด่น ซึ่งจะแสดงอยู่ที่มุมขวาบนของโพสต์อื่นๆ ทุกโพสต์ การจัดหมวดหมู่และจัดกลุ่มเนื้อหาจะช่วยให้ค้นหาและเรียกดูได้ง่ายขึ้น ตัวเลือกส่วนใหญ่จะปรากฏบนหน้าจอแก้ไขโพสต์ แต่บางตัวเลือกถูกซ่อนไว้ หากต้องการดู ให้คลิกที่ช่องทำเครื่องหมายถัดจากชื่อตัวเลือก
ในกรณีนี้ เมนูที่มีช่องทำเครื่องหมายข้างชื่อตัวเลือกจะปรากฏขึ้น กล่องเมตาจะปรากฏใต้ตัวแก้ไขโพสต์ในตัวเลือกการสนทนา ชื่อทากเป็นชื่อที่กระชับกว่าซึ่งสามารถใช้ในคำอธิบาย URL ได้ คุณสามารถเปลี่ยนทาก URL ได้โดยคลิกที่ลิงก์แก้ไขใต้ชื่อโพสต์ เมื่อคุณสร้างโพสต์บน WordPress ผู้เขียนจะกำหนดให้คุณเป็นผู้เขียนโดยอัตโนมัติ หากคุณเปิดใช้งานช่องทำเครื่องหมายผู้เขียน คุณสามารถเลือกได้จากหน้าจอแก้ไขโพสต์ คุณควรเริ่มด้วยการโพสต์ทุกวันเป็นเวลา 1 ถึง 2 สัปดาห์ และค่อยๆ เพิ่มความถี่ของคุณ คุณต้องทำความคุ้นเคยกับวิธีการโปรโมตโพสต์ของคุณและติดตามข่าวสารล่าสุดเกี่ยวกับสิ่งที่เกิดขึ้น การใช้ AIOSEO สามารถเป็นประโยชน์ในสถานการณ์นี้เพราะช่วยในการเพิ่มประสิทธิภาพกลไกค้นหาโดยไม่ต้องเป็นผู้เชี่ยวชาญทางเทคนิค
วิธีเพิ่มโพสต์ในเว็บไซต์
 เครดิต: YouTube
เครดิต: YouTubeการเพิ่ม โพสต์ใหม่ ลงในเว็บไซต์ของคุณเป็นวิธีที่ยอดเยี่ยมในการทำให้เนื้อหาของคุณมีความสดใหม่และมีความเกี่ยวข้อง ต่อไปนี้คือขั้นตอนง่ายๆ ในการเพิ่มโพสต์ใหม่ 1. เข้าสู่ระบบการจัดการเนื้อหาของเว็บไซต์ของคุณ 2. คลิกที่ปุ่มหรือลิงค์ “เพิ่มใหม่” 3. ป้อนชื่อโพสต์ใหม่ของคุณ 4. เขียนโพสต์ของคุณในตัวแก้ไขเนื้อหา 5. เพิ่มรูปภาพหรือสื่ออื่น ๆ ในโพสต์ของคุณ 6. ดูตัวอย่างโพสต์ของคุณเพื่อให้แน่ใจว่ามีลักษณะตามที่คุณต้องการ 7. เผยแพร่โพสต์ของคุณแบบสดบนเว็บไซต์ของคุณ
WordPress สร้างโพสต์ใหม่โดยทางโปรแกรม
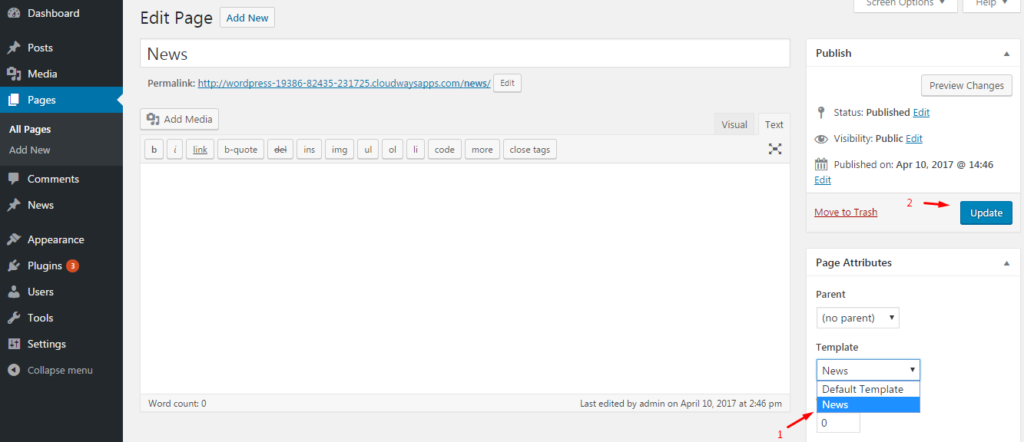 เครดิต: xeeshop.com
เครดิต: xeeshop.comมีหลายวิธีในการสร้างบทความ WordPress ใหม่โดยทางโปรแกรม วิธีหนึ่งคือการใช้ WordPress API เพื่อสร้างโพสต์ใหม่โดยทางโปรแกรม อีกวิธีหนึ่งคือการใช้ปลั๊กอิน WordPress เช่น WP All Import เพื่อสร้างโพสต์ใหม่โดยทางโปรแกรม
ในการสร้างบทความและหน้า WordPress ตัวแก้ไขในตัวเป็นองค์ประกอบที่จำเป็น หากคุณกำลังสร้างผลิตภัณฑ์ตั้งแต่เริ่มต้น คุณจะมีโอกาสน้อยลงในการค้นหาโพสต์ที่มีอยู่แล้ว หากคุณต้องการทำอย่างอื่น คุณควรตรวจสอบให้แน่ใจก่อนว่ามีโพสต์อยู่ จำเป็นต้องกำหนดอาร์เรย์ของตัวเลือกสำหรับการสร้างโพสต์ ในบางกรณี ต้องป้อนรหัสเหล่านี้ด้วยตนเองหรือมาจากช่องป้อนข้อมูล เราจะเก็บบล็อกโพสต์นี้ไว้โดยไม่มีความคิดเห็นหรือส่ง Ping (ด้วยเหตุผลด้านความปลอดภัย โปรดอย่าทิ้งคำถามที่ยังไม่ได้ตอบ) มันควรจะชัดเจนว่าพารามิเตอร์คืออะไร แต่ฉันเคยใช้มาแล้ว
ฉันกำลังเขียน URL ตามที่ได้อธิบายไว้ข้างต้น เนื่องจากผู้ดูแลระบบได้สร้างเพจด้วยตัวทากและชื่อที่ฉันระบุ ฉันโพสต์ทันทีหลังจากที่ฟังก์ชันเริ่มทำงาน และโพสต์นั้นจะปรากฏบนหน้าจอทันที (แทนที่จะเป็นรายการในหน้า) เราจะตรวจสอบฟังก์ชันสุดท้ายหลังจากดูฟังก์ชันแรก
วิธีการแทรกโพสต์โดยทางโปรแกรมใน WordPress?
', 'post_status' 'publish' คืออาร์กิวเมนต์ใน $new ซึ่งแสดงถึง เนื้อหาใหม่ ของโพสต์ วิธีที่ดีที่สุดในการสร้างโพสต์ใหม่คือการกำหนดเนื้อหาของโพสต์
ข้อผิดพลาดคลาส Wp_error
หากคุณกำลังใช้ตัวกรอง WP_error ในปลั๊กอิน และได้รับข้อผิดพลาดเกี่ยวกับฟังก์ชันหรือชื่อคลาสที่ไม่ได้กำหนด สิ่งสำคัญคือคุณต้องใช้เวอร์ชันที่ถูกต้องของคลาส WP_error WordPress รุ่นเก่าบางรุ่นอาจยังมีคลาสรุ่นเก่ากว่า ซึ่งเรียกว่า WordPress 2.0.0 หากคุณมีปลั๊กอินที่สร้างขึ้นในช่วงไม่กี่ปีที่ผ่านมา และได้รับข้อผิดพลาดเกี่ยวกับฟังก์ชันหรือชื่อคลาสที่ไม่ได้กำหนด ตรวจสอบให้แน่ใจว่าคุณมีคลาส WP_error เวอร์ชันล่าสุด

ฉันจะสร้างโพสต์แบบไดนามิกใน WordPress ได้อย่างไร
ส่วนประกอบที่ WPBakery ให้มาทำให้ง่ายต่อการสร้างเพจไดนามิกของคุณเอง ไปที่เมนูหน้าในแถบด้านข้างทางซ้ายของ หน้า WordPress เพื่อเพิ่มรายการใหม่ เปลี่ยนชื่อหน้าใหม่ด้วยสิ่งที่คล้ายกัน เช่น "บล็อก" ป๊อปอัปองค์ประกอบจะปรากฏขึ้นหลังจากที่คุณคลิกปุ่มเพิ่มองค์ประกอบ
วิธีการโพสต์บนหน้าบล็อก WordPress
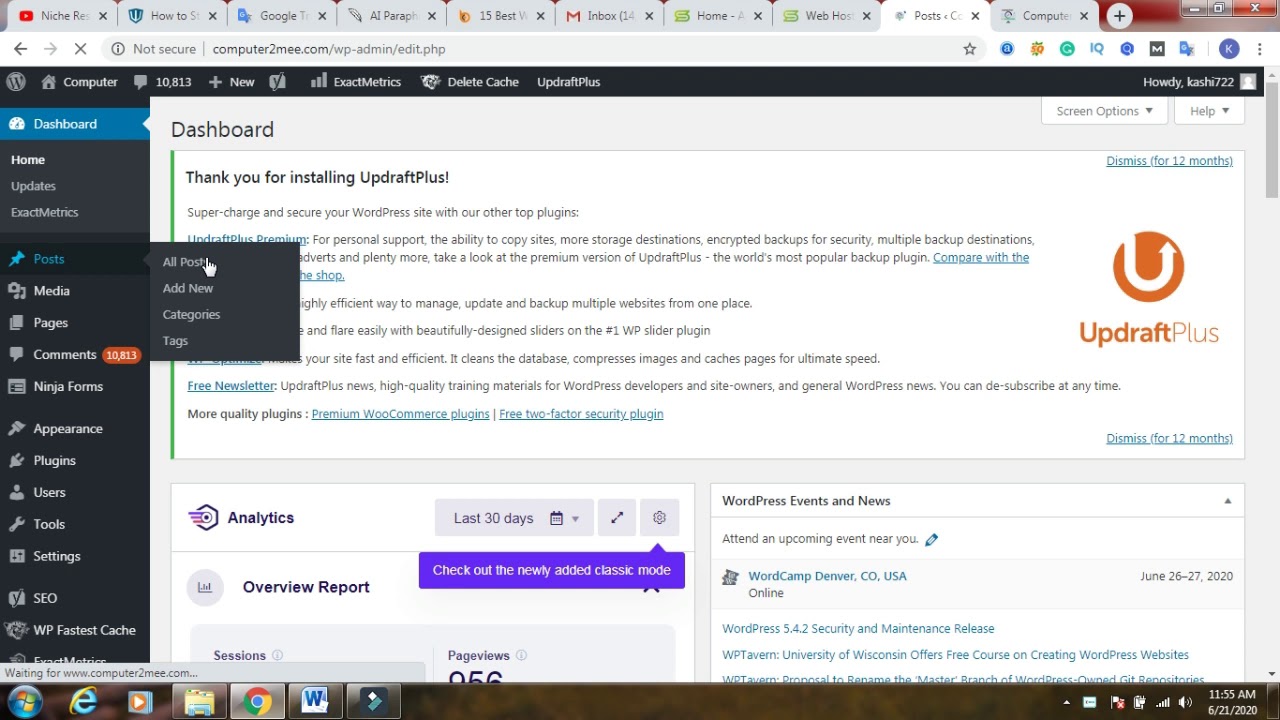 เครดิต: YouTube
เครดิต: YouTubeสมมติว่าคุณต้องการคำแนะนำเกี่ยวกับวิธีการสร้างบล็อกโพสต์บน WordPress: 1. ลงชื่อเข้า ใช้บัญชี WordPress ของคุณและไปที่แดชบอร์ดของคุณ 2. ในแถบด้านข้างทางซ้ายมือ ให้วางเมาส์เหนือคำว่า "โพสต์" เมนูแบบเลื่อนลงจะปรากฏขึ้น คลิก "เพิ่มใหม่" 3. คุณจะถูกนำไปที่หน้าใหม่ที่ชื่อว่า “เพิ่มโพสต์ใหม่” 4. เริ่มต้นด้วยการป้อนชื่อสำหรับโพสต์บล็อกของคุณในช่อง "ป้อนชื่อที่นี่" 5. ถัดไป คุณจะเขียนโพสต์บล็อกของคุณในกล่องข้อความขนาดใหญ่ด้านล่างฟิลด์ชื่อ คุณสามารถจัดรูปแบบข้อความของคุณโดยใช้แถบเครื่องมือด้านบนกล่องข้อความ 6. เมื่อคุณเขียนโพสต์เสร็จแล้ว คุณสามารถเลือกหมวดหมู่จากเมนูแบบเลื่อนลง "หมวดหมู่" ที่แถบด้านข้างทางขวา 7. หากคุณต้องการเพิ่มแท็กในโพสต์ของคุณ คุณสามารถป้อนแท็กเหล่านี้ในช่อง "แท็ก" ใต้ส่วนหมวดหมู่ 8. หากคุณต้องการเพิ่มรูปภาพเด่นในโพสต์ของคุณ คุณสามารถคลิกลิงก์ "ตั้งค่ารูปภาพเด่น" ในส่วน "รูปภาพเด่น" ที่แถบด้านข้างทางขวา 9. เมื่อเสร็จแล้ว ให้คลิกปุ่ม "เผยแพร่" เพื่อเผยแพร่โพสต์ของคุณ
คุณสามารถเพิ่มบล็อกโพสต์ในเว็บไซต์ของคุณโดยใช้ WordPress เมื่อเรียนรู้วิธีเพิ่มบล็อกโพสต์ไปยังหน้าต่างๆ ใน เว็บไซต์ WordPress ของ คุณ คุณสามารถสร้างบล็อกที่น่าประทับใจและใช้งานได้จริง หน้าแรกของไซต์ของคุณควรมีรายการโพสต์ในบล็อก หากคุณต้องการให้โพสต์ของคุณปรากฏในหน้าแรก ขอแนะนำขั้นตอนต่อไปนี้ คุณสามารถสร้างทั้งโฮมเพจแบบคงที่และบล็อกหรือหน้าข่าวแยกต่างหากได้หากมีทั้งสองอย่าง อย่างไรก็ตาม คุณจะต้องทำตามขั้นตอนเพิ่มเติมอีกสองสามขั้นตอนเพื่อเริ่มต้นใช้งาน ทางเลือกหนึ่งคือการมีโฮมเพจแบบคงที่ที่มีเนื้อหาที่คุณสร้างขึ้นด้วยตนเอง
อีกทางเลือกหนึ่งคือการสร้างหน้าแยกต่างหากสำหรับแสดงบทความใน บล็อกของ คุณ เมื่อคุณคลิกที่หน้าแรกของคุณ มันจะแสดงเนื้อหาที่คุณได้เพิ่มไปยังหน้าแรกแบบคงที่ของคุณ รวมทั้งหน้าบล็อกแยกต่างหาก เมื่อคุณสร้างโพสต์บล็อกเหล่านี้ คุณจะต้องทำให้ผู้เยี่ยมชมค้นหาได้ง่าย ในผู้ดูแลระบบ WordPress ภายใต้ ลักษณะที่ปรากฏ ให้ไปที่เมนู หากมีโฮมเพจแบบคงที่ อาจเป็นความคิดที่ดีที่จะรวมรายการโพสต์ล่าสุด ในการทำให้สำเร็จ คุณสามารถใช้บล็อกวิดเจ็ตของเครื่องมือแก้ไขเพจ คุณสามารถดูได้ในหน้าและโพสต์อื่น ๆ หากไม่ใช่แบบเต็มความกว้างในหน้าแรก
บล็อกโพสต์ล่าสุดสามารถพบได้ในส่วนวิดเจ็ตของ ไซต์ WordPress ของคุณ หากต้องการเพิ่มรายการโพสต์ ให้คลิกไอคอนที่ด้านบนของหน้าจอ หรือกดปุ่ม Return หากจำเป็น การแสดงโพสต์เป็นตารางหรือรายการจากตัวเลือกของวิดเจ็ตด้านบนก็สามารถทำได้เช่นกัน
ความแตกต่างระหว่างโพสต์และหน้าใน WordPress คืออะไร?
หน้าจะใช้สำหรับเนื้อหาแบบคงที่ ในขณะที่โพสต์มีไว้สำหรับเนื้อหาที่ทันเวลามากขึ้นซึ่งมีการอัปเดตเป็นประจำ คุณสามารถสร้างหลายหน้าและโพสต์บนเว็บไซต์ของคุณขึ้นอยู่กับการออกแบบ การทำความเข้าใจจุดแข็งและจุดอ่อนของพวกเขามีประโยชน์ในการพิจารณาว่าสิ่งใดในจุดแข็งและจุดอ่อนของพวกเขามีศักยภาพสูงสุด
ฉันจะเผยแพร่โพสต์ไปยังหน้าเฉพาะใน WordPress ได้อย่างไร
ไม่อนุญาตให้โพสต์เพจ หน้าเป็นแบบคงที่และไม่ปรากฏใน โครงสร้างบล็อก หลังจากที่คุณจัดโพสต์เป็นหัวข้อใน WordPress แล้ว คุณสามารถเพิ่มหมวดหมู่ไปยังการนำทางของคุณโดยใช้เมนูที่กำหนดเองได้
WordPress Block Editor
WordPress Block Editor เป็นวิธีใหม่ในการสร้างเนื้อหาสำหรับเว็บไซต์หรือบล็อกของคุณ เป็นโปรแกรมแก้ไขแบบบล็อกที่ช่วยให้คุณสามารถเพิ่ม แก้ไข และจัดเรียงบล็อกเนื้อหาใหม่เพื่อสร้างหน้าและโพสต์ที่กำหนดเองได้อย่างง่ายดาย Block Editor เป็นวิธีที่ยอดเยี่ยมในการสร้างเนื้อหาที่อ่านง่ายและดูดีบนทุกอุปกรณ์
ตัวแก้ไขบล็อกของ WordPress หรือที่เรียกว่าตัวแก้ไขบล็อกหรือตัวแก้ไข Gutenberg เป็นคุณลักษณะของ WordPress ที่ช่วยให้คุณสามารถเผยแพร่เนื้อหาได้ องค์ประกอบเนื้อหาที่คุณเพิ่มลงในเค้าโครงเรียกว่าบล็อก สามารถเพิ่มบล็อกในย่อหน้า รูปภาพ หัวเรื่อง รายการ วิดีโอ แกลเลอรี และอื่นๆ ได้ ทันทีที่คุณเผยแพร่โพสต์หรือเพจ พื้นที่ทำงานของตัวแก้ไขบล็อกจะแสดงตัวเลือกต่อไปนี้ที่มุมบนขวา ในตัวแก้ไข ดูการแสดงผลหรือซ่อนแถบเครื่องมือด้านบน จัดการบล็อกที่ใช้ซ้ำได้ เรียนรู้แป้นพิมพ์ลัด และคัดลอกเนื้อหาทั้งหมดในโพสต์/หน้าโดยใช้เมนูเครื่องมือ ถ้าคุณไม่ติดตั้งปลั๊กอินตัวแก้ไขแบบคลาสสิก ตัวแก้ไขบล็อกของ WordPress จะเป็นตัวแก้ไขเริ่มต้นของคุณ
การแสดงภาพกราฟิกของสิ่งที่ผู้เยี่ยมชมเว็บไซต์จะได้เห็นที่ส่วนหน้าของเว็บไซต์ คุณจะได้เห็นสิ่งต่าง ๆ จากมุมมองที่ต่างออกไปในด้านที่เปิดเผยต่อสาธารณะของเว็บไซต์ของคุณในตัวแก้ไข การตั้งค่าทั้งหมดในบล็อก เช่น ความกว้างหรือความกว้างเต็ม ต้องได้รับการสนับสนุนโดยธีมของไซต์ บล็อกชอร์ตโค้ดรวมอยู่ในตัวแก้ไข ช่วยให้คุณสร้างชอร์ตโค้ดได้อย่างง่ายดายเหมือนเมื่อก่อน รหัสย่อจำนวนมากจะกลายเป็นบล็อกคงที่ในอนาคต
ทำไมบล็อกจึงเป็นวิธีที่ดีที่สุดในการสร้างเพจ WordPress
บล็อก นอกเหนือจากการสร้างเว็บไซต์แล้ว ยังเป็นวิธีที่ยอดเยี่ยมในการทำเช่นนั้น สามารถใช้เพื่อแก้ไขเนื้อหาโพสต์และหน้าในลักษณะเดียวกับที่ธีม ปลั๊กอิน และฟิลด์ที่กำหนดเองสามารถทำได้ ความสามารถในการลากและวางบล็อก ตลอดจนสร้างเค้าโครงแบบไดนามิก ทำให้ใช้บล็อกได้ง่าย บล็อกคุ้นเคยกับคุณอยู่แล้วหากคุณคุ้นเคยกับตัวแก้ไขแบบคลาสสิก บล็อกเป็นวิธีที่ยอดเยี่ยมสำหรับ ผู้ใช้ WordPress ใหม่ ในการเริ่มต้นทันที เนื่องจากง่ายต่อการเรียนรู้ จึงสามารถสร้างหน้า WordPress ได้
