วิธีเพิ่มเว็บไซต์ใน WordPress ใน 10 ขั้นตอนง่ายๆ
เผยแพร่แล้ว: 2022-09-08สมมติว่าคุณต้องการคำแนะนำเกี่ยวกับวิธีการเพิ่มเว็บไซต์บน WordPress:
WordPress เป็นระบบจัดการเนื้อหา (CMS) ที่อนุญาตให้ผู้ใช้สร้างเว็บไซต์หรือบล็อกจากอินเทอร์เฟซที่เรียบง่าย ข้อดีอย่างหนึ่งของการใช้ WordPress คือผู้ใช้สามารถเพิ่มเนื้อหาใหม่ลงในไซต์ของตนได้อย่างง่ายดายโดยไม่ต้องรู้ HTML หรือภาษาเขียนโค้ดอื่นๆ ในบทความนี้ เราจะให้คำแนะนำทีละขั้นตอนในการเพิ่มเว็บไซต์ใน WordPress
ด้วยการคลิกเพียงไม่กี่ครั้ง คุณสามารถสร้างเว็บไซต์ใน WordPress ได้ในเวลาไม่นาน ในตัว แก้ไข WordPress แต่ละย่อหน้า รูปภาพ หรือวิดีโอจะถูกระบุว่าเป็นบล็อกเนื้อหาที่แยกจากกัน ตัวควบคุมบล็อกมีชุดพารามิเตอร์ของตัวเองเพื่อเปลี่ยนสี ความกว้าง และการจัดแนว คุณสามารถเผยแพร่หน้าของคุณทันทีหรือในวันที่ในอนาคตภายใต้การตั้งค่าการเผยแพร่ เพื่อปรับปรุง SEO คุณควรเลือกทากที่สอดคล้องกับชื่อหน้าของคุณ เนื่องจากหน้าหลักและเทมเพลตถูกนำไปใช้กับหน้าใหม่ของคุณ ส่วนแอตทริบิวต์ของหน้า
ฉันสามารถอัพโหลดไซต์ของฉันไปยัง WordPress ได้หรือไม่?
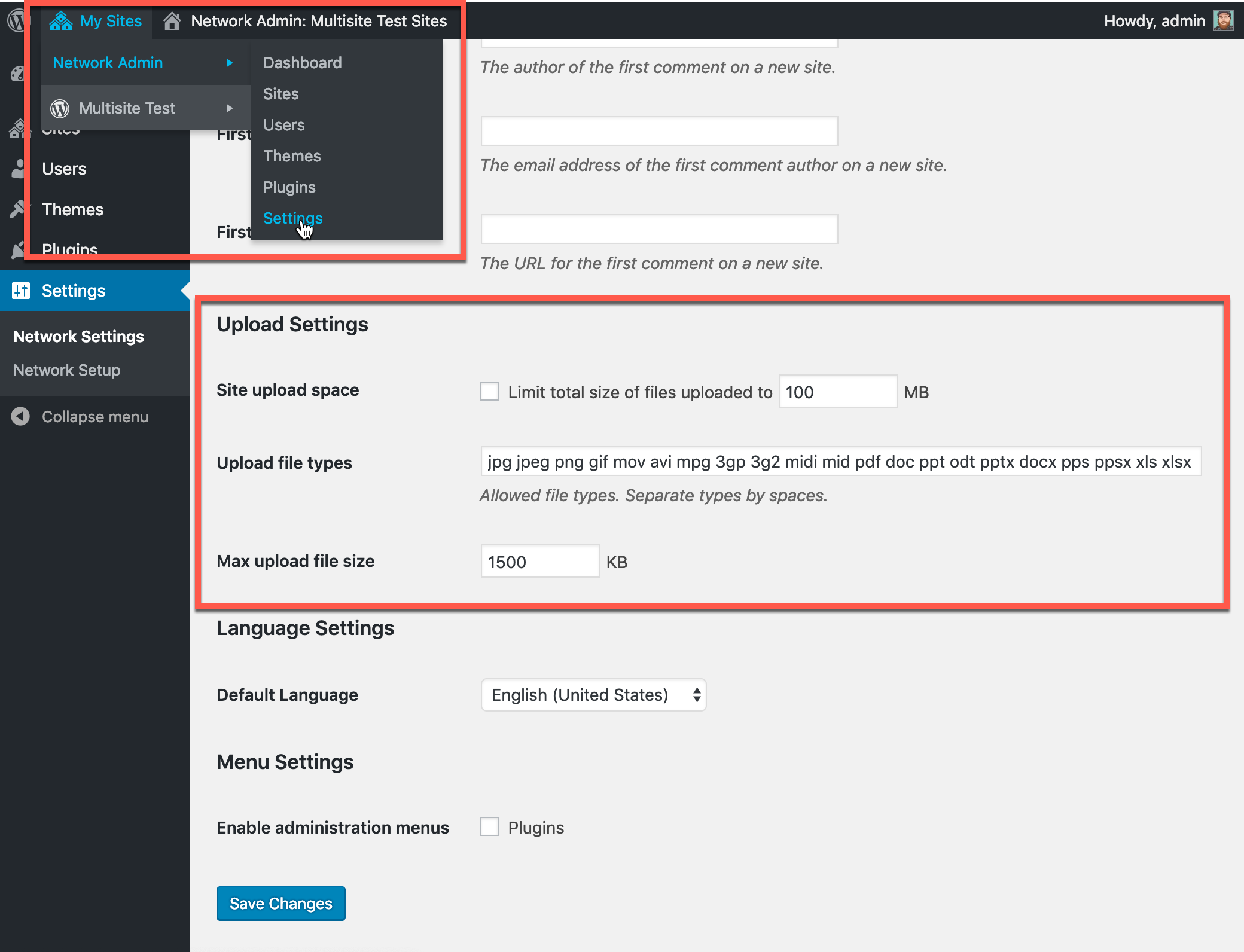 เครดิต: pagely.com
เครดิต: pagely.comหลังจากที่คุณเข้าสู่ระบบแล้ว ให้ไปที่ไซต์ของฉัน การนำเข้าจากเครื่องมือไซต์ทำได้ง่ายเพียงแค่เลือกนำเข้า ไปที่หน้าจอถัดไปและเลือกตัวเลือกเริ่มนำเข้า สามารถลากไฟล์ XML ลงในกล่องหรืออัปโหลดได้จากทุกที่ที่บันทึกไว้
บทความนี้อธิบายวิธีตั้งค่าเว็บไซต์ WordPress บนบริการโฮสติ้งออนไลน์ คุณสามารถใช้ปลั๊กอินเพื่อแปลงไซต์ในพื้นที่ของคุณเป็นแพ็คเกจที่สามารถอัปโหลดไปยังเซิร์ฟเวอร์ของคุณได้ คุณไม่จำเป็นต้องใช้เวลามากในการอัปโหลดบางอย่าง และสามารถทำได้ภายในไม่กี่นาที ขั้นตอนต่อไปนี้จะใช้ในการส่งออกเนื้อหาของฐานข้อมูล WordPress ของคุณ: เลือกฐานข้อมูล WordPress ในพื้นที่ของคุณในรายการ phpMyAdmin จากนั้นคลิกส่งออก โดยการเลือกฐานข้อมูล WordPress ในพื้นที่ของคุณ คุณสามารถส่งออกได้ หลังจากที่คุณอัปโหลดแล้ว คุณจะสามารถดูสำเนาฐานข้อมูลของคุณบนไซต์จริงของคุณได้ คุณจะต้องค้นหาไดเร็กทอรีที่คุณต้องการให้ไซต์ของคุณปรากฏ
URL ประเภทนี้ควรปรากฏที่ yoursitename.com FTP คือวิธีการอัปโหลดฐานข้อมูล หากคุณอัปโหลดไฟล์ที่สร้างไว้ก่อนหน้านี้อีกครั้ง คุณต้องนำเข้าไฟล์เหล่านั้นไปยังฐานข้อมูลที่สร้างขึ้นใหม่ คุณสามารถเข้าถึง รายละเอียด WordPress ของคุณได้โดยคลิกที่นี่ ยังมีการตั้งค่าการกำหนดค่าที่ไม่ตรงกับ localhost ของคุณ ดังนั้นคุณจะต้องเปลี่ยนการตั้งค่าเหล่านี้ นอกจากนี้ คุณต้องเพิ่มผู้ใช้ (หรือผู้ใช้ที่มีอยู่) ลงในฐานข้อมูลและให้สิทธิ์แก่พวกเขา อัปโหลดไฟล์ WordPress-config.php ของคุณอีกครั้งไปยังเซิร์ฟเวอร์จริงของคุณ หลังจากที่คุณได้แก้ไขและอัปโหลดไปก่อนหน้านี้แล้ว
ป้อน URL ของ ไซต์ที่ใช้ งานจริงของคุณลงในคอลัมน์ option_name ใต้ตัวเลือกหน้าแรก แล้วคลิกปุ่มโฮม ใน WPBeginner มีบทช่วยสอนที่เป็นประโยชน์สำหรับการแก้ไขเส้นทางของรูปภาพหรือลิงก์ที่เสีย คุณก็ออกไปได้อย่างง่ายดายเช่นกัน
คุณสามารถอัปโหลด Html ของคุณเองไปยัง WordPress ได้หรือไม่?
จากนั้น ภายใต้ เพิ่มสื่อ ให้คลิก อัปโหลด เพื่ออัปโหลด ไฟล์ HTML ของคุณ หลังจากที่คุณเลือกไฟล์ HTML ที่ต้องการอัปโหลดแล้ว ให้คลิกแทรกลงในโพสต์ เมื่อคุณทำเช่นนี้ ลิงก์ของไฟล์จะถูกแทรกลงในโพสต์หรือเพจโดยอัตโนมัติ จากนั้นจึงบันทึกลงในไลบรารีสื่อของคุณ
ฉันสามารถมีไซต์มากกว่าหนึ่งไซต์บน WordPress ได้หรือไม่?
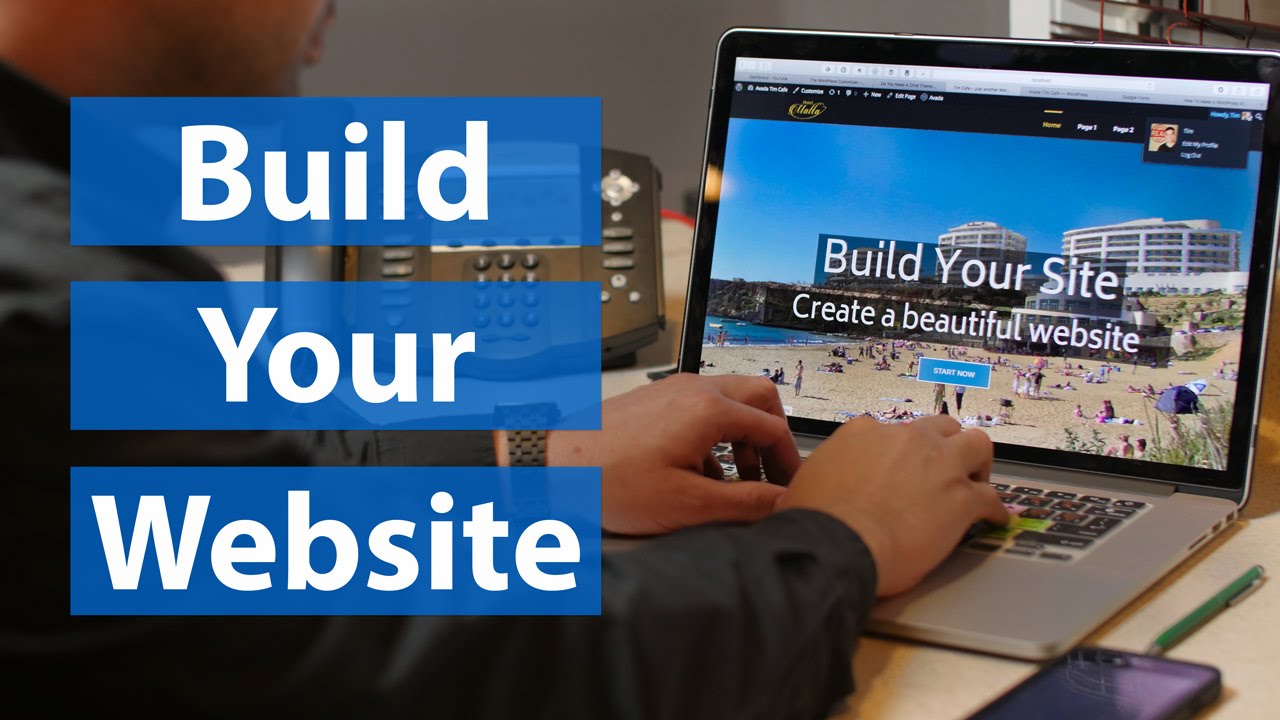 เครดิต: www.seoclerk.com
เครดิต: www.seoclerk.comคุณลักษณะในตัวของ WordPress ช่วยให้คุณสามารถเรียกใช้ ไซต์ WordPress ได้หลายไซต์ พร้อมกัน เครือข่ายเว็บไซต์ทั้งหมดสามารถเข้าถึงได้จากแดชบอร์ดเดียวผ่าน WordPress
วิธีสร้างเว็บไซต์ใหม่ใน WordPress
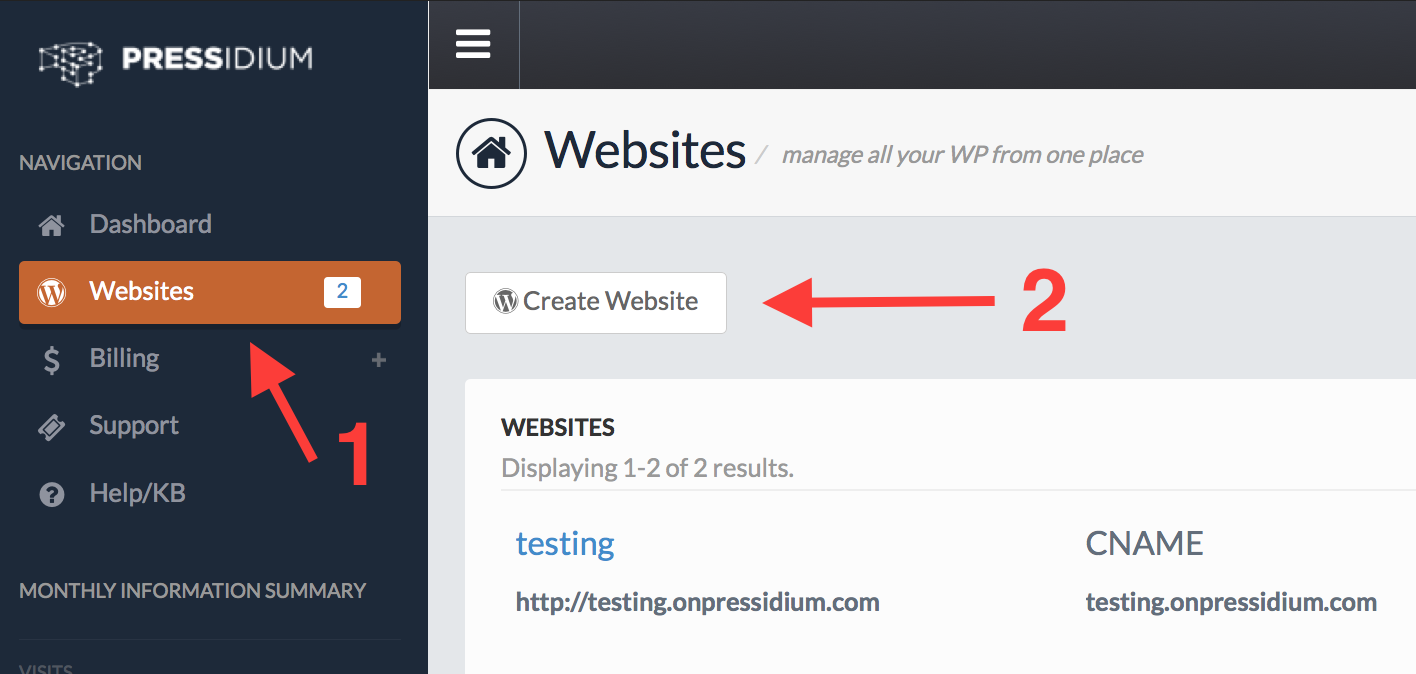 เครดิต: pressidium.com
เครดิต: pressidium.comไปที่ https://wordpress.com/ เพื่อเริ่มต้นเว็บไซต์ใหม่ของคุณ หากคุณยังไม่ได้เข้าสู่ระบบ โปรดดำเนินการดังกล่าว คลิกปุ่ม My Site เพื่อเข้าสู่เว็บไซต์ ที่ด้านล่างของเมนู จะมีปุ่มที่ระบุว่า เพิ่มไซต์ใหม่
ในบทเรียนนี้ เราจะพูดถึงวิธีสร้างเว็บไซต์ฟรีบน WordPress ในย่อหน้าต่อไปนี้ ฉันจะพูดถึงความแตกต่างระหว่าง WordPress.org และ WordPress.com รวมถึงข้อดีและข้อเสีย เราจะแนะนำคุณผ่านขั้นตอนที่จำเป็นในการสร้างเว็บไซต์บนแพลตฟอร์มในคำแนะนำทีละขั้นตอนนี้ ขั้นตอนที่ 5 จะเกี่ยวข้องกับการสร้างชื่อโดเมนของคุณ (URL ของเว็บไซต์) และกรอกข้อมูลในฟิลด์ที่จำเป็น ได้รับการพิจารณาแล้วว่าคุณได้สร้าง เว็บไซต์ WordPress ฟรี สำเร็จแล้ว ขั้นตอนที่ 7: หลังจากที่คุณเปิดตัวเว็บไซต์ของคุณแล้ว ให้ไปที่เมนู หากคุณไม่ทราบชื่อโดเมนของคุณ ให้ไปที่เบราว์เซอร์และป้อนชื่อนั้น เพียงไปที่บล็อกของฉันจากแถบเมนูแล้วเลือกเปลี่ยนลักษณะที่ปรากฏ

ฉันจะเพิ่มเว็บไซต์ที่สองในไซต์ WordPress ของฉันได้อย่างไร
ในการเพิ่มไซต์ WordPress ที่สองไปยังไซต์ WordPress ที่มีอยู่ คุณจะต้องเพิ่มไซต์ WordPress ใหม่ผ่านแดชบอร์ดผู้ดูแลระบบ WordPress ของคุณ เมื่อคุณเพิ่มไซต์ WordPress ใหม่แล้ว คุณจะต้องเพิ่มไซต์ WordPress ที่สองเป็นโดเมนย่อยหรือโดเมนเสริม
บทความนี้จะกล่าวถึงจำนวนเว็บไซต์ที่คุณสามารถโฮสต์ด้วย WordPress Website Hosting และวิธีเพิ่มเว็บไซต์ใหม่ในบัญชีของคุณ หากคุณสมัครใช้งาน WP-Core, WP-Launch หรือ WP-Launch แสดงว่าคุณสมัครรับบริการทั้งสามแล้ว หากคุณใช้บัญชี WP-Power หรือ WP-Pro คุณสามารถโฮสต์เว็บไซต์ได้มากถึงสิบเว็บไซต์พร้อมกัน
ข้อดีและข้อเสียของ WordPress Multisite
WordPress Multisite ช่วยให้คุณสร้างและเรียกใช้เว็บไซต์หลายแห่งโดยใช้การติดตั้ง WordPress เดียวกันบนเซิร์ฟเวอร์ของคุณ ทำให้ WordPress เป็นแพลตฟอร์มยอดนิยมสำหรับการสร้างและใช้งานเว็บไซต์บนหลายแพลตฟอร์ม ด้วยเหตุนี้ คุณจึงสามารถจัดการเว็บไซต์ WordPress ต่างๆ ได้จากแดชบอร์ดเดียว คุณลักษณะนี้อาจสะดวกหรือเป็นประโยชน์สำหรับคุณขึ้นอยู่กับความต้องการของคุณ หากคุณเป็นเจ้าของธุรกิจและต้องการสร้างเว็บไซต์แยกต่างหากสำหรับการขายออนไลน์ ข้อมูลผลิตภัณฑ์ และเนื้อหาบล็อก WordPress Multisite จะเป็นแพลตฟอร์มที่เหมาะสำหรับคุณ มันไม่ได้ให้ความยืดหยุ่นในระดับเดียวกับ WordPress Multisite ตัวอย่างเช่น ไม่มีโดเมนเดียวสำหรับแต่ละเว็บไซต์ หากคุณต้องการเพิ่มไซต์ใหม่ในเครือข่าย Multisite ของคุณ คุณต้องลบหรือย้ายไซต์ที่มีอยู่ก่อน ข้อเสียของการใช้ WordPress Multisite คือข้อจำกัดเหล่านี้เล็กน้อยเมื่อเทียบกับประโยชน์ของการใช้ WordPress Multisite หากคุณต้องการจัดการหลายเว็บไซต์จากแพลตฟอร์มเดียว WordPress Multisite เป็นตัวเลือกที่ยอดเยี่ยม ความสามารถในการสร้างและจัดการเว็บไซต์ของคุณจากที่เดียวนั้นเป็นประโยชน์ หากคุณต้องการจัดการเนื้อหาจำนวนมากหรือหากคุณต้องการปรับปรุง SEO ของเว็บไซต์ของคุณ
เพิ่มบล็อกใน WordPress
การเพิ่มบล็อกในไซต์ WordPress ของคุณเป็นวิธีที่ยอดเยี่ยมในการแบ่งปันความคิดและความคิดของคุณกับคนทั่วโลก มีหลายวิธีในการเพิ่มบล็อกใน WordPress แต่วิธีที่พบบ่อยที่สุดคือการใช้ซอฟต์แวร์บล็อก WordPress ซอฟต์แวร์นี้ฟรีและใช้งานง่าย และจะช่วยให้คุณสร้างบล็อกที่โฮสต์บนไซต์ WordPress ของคุณเอง
หากคุณไม่ต้องการให้บล็อกบนไซต์ของคุณแต่ต้องการให้ปรากฏบนหน้าแรก คุณสามารถสร้างบล็อกบนแดชบอร์ด WordPress ของคุณได้ ก่อนที่คุณจะสร้างบล็อกสำหรับเว็บไซต์ของคุณ คุณต้องสร้างหน้าเปล่าเสียก่อน หน้าว่างจะถูกบันทึกลงในฐานข้อมูลของคุณและแปลงเป็น หน้า WordPress โดยอัตโนมัติหลังจากเผยแพร่แล้ว
วิธีสร้างไซต์ WordPress ใหม่บน Localhost
ในการสร้างไซต์ WordPress ใหม่บน Localhost ก่อนอื่นคุณต้องติดตั้ง WordPress บนคอมพิวเตอร์ของคุณ เมื่อติดตั้ง WordPress แล้ว คุณสามารถสร้างฐานข้อมูลใหม่สำหรับไซต์ WordPress ของคุณได้ ถัดไป คุณจะต้องสร้างบัญชีผู้ใช้ WordPress ใหม่ เมื่อคุณทำเสร็จแล้ว คุณสามารถลงชื่อเข้าใช้ไซต์ WordPress ใหม่และเริ่มตั้งค่าได้
คุณสามารถสร้างเว็บไซต์ WordPress ได้โดยตรงจากคอมพิวเตอร์ของคุณด้วย XAMPP ไซต์ WordPress ในพื้นที่สามารถทำงานบน XAMPP ได้ ซึ่งรวมถึงทุกสิ่งที่คุณต้องการ เวอร์ชัน 5 พร้อมใช้งานสำหรับระบบปฏิบัติการ Windows, Mac และ Linux คุณอาจสังเกตเห็นว่าภาพหน้าจอที่นี่ไม่เหมือนกับภาพหน้าจอสำหรับวิซาร์ดการติดตั้งและอินเทอร์เฟซสำหรับระบบปฏิบัติการของคุณ เมื่อใช้ XAMPP คุณสามารถเรียกใช้เว็บเซิร์ฟเวอร์ Apache เป็นเซิร์ฟเวอร์ภายในเครื่อง และ MySQL เป็นเซิร์ฟเวอร์ฐานข้อมูลของคุณ หากต้องการย้ายโฟลเดอร์ wordpress ไปยังเว็บไซต์ คุณยังสามารถเปลี่ยนชื่อได้ เว็บไซต์ในพื้นที่ของคุณจะค้นหาได้ง่ายขึ้น
หลังจากนั้น คุณต้องเปิดเว็บเบราว์เซอร์ที่คุณต้องการและป้อน URL ต่อไปนี้ลงในแถบที่อยู่ ในการใช้ WordPress บน Windows หรือ Linux ไฟล์ WP-config.php จะต้องอยู่ในโฟลเดอร์รากของเว็บไซต์ของคุณ หลังจากที่คุณสร้างไฟล์แล้ว ให้แทรกข้อความที่คัดลอกมาจากก่อนหน้านี้ ส่งคืนไฟล์ไปยังโปรแกรมติดตั้ง WordPress โดยเร็วที่สุดเพื่อให้สามารถติดตั้งต่อไปได้ โดยไปที่ /localhost/website1/WP-Admin คุณสามารถเข้าสู่ระบบด้วยชื่อผู้ใช้และรหัสผ่านที่คุณได้รับระหว่างการติดตั้ง Bluehost ให้ชื่อโดเมนฟรีแก่ผู้ใช้ WPBeginner พร้อมส่วนลดโฮสติ้ง 20% เมื่ออ่านบทความนี้ คุณจะสามารถเรียนรู้วิธีใช้ XAMPP เพื่อสร้างไซต์ WordPress ของคุณเอง คุณอาจต้องการพิจารณาใช้ MAMP บน Mac OS ตลอดจนใช้ Wampserver บน Windows เพื่อสร้าง ไซต์ WordPress ใน เครื่อง
