วิธีเพิ่มรูปภาพลงในเมนูใน WordPress
เผยแพร่แล้ว: 2022-09-08การเพิ่มรูปภาพลงในเมนูใน WordPress เป็นกระบวนการที่ง่ายและรวดเร็วซึ่งสามารถทำได้ในไม่กี่ขั้นตอน ขั้นแรก เปิดแดชบอร์ด WordPress และไปที่หน้า ลักษณะที่ปรากฏ > เมนู จากนั้นคลิกที่ปุ่ม "เพิ่มรายการ" และเลือกตัวเลือก "รูปภาพ" จากเมนูแบบเลื่อนลง ตอนนี้ คลิกที่ปุ่ม "เลือกภาพ" และอัปโหลดภาพที่คุณต้องการเพิ่มลงในเมนูของคุณ สุดท้าย คลิกที่ปุ่ม "เพิ่มในเมนู" และรูปภาพของคุณจะถูกเพิ่มลงในเมนู
วิธีเพิ่มรูปภาพลงในรายการเมนูของคุณใน WordPress การติดตั้งปลั๊กอิน Image Image นั้นง่ายพอๆ กับการดาวน์โหลดและติดตั้ง หลังจากที่คุณเปิดใช้งานหน้าเมนู (ลักษณะที่ปรากฏ) ให้ไปที่เมนูรายการเมนูแบบเลื่อนลงและเลือก หน้าต่างป๊อปอัปที่มีไลบรารีสื่อจะปรากฏขึ้นเมื่อคุณคลิกปุ่มตั้งค่ารูปภาพเพื่อเพิ่มรูปภาพ การใช้ปลั๊กอินรูปภาพของเมนู ทำให้ง่ายต่อการเพิ่มรูปภาพไปยังรายการเมนูของคุณ หากคุณต้องการบรรลุความงามที่เหนียวแน่น ก่อนอื่นให้สร้างชุดรูปภาพที่เข้ากับรูปลักษณ์ของเมนูของคุณก่อน GIMP (ฟรี) หรือ Sketch (รุ่น Mac $ 99.50) เป็นโปรแกรมแก้ไขกราฟิกทางเลือกสองตัว
การแทรกไฟล์ทำได้ง่ายเพียงแค่คลิกแท็บ แทรก กลุ่มภาพประกอบมีคำสั่งรูปภาพ แทรกรูปภาพสามารถดูได้โดยใช้กล่องโต้ตอบนี้ แทรกไฟล์รูปภาพที่ต้องการหากต้องการให้ปรากฏเป็นเอกสารแยกต่างหากจากไฟล์อื่นๆ
ฉันจะเพิ่มโลโก้ลงในเมนูของฉันใน WordPress ได้อย่างไร
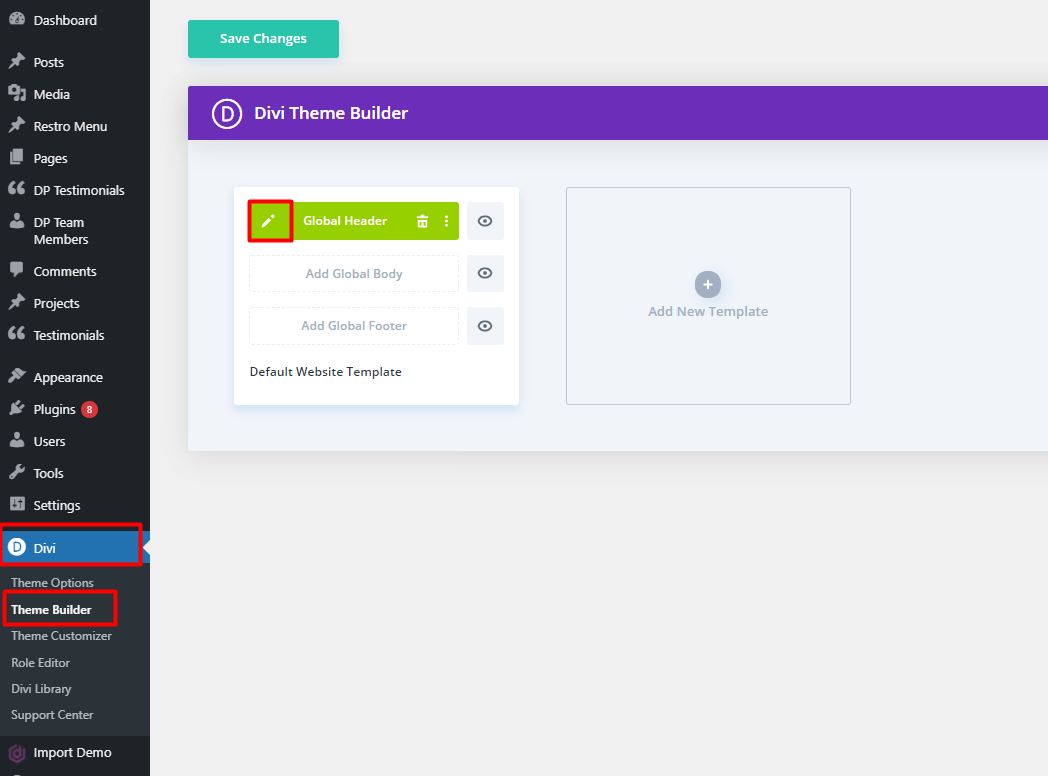 เครดิต: diveextended.com
เครดิต: diveextended.comการเพิ่มโลโก้ลงใน เมนู WordPress ของคุณเป็นวิธีที่ง่ายและรวดเร็วในการปรับแต่งไซต์ของคุณและสร้างแบรนด์ด้วยเอกลักษณ์เฉพาะของคุณเอง มีสองวิธีที่คุณสามารถใช้เพื่อเพิ่มโลโก้ลงในเมนูของคุณ: 1. ใช้ปลั๊กอิน: มีปลั๊กอิน WordPress มากมายที่ช่วยให้คุณสามารถเพิ่มโลโก้ลงในเมนูของคุณได้อย่างง่ายดาย เพียงติดตั้งและเปิดใช้งานปลั๊กอิน จากนั้นทำตามคำแนะนำเพื่อเพิ่มโลโก้ของคุณ 2. เพิ่มโลโก้ของคุณด้วยตนเอง: หากต้องการ คุณสามารถเพิ่มโลโก้ลงในเมนู WordPress ได้ด้วยตนเอง ขั้นแรก สร้างรายการเมนูใหม่และตั้งชื่อว่า "โลโก้" จากนั้น เพิ่มโค้ดต่อไปนี้ลงในฟิลด์ Custom CSS ภายใต้ Menu Settings: #logo { background-image: url(YOUR-LOGO-URL); ความกว้าง: YOUR-LOGO-WIDTH; ความสูง: YOUR-LOGO-HEIGHT; } อย่าลืมแทนที่ YOUR-LOGO-URL ด้วย URL ของโลโก้ของคุณ และ YOUR-LOGO-WIDTH และ YOUR-LOGO-HEIGHT ด้วยความกว้างและความสูงของโลโก้ของคุณ บันทึกการเปลี่ยนแปลงของคุณและโลโก้ของคุณจะปรากฏในเมนูของคุณ
คุณสมบัติของ Max Mega Menu Pro ช่วยให้คุณสามารถแทนที่ รายการเมนู ที่มีอยู่ด้วยสิ่งอื่นใด: โลโก้ ช่องค้นหา รหัสสั้น หรือ HTML หลังจากที่คุณวางตำแหน่งรายการเมนูที่คุณต้องการให้โลโก้ปรากฏ ให้วางเมาส์เหนือรายการนั้นแล้วเลือกโลโก้เป็นประเภทการแทนที่ คุณสามารถเลือกโลโก้จากไลบรารีสื่อของคุณ จากนั้นกำหนดความกว้างและความสูงในการตั้งค่าในตัว ในกรณีส่วนใหญ่ โลโก้จะแสดงเป็นรายการเมนูปกติบนหน้าจอมือถือ หากคุณต้องการวางโลโก้บนแถบสลับมือถือแทนที่จะวางบนแถบสลับบนเดสก์ท็อป ขั้นแรกให้ซ่อนโลโก้บนแถบสลับมือถือ: บล็อกโลโก้สามารถเพิ่มลงในแถบสลับของอุปกรณ์มือถือของคุณได้ เมื่อขนาดภาพอย่างน้อยสองเท่าของขนาดสูงสุดของพื้นที่แสดงผลที่กำหนดค่าของ Max Mega Menu โลโก้เรตินาจะแสดงโดยอัตโนมัติ
ฉันจะเพิ่มรูปภาพลงในเมนูนำทางใน WordPress โดยไม่ต้องใช้ปลั๊กอินได้อย่างไร
 เครดิต: blog.hostonnet.com
เครดิต: blog.hostonnet.comเมื่อคลิกที่ เพิ่มใหม่ คุณจะสามารถเข้าถึงตัวเลือกสื่อในเมนูด้านซ้ายของแดชบอร์ดผู้ดูแลระบบ หลังจากที่คุณเลือกภาพไอคอนที่คุณต้องการอัปโหลดแล้ว ให้คลิกปุ่มอัปโหลด หลังจากอัปโหลดแล้ว คุณสามารถเริ่มต้นด้วยการเปิดไฟล์แผ่นจดบันทึกและเลือก URL สำหรับแต่ละไอคอน จากนั้นตั้งชื่อเพื่อที่คุณจะจำได้ว่าอันไหนใช้แทน
การใช้ WordPress โดยไม่มีปลั๊กอิน เราจะแสดงวิธีเพิ่มไอคอนรูปภาพและเมนูการนำทาง ด้วยการเปิดตัว WordPress เวอร์ชัน 5.4 WordPress ทำให้ง่ายต่อการสร้างฟิลด์ที่กำหนดเองในรายการเมนู WordPress เราจะใช้เบ็ดการดำเนินการ Wp_nav_menu_item_custom_fields เพื่อเพิ่มฟิลด์ที่กำหนดเอง ตะขอสำหรับแสดงคลาส CSS มีให้โดย nav_menu_charset_class hook สามารถใช้คลาสนี้ในกล่องที่กำหนดเอง (ถ้ามี) หรือสไตล์ของธีม โค้ดด้านล่างนี้มีไว้สำหรับใช้ในบริบทของตัวอย่างเท่านั้น การเรียนรู้เพื่อนำไปใช้อย่างมืออาชีพเป็นสิ่งสำคัญ ฉันหวังว่าคุณจะพร้อมใช้งานในเร็วๆ นี้ เพราะฉันจะแสดงวิธีตั้งค่าไอคอนรูปภาพด้วยเมนูการนำทางใน WordPress
รูปภาพเมนู ตา
คุณยังสามารถอัปโหลดรูปภาพได้โดยไปที่แท็บ "รูปภาพในเมนู" ที่ด้านขวาของหน้าจอ คุณยังสามารถปรับขนาดและตำแหน่งของภาพได้อีกด้วย
ฉันจะเพิ่มไอคอน Png ลงใน WordPress ได้อย่างไร
ในการเพิ่มไอคอน PNG ใน WordPress คุณจะต้องเข้าถึงแดชบอร์ดของ WordPress ก่อน เมื่อคุณอยู่ในแดชบอร์ด ให้ไปที่ส่วนลักษณะที่ปรากฏ และเลือกตัวเลือกย่อยวิดเจ็ต จากที่นี่ คุณจะสามารถเพิ่มวิดเจ็ตใหม่ให้กับไซต์ WordPress ของคุณได้ ในการดำเนินการนี้ เพียงคลิกที่ปุ่ม Add Widget แล้วเลือกตัวเลือก Image Widget เมื่อคุณเพิ่มวิดเจ็ตรูปภาพแล้ว คุณจะสามารถอัปโหลดไอคอน PNG ได้โดยคลิกที่ปุ่มอัปโหลดรูปภาพ
ไอคอนถูกใช้ในหลากหลายวิธีในการปรับแต่งเว็บไซต์ของคุณ ไอคอน WordPress ในเว็บไซต์ทำให้ลิงก์มีรูปลักษณ์และการเชื่อมต่อภาพกับธีม WordPress ในบทความนี้ เราจะมาดูวิธีการติดตั้งไอคอนใน WordPress โดยใช้ปลั๊กอิน Better Font Awesome ในขั้นตอนที่ 2 เลือกไอคอนสำหรับบล็อกหรือเพจของคุณ จากนั้นคลิกปุ่ม แทรกไอคอน ในตัวแก้ไข คุณจะได้รับแจ้งให้ป้อนรหัสย่อของรูปภาพเมื่อระบบโหลดให้คุณเสร็จแล้ว ขั้นตอนที่สี่คือการเพิ่มและแก้ไขการตั้งค่าการปรับขนาดและกราฟิก คุณสามารถเพิ่มโค้ดต่อไปนี้ลงในสไตล์ชีตของธีมหลักได้
Android มีให้บริการเป็นไอคอน a.fa โดยมีขนาดไอคอน 75 นิ้วและสี 45F338 โปรดจำสิ่งนี้ไว้เป็นร่างคร่าวๆ ในขณะที่คุณทำงานกับมัน คุณสามารถทำทุกอย่างที่คุณต้องการปรับแต่งกราฟิกตามความรู้เกี่ยวกับ CSS ของคุณ ณ จุดนี้ รหัสที่อยู่ในวงเล็บถูกกำหนดให้กับคลาสใด ๆ ที่มีชื่อ "ไอคอน" ที่จุดเริ่มต้นของไฟล์ */.fa- ขนาดแบบอักษรกำหนดขนาดพิกเซลของไอคอน ในเลขฐานสิบหก สีหมายถึงเฉดสีเขียว คุณสามารถเปลี่ยนรหัสในตัวอย่างนี้เป็นสีใดก็ได้ที่คุณเลือก สามารถใช้ไอคอนเพื่อเน้นลิงก์ที่น่าสนใจสำหรับผู้เยี่ยมชม หรือเพื่อเพิ่มความโดดเด่นให้กับคุณลักษณะเฉพาะ
วิธีเพิ่มไอคอนที่กำหนดเองลงในไซต์ WordPress ของคุณ
จากด้านซ้ายมือของแดชบอร์ด WordPress คุณสามารถเข้าถึงปลั๊กอินของคุณได้ คุณสามารถค้นหา Better Font Awesome ได้โดยคลิกปุ่ม "เพิ่มใหม่" ที่ด้านบนซ้าย คุณสามารถใช้งานได้โดยการติดตั้งและเปิดใช้งานปลั๊กอินนี้ คุณลักษณะเดียวกันนี้จะถูกเพิ่มในการตั้งค่าของคุณใน WordPress อันเป็นผลมาจากการกระทำนี้ เมื่อคุณติดตั้ง Better Font Awesome คุณจะสังเกตเห็นไอคอนใหม่ในพื้นที่ปลั๊กอิน และรายการเมนู "ไอคอน" ใหม่ในเมนู "ลักษณะที่ปรากฏ" ในแดชบอร์ด WordPress ของคุณ หน้าต่างไอคอนสามารถเข้าถึงได้โดยการเลือก "ไอคอน" จากเมนู มีรายงานว่า. คุณจะถูกนำไปที่หน้าที่เรียกว่า "ไอคอนไซต์" หากต้องการเพิ่มไอคอนใหม่ ให้คลิกปุ่ม "เพิ่มใหม่" เลือก "P PNG" จากเมนูแบบเลื่อนลงของฟิลด์ "ประเภทไอคอน" ไฟล์ PNG ที่คุณต้องการใช้เป็น ไอคอนไซต์ WordPress สามารถพบได้ในฟิลด์ "ไฟล์รูปภาพ" ซึ่งคุณสามารถไปยังส่วนต่างๆ ได้โดยคลิกที่ปุ่ม "เรียกดู" เมื่อคลิก "บันทึก" คุณสามารถเพิ่มไฟล์ PNG ลงในไอคอนได้ หน้าต่างไอคอนสามารถปิดได้โดยคลิกที่ปุ่ม "ปิด" มันขึ้นอยู่กับสมมติฐานที่ได้รับการสนับสนุนจากข้อเท็จจริง คุณสามารถตรวจสอบไอคอนใหม่สำหรับไซต์ WordPress ของคุณได้โดยคลิกที่ไอคอนภายใต้แท็บ "ไอคอนไซต์"

วิธีเพิ่มไอคอนรูปภาพด้วยเมนูนำทางใน WordPress โดยไม่ต้องใช้ปลั๊กอิน
การเพิ่มไอคอนรูปภาพลงในเมนูการนำทางของ WordPress เป็นวิธีที่ยอดเยี่ยมในการเพิ่มความน่าสนใจให้กับไซต์ของคุณ มีหลายวิธีในการทำเช่นนี้ แต่เราจะแนะนำวิธีที่ง่ายที่สุดให้คุณ ขั้นแรก คุณจะต้องค้นหารูปภาพที่คุณต้องการใช้เป็นไอคอนของคุณ คุณสามารถค้นหาไอคอนฟรีทางออนไลน์ หรือใช้รูปภาพของคุณเองก็ได้ เมื่อคุณมีภาพไอคอนแล้ว ให้อัปโหลดไปยังไซต์ WordPress ของคุณ ถัดไป ไปที่หน้า ลักษณะที่ปรากฏ > เมนู ในผู้ดูแลระบบ WordPress ของคุณ ในส่วน " โครงสร้างเมนู ” ให้คลิกที่รายการเมนูที่คุณต้องการเพิ่มไอคอน ในช่อง "ป้ายการนำทาง" ให้เพิ่มข้อความที่คุณต้องการให้ปรากฏถัดจากไอคอนของคุณ จากนั้นคลิกที่ปุ่ม "เพิ่มรายการ" ในเมนูแบบเลื่อนลง "ประเภทลิงก์" ให้เลือก "URL ที่กำหนดเอง" ในช่อง "URL" ให้ป้อน URL แบบเต็มของภาพไอคอนของคุณ สุดท้ายให้คลิกที่ปุ่ม "เพิ่มในเมนู" ไอคอนของคุณจะปรากฏในเมนูนำทาง WordPress ของคุณ คุณสามารถเคลื่อนย้ายไปมาได้โดยการลากและวางลงในตำแหน่งที่ต้องการ
มักใช้ไอคอนเพื่อทำให้การระบุฟังก์ชันหรือคุณลักษณะเฉพาะง่ายขึ้น Menu Image ซึ่งเป็นปลั๊กอินสำหรับ WordPress เป็นหนึ่งในเครื่องมือที่ดีที่สุดในการสร้างไอคอนเมนู โดยใช้เครื่องมือนี้ คุณสามารถเพิ่มกราฟิกไปยังรายการเมนูข้างข้อความได้ ในบทช่วยสอนนี้ ฉันจะแสดงวิธีสร้างไอคอนเมนู WordPress แบบกำหนดเอง หลังจากแก้ไขการตั้งค่าของคุณแล้ว ให้คลิกปุ่มบันทึกเมนูที่มุมบนขวา การเข้ารหัส CSS สามารถใช้เพื่อเพิ่มรูปภาพลงในแถบเมนูของ WordPress ได้ พูดง่ายๆ ก็คือ หากคุณใช้บรรทัดง่ายๆ สองสามบรรทัด คุณสามารถสั่งให้ธีมของคุณค้นหารูปภาพและแสดงในเมนูการนำทางได้
การรู้วิธีดูและแก้ไขไฟล์ธีมใน WordPress น่าจะเป็นประโยชน์มากที่สุด การใช้เครื่องมือสไตล์ชีต คุณสามารถเพิ่มไอคอนเมนูที่กำหนดเองลงในไซต์ WordPress ของคุณได้ สิ่งเดียวที่คุณต้องคิดคือว่าแถบเมนูของคุณเหมาะกับอุปกรณ์เคลื่อนที่หรือไม่ หากต้องการเรียนรู้วิธีเขียนโปรแกรมสำหรับเว็บไซต์ W3 Schools มีไซต์ที่ยอดเยี่ยมที่คุณสามารถเรียนรู้ CSS
ฉันจะเพิ่มไอคอนลงในแถบนำทางใน WordPress ได้อย่างไร
เลือก รายการเมนูที่ คุณสร้างไว้แล้วและเพิ่มไอคอน สามารถค้นหาไอคอนได้โดยการค้นหา คุณจะต้องคลิกลิงก์ เมื่อคลิกที่ไอคอน คุณสามารถเพิ่มไอคอนไปยังรายการเมนูนั้นๆ โดยเลือกจากส่วนนั้น
ฉันจะเพิ่มรูปภาพลงในไอคอน WordPress ของฉันได้อย่างไร
เลือกไอคอนไซต์จากเมนูเพิ่ม ไอคอนไซต์ เลือกไอคอนไซต์จากเมนูแบบเลื่อนลง ไลบรารีสื่อที่คุณสร้างจะปรากฏขึ้น คุณสามารถอัปโหลดรูปภาพที่มีอยู่หรือสร้างใหม่ได้
รูปภาพเมนู WordPress ไม่มีปลั๊กอิน
หากคุณต้องการเพิ่มรูปภาพลงในเมนูโดยไม่ต้องใช้ปลั๊กอิน คุณสามารถทำได้โดยเพิ่มลิงก์ที่กำหนดเองลงในเมนู ในการดำเนินการนี้ ให้ไปที่ส่วนลิงก์ที่กำหนดเองในตัว แก้ไขเมนู และป้อน URL ของรูปภาพในช่อง URL ในช่องข้อความลิงก์ คุณสามารถป้อนข้อความแสดงแทนสำหรับรูปภาพได้
ระบบเมนูในตัวสำหรับ WordPress เวอร์ชัน 3 ขึ้นไปรวมถึง ตัวเลือกเมนูแบบ รูปภาพ มีปลั๊กอินมากมายที่สามารถทำได้ และส่วนใหญ่จะเสียค่าใช้จ่ายไม่กี่ดอลลาร์ เพื่อแทนที่ข้อความธรรมดาที่น่าเบื่อ เราจะสร้างโค้ด HTML สำหรับรูปภาพที่คุณสามารถใช้เป็นรายการเมนูได้ หากคุณต้องการใช้ภาพตัวอย่างเฉพาะสำหรับวิดีโอ YouTube ของคุณ คุณสามารถเปลี่ยน YouTube Embed Image เป็นเนื้อหารูปภาพที่กำหนดเองได้ก่อน นี่คือรหัสที่เราจะใช้ในตัวอย่างต่อไปนี้ เราเพียงแค่ต้องคลิกที่ปุ่มเมนูบันทึกสีน้ำเงินแล้วเลือกให้เป็นธีมเริ่มต้นและเมนูบันทึกสำหรับธีมของเรา
ฉันจะสร้างเมนูที่กำหนดเองใน WordPress โดยไม่ต้องใช้ปลั๊กอินได้อย่างไร
เริ่มต้นด้วยการไปที่ลักษณะที่ปรากฏ จากนั้น ภายใต้ชื่อ "เมนูรอง" เลือก "เมนูกำหนดเองของฉัน" สำหรับตำแหน่งเฉพาะ และสุดท้าย ภายใต้ตัวเลือก "สร้างเมนู" ให้คลิก "ดำเนินการต่อ" ในขั้นตอนถัดไป เพิ่มบางรายการลงในเมนู (เช่น รายการเมนู 1 รายการเมนู 2 รายการเมนู 3) และบันทึกเมนู
วิธีเพิ่มรายการเมนู
เพียงป้อนรายการเมนูในกล่องข้อความ หากต้องการเพิ่มรายการเมนู ให้เลือกหมวดหมู่ที่คุณต้องการใช้รายการนั้นก่อน หากคุณคลิกลิงก์นี้ คุณจะเข้าสู่หน้าหมวดหมู่หลัก ขั้นตอนต่อไปคือการเลือกแท็บโพสต์แล้วคลิกปุ่มเพิ่มรายการใหม่ กล่องโต้ตอบ เพิ่มรายการใหม่ จะปรากฏขึ้นที่นี่ ในหน้าต่างนี้ คุณต้องป้อนข้อมูลต่อไปนี้: *br. นี่คือชื่อรายการเมนูของคุณ ประโยคนี้ถูกเขียนขึ้นเพื่ออธิบายสถานการณ์ โปรดเขียนคำอธิบายสั้นๆ เกี่ยวกับรายการเมนูของคุณบนอุปกรณ์มือถือของคุณ URL ของโพสต์หรือหน้าของคุณสามารถพบได้ที่นี่ ในการยกนิ้วโป้งแบบง่ายๆ ให้พิมพ์ thumbs up โปรดบันทึกภาพลงในโพสต์หรือหน้าของคุณ หมวดหมู่นี้มีรายการลิงก์ คุณควรรวมหมวดหมู่ที่โพสต์หรือเพจของคุณจะปรากฏในส่วนต่อไปนี้ หลังจากที่คุณกรอกข้อมูลทั้งหมดแล้ว ให้คลิกปุ่มเพิ่ม ทันทีที่รายการเมนูใหม่ของคุณปรากฏขึ้น รายการนั้นจะถูกเพิ่มลงในแท็บโพสต์ การเพิ่มรายการเมนูลงใน เมนูแบบกำหนดเอง นั้นง่ายพอๆ กับการเพิ่มรายการเมนู เมนูที่กำหนดเองสามารถกำหนดเองได้โดยคลิกที่เมนูที่คุณต้องการเพิ่มเมนูเข้าไป หากคลิกที่นี่ คุณจะเข้าสู่เมนูหลัก จากนั้นเลือก เพิ่มรายการใหม่ จากเมนูดรอปดาวน์ คุณจะสามารถเพิ่มรายการเมนูใหม่ลงในรายการได้หลังจากที่คุณทำการเลือกแล้ว
