วิธีเพิ่มปุ่มอัปโหลดไปยังไซต์ WordPress ของคุณ
เผยแพร่แล้ว: 2022-09-11การเพิ่ม ปุ่มอัปโหลด ใน WordPress เป็นกระบวนการที่ค่อนข้างง่าย คุณจะต้องมีบัญชี WordPress และเข้าสู่ระบบเพื่อเพิ่มปุ่มอัปโหลดไปยังไซต์ WordPress ของคุณ เมื่อคุณเข้าสู่ระบบ คุณจะต้องไปที่ส่วน "ลักษณะที่ปรากฏ" ของแดชบอร์ด WordPress ในส่วน "ลักษณะที่ปรากฏ" คุณจะเห็นเมนูทางด้านซ้ายมือ หนึ่งในรายการเมนูคือ "วิดเจ็ต" คลิกที่ "วิดเจ็ต" และคุณจะเห็นรายการวิดเจ็ตที่พร้อมใช้งาน ค้นหาวิดเจ็ต "อัปโหลด" และคลิกที่ปุ่ม "เพิ่ม" ข้างๆ วิดเจ็ต "อัปโหลด" จะถูกเพิ่มลงในแถบด้านข้างของคุณ คุณสามารถย้ายวิดเจ็ตไปยังพื้นที่ต่างๆ ของแถบด้านข้างได้โดยการลากและวาง เมื่อคุณมีวิดเจ็ตในตำแหน่งที่ต้องการแล้ว คุณจะต้องคลิกที่ปุ่ม "กำหนดค่า" ปุ่ม "กำหนดค่า" จะช่วยให้คุณสามารถเลือกประเภทไฟล์ที่คุณต้องการอัปโหลดได้ หลังจากที่คุณเลือกประเภทไฟล์แล้ว คุณจะต้องคลิกที่ปุ่ม "บันทึกการเปลี่ยนแปลง" ไซต์ WordPress ของคุณจะมีปุ่มอัปโหลดที่ช่วยให้ผู้เยี่ยมชมสามารถอัปโหลดไฟล์ไปยังไซต์ของคุณได้
ผู้ใช้สามารถใช้แบบฟอร์มอัปโหลดไฟล์ของคุณเพื่ออัปโหลดไฟล์ได้เร็วและง่ายกว่าที่เคย แทนที่จะส่งอีเมลกลับไปกลับมาพร้อมข้อมูลทั้งหมดที่จำเป็น คุณสามารถสร้างแบบฟอร์มที่มีข้อมูลทั้งหมดได้ ข้อมูลแบบฟอร์มของคุณควรได้รับการบันทึกลงในฐานข้อมูล WordPress ของคุณโดยอัตโนมัติหากคุณใช้คุณลักษณะนี้ WPForms เป็นปลั๊กอินแบบฟอร์มการติดต่อที่ดีที่สุดสำหรับ WordPress และเราจะใช้มันเพื่อทำแบบฟอร์มการติดต่อของเรา ผู้ใช้ ฟิลด์อัปโหลดไฟล์ ถูกจำกัดให้ลากและวางไฟล์ในรูปแบบที่ทันสมัย คุณอาจต้องใช้ฟิลด์อัปโหลดอื่น หรือคุณอาจมีพื้นที่ไม่เพียงพอสำหรับฟิลด์ เราจะอนุญาตให้ผู้เข้าแข่งขันส่งภาพถ่ายขนาดไม่เกิน 50MB สูงสุดสามภาพสำหรับการแข่งขันของเรา
ขณะนี้เราได้รวมช่องเว็บไซต์/URL เพื่อให้ช่างภาพสามารถเชื่อมโยงไปยังเว็บไซต์ของตนเองได้ หากคุณต้องการแก้ไขฟิลด์อื่นๆ ในแบบฟอร์มของคุณ ให้คลิกที่ปุ่มแก้ไขทางด้านซ้ายของหน้า แท็บเพิ่มฟิลด์ช่วยให้คุณสามารถเพิ่มฟิลด์ใหม่รวมทั้งเปลี่ยนฟิลด์ที่มีอยู่ได้ คลิก การแจ้งเตือน เพื่อทำให้กระบวนการส่งการแจ้งเตือนทางอีเมลไปยังสมาชิกของแบบฟอร์มเป็นไปโดยอัตโนมัติ หลังจากคุณเปลี่ยนแบบฟอร์มแล้ว อย่าลืมบันทึก คำแนะนำทีละขั้นตอนนี้จะแนะนำคุณตลอดขั้นตอนการแก้ไขปัญหาอีเมล WordPress คุณสามารถแสดงตัวอย่างหรือเผยแพร่หน้าของคุณ และคุณสามารถตรวจสอบแบบฟอร์มของคุณบนไซต์ของคุณได้
คุณสามารถเปลี่ยนแบบฟอร์มได้โดยไปที่ WPForms – All Forms เพียงคลิกที่ชื่อแบบฟอร์มหรือวางเมาส์เหนือแบบฟอร์ม แล้วกด 'แก้ไข' หากคุณมีแดชบอร์ด WordPress คุณสามารถรับไฟล์ที่ใครบางคนส่งถึงคุณผ่าน แบบฟอร์มการอัปโหลดไฟล์ WordPress ไปยังกล่องจดหมายอีเมลของคุณโดยตรง คุณสามารถดูหรือดาวน์โหลดไฟล์ใด ๆ ได้โดยคลิกที่ลิงค์ คุณยังสามารถค้นหาไฟล์ผ่าน WordPress ได้อย่างง่ายดาย สำหรับข้อมูลเพิ่มเติม ไปที่เว็บไซต์ WPForms โดยคลิกที่ชื่อแบบฟอร์มของคุณ คุณสามารถป้อนรายการได้
โฟลเดอร์อัพโหลดใน WordPress อยู่ที่ไหน
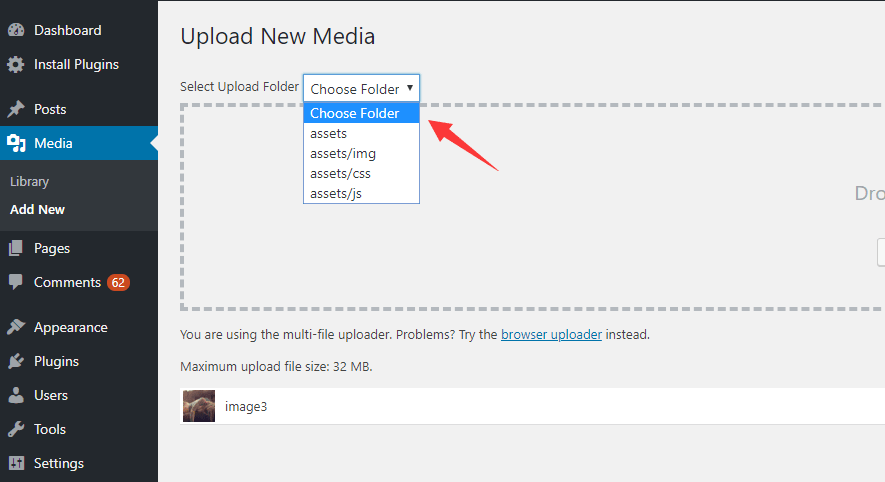 เครดิต: wpmissing.com
เครดิต: wpmissing.comโฟลเดอร์ชื่อโฟลเดอร์อัปโหลดจะอยู่ในโฟลเดอร์ /wp-content/ ซึ่งเป็นโฟลเดอร์ที่บันทึกไฟล์รูปภาพ ไฟล์สื่อที่คุณอัปโหลดจะจัดเรียงตามปีและเดือนใน โฟลเดอร์อัปโหลด การอัปโหลดอื่นๆ จะถูกบันทึกไว้ในโฟลเดอร์ที่สร้างโดยปลั๊กอิน WordPress ของคุณ นอกเหนือจากการอัปโหลดของปลั๊กอิน WordPress
เมธอด WP_upload_dir() ส่งคืนอาร์เรย์ที่มีพาธและ URL ของ ไดเร็กทอรีอัพโหลด เมื่อตรวจสอบ 'upload_path' แล้ว ควรพบไฟล์นั้นในโฟลเดอร์รูทของเว็บและจะถูกนำมาใช้หากไม่ว่างเปล่า เมื่อไม่สามารถสร้างเส้นทางได้ ข้อความแสดงข้อผิดพลาดที่มีคีย์ 'ข้อผิดพลาด' จะถูกสร้างขึ้น เมื่อต้องการย้ายโฟลเดอร์ /uploads ให้ใช้ค่าคงที่ UPLOADS ปีที่หนึ่งจะใช้เป็นรูปแบบ ในขณะที่ปีที่สองจะใช้เป็นรูปแบบ
ฉันจะค้นหาโฟลเดอร์อัพโหลดใน WordPress ได้อย่างไร
เส้นทาง URL อัปโหลดถูกตั้งค่าผ่านตัวเลือก 'upload_url_path' หรือค่าคงที่ 'WP_CONTENT_URL' ซึ่งต่อท้าย '/uploads' กับเส้นทาง ในกรณีนี้ เวลาจะถูกใช้หากตัวเลือก 'uploads_use_yearmonth_folders' เป็นจริง (ช่องทำเครื่องหมายหากมีการทำเครื่องหมายในแผงการตั้งค่าการดูแลระบบ)
คุณสามารถเพิ่มโฟลเดอร์ใน WordPress ได้หรือไม่?
ในการสร้างโฟลเดอร์ใหม่ เพียงคลิกที่ปุ่ม 'เพิ่มโฟลเดอร์' แล้วพิมพ์ชื่อที่คุณต้องการใช้สำหรับโฟลเดอร์นั้น ไม่มีช่องว่างในชื่อโฟลเดอร์ หากจำเป็น ให้ใช้ขีดกลางหรือขีดล่างเพื่อแยกคำ สามารถสร้างโฟลเดอร์ย่อยได้หากต้องการ
วิธีสร้างแบบฟอร์มอัพโหลดไฟล์ใน WordPress โดยไม่ต้องใช้ปลั๊กอิน
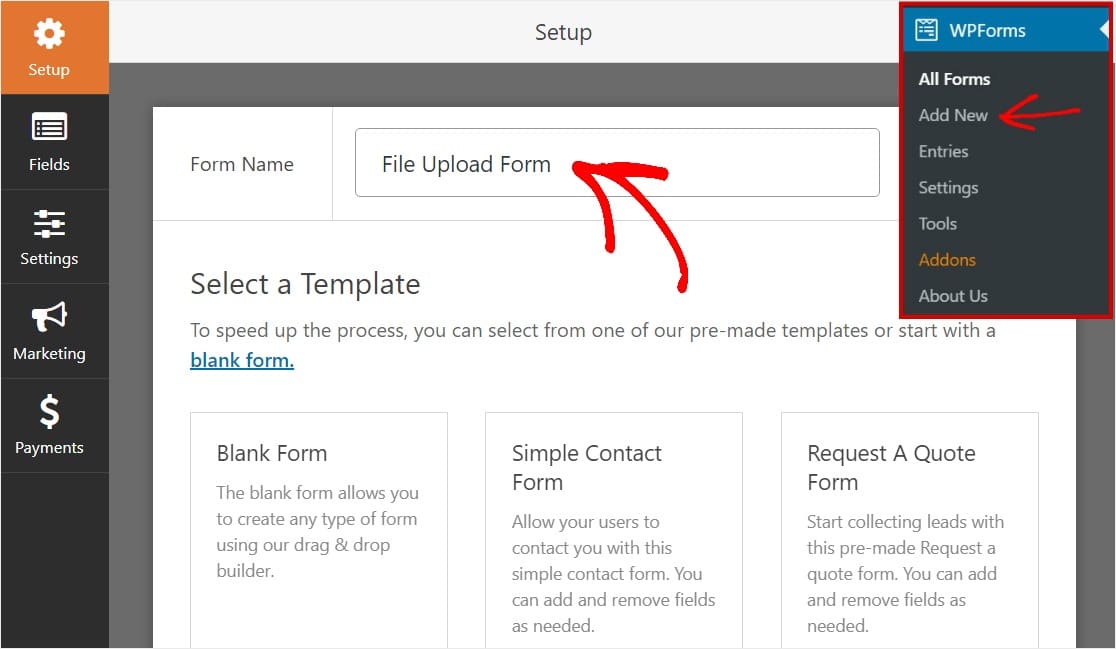 เครดิต: WPForms
เครดิต: WPFormsคุณต้องดำเนินการสองสามขั้นตอนเพื่อสร้างแบบฟอร์มการอัปโหลดไฟล์ใน WordPress โดยไม่ต้องใช้ปลั๊กอิน ขั้นแรก คุณจะต้องสร้างแบบฟอร์มใหม่ในส่วนผู้ดูแลระบบ WordPress ของคุณ ในการดำเนินการนี้ ไปที่ฟอร์ม -> เพิ่มใหม่ เมื่อคุณสร้างแบบฟอร์มแล้ว คุณจะต้องเพิ่มฟิลด์การอัปโหลดไฟล์ เมื่อต้องการทำสิ่งนี้ ให้คลิกที่แท็บ ฟิลด์ จากนั้นคลิกที่ปุ่ม เพิ่มฟิลด์ จากเมนูแบบเลื่อนลง ประเภทฟิลด์ เลือก อัปโหลดไฟล์ เมื่อคุณได้เพิ่มฟิลด์การอัปโหลดไฟล์ของคุณแล้ว คุณจะต้องกำหนดค่า เมื่อต้องการทำเช่นนี้ ให้คลิกที่แท็บตัวเลือกฟิลด์ ที่นี่ คุณจะต้องระบุขนาดไฟล์สูงสุดที่สามารถอัปโหลดได้ รวมถึงประเภทไฟล์ที่อนุญาต เมื่อคุณกำหนดค่าฟิลด์การอัปโหลดไฟล์เสร็จแล้ว ให้คลิกที่ปุ่มบันทึก แบบฟอร์มการอัปโหลดไฟล์ของคุณพร้อมใช้งานแล้ว!
ในบทความนี้ เราจะพูดถึงวิธีสร้างแบบฟอร์มการอัปโหลดไฟล์ WordPress วันที่สำหรับกิจกรรมถูกกำหนดเป็น 3 มิถุนายน 2020 นี่คือวิธีใช้ WPForms ส่วนเสริมของชุดเทมเพลตฟอร์มสามารถพบได้ในหน้าส่วนเสริม ในหน้าติดตั้ง Addon ให้เลือกตัวเลือก "ติดตั้ง Addon" หากคุณยังไม่มีไซต์ WordPress หรือไม่รู้ว่าจะเริ่มต้นจากตรงไหน คู่มือของเราสามารถช่วยคุณได้ ด้วยการใช้ปลั๊กอิน WordPress ที่เหมาะสม การสร้างแบบฟอร์มที่สามารถใช้เป็นแบบฟอร์มการติดต่อ (หรือรูปแบบอื่น ๆ โดยไม่ต้องออกจากไฟล์) เป็นเรื่องง่าย
หากผู้ใช้สามารถอัปโหลดไฟล์ได้หลายไฟล์โดยไม่ต้องกรอกข้อมูลในฟิลด์ใดฟิลด์หนึ่ง Kali Forms คือปลั๊กอินสำหรับอัปโหลดไฟล์หลายไฟล์ของ WordPress ในคู่มือนี้ เราจะแสดงวิธีใช้ส่วนเสริมการอัปโหลดไฟล์ของปลั๊กอิน Ninja Forms WordPress WordPress ให้คุณสร้างเพจและเนื้อหาโดยไม่ต้องดาวน์โหลดและอัปโหลดไฟล์ HTML ที่กำหนดเอง ไดเร็กทอรีสามารถเข้าถึงได้โดยคลิกที่ / ในชื่อหรือเลือกไฟล์ (หรือหลายไฟล์) จากคอมพิวเตอร์ของคุณ ด้วยการใช้ตัวสร้างแบบฟอร์มของ Drag and Drop คุณสามารถสร้างแบบฟอร์มจำนวนเท่าใดก็ได้อย่างรวดเร็วและง่ายดาย ก่อนทำการเปลี่ยนแปลงใดๆ ในฐานข้อมูลหรือไฟล์ ควรมีการสำรองข้อมูลไว้เสมอ มีสองขั้นตอนในการตั้งค่าบริการนี้
แบบฟอร์มของคุณควรมีฟิลด์อัพโหลด และการตั้งค่าเมลของคุณควรมีฟิลด์อัพโหลดด้วย ปลั๊กอินอัปโหลดไฟล์ WordPress 10 อันดับแรกสำหรับปี 2022 – บล็อก HubSpot Gravity Forms เป็นปลั๊กอิน WordPress ที่ให้คุณสร้างและจัดการ Gravity Forms WordPress Step 33 ให้คุณเพิ่มขนาดการอัพโหลดสูงสุดสำหรับไฟล์มีเดีย วิธีต่างๆ ในการอัปโหลดไฟล์ใน WordPress โดยทางโปรแกรมมีอะไรบ้าง? จัดการไฟล์ไซต์โดยไม่ต้องเข้าถึง FTP ใน WordPress (35) เป็นคุณลักษณะที่ช่วยให้คุณสามารถจัดการไฟล์ไซต์ของคุณได้โดยไม่ต้องเข้าถึง FTP นี่เป็นหนึ่งในปลั๊กอินฟรีและพรีเมียมที่ดีที่สุดสำหรับการอัปโหลดไฟล์ WordPress คำแนะนำทีละขั้นตอนในการสร้างแบบฟอร์มที่กำหนดเองโดยไม่ต้องใช้ปลั๊กอิน WordPress

ผู้คนสามารถอัพโหลดไฟล์ไปยัง WordPress ของฉันได้อย่างไร?
หากคุณกำลังใช้ปลั๊กอิน WordPress และต้องการเปลี่ยน วิธีการอัปโหลดไฟล์ ให้ไปที่การตั้งค่า คุณสามารถเลือกประเภทไฟล์ที่คุณต้องการอนุญาตได้จากรายการ หรือคุณสามารถเพิ่มประเภทไฟล์แบบกำหนดเองได้ ควรสังเกตว่าประเภทที่ WordPress รองรับในปัจจุบันไม่รวมอยู่ในรายการ
อัปโหลดปลั๊กอิน WordPress
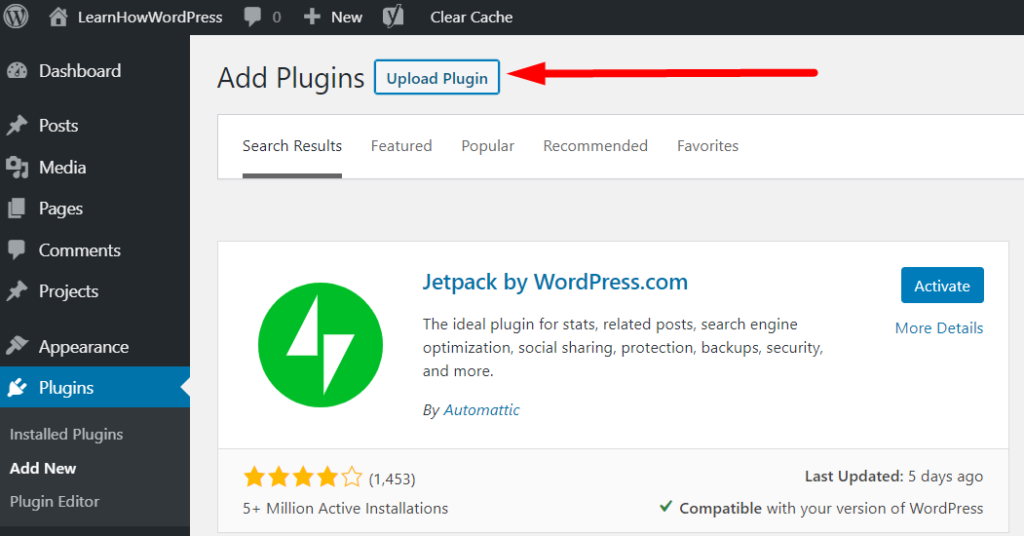 เครดิต: www.learnhowwp.com
เครดิต: www.learnhowwp.com การอัปโหลดปลั๊กอินใน WordPress เป็นขั้นตอนง่ายๆ คุณสามารถอัปโหลดปลั๊กอินได้โดยตรงจากแผงผู้ดูแลระบบ WordPress หรือผ่าน FTP
ในการอัปโหลดปลั๊กอินโดยตรงจากแผงการดูแลระบบ WordPress เพียงไปที่แท็บปลั๊กอินแล้วคลิกปุ่มเพิ่มใหม่ จากที่นั่น คุณสามารถอัปโหลดไฟล์ ZIP ของปลั๊กอินจากคอมพิวเตอร์ของคุณ หรือค้นหาปลั๊กอินจากไดเร็กทอรีปลั๊กอินของ WordPress
หากคุณเลือกอัปโหลดปลั๊กอินผ่าน FTP คุณจะต้องดาวน์โหลดไฟล์ ZIP ของปลั๊กอินลงในคอมพิวเตอร์ก่อน เมื่อคุณทำเสร็จแล้ว คุณสามารถอัปโหลดไฟล์ ZIP ไปยังไดเร็กทอรี /wp-content/plugins/ บนไซต์ WordPress ของคุณได้
เมื่อใช้ปลั๊กอินนี้ คุณสามารถอัปโหลดไฟล์ไปยังเว็บไซต์ของคุณจากหน้า โพสต์ หรือแถบด้านข้างใดก็ได้ ปลั๊กอินแสดงรายการไฟล์ที่อัปโหลดที่ระดับบนสุดของแดชบอร์ด และมีเบราว์เซอร์ไฟล์ที่ช่วยให้คุณจัดการไฟล์ที่อัปโหลดได้ (ซึ่งใช้ได้เฉพาะผู้ดูแลระบบเท่านั้น) ผู้ที่ใช้เบราว์เซอร์เดสก์ท็อปหรือมือถือรุ่นเก่าอาจใช้คุณลักษณะเหล่านี้ได้ไม่เต็มที่ คุณสามารถอัปโหลดไฟล์ไปยังเว็บไซต์ WordPress ของคุณได้โดยใช้ไดเรกทอรีเนื้อหา WP ผู้ดูแลระบบสามารถเข้าถึงไฟล์ที่อัปโหลดและข้อมูลฟิลด์ที่เกี่ยวข้องทั้งหมดได้จากแดชบอร์ดของปลั๊กอิน ในปลั๊กอินรุ่น Professional ผู้ใช้สามารถอัปโหลดไฟล์จากแดชบอร์ดหรือเพจหรือโพสต์ ธีมของฉันดูไม่ค่อยดีนักในปลั๊กอินนี้
การตั้งค่าของปลั๊กอินรวมถึงวิธีการเปลี่ยนกฎ CSS ในแดชบอร์ด ทำให้ปุ่มและกล่องข้อความสามารถสืบทอดสไตล์ของธีมได้ หากต้องการสไตล์เพิ่มเติม ก็สามารถทำได้ด้วย CSS กฎ CSS สามารถฝังลงในรหัสย่อในปลั๊กอินรุ่น Professional ฉันนึกไม่ออกว่าจะใช้ปลั๊กอินที่ดีกว่านี้เพื่อจุดประสงค์นี้ หากยังไม่ได้ลอง ฉันอาจจะมองหาการซื้อเวอร์ชัน Professional หากฉันยังไม่ได้ ตัวอย่างเช่น Elementor ดูเหมือนจะใช้งานได้ แต่ดูเหมือนจะไม่เข้ากันกับระบบนี้ คุณสามารถลบความต้องการปลั๊กอินดังกล่าวได้หากคุณสร้างหน้าแยกต่างหากสำหรับการอัปโหลด WordPress File Upload เป็นโปรแกรมโอเพ่นซอร์สฟรีที่ให้คุณอัปโหลดไฟล์ WordPress ของคุณได้
วิธีสร้างหน้าอัพโหลดไฟล์สำหรับเว็บไซต์
มีหลายวิธีในการสร้างหน้าอัปโหลดไฟล์สำหรับเว็บไซต์ วิธีหนึ่งคือการใช้บริการเว็บโฮสติ้งที่มีความสามารถในการอัปโหลดไฟล์ อีกวิธีหนึ่งคือการใช้สคริปต์หรือโปรแกรมที่อนุญาตให้ผู้ใช้อัปโหลดไฟล์ไปยังเว็บเซิร์ฟเวอร์
นี่คือตัวอย่างวิธีการสร้างหน้าอัพโหลดไฟล์บนเว็บไซต์ คุณจะต้องให้ข้อมูลเพื่อให้บริการออนไลน์ดำเนินการตามคำขอของคุณ หลังจากส่งแล้ว ไฟล์ของคุณจะถูกอัปโหลดและจัดเก็บไว้ในเซิร์ฟเวอร์ การสร้างส่วนการอัปโหลดไฟล์ที่ใช้งานง่ายจะช่วยให้ผู้เยี่ยมชมของคุณส่งคำตอบได้อย่างรวดเร็วและง่ายดาย ผู้เข้าชมจะสามารถอัปโหลดไฟล์ไปยังเว็บไซต์ของคุณได้ง่ายขึ้นหากคุณตั้งค่าหน้าอัปโหลดแบบกำหนดเอง นอกจากนี้ยังสามารถอัปโหลดไฟล์ของคุณผ่านตัว อัปโหลดไฟล์ ภายนอก เพื่อประหยัดพื้นที่จัดเก็บ คุณอาจต้องลบไฟล์ของผู้เยี่ยมชมเว็บไซต์ของคุณชั่วคราวเพื่อหลีกเลี่ยงไม่ให้เว็บเซิร์ฟเวอร์ของคุณทำงานหนักเกินไป
หากคุณต้องการรวมส่วนการอัปโหลดไฟล์ในเว็บไซต์ของคุณ ตรวจสอบให้แน่ใจว่าบริการอัปโหลดไฟล์ที่คุณใช้รองรับคุณสมบัตินี้ คุณสามารถรวมบริการอัปโหลดไฟล์ลงในเว็บไซต์ของคุณได้อย่างง่ายดายและรวดเร็วด้วยคำแนะนำที่ง่ายและละเอียด หากคุณสร้างและจัดการเว็บไซต์ แพลตฟอร์มการสร้างเว็บไซต์จะอนุญาตให้คุณตั้งค่าหน้าการอัปโหลดไฟล์
วิธีอัปโหลดไฟล์ไปยังเว็บเซิร์ฟเวอร์
กระบวนการอัปโหลดหน้าเว็บ รูปภาพ และไฟล์ไปยังเซิร์ฟเวอร์เรียกว่าการอัปโหลด กระบวนการดาวน์โหลดหน้าเว็บ รูปภาพ และไฟล์จากเซิร์ฟเวอร์เรียกว่าการอัปโหลด หากต้องการแสดงไฟล์บนอินเทอร์เน็ต คุณต้องอัปโหลดไฟล์ก่อน
แม้ว่าคุณจะสามารถอัปโหลดไฟล์ขนาดใดก็ได้ แต่คุณควรตระหนักว่าไฟล์ขนาดใหญ่จะใช้เวลาอัปโหลดนานขึ้นและอาจทำให้เว็บไซต์ของคุณช้าลง
คุณสามารถอัปโหลดไฟล์โดยคลิกที่นี่ เมื่อคลิก เพิ่มสื่อ คุณสามารถเพิ่มปุ่มอัปโหลดไปยังหน้าเว็บของคุณได้
หลังจากเลือกไฟล์ที่ต้องการอัปโหลดแล้ว ให้คลิกแทรกในโพสต์ ง่ายพอๆ กับการคลิกลิงก์ในโพสต์หรือหน้าเพื่อเปิดไลบรารีสื่อของคุณ
ในการอัปโหลดไฟล์ ให้ไปที่แท็บ Media Library ที่ด้านขวาของหน้าแล้วคลิก
หากต้องการอัปโหลดไฟล์ ให้คลิกปุ่มอัปโหลด
ขึ้นอยู่กับการโฮสต์เว็บไซต์ของคุณ ไฟล์อาจถูกอัปโหลดทันทีหรืออาจถูกจัดวางในคิวสำหรับการประมวลผลในภายหลัง
เมื่อคลิกแท็บ Media Library แล้วเลือกไฟล์หลังจากอัปโหลด คุณจะเห็นไฟล์นั้น
เมื่อคุณตัดสินใจเลือกไฟล์ที่จะลบออกจาก Media Library แล้ว ให้คลิก Delete
สื่ออัปโหลด WordPress
การเพิ่มรูปภาพในโพสต์ของคุณเป็นวิธีที่ยอดเยี่ยมในการเพิ่มความน่าสนใจและดึงดูดผู้อ่านของคุณ WordPress ทำให้ง่ายต่อการอัปโหลดภาพไปยังโพสต์ในบล็อกของคุณ ในการอัปโหลดรูปภาพไปยังโพสต์ของคุณ ให้คลิกที่ปุ่มเพิ่มสื่อ ซึ่งจะเป็นการเปิดไลบรารีสื่อของ WordPress ซึ่งคุณสามารถเลือกภาพที่คุณต้องการอัปโหลด เมื่อคุณเลือกรูปภาพแล้ว ให้คลิกที่ปุ่ม แทรกลงในโพสต์
วิธีอัปโหลดสื่อไปยังไซต์ WordPress ของคุณ
ง่ายเหมือนการอัปโหลดสื่อไปยังไซต์ WordPress ของคุณ คุณสามารถอัปโหลดไฟล์สื่อได้โดยคลิกปุ่มเพิ่มสื่อในตัวแก้ไขโพสต์/หน้าหรือไปที่หน้าจอการดูแลระบบแล้วเลือกสื่อ WordPress Media Library เป็นที่ที่คุณสามารถจัดการและเรียกดูสื่อที่คุณอัปโหลด
วิธีอัปโหลดไฟล์ใน WordPress โดยทางโปรแกรม
ในการอัปโหลดไฟล์ใน WordPress โดยทางโปรแกรม คุณจะต้องใช้ WordPress API WordPress API มีชุดฟังก์ชันสำหรับการโต้ตอบกับฐานข้อมูล WordPress หนึ่งในฟังก์ชันเหล่านี้ wp_insert_attachment() ช่วยให้คุณสามารถแทรกไฟล์แนบในฐานข้อมูล WordPress ฟังก์ชันนี้ใช้พารามิเตอร์สองสามตัว แต่พารามิเตอร์ที่สำคัญที่สุดคือพารามิเตอร์ของไฟล์ พารามิเตอร์นี้ควรตั้งค่าเป็นเส้นทางของไฟล์ที่คุณต้องการอัปโหลด
เมื่อคุณตั้งค่าพารามิเตอร์ไฟล์แล้ว คุณสามารถเรียกใช้ฟังก์ชัน wp_insert_attachment() ฟังก์ชันนี้จะส่งคืน ID ไฟล์แนบของไฟล์แนบที่สร้างขึ้นใหม่ จากนั้นคุณสามารถใช้รหัสไฟล์แนบนี้เพื่อแสดงไฟล์แนบในบทความ WordPress ของคุณ
ในบทช่วยสอนนี้ เราจะใช้ WordPress เพื่ออัปโหลดไฟล์ ใน WordPress มีตัวอัปโหลดไฟล์ในตัวอยู่แล้วซึ่งคุณสามารถใช้อัปโหลดไฟล์แบบเป็นโปรแกรมได้ ผู้อัปโหลดจะปรากฏที่ด้านบนของหน้าโดยกรอกแบบฟอร์มในลักษณะนี้ ใน ไดเร็กทอรี WP-content/ uploads ไฟล์จะถูกอัปโหลด ผู้ใช้จะสามารถอัปโหลดไฟล์ไปยังเซิร์ฟเวอร์ของเราได้ด้วยปลั๊กอิน WordPress ในการใช้ปลั๊กอินนี้ คุณต้องเปิดใช้งานปลั๊กอินก่อนในการตั้งค่าปลั๊กอินของคุณ การใช้รหัสย่อ [custom_file_uploader] ในโปรแกรมแก้ไขภาพของ WordPress ช่วยให้อัปโหลดไฟล์ได้ง่ายขึ้น ต้องมีตัวอัปโหลดไฟล์เพื่อแสดงสิ่งนี้ คุณต้องระบุขนาดไฟล์ที่จะต้องอัปโหลดด้วย
