วิธีเพิ่มโค้ดในหน้า WordPress
เผยแพร่แล้ว: 2022-09-14การเพิ่มโค้ดใน หน้า WordPress เป็นกระบวนการง่ายๆ ที่สามารถทำได้ในไม่กี่ขั้นตอน ขั้นแรก เปิดหน้า WordPress ที่คุณต้องการเพิ่มโค้ดลงไป แล้วคลิกแท็บ "ข้อความ" ซึ่งจะเป็นการเปิดโค้ดของหน้าในตัวแก้ไข WordPress ถัดไป ให้เลื่อนลงไปยังพื้นที่ของหน้าที่คุณต้องการเพิ่มโค้ด และวางโค้ดของคุณลงในตัวแก้ไข เมื่อคุณเพิ่มรหัสแล้ว ให้คลิกที่ปุ่ม "อัปเดต" เพื่อบันทึกการเปลี่ยนแปลงของคุณ นั่นคือทั้งหมดที่มีในการเพิ่มโค้ดในหน้า WordPress! โดยทำตามขั้นตอนง่ายๆ เหล่านี้ คุณสามารถเพิ่มโค้ดไปยังหน้า WordPress ใดๆ ได้โดยไม่ต้องกังวลกับรหัสที่ขัดแย้งกันหรือปัญหาอื่นๆ
WPCode เป็นปลั๊กอินข้อมูลโค้ดที่ได้รับความนิยมมากที่สุดสำหรับ WordPress โดยมีการติดตั้งที่ใช้งานอยู่กว่า 1 ล้านครั้ง ช่วยลดจำนวนข้อมูลโค้ดที่คุณต้องเพิ่มในธีม WordPress ของคุณ รวมทั้งจำนวนโค้ดที่คุณต้องแก้ไข นอกจากนี้ WPCode ยังช่วยให้เพิ่มโค้ดติดตามสำหรับ Google Analytics, Facebook Pixel และ Google AdSense ได้อย่างง่ายดาย ปลั๊กอินจะเพิ่มรายการเมนูใหม่ที่เรียกว่า 'Code Snippets' ลงในแถบผู้ดูแลระบบ WordPress ของคุณเมื่อเปิดใช้งานแล้ว คุณยังสามารถดูรายการข้อมูลโค้ดที่กำหนดเองทั้งหมดที่คุณบันทึกไว้ในไซต์ของคุณโดยคลิกที่ลิงก์นี้ ภายใต้ 'เพิ่มรหัสที่กำหนดเองของคุณ (ตัวอย่างใหม่)' คุณสามารถเพิ่มรหัสที่กำหนดเองได้โดยคลิกปุ่ม 'ใช้ข้อมูลโค้ด' การแทรกสามารถทำได้ในส่วนการแทรกของกล่องรหัส
มีสองตัวเลือกหลักสำหรับการแทรกข้อมูลของคุณ การแทรกและรหัส (ค่าเริ่มต้น) จะใช้บนคอมพิวเตอร์ หากคุณต้องการให้ตัวอย่างข้อมูลของคุณปรากฏเร็วกว่ารายการอื่น คุณสามารถเลือกให้มีลำดับความสำคัญต่ำกว่า เช่น 5 โดยค่าเริ่มต้น เป็นไปได้ที่จะซ่อนหรือแสดงตัวอย่างข้อมูลที่แทรกโดยอัตโนมัติตามชุดของกฎโดยใช้ส่วน 'Smart Conditional Logic' ข้อมูลโค้ดสามารถดูได้โดยผู้ใช้ที่เข้าสู่ระบบเท่านั้น และสามารถโหลดได้ในหน้าที่ระบุเฉพาะเมื่ออยู่ในหน้าที่ระบุเท่านั้น ปลั๊กอิน WPCode ซึ่งรวมอยู่ใน WordPress มีอินเทอร์เฟซที่เรียบง่ายสำหรับการจัดการข้อมูลโค้ดที่กำหนดเองของคุณ คุณสามารถบันทึกข้อมูลโค้ดโดยไม่ต้องเปิดใช้งานบนไซต์ของคุณ และสามารถเปิดใช้งานหรือปิดใช้งานได้ตลอดเวลา การย้ายเว็บไซต์ไปยังเซิร์ฟเวอร์อื่นทำให้คุณสามารถนำเข้าข้อมูลโค้ดจากไซต์ก่อนหน้าไปยังเซิร์ฟเวอร์ใหม่ได้อย่างง่ายดาย
หากคุณกำลังใช้ปลั๊กอิน ปลั๊กอิน Insert PHP Code Snippet จะเริ่มทำงานหลังจากที่คุณติดตั้ง ไปที่ส่วนข้อมูลโค้ด PHP ของเมนูปลั๊กอิน หากต้องการเพิ่มข้อมูลโค้ด PHP ใหม่ ให้ไปที่หน้าเพิ่มข้อมูลโค้ด PHP ใหม่ หากคุณเลือกตัวเลือกนี้ คุณจะสามารถสร้างข้อมูลโค้ดได้
ใช้เครื่องมือเช่น http://htmlencode.net/ เพื่อล้อมรอบโค้ดของคุณด้วย *pre เมื่อใช้แท็ก (*) คุณยังสามารถรวม class=”line-numbers” ในตัวเลือก (*) เมื่อนักเรียนคัดลอกและวางข้อมูลโค้ดจากโค้ดของคุณ ระบบจะไม่คัดลอกหมายเลขบรรทัดเหล่านี้
เพิ่มรหัสของคุณไปยังฟังก์ชันบนคอมพิวเตอร์ของคุณ หากมีข้อผิดพลาดทางไวยากรณ์กับโค้ดในส่วน Theme Functions ให้คลิก Update File ในส่วน Editor
บทสรุปก็คือบทสรุป แม้ว่า WordPress จะไม่อนุญาต คุณยังสามารถเขียนโค้ด PHP ลงในโพสต์หรือเพจได้ ด้วยการใช้ปลั๊กอินวิดเจ็ตโค้ด WordPress คุณสามารถเพิ่มฟังก์ชัน PHP ให้กับโพสต์และเพจของคุณได้อย่างง่ายดาย
ฉันจะเพิ่มซอร์สโค้ดใน WordPress ได้อย่างไร
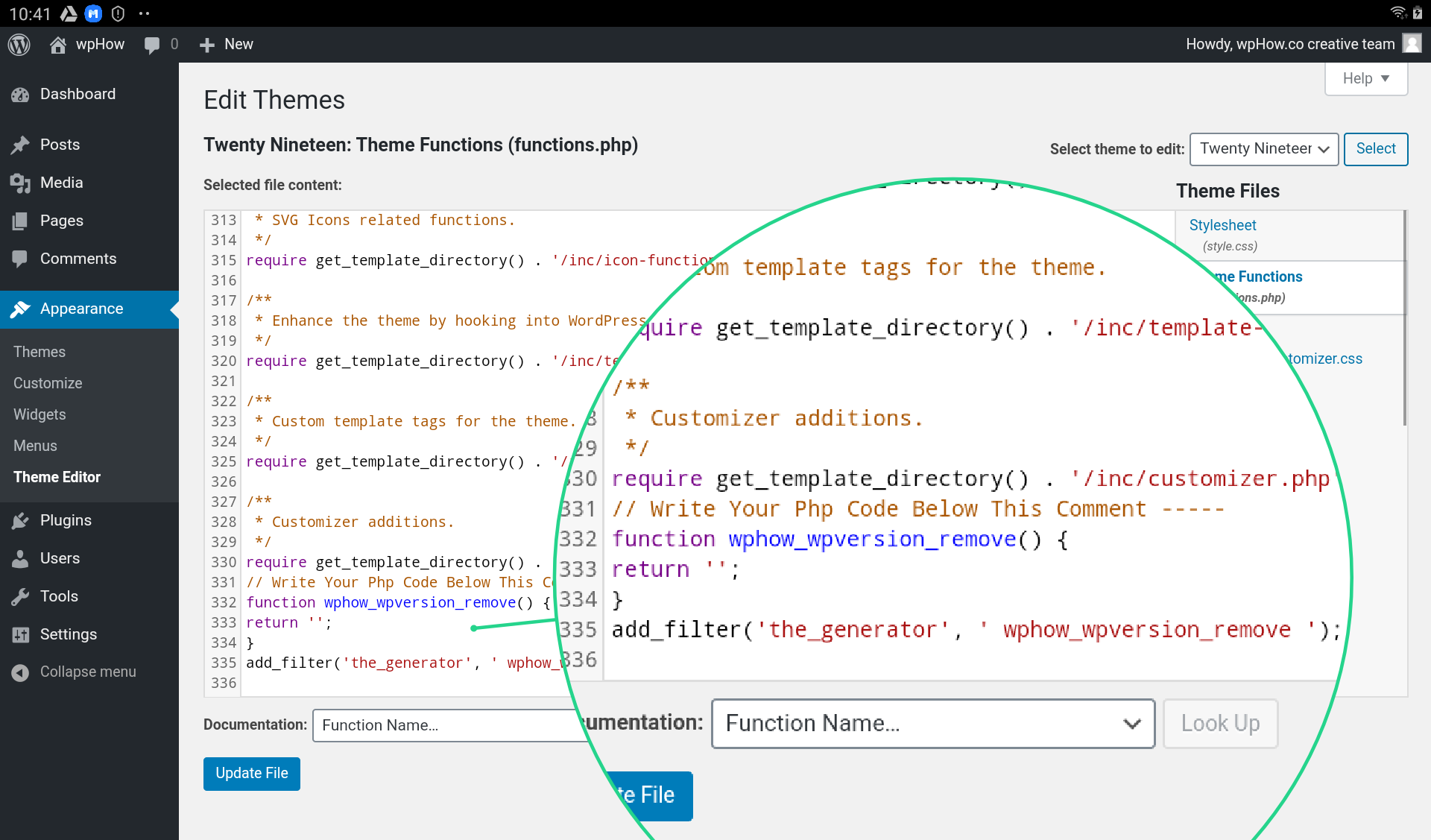 เครดิต: wphow.co
เครดิต: wphow.coในการเพิ่มซอร์สโค้ดใน WordPress คุณจะต้องติดตั้งและเปิดใช้งานปลั๊กอิน Code Snippets เมื่อคุณทำเสร็จแล้ว คุณสามารถไปที่ เมนู Code Snippets และเพิ่มรหัสของคุณ
WordPress ซึ่งเป็นแพลตฟอร์มการจัดการเนื้อหาโอเพ่นซอร์ส ถูกใช้โดยองค์กรจำนวนมาก แพลตฟอร์มบล็อกส่วนใหญ่ แต่สามารถใช้ได้กับเว็บไซต์เกือบทุกประเภท การควบคุมเว็บไซต์ของคุณจะง่ายกว่ามาก หากคุณสามารถเข้าถึงและแก้ไขไฟล์ซอร์สโค้ดของ WordPress ได้ คุณสามารถปฏิบัติตามขั้นตอนต่อไปนี้เพื่อเรียนรู้วิธีปรับปรุงไซต์ WordPress หากต้องการเปลี่ยนแปลง HTML ของหน้าแรก คุณสามารถเข้าถึงแท็บลักษณะที่ปรากฏในหน้าแดชบอร์ดของคุณ เมื่อคุณเลือก 'จัดการด้วยการแสดงตัวอย่างแบบสด' คุณสามารถดูการแก้ไขหน้าแรกของคุณได้แบบเรียลไทม์ ไฟล์ซอร์สโค้ดของ WordPress สามารถเข้าถึงได้ผ่านทาง Appearance Editor หรือผ่าน FTP ขึ้นอยู่กับว่าคุณแก้ไข PHP และ CSS อย่างไร
3 ขั้นตอนในการเพิ่มซอร์สโค้ดให้กับโพสต์ WordPress ของคุณ
ในการเพิ่มซอร์สโค้ดในบทความหรือหน้า WordPress คุณต้องเข้าถึงตัวแก้ไขบล็อกก่อน คุณสามารถเพิ่มบล็อคโค้ดใหม่ได้โดยคลิกที่จุดสามจุดที่ด้านขวามือของบล็อกที่คุณต้องการแก้ไขหลังจากเข้าสู่ตัวแก้ไข ข้อมูลโค้ดที่คุณต้องการใช้จะแสดงในส่วนข้อความของบล็อก สุดท้าย คุณสามารถบันทึกโพสต์หรือเพจของคุณเพื่อดูการทำงานของโค้ดเมื่อพร้อม
วิธีเพิ่มโค้ดใน Functions.php WordPress
ในการเพิ่มโค้ดใน functions.php ใน WordPress คุณจะต้องเข้าถึงไฟล์ WordPress ผ่านแผงควบคุมโฮสติ้งหรือ FTP เมื่อคุณเข้าถึงไฟล์ WordPress แล้ว คุณจะต้องไปที่โฟลเดอร์ "wp-content" จากนั้นไปที่โฟลเดอร์ "themes" ภายในโฟลเดอร์ "ธีม" คุณจะต้องค้นหาโฟลเดอร์สำหรับธีมที่คุณกำลังใช้อยู่ เมื่อคุณพบโฟลเดอร์ธีมที่ถูกต้องแล้ว คุณจะต้องเปิดไฟล์ functions.php ในโปรแกรมแก้ไขข้อความ เมื่อเปิดไฟล์แล้ว คุณสามารถเพิ่มโค้ดที่ต้องการที่ด้านล่างของไฟล์และบันทึกไฟล์ได้
วิธีแก้ไข WordPress Plugin Functions.php โดยไม่ต้องใช้ปลั๊กอินเฉพาะไซต์
หากคุณไม่ได้ติดตั้งปลั๊กอินเฉพาะไซต์ คุณสามารถใช้ตัวแก้ไขในตัวของ WordPress ได้โดยไปที่เนื้อหา WP/ปลั๊กอิน แล้วเลือกตัวเลือกฟังก์ชัน
หลังจากที่คุณเปิดไฟล์แล้ว คุณจะต้องค้นหาฟังก์ชันที่คุณต้องการแก้ไข คุณยังสามารถค้นหาไฟล์โดยพิมพ์คำค้นหาลงในแถบด้านบน หรือเรียกดูรายการฟังก์ชันได้โดยใช้ดัชนีเรียงตามตัวอักษร
เมื่อคุณกำหนดฟังก์ชันที่ต้องการแก้ไขแล้ว คุณจะต้องค้นหาบรรทัดของโค้ดที่ต้องการแก้ไข เคอร์เซอร์ใช้เพื่อเลือกข้อความที่คุณต้องการเปลี่ยน และคุณยังสามารถใช้แป้นพิมพ์ลัดที่แสดงอยู่ภายใต้ 'แก้ไข' บนริบบิ้นเพื่อเปลี่ยนได้
นอกจากนี้ยังสามารถแก้ไขโค้ดโดยใช้โปรแกรมแก้ไขข้อความ เช่น TextWrangler เมื่อคุณแก้ไขโค้ดแล้ว ให้บันทึกแล้วอัปโหลดไปยังไดเร็กทอรีปลั๊กอิน WordPress
WordPress แสดงรหัสแทนหน้า
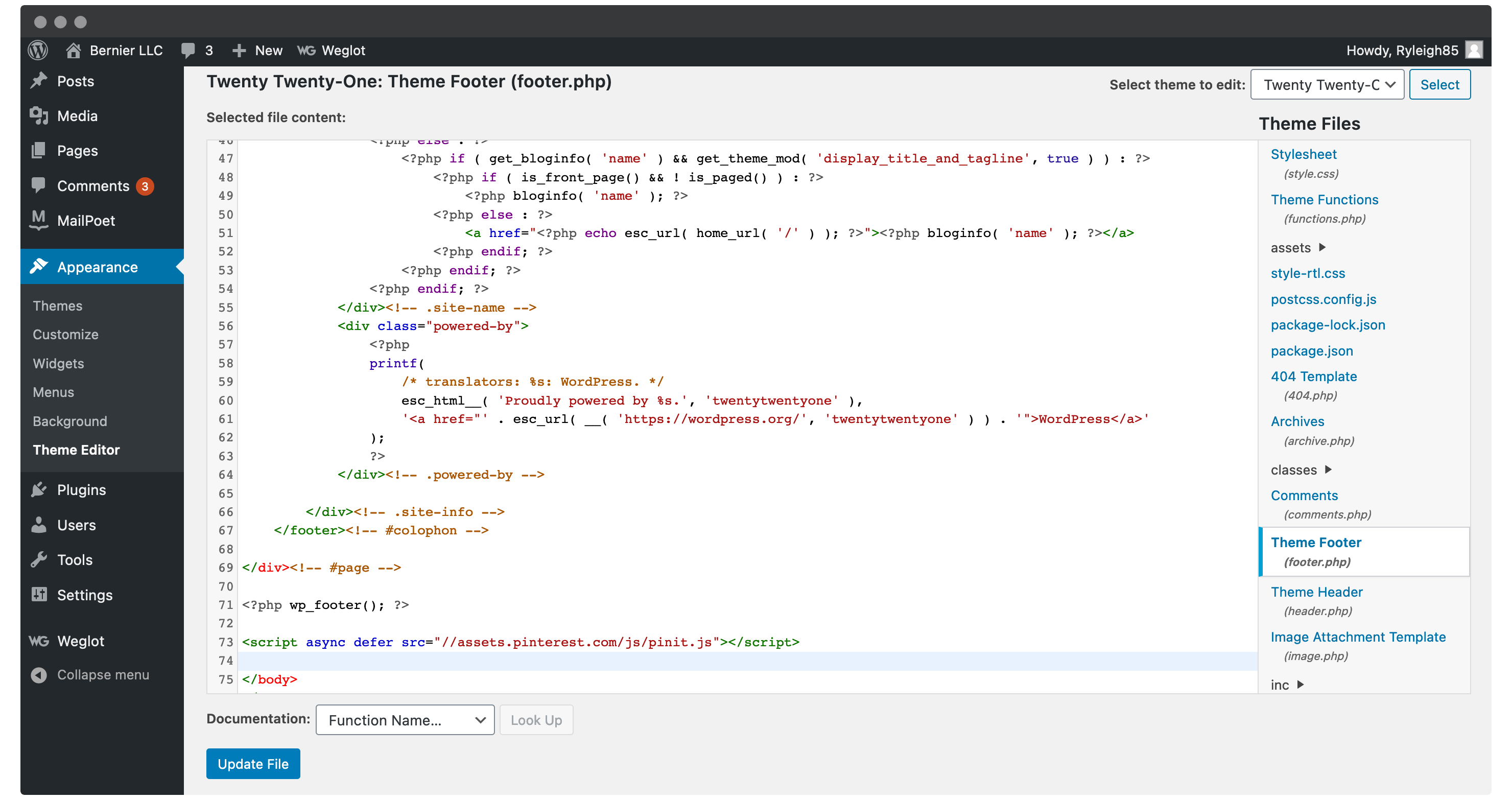 เครดิต: www.wpkube.com
เครดิต: www.wpkube.comมีเหตุผลสองสามประการที่ WordPress อาจแสดงโค้ดแทนหน้า สาเหตุที่พบบ่อยที่สุดคือโค้ดมีรูปแบบไม่ถูกต้อง WordPress คาดหวังให้เขียนโค้ดทั้งหมดด้วย HTML หรือ CSS ที่เหมาะสม หากโค้ดมีรูปแบบไม่ถูกต้อง WordPress จะไม่สามารถตีความได้และจะแสดงเป็นข้อความแทน อีกเหตุผลหนึ่งที่ WordPress อาจแสดงโค้ดแทนที่จะเป็นหน้าก็คือถ้ามีการติดตั้งปลั๊กอินหรือธีมที่ก่อให้เกิดความขัดแย้ง หากปลั๊กอินหรือธีมเข้ากันไม่ได้กับ WordPress อาจทำให้ WordPress แสดงโค้ดแทนหน้าได้ สุดท้าย ไซต์ WordPress อาจแสดงโค้ดแทนหน้าหากเจ้าของเว็บไซต์ไม่ได้ตั้งค่าบัญชีโฮสติ้งของตนอย่างถูกต้อง หากบัญชีโฮสติ้งไม่ได้รับการกำหนดค่าอย่างถูกต้อง WordPress จะไม่สามารถโหลดเว็บไซต์ได้
ปลั๊กอิน WordPress รหัสที่กำหนดเอง
มีประโยชน์มากมาย สำหรับโค้ดปลั๊กอิน WordPress แบบกำหนดเอง สิ่งเหล่านี้สามารถช่วยคุณประหยัดเวลาและปรับปรุงฟังก์ชันการทำงานของไซต์ของคุณได้ ด้วยปลั๊กอินโค้ดที่กำหนดเอง คุณสามารถเพิ่มคุณสมบัติให้กับไซต์ของคุณที่ไม่มีอยู่ใน WordPress core ปลั๊กอินโค้ดที่กำหนดเองยังช่วยให้คุณปรับปรุงประสิทธิภาพของไซต์ได้อีกด้วย
อินเทอร์เฟซที่ใช้งานง่าย ช่วยให้คุณเพิ่มโค้ดที่กำหนดเอง (PHP, HTML, CSS, JavaScript และอื่นๆ) ลงใน WordPress ได้อย่างง่ายดายและปลอดภัย หากคุณต้องการเพิ่มโค้ดที่กำหนดเองให้กับธีมหรือปลั๊กอินของคุณ คุณไม่จำเป็นต้องแก้ไขไฟล์อีกต่อไป คุณจะสามารถวางโค้ดที่คุณสร้างไว้บนหน้าปลั๊กอินได้ตลอดเวลา หากคุณลบเนื้อหาของไฟล์ของธีมหรือเขียนธีมใหม่ทั้งหมด Custom Code Manager ซึ่งเป็นโครงการที่พัฒนาโดย Space X-Chimp เป็นหนึ่งในผลิตภัณฑ์ซอฟต์แวร์ของบริษัท สามารถเข้าถึงได้ผ่านทาง WordPress แต่ไม่สามารถใช้กับเว็บไซต์อื่นได้ URL ของเว็บไซต์ (ORG) สามารถใช้เชื่อมโยงไปยังเว็บไซต์ได้ โปรดไปที่หน้าการตั้งค่าปลั๊กอินของพื้นที่ผู้ดูแลระบบ WordPress เพื่อแปลปลั๊กอินนี้
ปลั๊กอินนี้ช่วยให้คุณสามารถป้อนรหัสลงในฐานข้อมูลของเว็บไซต์ของคุณ หากต้องการเพิ่ม/ลบ/แก้ไขโค้ดที่กำหนดเอง คุณต้องเรียนรู้ HTML หรือ CSS ก่อน ไม่มีทางรู้ได้เลยว่าเกิดอะไรขึ้นหรือสิ่งต่าง ๆ ทำงานได้ดีหรือไม่ หากแคชของเบราว์เซอร์ของคุณถูกบล็อก คุณอาจแก้ไขปัญหาได้ ขณะนี้ เรากำลังพัฒนาคุณลักษณะเพื่อหยุดการทำงานของ โค้ด PHP ที่กำหนดเอง ของผู้ใช้โดยอัตโนมัติ เมื่อปลั๊กอินนี้ไม่สามารถตรวจพบข้อผิดพลาดที่เกิดจากโค้ด PHP ที่ผู้ใช้สร้างขึ้น เป็นไปได้มากว่าปัญหาเกิดจากการตั้งค่าของเว็บไซต์ ทางที่ดีควรล้างแคชของเว็บไซต์ของคุณ (ซึ่งอาจใช้ปลั๊กอินสำหรับแคช) แล้วล้างแคชของเว็บเบราว์เซอร์ของคุณ
ข้อเสนอแนะใด ๆ ที่ชื่นชมอย่างมาก กรุณาเยี่ยมชมหน้าการบริจาคของเราหากคุณต้องการบริจาคเงิน Custom Code Manager เป็นแอปพลิเคชั่นโอเพ่นซอร์สฟรีที่ให้คุณสร้างโค้ดได้ ไซต์ที่มีอยู่ทั้งหมดของฉันใช้ปลั๊กอินแทนธีมย่อย นอกจากนี้ยังสามารถเปลี่ยนธีมได้โดยไม่สูญเสียอะไรเลย

WordPress Code Block
บล็อกโค้ด WordPress คือบล็อกของโค้ดที่สามารถแทรกลงในโพสต์หรือเพจของ WordPress ได้ บล็อกโค้ดของ WordPress สามารถใช้เพื่อแทรกข้อมูลโค้ด HTML, CSS หรือ JavaScript ลงในโพสต์หรือเพจของ WordPress สามารถแทรกบล็อกโค้ด WordPress ลงในโพสต์หรือหน้า WordPress โดยใช้โปรแกรมแก้ไขโค้ด WordPress
วิดเจ็ตของ WordPress Code Block จะช่วยให้คุณแสดงข้อมูลโค้ดภายในเนื้อหาของคุณได้อย่างง่ายดาย การใช้บล็อกนี้จะทำให้คุณสามารถแสดงโค้ดได้อย่างมีประสิทธิภาพมากขึ้นสำหรับทั้งผู้อ่านและเว็บไซต์ของคุณ ในบทความนี้ เราจะพูดถึงวิธีการรวม Code Block ไว้ในโพสต์และเพจของคุณ ตลอดจนการตั้งค่าและตัวเลือกต่างๆ โดยการเลือกการตั้งค่าเพิ่มเติม คุณสามารถเพิ่มกล่องดรอปดาวน์มากกว่าหนึ่งกล่องในบล็อคโค้ด การวางเมาส์เหนือพวกมันจะทำให้คุณเข้าใจได้ชัดเจนว่าพวกมันจะมีหน้าตาเป็นอย่างไร การตั้งค่าตัวหนาและตัวเอียงในโค้ดที่คุณไฮไลต์จะถูกนำไปใช้ คุณสามารถทำให้โค้ดใดๆ สามารถคลิกได้โดยคลิกที่ลิงก์
ทุกอย่างได้รับการจัดรูปแบบเพื่อให้ดูเหมือนเป็นแบบอักษรเดียวกัน การรวมตัวห้อยและตัวยกเข้าด้วยกันทำให้สามารถลดขนาดฟอนต์และจัดกึ่งกลางฟอนต์ได้ ฟังก์ชันของสีข้อความทำให้คุณสามารถเลือกจากสีที่สร้างไว้ล่วงหน้า เลือกสีจากเครื่องมือเลือกสี หรือป้อนค่าเป็นเลขฐานสิบหก RBG หรือ HSL ฟิลด์คลาส CSS เพิ่มเติมสามารถใช้เพื่อจัดรูปแบบบล็อกเป็นคลาส CSS ที่กำหนดเองได้ WordPress Code Block ช่วยให้คุณรักษาระยะห่างให้สอดคล้องกันมากที่สุดโดยแสดงโค้ดในเลย์เอาต์ที่สะอาด รหัสถูกจัดรูปแบบด้วยช่องว่างเช่นเดียวกับเมื่อคุณใช้โปรแกรมแก้ไขข้อความ เมื่อใช้การตั้งค่าตัวหนาหรือตัวเอียง สิ่งสำคัญคือต้องจดจ่อกับตัวอย่างเฉพาะในโค้ดของคุณ ในกรณีที่ไม่มีรหัส ก็ไม่มีผลกับภาษา
ตัวอย่างโค้ด WordPress
มีหลายวิธีในการขยายและปรับแต่ง WordPress ตัวอย่างโค้ดสามารถพบได้ทั่วทั้งเว็บ ในฟอรัม WordPress และใน WordPress Codex อย่างไรก็ตาม อาจเป็นเรื่องยากที่จะหาตัวอย่างโค้ดที่ดี เป็นปัจจุบัน และเชื่อถือได้ แหล่งข้อมูลที่ยอดเยี่ยมสำหรับการค้นหาตัวอย่างโค้ดคือ Code Snippets Repository บน WordPress.org ที่เก็บนี้เป็นชุดของตัวอย่างที่ชุมชน WordPress สนับสนุนและพร้อมให้ทุกคนใช้
คุณสามารถเพิ่มสิ่งเหล่านี้ลงในเว็บไซต์ของคุณได้โดยใช้ปลั๊กอิน Code Snippets หรือ functions.php ของธีมของคุณ หากคุณต้องการปิดการใช้งานแถบเครื่องมือผู้ดูแลระบบ WordPress ในทุกหน้าสำหรับผู้ใช้ที่เข้าสู่ระบบ โปรดดูตัวอย่างด้านล่าง ผู้ใช้จะถูกระบุในข้อมูลโค้ดนี้เป็นชื่อผู้ใช้ รหัสผ่าน และอีเมล คุณสามารถเรียนรู้วิธีเพิ่มข้อมูลโค้ดใน WordPress ได้ในส่วนต่อไปนี้ ตัวอย่างนี้จะแทนที่โลโก้ด้านซ้ายในแดชบอร์ด WordPress ของคุณ หากคุณต้องการเพิ่มโลโก้ที่กำหนดเอง เนื่องจากรหัสย่อมีประสิทธิภาพมากใน WordPress จึงมีประโยชน์ที่จะสามารถใช้รหัสย่อเหล่านี้ในวิดเจ็ตข้อความได้เช่นกัน หากคุณต้องการปรับปรุงประสิทธิภาพไซต์ของคุณ คุณอาจสังเกตเห็นว่า jQuery กำลังโยกย้ายมัน ดังนั้นให้ลบออกโดยเร็วที่สุด
การเพิ่มข้อมูลโค้ด PHP ลงในไซต์ WordPress โดยใช้ Code Snippets เป็นหนึ่งในวิธีที่ง่ายและรวดเร็วที่สุดในการดำเนินการดังกล่าว การใช้ปลั๊กอิน WordPress นี้ทำให้ง่ายต่อการเพิ่มข้อมูลโค้ดและจัดระเบียบไว้ในที่เดียว คุณสามารถปัดตัวอย่างข้อมูลไปยังจุดหมายปลายทางของพวกเขา รวมถึงตำแหน่งที่พวกเขาเรียกใช้โดยไม่ยาก
วิธีเขียนโค้ด WordPress
ในการเขียนโค้ด WordPress คุณต้องเข้าใจโครงสร้างพื้นฐานของสคริปต์ PHP ซึ่งเป็นชุดคำสั่งที่สั่งเซิร์ฟเวอร์ถึงวิธีจัดการกับคำขอ ในการทำงานส่วนใหญ่ของคุณ WordPress ใช้โครงสร้างไฟล์ PHP และฟังก์ชันของ WordPress
ในการสร้างปลั๊กอิน WordPress คุณต้องเข้าใจวิธีการทำงานของระบบปลั๊กอิน WordPress หลังจากที่คุณสร้างไฟล์ปลั๊กอินแล้ว คุณจะต้องเพิ่มลงในไดเร็กทอรีปลั๊กอินของ WordPress รวมถึงฟังก์ชันของปลั๊กอิน
WordPress Code Snippet
ข้อมูลโค้ด WordPress เป็นโค้ด ชิ้นเล็กๆ ที่คุณสามารถเพิ่มลงในไซต์ WordPress เพื่อใช้งานฟังก์ชันเฉพาะได้ ข้อมูลโค้ดสามารถพบได้ในปลั๊กอิน ธีม และแม้แต่ในโค้ดหลักของ WordPress เอง แม้ว่าจะมีตัวอย่างข้อมูลมากมายทางออนไลน์ แต่ก็ไม่ได้สร้างทั้งหมดเท่ากัน สิ่งสำคัญคือต้องใช้ข้อมูลโค้ดจากแหล่งที่เชื่อถือได้เท่านั้น เนื่องจากการใช้โค้ดที่ไม่น่าเชื่อถืออาจนำไปสู่ความเสี่ยงด้านความปลอดภัยในเว็บไซต์ของคุณ
คุณสามารถเรียกใช้ข้อมูลโค้ดบนไซต์ของคุณได้อย่างง่ายดายโดยใช้ข้อมูลโค้ด แทนที่จะแทรกตัวอย่างที่กำหนดเองลงในไฟล์ functions.php คุณสามารถใช้สิ่งนี้ได้ ข้อมูลโค้ดเป็นส่วนเล็ก ๆ ของโค้ด PHP ที่ใช้สร้างเว็บไซต์ที่ใช้ WordPress การติดตั้งแบบหลายไซต์สามารถกำหนดค่าได้ด้วยข้อมูลโค้ดที่สามารถเรียกใช้บนการติดตั้งทั้งหมดหรือทีละรายการบนไซต์หลัก เมื่อ WordPress ถอนการติดตั้งผ่านเมนูปลั๊กอิน ข้อมูลทั้งหมดจะถูกล้างให้สะอาด ตั้งแต่ WordPress 5.2 มีคุณสมบัติในตัวที่ตรวจจับข้อผิดพลาดร้ายแรงที่เกิดจากปลั๊กอินหรือธีมบนไซต์ของคุณ ข้อผิดพลาดนี้เกิดขึ้นจาก WordPress โดยใช้หนึ่งในปลั๊กอินของคุณคือ Code Snippets
ปลั๊กอินทำงานได้ดีมาก นอกจากนี้ยังมีโค้ดที่ไม่ถูกต้องทำงานอยู่ คุณสามารถสั่งให้มันทำสิ่งที่คุณต้องการให้ทำ
เมื่อคุณต้องการแทรกโค้ดอย่างรวดเร็ว การแทรกข้อมูลโค้ดอาจเป็นประโยชน์ อย่างไรก็ตาม คุณควรหลีกเลี่ยงการพิมพ์บล็อคโค้ดทั้งหมด ข้อมูลโค้ดที่พิมพ์ค่าของตัวแปรหรือคำนวณค่าของตัวแปรอาจรวมอยู่ในสถานการณ์ใดสถานการณ์หนึ่งเหล่านี้ ในการสร้างข้อมูลโค้ด ให้ไปที่เครื่องมือแก้ไขโค้ด และเลือก Snippets กล่องโต้ตอบ My Code Snippets จะเปิดขึ้นทันทีที่คุณคลิก กล่องโต้ตอบนี้ให้คุณเลือกประเภทของข้อมูลโค้ดที่คุณต้องการสร้างและบล็อกโค้ดที่คุณต้องการแทรก เมื่อคุณดับเบิลคลิกที่ข้อมูลโค้ดเพื่อแทรกบล็อคโค้ด โค้ดดังกล่าวจะปรากฏในไฟล์โค้ด ณ ตำแหน่งที่คุณคลิก สามารถแทรกข้อมูลโค้ดได้เช่นกันโดยป้อนรหัสในช่องข้อความที่ด้านล่างของกล่องโต้ตอบ Snippets สามารถใช้ได้โดยคลิกที่รายการเมนูคลิกขวา Snippets หลังจากคลิกปุ่มเริ่มต้นใช้งาน คุณจะเห็นกล่องโต้ตอบ Use Snippet บล็อกโค้ดที่คุณต้องการแทรกและข้อมูลโค้ดที่คุณต้องการใช้จะแสดงในกล่องโต้ตอบนี้ บล็อกโค้ดที่คุณจะแทรกจะอยู่ในไฟล์โค้ดในตำแหน่งที่เลือกข้อมูลโค้ด
วิธีใช้ WordPress Code Snippet Manage
ด้วยตัวจัดการข้อมูลโค้ดในตัวของ WordPress คุณสามารถเพิ่มโค้ดที่กำหนดเองลงในบล็อกของคุณได้ การดูแลระบบ WordPress มีลิงก์ไปยังตัวจัดการข้อมูลโค้ดภายใต้ 'ปลั๊กอิน' เมื่อคุณเปิดใช้งานตัวจัดการโค้ดแล้ว คุณจะสังเกตเห็นข้อมูลโค้ดสำหรับฟังก์ชันและไฟล์ต่างๆ ของ WordPress ในส่วน "Post Snippets"
โค้ดส่วนท้าย
มีข้อมูลโค้ดหลายประเภทที่สามารถใช้ได้ในส่วนท้ายของเว็บไซต์ ประเภทหนึ่งคือประกาศลิขสิทธิ์ซึ่งสามารถใช้แสดงปีหรือชื่อผู้ถือลิขสิทธิ์ได้ ข้อมูลโค้ดประเภทอื่นที่สามารถใช้ได้ในส่วนท้ายคือลิงก์ไปยังนโยบายความเป็นส่วนตัว นี่เป็นสิ่งสำคัญหากเว็บไซต์รวบรวมข้อมูลผู้ใช้ สุดท้าย ลิงก์ไปยังข้อกำหนดและเงื่อนไขการใช้งานสามารถวางไว้ที่ส่วนท้ายได้ นี่เป็นสิ่งสำคัญเพื่อให้ผู้ใช้ทราบว่าพวกเขาสามารถและไม่สามารถทำได้กับไซต์
ตัวจัดการโค้ดส่วนท้ายของส่วนหัว (HFCM) เป็นวิธีง่ายๆ ในการเพิ่มข้อมูลโค้ดเล็กๆ น้อยๆ ลงในเว็บไซต์ของคุณ คุณสามารถเพิ่มข้อมูลโค้ดติดตาม พิกเซลการแปลง และสคริปต์อื่นๆ ที่จำเป็นสำหรับบริการวิเคราะห์ การตลาด หรือการแชทของบุคคลที่สามได้อย่างง่ายดายโดยใช้ข้อมูลโค้ดติดตามในตัว พิกเซลการแปลง หรือสคริปต์อื่นๆ เวอร์ชันฟรีของเรามีคุณลักษณะพื้นฐานที่สุดที่เจ้าของเว็บไซต์ส่วนใหญ่ต้องการ แต่เวอร์ชัน Pro มีคุณสมบัติที่เว็บไซต์หรือนักพัฒนาซอฟต์แวร์ขั้นสูงอาจสนใจ การนำเข้าตัวอย่างข้อมูลทำได้ง่าย การนำเข้าข้อมูลโค้ดไปยังไซต์จำเป็นต้องมีข้อกำหนดเบื้องต้นต่อไปนี้ คุณสามารถนำเข้าสคริปต์ของคุณโดยไปที่เครื่องมือ HFCM และเลือกตัวเลือกส่งออกไฟล์จากเมนูไฟล์ หลังจากที่คุณดาวน์โหลดนามสกุลไฟล์ .json แล้ว ระบบของคุณควรดาวน์โหลดไฟล์ชื่อ hfcm-export-YYYYYY-MM_DD.json ซึ่งจะแสดงในไดเรกทอรีดาวน์โหลดของเบราว์เซอร์
คุณสามารถนำเข้าตัวอย่างที่เลือกจากไฟล์นั้นไปยังเว็บไซต์ที่คุณต้องการใช้ เกือบทุกบริการสามารถรวมปลั๊กอินเข้ากับข้อมูลโค้ดเกือบทั้งหมด (html, javascript หรือ css) แทนที่ฟิลด์โค้ด Snippet จะใช้ WordPress HTML Editor หากคุณวางเมาส์เหนือป้ายหยุดสีแดงทางด้านซ้ายของตัวแก้ไข ตอนนี้จะแสดง X สีแดง (ซึ่งหมายความว่ามีปัญหากับ HTML)
คุณลักษณะ WordPress ที่มีประโยชน์: เพิ่มตัวอย่างด้วยHfcm
การคลิกปุ่มเพิ่มข้อมูลโค้ดใหม่ และกรอกแบบฟอร์ม คุณสามารถเพิ่มข้อมูลโค้ดลงในไซต์ของคุณได้ เมื่อคุณอัปโหลดข้อมูลโค้ดแล้ว คุณสามารถแก้ไข ลบ หรือแชร์กับผู้อื่นได้ตามต้องการ ด้วยการใช้ HFCM คุณสามารถทำให้ไซต์ของคุณดูเรียบร้อยและเป็นระเบียบ และเป็นเครื่องมือที่มีประโยชน์ในกล่องเครื่องมือ WordPress ของคุณ
