วิธีเพิ่มเส้นตัดให้กับงานออกแบบของคุณใน Silhouette Studio
เผยแพร่แล้ว: 2023-01-29เมื่อสร้างงานออกแบบใน Silhouette Studio คุณอาจต้องเพิ่มเส้นตัดลงในไฟล์ของคุณ สามารถทำได้โดยเลือกเครื่องมือ “เส้นตัด” จากแถบเครื่องมือด้านซ้าย จากนั้น คุณสามารถคลิกและลากเพื่อวาดเส้นที่ใดก็ได้บนงานออกแบบของคุณ มีบางสิ่งที่ควรคำนึงถึงเมื่อเพิ่มเส้นตัดในการออกแบบของคุณ ขั้นแรก คุณต้องแน่ใจว่ามองเห็นเส้นตัดกับพื้นหลังได้ คุณสามารถทำได้โดยเปลี่ยนสีของเส้นหรือพื้นหลัง ประการที่สอง คุณจะต้องแน่ใจว่าเส้นนั้นเป็นสีที่แตกต่างจากเส้นอื่นๆ ในการออกแบบของคุณ สิ่งนี้จะช่วยให้ เครื่อง Silhouette รู้ว่าต้องตัดเส้นใด ประการที่สาม คุณจะต้องแน่ใจว่าเส้นมีความกว้างที่เหมาะสม เครื่อง Silhouette สามารถตัดเส้นที่มีความกว้างที่กำหนดเท่านั้น หากเส้นของคุณบางเกินไป อาจตัดไม่ถูกต้อง ประการที่สี่ คุณจะต้องแน่ใจว่าบรรทัดนั้นอยู่ในเลเยอร์ที่ถูกต้อง เครื่อง Silhouette จะตัดเฉพาะเส้นที่อยู่บนเลเยอร์ “Cut” เท่านั้น สุดท้าย คุณจะต้องแน่ใจว่าได้เลือกบรรทัดแล้ว คุณสามารถทำได้โดยคลิกที่บรรทัด เมื่อเลือกบรรทัดแล้ว คุณจะเห็นกล่องสีน้ำเงินรอบๆ เมื่อคุณเพิ่มเส้นตัดลงในการออกแบบของคุณแล้ว คุณสามารถส่งไปยังเครื่อง Silhouette เพื่อตัดได้
ไฟล์ที่ใหม่กว่าบางไฟล์อาจไม่เปิดโดยอัตโนมัติเมื่อคุณไปที่แผง SEND เนื่องจากความผิดพลาดใน Silhouette Studio จากนั้น ใช้ปุ่มเมาส์ปุ่มแรกเพื่อเลื่อนองค์ประกอบต่างๆ บนเสื่อเพื่อให้เลือกได้ง่าย หลังจากที่คุณเลือกรายการของคุณ คุณสามารถคลิกไอคอนตัดคำที่มุมขวาของหน้าจอ เมื่อคุณคลิก CUT คุณจะสังเกตเห็นเส้นตัดสีแดงปรากฏขึ้น Silhouette Studio ให้คุณตั้งค่า SVG จาก shop.loriwhitlock.com เพื่อที่ว่าเมื่อคุณเปิดขึ้นมา เส้นตัดจะถูกตั้งค่าเป็น CUT โดยอัตโนมัติ เลือก Cut Edge จากเมนูแบบเลื่อนลง วิธีนี้ใช้ได้กับทั้งคู่ ไฟล์ STUDIO และ .svg
หากเส้นตัดไม่สอดคล้องกับส่วนที่เหลือของการออกแบบ ก็สามารถคลิกและนำออกได้ หากเส้นตัดไม่แยกออกจากเส้นตัดอื่น คุณต้องคลิกขวาและลบออกจากแป้นพิมพ์
ฉันจะเลือกขอบตัดใน Silhouette Cameo ได้อย่างไร
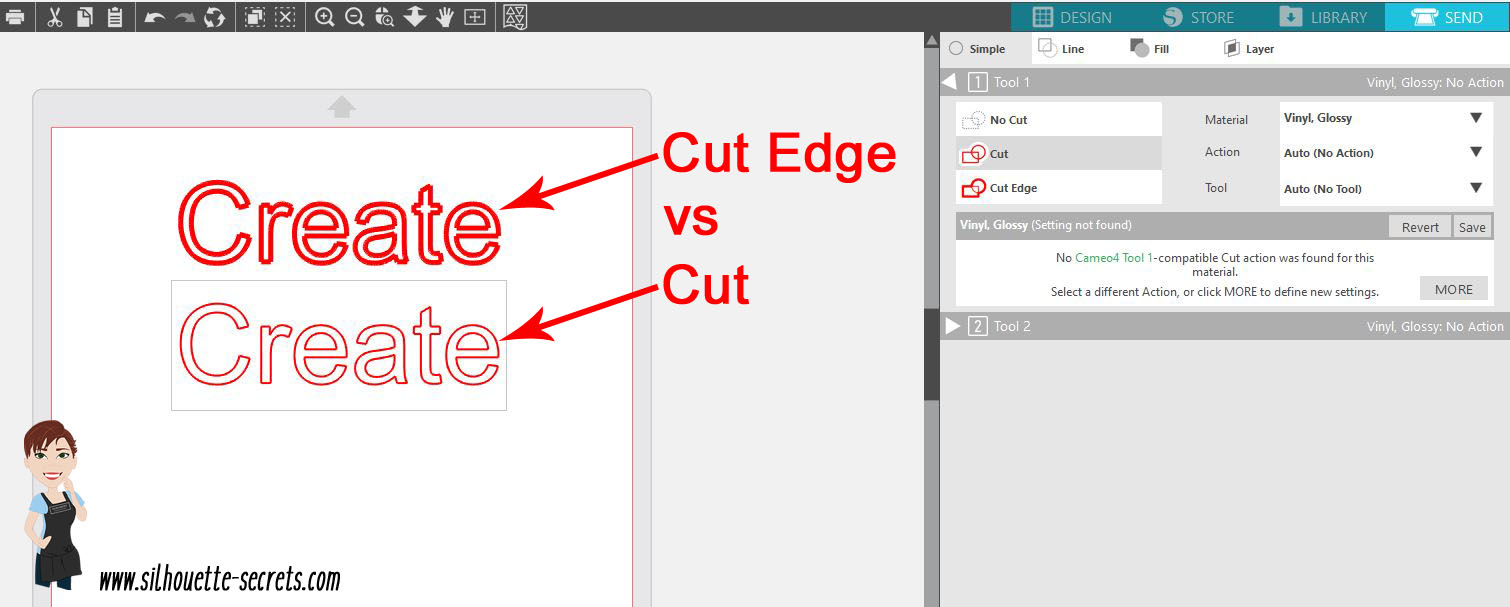
ไม่มีคำตอบที่ชัดเจนสำหรับคำถามนี้ เนื่องจากวิธีที่ดีที่สุดในการเลือกคมตัดใน Silhouette Cameo อาจแตกต่างกันไปขึ้นอยู่กับการออกแบบเฉพาะที่คุณกำลังทำงานด้วย อย่างไรก็ตาม เคล็ดลับบางประการเกี่ยวกับวิธีการเลือกขอบตัดใน Silhouette Cameo รวมถึงการใช้เครื่องมือการเลือกในตัวของซอฟต์แวร์หรือเครื่องมือการเลือกโดยตรง เช่นเดียวกับการเลือกขอบด้วยตนเองด้วยเมาส์ของคุณ นอกจากนี้ คุณยังอาจพบว่าการซูมเข้าในการออกแบบนั้นมีประโยชน์ เพื่อให้คุณมองเห็นขอบตัดได้ง่ายขึ้น
หลังจากที่คุณได้เลือกแท็บเส้นของซอฟต์แวร์ Silhouette Studio แล้ว คุณจะต้องคลิกปุ่มเส้นคะแนน ที่มุมขวาบน คุณสามารถเลือกสีสำหรับเส้นคะแนนและเปลี่ยนการดำเนินการจากการตัดเป็นคะแนน การเลือกสต็อกการ์ดสำหรับวัสดุเป็นสิ่งสำคัญ หากไม่มีคะแนนในเมนูแบบเลื่อนลง หาก Silhouette ยังคงสามารถตัดวัสดุของคุณด้วยความแม่นยำสูงสุด ควรตั้งค่าใบมีดและแรงเป็นการตั้งค่าต่ำสุด หากตั้งค่าใบมีดไว้ที่ 3 องศาฟาเรนไฮต์ และตั้งค่าแรงไว้ที่ 1 องศาฟาเรนไฮต์ Silhouette จะสามารถตัดกระดาษได้อย่างง่ายดาย หากตั้งค่า Blade หรือ Force ไว้สูงเกินไป Silhouette อาจไม่สามารถตัดกระดาษได้เลย หรืออาจตัดกระดาษง่ายเกินไป หลังจากนั้น คุณสามารถเริ่มให้คะแนนการออกแบบของคุณโดยอิงตามการตั้งค่าใบมีดและแรงผสมกัน ใช้เครื่องมือ Pen วาดเส้นแนวตั้งเป็นขั้นตอนแรกในการให้คะแนนเส้น ใช้ปุ่ม Shift เลื่อนเส้นลงไปที่ด้านล่างของการออกแบบ หลังจากนั้นจะต้องปลดล็อคปุ่ม Shift คุณจะสามารถเห็นได้ว่าเส้นมีอาการอย่างไร หากคุณต้องการให้คะแนนหลายเส้น เพียงวาดหลายเส้นโดยใช้เครื่องมือปากกาแล้วปล่อยปุ่ม Shift หลังจากวาดแต่ละเส้นแล้ว Silhouette Studio จะจดจำเส้นโดยอัตโนมัติตามการให้คะแนนอัตโนมัติของโปรแกรม การสร้างเส้นให้คะแนนเป็นเรื่องง่ายด้วย Silhouette Studio และทำให้งานออกแบบของคุณดูน่าสนใจยิ่งขึ้น

ความแตกต่างระหว่างขอบตัดและขอบตัด
คมตัดเป็นขอบเดียวที่ตัดรอบขอบด้านนอกของวัตถุที่ทับซ้อนกัน ในขณะที่คมตัดจะตัดรอบขอบด้านนอกเท่านั้น การตัดจะตัดผ่านวัตถุด้วย ในขณะที่ขอบที่สะอาดรอบๆ การออกแบบของคุณจะเหมาะที่สุด
ฉันจะตัด Svg ใน Silhouette ได้อย่างไร
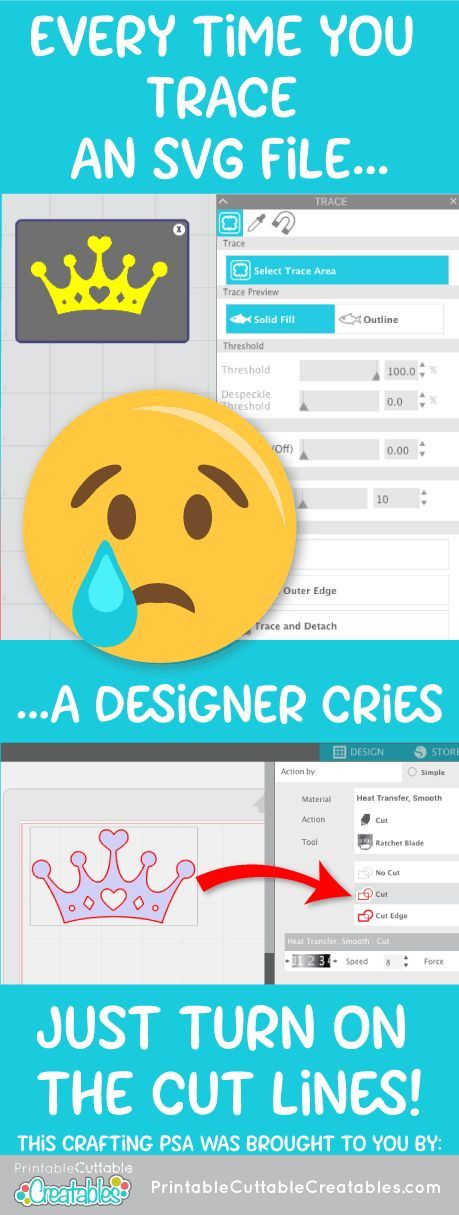
หากต้องการตัด SVG ใน Silhouette ก่อนอื่นให้เปิดซอฟต์แวร์ Silhouette Studio แล้วคลิกแท็บ "Library" จากนั้นคลิกที่ปุ่ม "นำเข้า" และเลือกไฟล์ SVG ที่คุณต้องการตัด เมื่อนำเข้าไฟล์แล้ว ให้คลิกที่แท็บ “ตัด” แล้วเลือกปุ่ม “ตั้งค่าการตัด” ในหน้าต่าง “Cut Settings” เลือก “Material Type” เป็น “Vinyl” และ “Cut Mode” เป็น “Kiss Cut” สุดท้าย คลิกที่ปุ่ม “นำไปใช้” จากนั้นคลิกที่ปุ่ม “ส่งไปยัง Silhouette”
SVG ย่อมาจากกราฟิกแบบเวกเตอร์ที่ปรับขนาดได้ เป็นรูปแบบกราฟิกแบบเวกเตอร์ที่สามารถเพิ่มหรือลดขนาดได้ นักออกแบบหลายคนจะแจกไฟล์ SVG ฟรีเพื่อแลกกับบริการของพวกเขา ไฟล์ในกรณีนี้ไม่พร้อมใช้งานสำหรับคุณ เว้นแต่คุณจะมี Silhouette Studio Designer Edition สามารถใช้ Silhouettes Studio เพื่อนำเข้าไฟล์ได้สองวิธี หากไม่มีไฟล์ SVG อยู่ในรายการ ให้มองหาเอกสาร Chrome HTML หรือสิ่งที่คล้ายกัน เมื่อคุณพบไฟล์แล้ว ให้ดับเบิลคลิกที่ไฟล์นั้น (หรือเลือกและคลิก ตกลง) โฟลเดอร์การออกแบบของผู้ใช้จะถูกใช้เพื่อนำเข้าการออกแบบ หลังจากเลือกการออกแบบของคุณแล้ว ให้คลิกที่ไอคอนส่งที่มุมขวาบนเพื่อส่ง ตอนนี้ คุณสามารถส่งการออกแบบไปยัง Silhouette ของคุณ และคุณสามารถกำหนดเส้นตัดได้
ตอนนี้ Silhouette อนุญาตให้คุณพิมพ์ภาพโดยใช้เครื่อง Silhouette ที่มีบลูทูธของคุณ (Silhouette CAMEO 3, Silhouette Portrait 2, Silhouette 3) ด้วยการเปิดตัวแอป Silhouette บนมือถือ สิ่งนี้มีประโยชน์อย่างยิ่งสำหรับผู้ที่ไม่มี Designer Edition หรือต้องการใช้แอพขณะเดินทาง ตอนนี้ Silhouette Studio รองรับการสร้างไฟล์ SVG โดยไม่คำนึงว่าซอฟต์แวร์นั้นได้รับการติดตั้งอย่างสมบูรณ์หรือไม่ การใช้แอพ Silhouette บนมือถือเป็นวิธีที่ยอดเยี่ยมในการเริ่มต้นใช้งานรูปแบบ Silhouette เนื่องจากคุณสมบัติการออกแบบจึงง่ายและมีประสิทธิภาพมากกว่าการใช้โปรแกรมแบบเดิมๆ คุณยังสามารถบันทึกงานออกแบบของคุณเป็นไฟล์ sva เพื่อนำไปใช้ในแอปพลิเคชันอื่นๆ ได้ในอนาคต คุณสามารถเรียนรู้วิธีสร้างงานออกแบบ SVG ด้วยแอพ Silhouette บนมือถือ
ซูมเข้าเพื่อดูรายละเอียดการออกแบบ
หากคุณกำลังทำงานเกี่ยวกับการออกแบบที่ซับซ้อน คุณควรซูมเข้าเพื่อดูรายละเอียดทั้งหมด คุณสามารถทำได้โดยเลือกตัวเลือกการซูมจากเมนู โดยการลากลูกศรบนไอคอนที่มุมซ้ายบนของหน้าต่าง คุณสามารถเปลี่ยนขนาดมุมมองได้
