จะเพิ่ม Google Analytics ลงใน WordPress ได้อย่างไร? (คู่มือสำหรับผู้เริ่มต้น)
เผยแพร่แล้ว: 2024-03-04คุณต้องการทราบ วิธีเพิ่ม Google Analytics ลงใน WordPress หรือไม่? หรือต้องการทราบว่าเว็บไซต์ของคุณทำงานเป็นอย่างไร? ถ้าใช่ แสดงว่าคุณมาถูกที่แล้ว
การทำความเข้าใจ ปฏิสัมพันธ์ของผู้ใช้ เป็นสิ่งสำคัญในการเพิ่มประสิทธิภาพเนื้อหาและประสบการณ์ผู้ใช้ ซึ่งนำไปสู่การมีส่วนร่วม ความพึงพอใจ และความสำเร็จโดยรวมของเว็บไซต์ นอกจากนี้ยังเป็นแนวทางใน การปรับปรุงเชิงกลยุทธ์ และจัดไซต์ให้สอดคล้องกับ ความต้องการและความคาดหวังของผู้ใช้
และวิธีหนึ่งในการทราบการโต้ตอบของผู้ชมคือการ เพิ่ม Google Analytics ลงในไซต์ของคุณ ช่วยเพิ่มข้อมูลเชิงลึก WordPress ของคุณโดยการรับ ข้อมูลผู้ชมอันมีค่า สำหรับ กลยุทธ์และการตัดสินใจด้านเนื้อหา ที่มีข้อมูลครบถ้วน
ในคู่มือนี้ เราจะอธิบายทุกขั้นตอนในการ เพิ่ม Google Analytics ลงในเว็บไซต์ WordPress เอาล่ะ ตามมา!
สารบัญ
Google Analytics คืออะไร?
การทำความเข้าใจพฤติกรรมของผู้ใช้เป็นสิ่งสำคัญสำหรับความสำเร็จของเว็บไซต์ และ Google Analytics เป็นเครื่องมือที่เชื่อถือได้ ซึ่งให้ข้อมูลเชิงลึกอันมีค่าเกี่ยวกับประสิทธิภาพของเว็บไซต์ ข้อมูลเชิงลึกเหล่านี้มีความสำคัญอย่างยิ่งต่อการตลาดออนไลน์และการปรับแต่งเว็บไซต์ ให้ติดอันดับบนเครื่องมือการค้นหา (SEO)
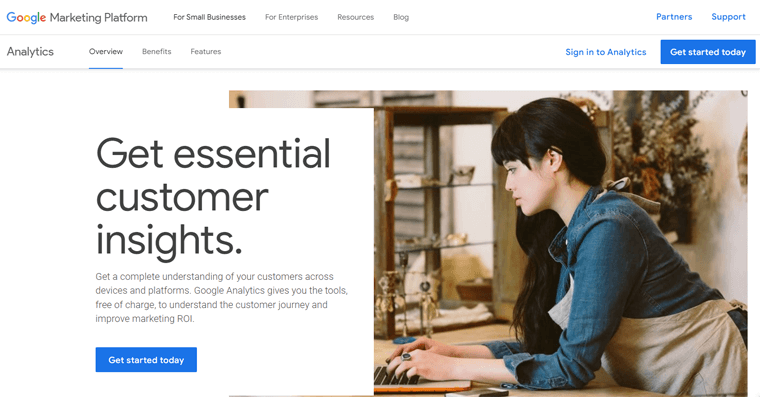
โดยแก่นแท้แล้ว Google Analytics เป็นเครื่องมือที่พัฒนาโดย Google เพื่อช่วยให้เจ้าของเว็บไซต์เข้าใจการโต้ตอบของผู้ใช้ ไม่เกี่ยวกับอัลกอริธึมที่ซับซ้อน แต่เป็นวิธีการเชิงปฏิบัติในการทำความเข้าใจว่าผู้คนค้นพบ นำทาง และมีส่วนร่วมกับเว็บไซต์ของคุณอย่างไร
ข้อมูลนี้ช่วยในการปรับแต่งกลยุทธ์เพื่อเพิ่มประสิทธิภาพประสบการณ์ผู้ใช้และบรรลุวัตถุประสงค์ทางธุรกิจอย่างมีประสิทธิภาพ ทำไมมันถึงสำคัญ?
Google Analytics เป็นมากกว่าการให้ตัวเลข
- วัดและวิเคราะห์การจราจร
- แสดงการมีส่วนร่วมของผู้เข้าชมต่อเนื้อหาเว็บไซต์ของคุณ
- ช่วยในการรวบรวม แยก และจัดรูปแบบข้อมูล
- นำเสนอข้อมูลเชิงลึกที่สำคัญสำหรับไซต์ของคุณ เชื่อมโยงกับเครื่องมือต่างๆ เช่น Search Console , PageSpeed Insights และ AdSense
- ช่วยในการระบุหน้าที่มีประสิทธิภาพต่ำของเว็บไซต์ การค้นหาคำหลัก การค้นหาทั่วไป ฯลฯ
โดยเฉพาะอย่างยิ่ง Google Analytics ให้บริการฟรี โดยต้องใช้เพียงบัญชี Google สำหรับการใช้งานเว็บไซต์ ทำให้ทุกคนสามารถเข้าถึงได้
นอกจากนี้ยังมีแดชบอร์ดที่ใช้งานง่าย ทำให้กระบวนการตีความข้อมูลง่ายขึ้น มันเป็นเครื่องมือที่ใช้งานได้จริงและเข้าถึงได้สำหรับทุกคนที่ต้องการสำรวจข้อมูลเชิงลึกที่มีให้
สำหรับรายละเอียดเพิ่มเติม โปรดดูบทความของเราเกี่ยวกับ Google Analytics คืออะไร
อยากรู้ว่ามันทำงานอย่างไร? เรามาตรวจสอบกันดีกว่า!
Google Analytics ทำงานอย่างไร?
คุณเคยสงสัยหรือไม่ว่าเกิดอะไรขึ้นเบื้องหลังเมื่อ Google Analytics ทำงานอยู่ เรามาตรวจสอบกระบวนการกัน
เพื่อทำความเข้าใจว่าเกิดอะไรขึ้นบนเว็บไซต์ของคุณ ขั้นตอนแรกคือการสร้างบัญชี Google Analytics และเชื่อมต่อกับเว็บไซต์ของคุณ เราจะพูดถึงส่วนนี้ในส่วนอื่นโดยละเอียด
วัดเว็บไซต์ของคุณ
หลังจากตั้งค่าบัญชีของคุณ คุณจะเพิ่มโค้ดเล็กๆ ที่เรียกว่า JavaScript ลงในทุกหน้าในไซต์ของคุณ โค้ดนี้จะบันทึกสิ่งที่ผู้ใช้ทำเมื่อเข้าสู่หน้าเว็บของคุณ
สิ่งแรกที่ Google Analytics ทำคือวัดเว็บไซต์ของคุณ
เป็นยังไงบ้าง? ลองมาตัวอย่าง!
ดังนั้น หากคุณมีร้านค้าออนไลน์ โค้ดติดตามจะช่วยให้คุณเห็นว่าเพจใดได้รับความนิยม เช่น เพจที่ขายสินค้าอาหารหรือผลิตภัณฑ์เสริมความงาม นอกจากนี้ยังสามารถติดตามได้ว่าผู้ใช้ไปที่หน้ายืนยันการซื้อหรือไม่หลังจากเพิ่มผลิตภัณฑ์ลงในรถเข็นแล้ว
ด้านล่างนี้คือตัวอย่างโค้ดติดตามของ Google Analytics
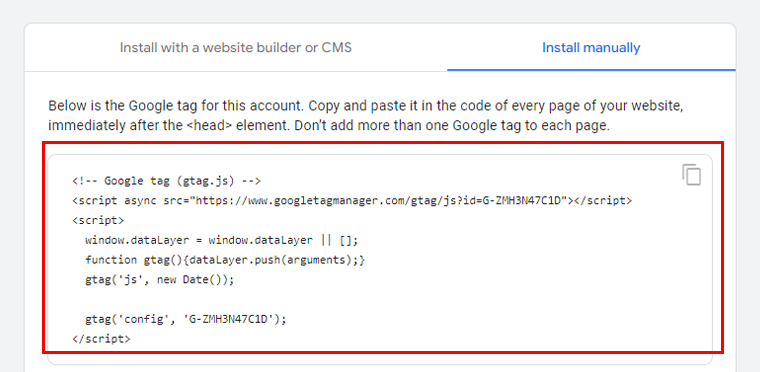
แต่นั่นไม่ใช่ทั้งหมด รหัสนี้ยังดึงรายละเอียดบางอย่างจากเบราว์เซอร์ของผู้ใช้ด้วย สิ่งต่างๆ เช่น การตั้งค่าภาษา และประเภทของเบราว์เซอร์ที่ใช้ (เช่น Chrome หรือ Safari) รวมถึงมีอุปกรณ์และระบบปฏิบัติการอะไรบ้าง
ดังนั้นคุณไม่เพียงแต่รู้ว่าใครมาเยี่ยม แต่ยังรู้ด้วยว่าอะไรทำให้พวกเขาไปที่นั่นตั้งแต่แรก ไม่ว่าจะเป็นเครื่องมือค้นหา โฆษณาที่คลิกหรือแคมเปญอีเมล ทุกอย่างจะถูกเปิดเผยโดย Google Analytics
การประมวลผลและการรายงาน
ตอนนี้ส่วนต่อไป!
เมื่อโค้ดติดตามบนเว็บไซต์ของคุณรวบรวมข้อมูล มันจะรวมกลุ่มเข้าด้วยกันและส่งไปที่ Google Analytics เพื่อแปลงเป็นรายงานเชิงลึก
นี่เป็นส่วนที่สนุก Google Analytics ไม่เพียงแต่ส่งข้อมูลเท่านั้น จะใช้ข้อมูลและจัดระเบียบตามเกณฑ์ที่กำหนด ไม่ว่าข้อมูลของคุณจะเป็นบนมือถือหรือเดสก์ท็อป หรือเป็นข้อมูลที่เหมาะกับ Safari หรือ Chrome
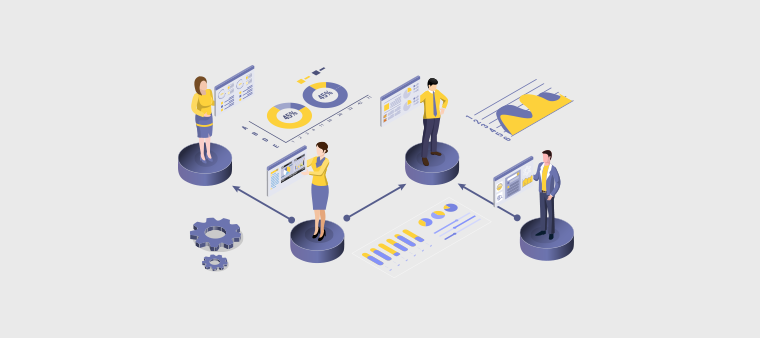
แต่เดี๋ยวก่อนยังมีอีกมาก!
Google Analytics มีความยืดหยุ่น ช่วยให้คุณปรับแต่งวิธีการประมวลผลข้อมูลได้ คุณอาจต้องการกรองการเข้าชมภายในบริษัทหรือนักพัฒนาซอฟต์แวร์ออก และ Google Analytics ช่วยให้คุณทำเช่นนั้นได้
หลังจากนั้นข้อมูลของคุณจะถูกจัดเก็บไว้ในฐานข้อมูลที่ปลอดภัย ปลอดภัยและไม่เปลี่ยนแปลง
และเสร็จแล้ว! หลังจากประมวลผลและจัดระเบียบแล้ว ข้อมูลของคุณจะปรากฏใน Google Analytics ในรูปแบบรายงานที่เรียบร้อยและครอบคลุม
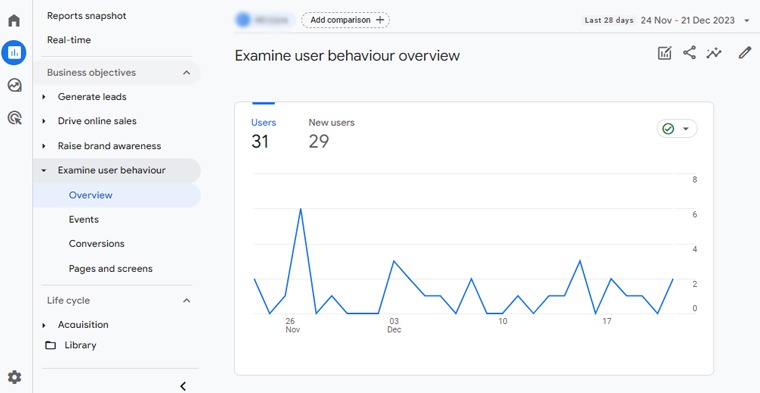
คุณสามารถเข้าถึงข้อมูลของคุณได้จากลิงก์นี้: https://analytics.google.com/analytics/ แต่ต้องแน่ใจว่าคุณลงชื่อเข้าใช้ Google Analytics แล้ว
การเดินทางจากข้อมูลดิบไปสู่ข้อมูลเชิงลึกที่นำไปปฏิบัติได้อย่างราบรื่นไม่ใช่หรือ?
ทำไมคุณถึงต้องการเพิ่ม Google Analytics ลงใน WordPress?
คุณมีเว็บไซต์ที่สร้างด้วย WordPress และสงสัยว่าทำไมคุณถึงต้องการเพิ่ม Google Analytics! คำตอบนั้นง่าย:
Google Analytics ติดตามตัวชี้วัดต่างๆ แบบเรียลไทม์ ช่วยให้คุณเห็นว่าผู้เยี่ยมชมกำลังทำอะไรบนไซต์ของคุณในขณะนี้
มาสำรวจคุณสมบัติบางอย่างที่เครื่องมือนี้นำมาสู่ตารางกันดีกว่า
- การดูหน้าเว็บ: ตัวเลขนี้แสดงจำนวนครั้งที่ผู้คนเข้าชมหน้าเว็บของคุณ นอกจากนี้ยังสามารถระบุรายละเอียดเพื่อแจ้งให้คุณทราบว่าโพสต์ใดที่ได้รับความสนใจมากที่สุด
- ระยะเวลาเซสชัน: ตัวชี้วัดนี้แสดงระยะเวลาที่ผู้คนใช้ในการสำรวจเนื้อหาที่คุณสร้างขึ้น นอกจากนี้ รับรายงานเซสชันเฉลี่ยและระยะเวลาเซสชันใหม่บนเว็บไซต์ของคุณ
- การคำนวณอัตราตีกลับ: ค่านี้จะแสดงความเร็วที่ผู้คนออกจากหน้าบางหน้าบนเว็บไซต์ของคุณ
- จำนวนหน้าต่อเซสชัน: การตรวจสอบจำนวนหน้าที่แต่ละคนดูเมื่อเยี่ยมชมไซต์ของคุณสามารถบอกได้ว่าพวกเขากำลังดูอะไรอยู่ หรือหากต้องการลิงก์เพิ่มเติมไปยังสิ่งที่น่าสนใจอื่นๆ
- โซเชียล: เมื่อคุณแชร์บล็อกบน Facebook และ Twitter Google Analytics จะบอกคุณอย่างชัดเจนว่ามีกี่คนที่เข้ามา
- การเปรียบเทียบ: เรากำลังพูดถึงทุกสิ่งทุกอย่าง ตั้งแต่ผู้ที่เข้าชมไซต์ของคุณโดยตรงไปจนถึงโฆษณาที่คุณจ่ายเงิน เหมือนกับการตรวจสอบรายงานประสิทธิภาพเพื่อดูว่าคุณทำงานได้ดีแค่ไหนเมื่อเทียบกับคนอื่นๆ ทางออนไลน์
เมื่อคุณตั้งค่า Google Analytics สำหรับ WordPress และใช้ปลั๊กอินที่ถูกต้อง คุณจะสามารถดูข้อมูลนี้บนแดชบอร์ด WordPress ของคุณได้อย่างง่ายดาย
มาเรียนรู้วิธีเพิ่ม Google Analytics ลงใน WordPress กันดีกว่า
จะลงทะเบียน Google Analytics ได้อย่างไร?
การเริ่มต้นใช้งาน Google Analytics เป็นเรื่องง่าย และคุณเพียงต้องมีบัญชี Google หรือ Gmail เท่านั้นจึงจะเริ่มต้นได้ คำแนะนำทีละขั้นตอนเพื่อให้คุณดำเนินการได้:
ขั้นตอนที่ 1 ลงทะเบียนกับ Google Analytics
ไปที่เว็บไซต์ Google Analytics และกดปุ่ม "เริ่มต้นวันนี้"
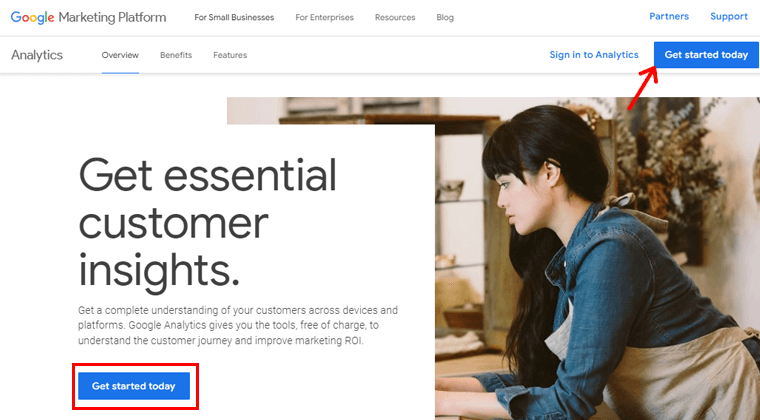
เข้าสู่ระบบด้วยบัญชี Gmail ของคุณ
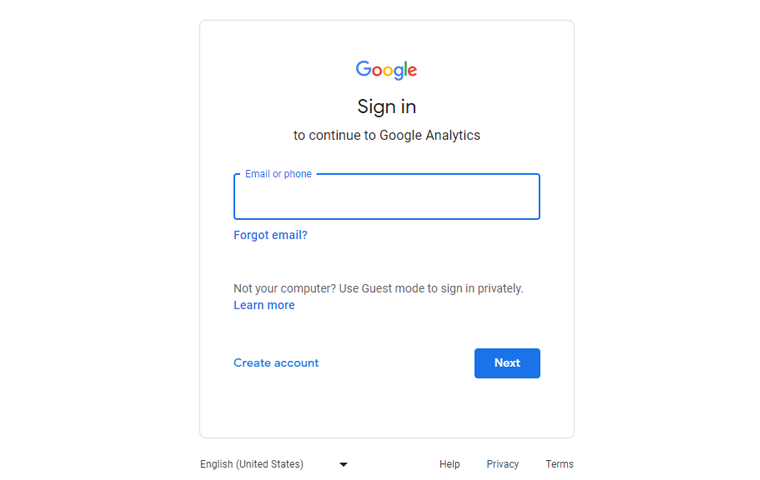
หลังจากลงชื่อเข้าใช้ คุณจะเข้าสู่หน้าจอต้อนรับ ตอนนี้ คลิก 'เริ่มการวัด'
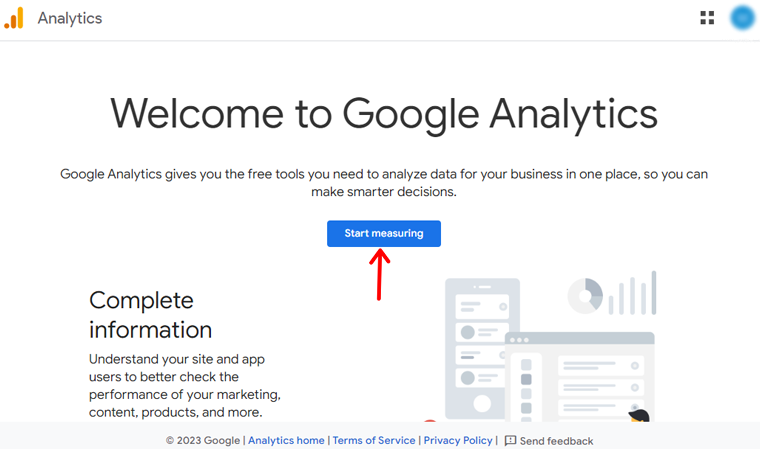
หากคุณไม่มีบัญชี คุณจะถูกขอให้สร้างบัญชี เริ่มต้นด้วยการเพิ่มชื่อบัญชี
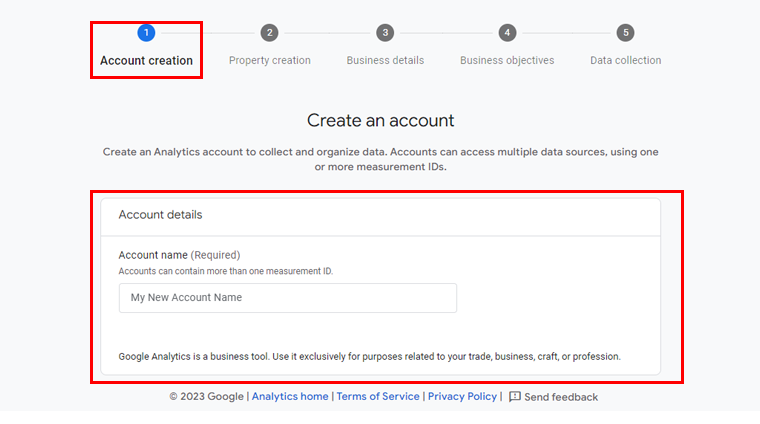
คุณจะพบการตั้งค่าการแบ่งปันข้อมูลบางอย่างด้วย ตัวเลือกการแบ่งปันข้อมูลช่วยให้คุณควบคุมการแบ่งปันข้อมูล Google Analytics ของคุณได้มากขึ้น คุณสามารถเลือกสิ่งที่คุณต้องการหรือยึดตามค่าเริ่มต้นได้
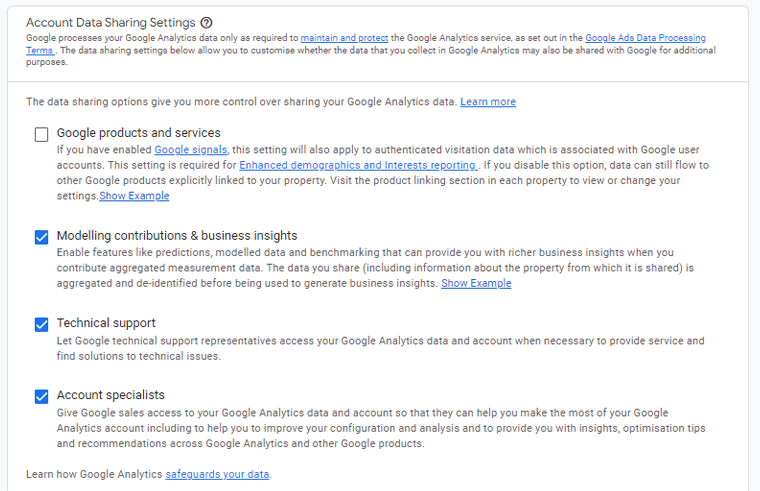
ขั้นตอนที่ 2 ป้อนรายละเอียดเว็บไซต์ของคุณ
หากต้องการวัดข้อมูลเว็บไซต์ของคุณ ให้สร้างพร็อพเพอร์ตี้ Google Analytics พร็อพเพอร์ตี้แต่ละรายการที่คุณสร้างจะเก็บข้อมูลการวัดทั้งหมดสำหรับเว็บไซต์ที่คุณเลือก
ดังนั้น ตั้งชื่อทรัพย์สินของคุณแล้วคลิก 'ถัดไป'
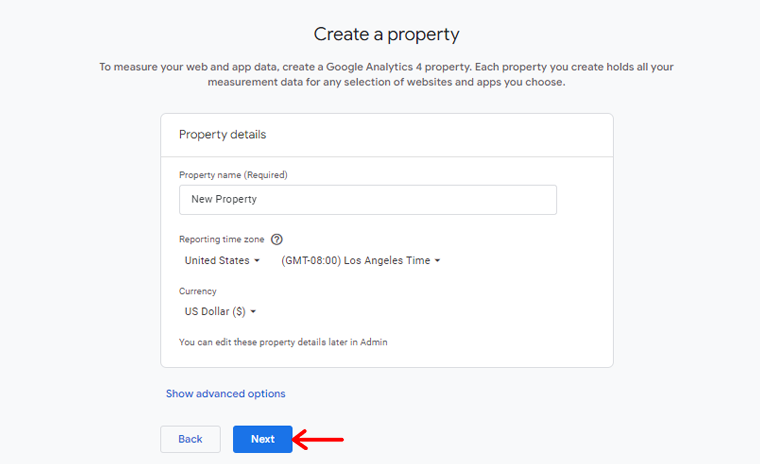
หลังจากนั้น คุณจะต้องให้รายละเอียดเกี่ยวกับธุรกิจของคุณ
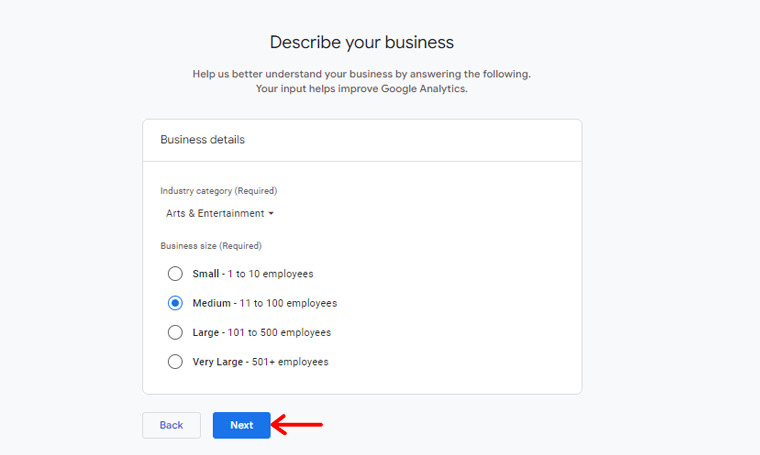
นอกจากนี้ ให้เลือกวัตถุประสงค์ทางธุรกิจของคุณ ไม่ว่าจะเป็นการสร้างโอกาสในการขาย ยอดขายออนไลน์ การรับรู้ถึงแบรนด์ ตรวจสอบพฤติกรรมผู้ใช้ หรือรับรายงานพื้นฐาน จากนั้นกดปุ่ม 'สร้าง'
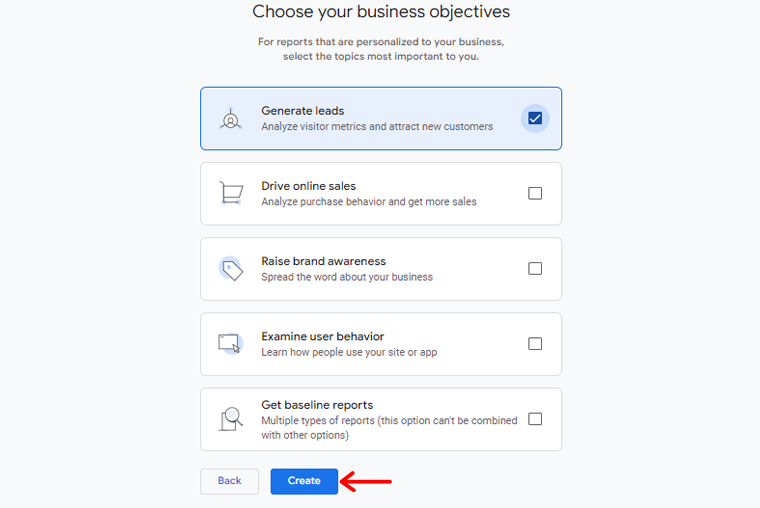
ตอนนี้กล่องป๊อปอัปจะปรากฏขึ้นเพื่อแสดงข้อตกลงการให้บริการของ Google Analytics หากต้องการใช้ Google Analytics คุณต้องยอมรับข้อกำหนดในการให้บริการสำหรับประเทศ/ภูมิภาคของคุณก่อน
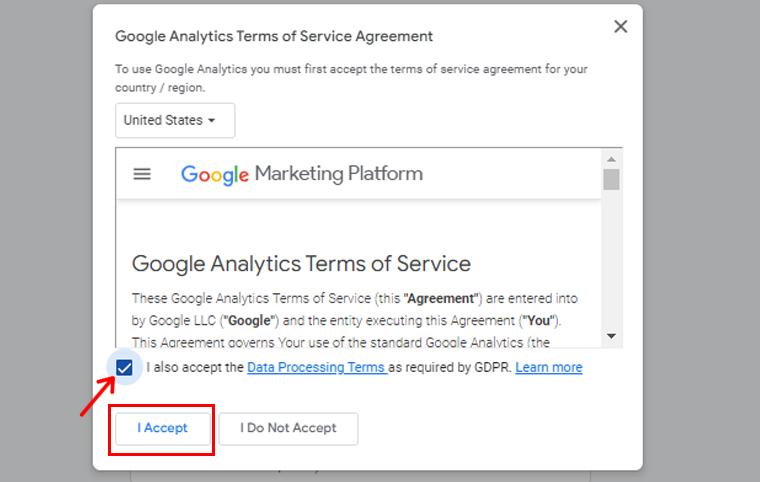
ตอนนี้คุณจะเห็นตัวเลือกสำหรับ สตรีมเว็บ Google Analytics ของคุณ ขณะที่เรากำลังกำหนดค่า Google Analytics สำหรับไซต์ WordPress ให้ดำเนินการต่อโดยเลือก 'เว็บ' เป็นแพลตฟอร์ม
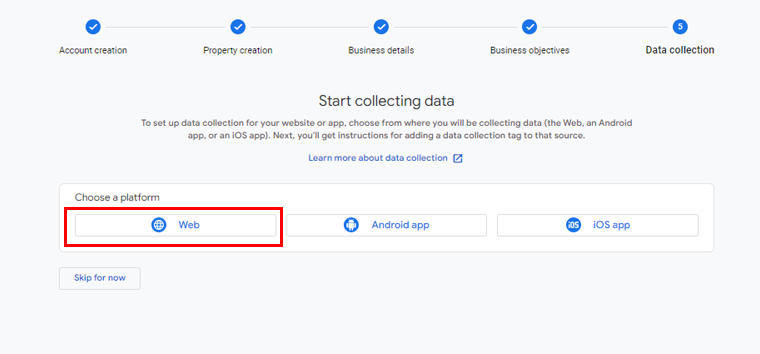
ต่อไปนี้ คุณจะต้องป้อน URL เว็บไซต์และชื่อ สตรีม ของคุณ
ตามค่าเริ่มต้น Google Analytics จะเปิดใช้งานตัวเลือก 'การวัดที่ปรับปรุงแล้ว' ซึ่งจะทำให้สามารถติดตามการดูหน้าเว็บ การเลื่อน การคลิกออก การดาวน์โหลดไฟล์ และการวัดอื่นๆ ภายใน Google Analytics
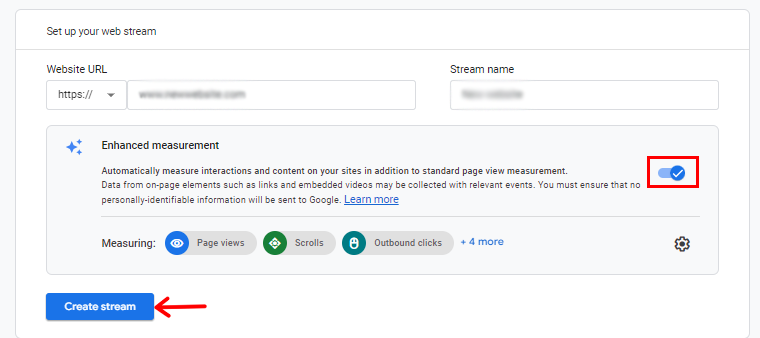
หลังจากนั้น คุณสามารถดำเนินการต่อได้โดยคลิกปุ่ม 'สร้างสตรีม'
เมื่อเสร็จแล้ว คุณจะดูรายละเอียดที่สำคัญได้ เช่น ชื่อสตรีม, URL, รหัส และรหัสการวัด
นอกจากนี้ยังจะแสดงการวัดที่ได้รับการปรับปรุงต่างๆ ที่จะถูกบันทึกไว้
ที่ด้านบนของหน้า แถบการแจ้งเตือนจะแนะนำคุณในการผสานรวม Google Analytics เข้ากับไซต์ WordPress ของคุณ
ตอนนี้ ให้คลิกปุ่ม 'ดูคำแนะนำแท็ก' คุณจะพบวิธีการต่างๆ เพื่อรวมโค้ดติดตาม Google Analytics เข้ากับเว็บไซต์ WordPress ของคุณได้อย่างราบรื่น
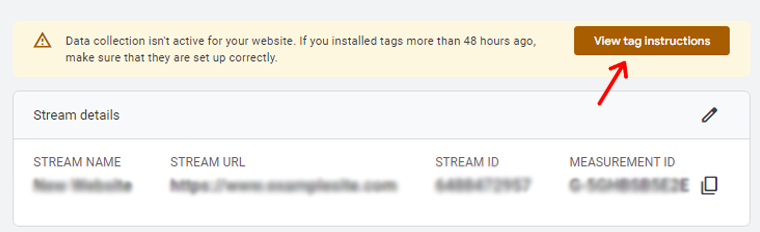
จากนั้น คุณจะมี 2 ตัวเลือกในการติดตั้งด้วยตัวสร้างเว็บไซต์หรือ CMS หรือติดตั้งด้วยตนเอง ที่นี่เราจะเลือกตัวเลือก 'ติดตั้งด้วยตนเอง'
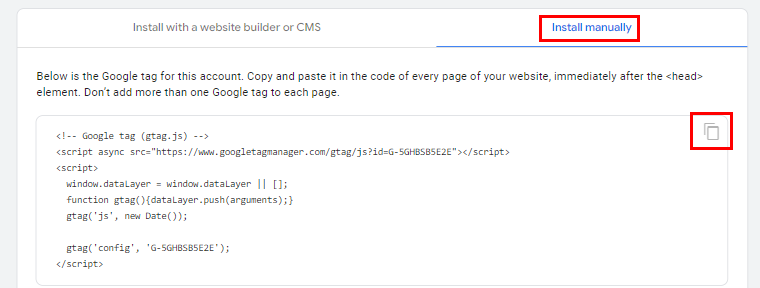
เมื่อเลือกแล้ว คุณจะเห็นโค้ดติดตามของ Google Analytics ดังนั้นให้คัดลอกโค้ด คุณจะต้องใช้ในภายหลังเพื่อเพิ่มลงในไซต์ WordPress ของคุณ
แค่นั้นแหละ! ตอนนี้คุณก็ตั้งค่า Google Analytics เรียบร้อยแล้ว ขั้นตอนต่อไปคือการติดตั้งบนเว็บไซต์ WordPress ของคุณ
จะเพิ่ม Google Analytics ลงใน WordPress ได้อย่างไร?
เราจะอธิบายวิธีการเพิ่ม Google Analytics ลงในเว็บไซต์ WordPress ดังต่อไปนี้
วิธีที่ 1 – เพิ่ม Google Analytics โดยใช้ปลั๊กอิน WordPress
เมื่อพูดถึงการเพิ่ม Google Analytics ลงในเว็บไซต์ของคุณ การใช้ปลั๊กอินถือเป็นการเคลื่อนไหวที่ชาญฉลาด โชคดีที่มีปลั๊กอิน Google Analytics มากมายที่ออกแบบมาเพื่อสิ่งนี้โดยเฉพาะ
ที่นี่ เราจะแสดงวิธีการให้คุณดูโดยใช้ปลั๊กอิน MonsterInsights ปลั๊กอินนี้ช่วยให้คุณแสดงการวิเคราะห์ที่สำคัญและสถิติที่มีความหมาย นอกจากนี้ยังช่วยเชื่อมโยงไซต์ WordPress ของคุณกับ Google Analytics ได้อย่างราบรื่น
ดังนั้นเริ่มต้นการตัดสินใจโดยอาศัยข้อมูลอย่างมีข้อมูลเพื่อเพิ่มการเติบโตของธุรกิจของคุณ
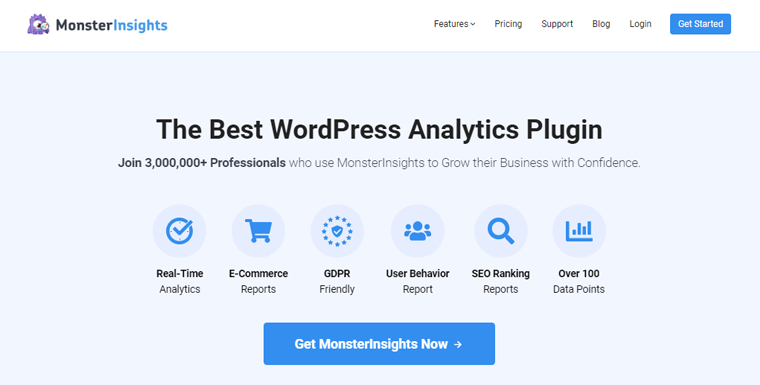
ขั้นแรก บนแดชบอร์ด WordPress ของคุณ ไปที่ 'ปลั๊กอิน > เพิ่มปลั๊กอินใหม่' จากนั้นค้นหาและคลิก 'ติดตั้ง' เมื่อคุณเห็นปลั๊กอิน 'MonsterInsights'
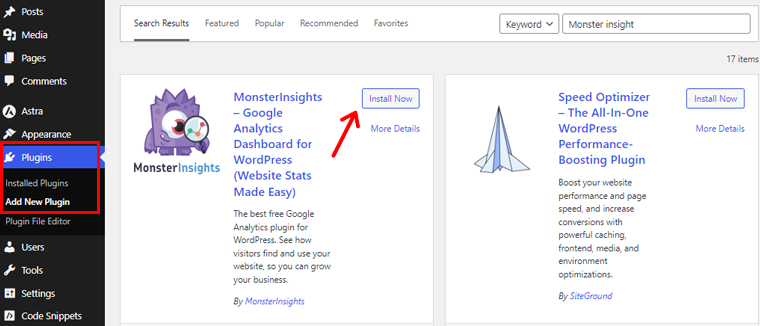
หลังจากนั้น เปิดใช้งาน ปลั๊กอิน
เมื่อเปิดใช้งานแล้ว ปลั๊กอินจะแนะนำรายการเมนูใหม่ที่เรียกว่า 'ข้อมูลเชิงลึก' ในเมนูผู้ดูแลระบบ WordPress ของคุณ คลิก 'เปิดตัวช่วยสร้าง' บนหน้าจอต้อนรับ
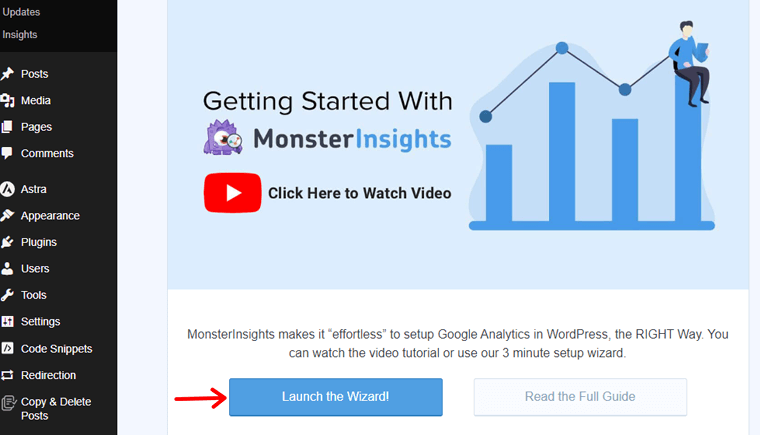
ในตอนแรก คุณจะต้องเลือกหมวดหมู่เว็บไซต์ (ธุรกิจ บล็อก หรือร้านค้าออนไลน์) และดำเนินการต่อโดยคลิกปุ่ม 'บันทึกและดำเนินการต่อ'
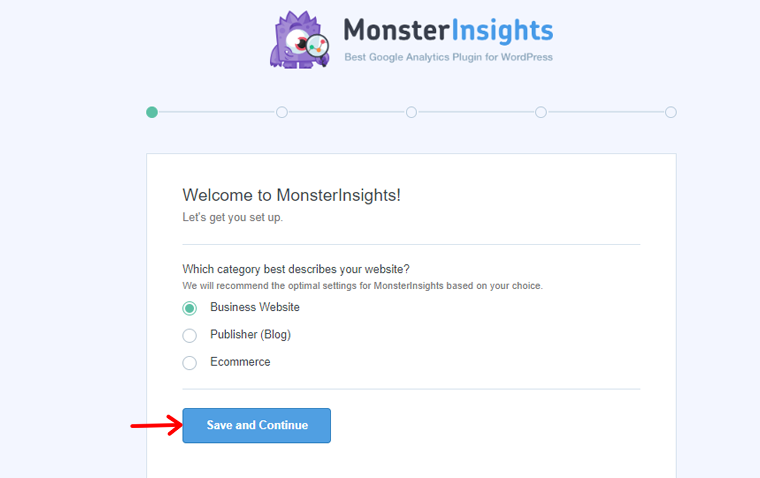
หลังจากนั้นคลิกปุ่ม 'เชื่อมต่อ MonsterInsights'
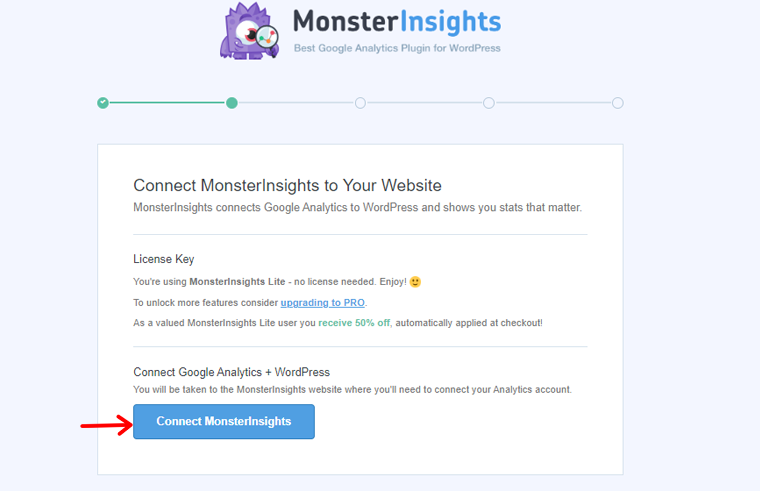
หากต้องการเปิดใช้งานการติดตามและการรายงานสำหรับเว็บไซต์ของคุณ ปลั๊กอิน MonsterInsights จำเป็นต้องเชื่อมต่อกับบัญชี Google Analytics ของคุณ คลิกปุ่ม "เชื่อมต่อและดำเนินการต่อไปยัง Google"
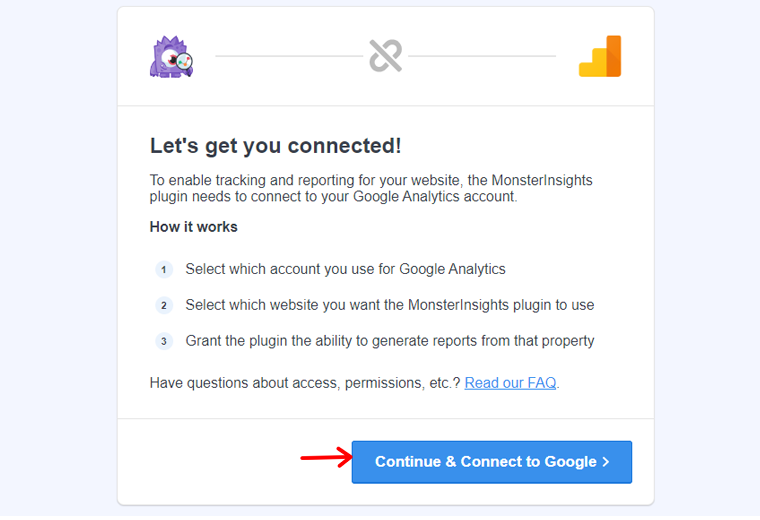
จากนั้นเลือกบัญชี Google ของคุณและดำเนินการต่อ
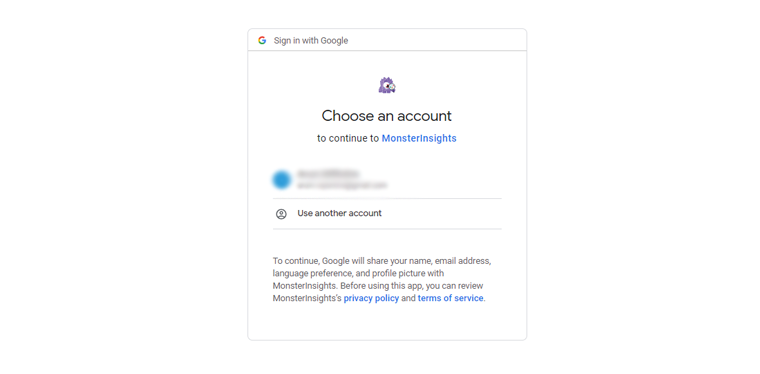
หลังจากนั้นคลิกปุ่ม 'อนุญาต' เพื่อดำเนินการต่อ
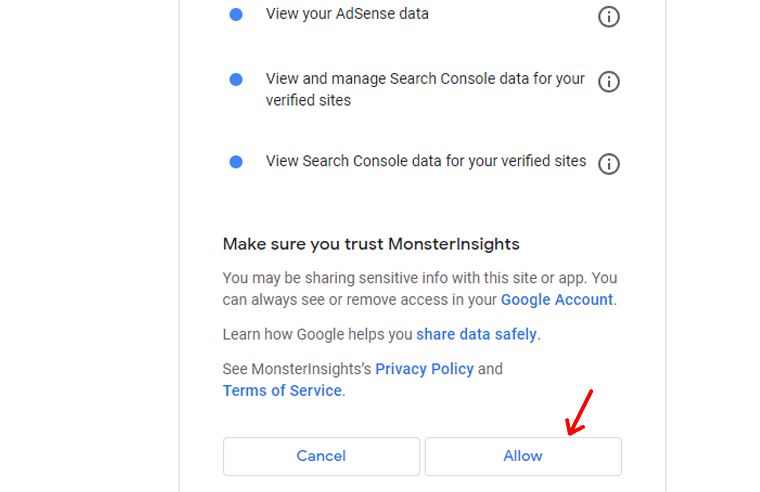
ตอนนี้ เลือกเว็บไซต์ที่คุณต้องการเชื่อมต่อ จากนั้นคลิกตัวเลือก 'การเชื่อมต่อที่สมบูรณ์'

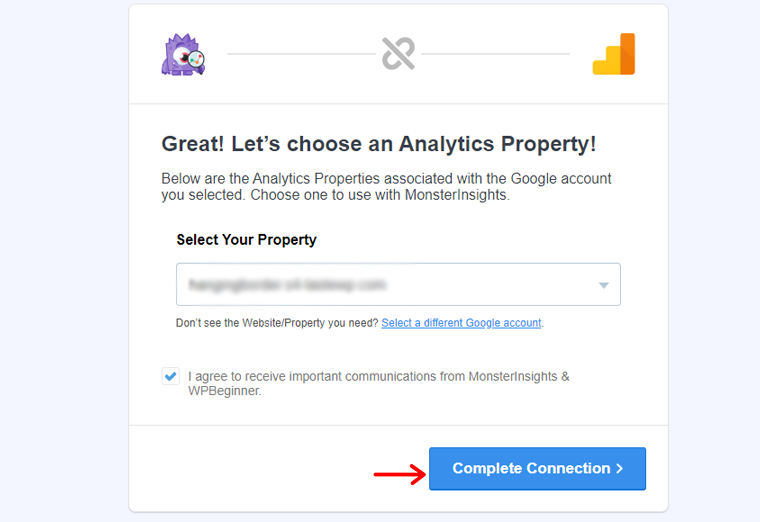
ตอนนี้ MonsterInsights จะเชื่อมต่อ Google Analytics กับเว็บไซต์ของคุณ จากนั้นเลือกการตั้งค่าที่แนะนำสำหรับเว็บไซต์ของคุณ
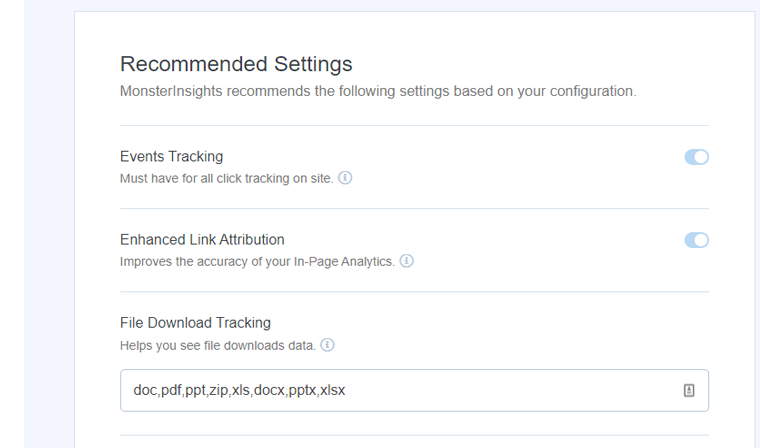
การตั้งค่าเริ่มต้นเหมาะกับเว็บไซต์ส่วนใหญ่ นอกจากนี้ MonsterInsights ยังให้คุณเลือกบทบาทของผู้ใช้สำหรับการเปิดเผยรายงาน เมื่อเสร็จแล้ว ให้บันทึกการตั้งค่าโดยคลิกปุ่ม 'บันทึกและดำเนินการต่อ'
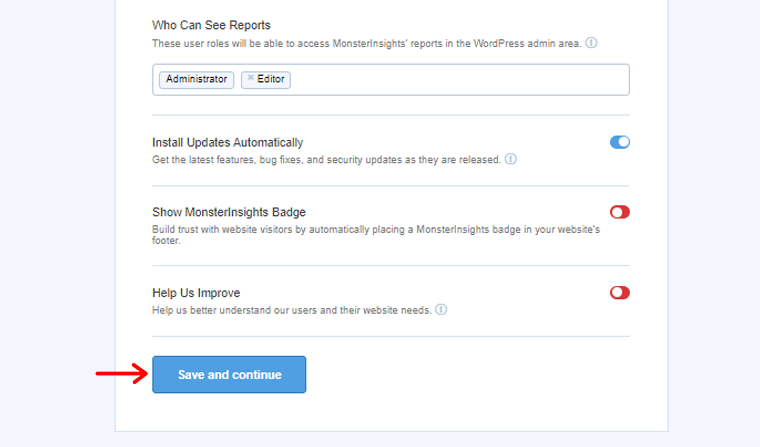
หลังจากนี้ MonsterInsights จะแสดงรายการคุณสมบัติการติดตามเว็บไซต์สำหรับการเลือกของคุณ เลือกที่จะดำเนินการต่อโดยคลิกปุ่ม 'ดำเนินการต่อ' หรือ 'ข้ามไปก่อน'
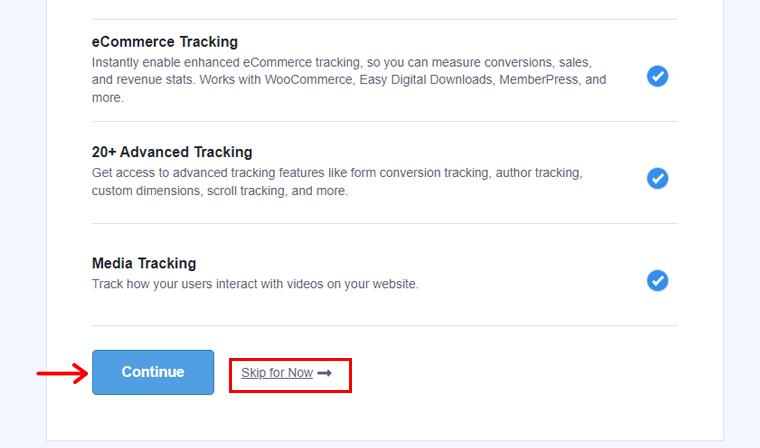
เมื่อไปยังหน้าจอถัดไป MonsterInsights จะยืนยันการตั้งค่าการติดตาม Google Analytics สำเร็จ ระบุสถานะการเชื่อมต่อ รหัสติดตามที่ติดตั้ง และการรวบรวมข้อมูลที่ใช้งานอยู่
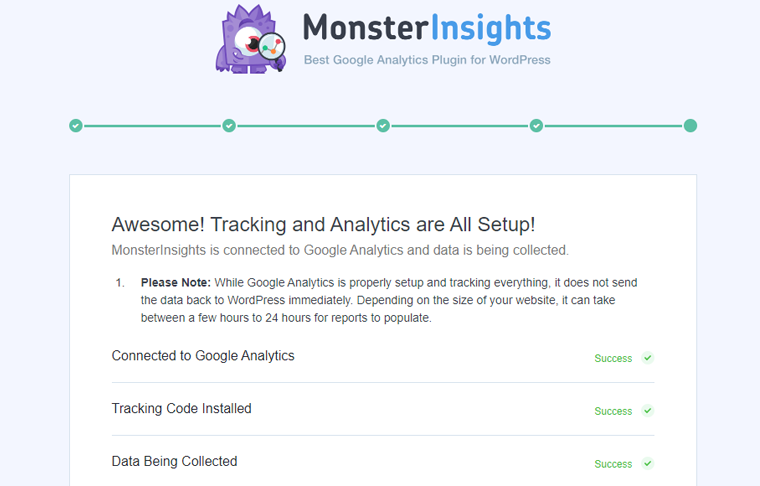
เลื่อนเพิ่มเติมคุณจะเห็นฟิลด์สำหรับป้อนรหัสใบอนุญาต แต่สำหรับตอนนี้ ให้คลิกที่ 'ตั้งค่าให้เสร็จสิ้นโดยไม่ต้องอัปเกรด' สำหรับขั้นตอนการตั้งค่าปัจจุบัน
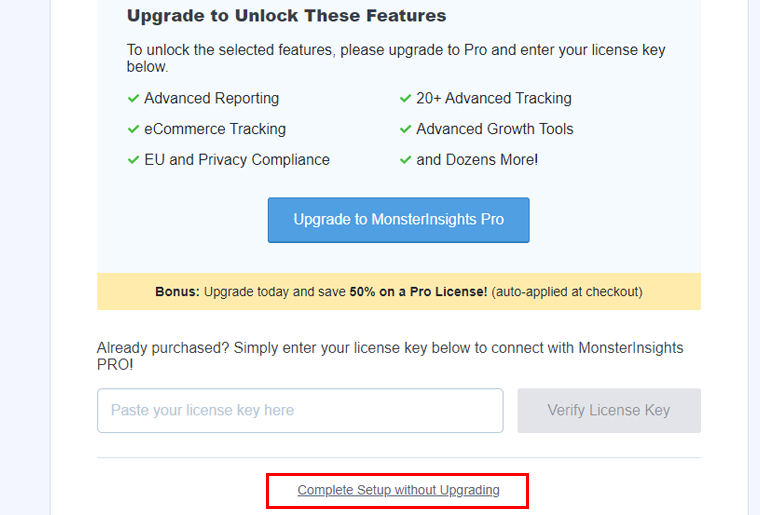
และคุณได้เพิ่ม Google Analytics ลงในเว็บไซต์ของคุณสำเร็จโดยใช้ MonsterInsights
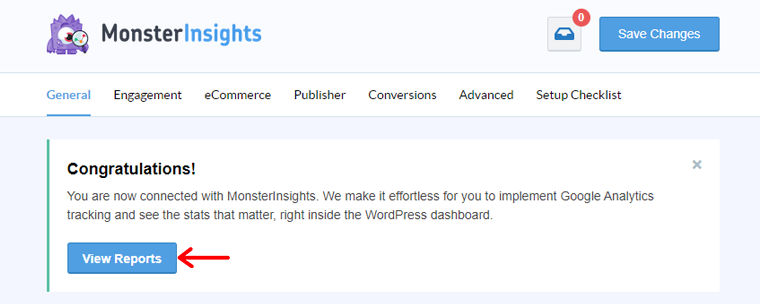
ตอนนี้ คุณจะได้รับแจ้งให้ไปที่แดชบอร์ด WordPress ของคุณ ดังนั้น หากต้องการดูรายงาน ให้ไปที่ 'ข้อมูลเชิงลึก > รายงาน'

ด้านล่างนี้เป็นตัวอย่างรายงานการวิเคราะห์ที่คุณจะได้รับสำหรับเว็บไซต์ของคุณ
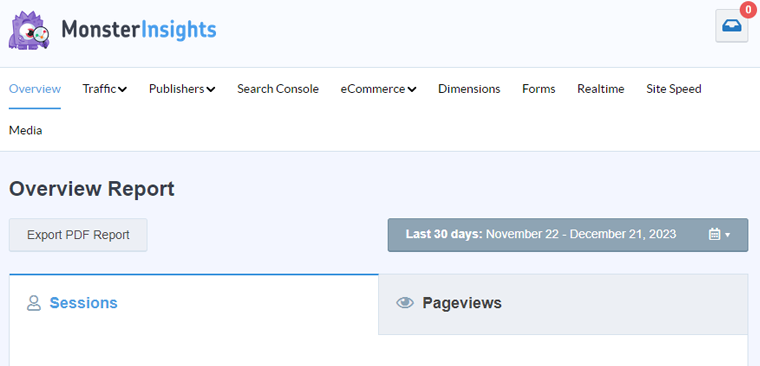
หมายเหตุ: อย่างไรก็ตาม ในการประมวลผลข้อมูลอาจใช้เวลาถึง 24 ชั่วโมง
วิธีที่ 2 ตั้งค่า Google Analytics ด้วยตนเอง
ดังนั้น เราจะเรียนรู้การตั้งค่า Google Analytics ด้วยตนเองบนเว็บไซต์ WordPress ของคุณ แต่ไม่อนุญาตให้คุณทำการกำหนดค่าการติดตามขั้นสูง นอกจากนี้ คุณจะไม่เห็นข้อมูลของคุณในแดชบอร์ด WordPress
เอาล่ะ มาดูกันว่าต้องทำอย่างไร!
จำรหัสติดตาม Google Analytics ที่คุณได้รับเมื่อตั้งค่าบัญชี Google Analytics ของคุณหรือไม่ คัดลอกรหัสนั้น
ไปที่แดชบอร์ด WordPress ของคุณ และตอนนี้คุณต้องติดตั้ง WPCode เสียบเข้าไป. ปลั๊กอินนี้ช่วยให้คุณเพิ่มข้อมูลโค้ดใน WordPress โดยไม่ต้องแก้ไขไฟล์ Functions.php ของธีมของคุณ
มาเริ่มกันเลย!
คลิกที่ 'ปลั๊กอิน > เพิ่มปลั๊กอินใหม่' ค้นหาและกดตัวเลือก "ติดตั้งทันที"
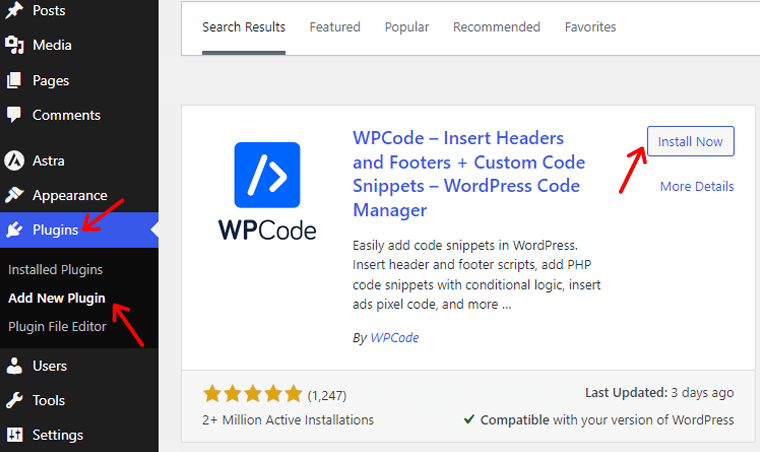
หลังจากนั้นคลิกที่ตัวเลือก 'เปิดใช้งาน' และปลั๊กอินของคุณก็พร้อมใช้งานแล้ว
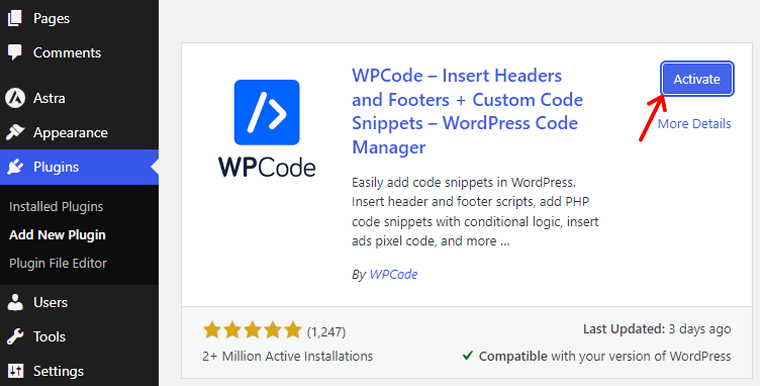
ต้องการความช่วยเหลือโดยละเอียดเกี่ยวกับเรื่องนี้หรือไม่? ดูคำแนะนำในการติดตั้งปลั๊กอิน WordPress ของเรา
ตอนนี้คุณจะเห็นตัวเลือก 'Code Snippets' ให้คลิกที่ตัวเลือกนั้น จากนั้นไปที่ส่วน "ส่วนหัวและส่วนท้าย" และวางโค้ดติดตาม Google Analytics นั้นไว้ในส่วน 'ส่วนหัว'
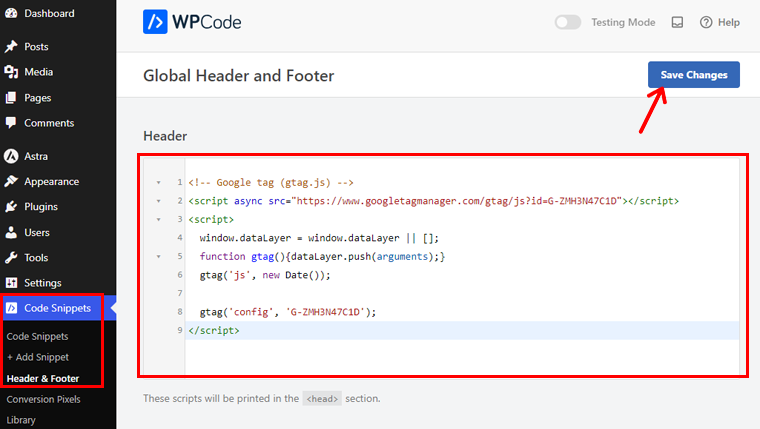
อย่าลืมกดปุ่ม 'บันทึกการเปลี่ยนแปลง'
และเสร็จแล้ว! คุณได้เพิ่ม Google Analytics ลงในไซต์ WordPress ของคุณด้วยตนเอง
วิธีที่ 3. ตั้งค่า Google Analytics บนธีม WordPress
ตอนนี้เรามาเรียนรู้การตั้งค่า Google Analytics บนธีม WordPress กันดีกว่า
การเพิ่มโค้ด Google Analytics ให้กับธีม WordPress ของคุณอาจเป็นเรื่องยุ่งยากเล็กน้อย ลองนึกภาพโค้ดของคุณหายไปหากคุณเปลี่ยนธีม ไม่ใช่สิ่งที่ดีที่สุดใช่ไหม
ดังนั้นเราจึงมักจะหลีกเลี่ยงวิธีนี้ แต่ถ้าคุณรู้สึกเชี่ยวชาญด้านเทคโนโลยีและพร้อมสำหรับความท้าทาย เรามาเดินหน้าต่อไปกันดีกว่า
ขณะนี้ มี 2 วิธีในการเพิ่มโค้ด Google Analytics ให้กับธีม WordPress ของคุณ คุณสามารถเลือกได้เพียงอันเดียว ที่นี่เราจะสาธิตวิธีการดำเนินการทั้งสองวิธี
เพิ่มโค้ดติดตามในไฟล์ The Theme header.php
สำหรับคู่มือนี้ เราได้ติดตั้งธีม Astra แล้ว
หากคุณต้องการเรียนรู้การติดตั้งธีม โปรดดูคำแนะนำฉบับสมบูรณ์เกี่ยวกับการติดตั้งธีม WordPress
ตอนนี้ไปที่แดชบอร์ด WordPress ของคุณ จากนั้นคลิกที่ 'ลักษณะที่ปรากฏ > ตัวแก้ไขไฟล์ธีม'
หน้าแก้ไขโค้ดจะปรากฏขึ้น คลิกที่ตัวเลือก 'ส่วนหัวของธีม' บนเมนูด้านขวา เมื่อถึงที่นั่น เพียงวางโค้ดติดตาม Google Analytics ไว้เหนือแท็ก </head>
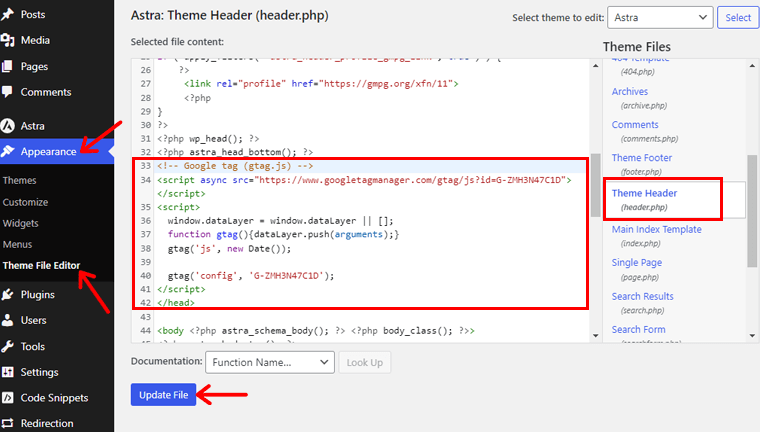
ตอนนี้คลิกปุ่ม 'อัปเดตไฟล์' เพื่อทำการเปลี่ยนแปลง
และคุณทำเสร็จแล้ว!
เพิ่มโค้ดติดตามในไฟล์ The Theme Functions.php
วิธีถัดไปคือผ่านไฟล์ฟังก์ชัน WordPress แทนที่จะวางโค้ดติดตามในทุกหน้าด้วยตนเอง คุณสามารถทำให้เป็นกระบวนการอัตโนมัติได้โดยใช้ไฟล์ฟังก์ชัน WordPress
เคล็ดลับ: วิธี ที่ดีที่สุดคือสร้างข้อมูลสำรองของไฟล์ก่อนที่จะแก้ไข
ตอนนี้ไปที่ 'ลักษณะที่ปรากฏ > ตัวแก้ไขไฟล์ธีม'
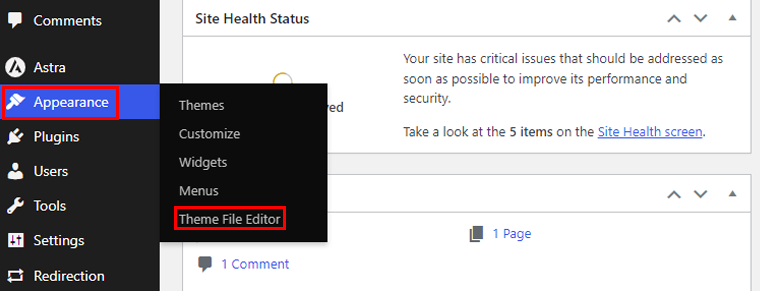
จากนั้นคลิกที่ตัวเลือก 'ฟังก์ชันธีม' บนเมนูด้านขวามือ คุณจะต้องเพิ่มโค้ดนี้ลงในไฟล์ Functions.php ของธีมของคุณ
<?php
add_action('wp_head', 'wpb_add_googleanalytics');
ฟังก์ชัน wpb_add_googleanalytics() { ?>
// วางโค้ดติดตาม Google Analytics ที่นี่
<?php } ?>
จากนั้นเพิ่มโค้ด Google Analytics ที่คุณคัดลอกไว้ก่อนหน้านี้ ด้านล่างนี้เป็นตัวอย่างลักษณะโค้ดของคุณควรมีลักษณะอย่างไร
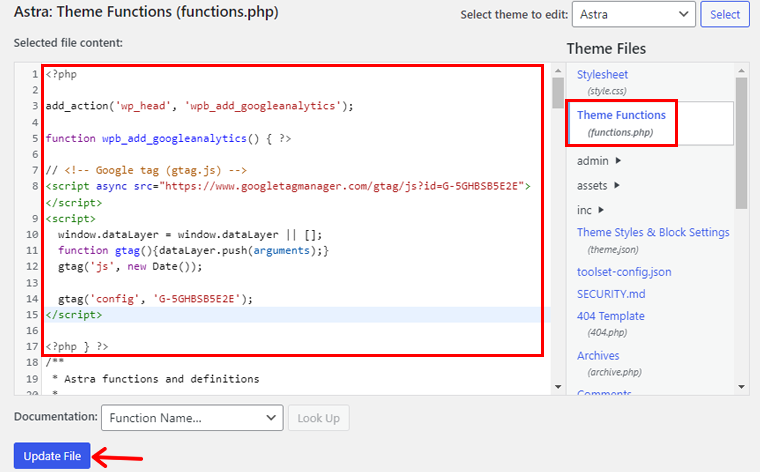
หลังจากนั้น คลิกที่ตัวเลือก 'อัปเดตไฟล์' เท่านี้ก็เสร็จสิ้น!
หมายเหตุ: หากคุณพลาดและเกิดข้อผิดพลาดทางไวยากรณ์ PHP ในไฟล์ function.php ของคุณ คุณจะเห็นหน้าจอสีขาว และทั้งแดชบอร์ดและเว็บไซต์ของคุณจะไม่สามารถใช้งานได้จนกว่าคุณจะแก้ไขข้อผิดพลาด
หลังจากขั้นตอนทั้งหมดนี้ในการเชื่อมต่อ Google Analytics กับไซต์ WordPress ของคุณแล้ว ก็ถึงเวลาดูรายงาน
วิธีการที่แนะนำ - การใช้ปลั๊กอินแทรกส่วนหัวและส่วนท้าย
วิธีการที่กล่าวถึงในการเพิ่ม Google Analytics ลงในธีม WordPress โดยตรงนั้นเหมาะสำหรับผู้ใช้ที่เชี่ยวชาญด้านเทคโนโลยี แต่เราแนะนำให้ใช้ปลั๊กอินส่วนหัวและส่วนท้ายเหมือนเมื่อก่อนเราใช้ปลั๊กอิน WPCode
ปลั๊กอินนี้มีแนวทางที่เป็นมิตรต่อผู้ใช้และไม่ใช่ด้านเทคนิค ทำให้เหมาะสำหรับผู้เริ่มต้นหรือผู้ที่ชอบการตั้งค่าที่ง่ายกว่า
นี่คือเหตุผลที่เราแนะนำวิธีนี้:
- ขจัดความจำเป็นในการนำทางและแก้ไขไฟล์ธีมโดยตรง
- หากคุณตัดสินใจที่จะเปลี่ยนธีมของคุณ โค้ดติดตามจะยังคงอยู่ครบถ้วน เพื่อหลีกเลี่ยงความเสี่ยงที่จะสูญเสียธีมไปในระหว่างการสลับธีม
- ลดความเสี่ยงของข้อผิดพลาดทางไวยากรณ์หรือข้อผิดพลาดโดยไม่ได้ตั้งใจ
- อนุญาตให้ผู้ใช้จัดการไม่เพียงแต่ Google Analytics แต่ยังรวมถึงโค้ดติดตามหรือสคริปต์อื่นๆ ได้อย่างง่ายดาย
- การอัปเดตโค้ดติดตามหรือการเพิ่มสคริปต์ใหม่สามารถทำได้อย่างรวดเร็วผ่านแดชบอร์ด WordPress
วิธีดูรายงาน Google Analytics
เราจะพูดถึง 2 วิธีในการตรวจสอบรายงาน Google Analytics ของคุณ
วิธีที่ 1: จากแดชบอร์ด Google Analytics
หากต้องการดำดิ่งสู่โลก Analytics ของคุณ ไปที่ http://www.google.com/analytics คลิกปุ่ม 'ลงชื่อเข้าใช้' ที่ด้านบนขวา
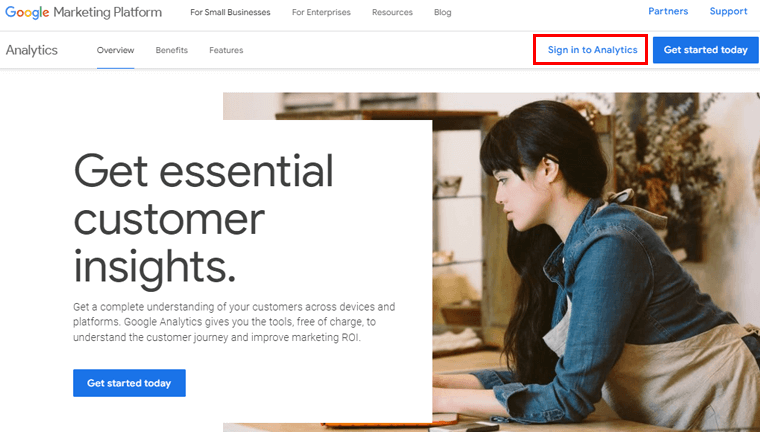
ที่นั่น คุณจะพบรายงานในตัวที่จัดระเบียบอย่างเรียบร้อยในคอลัมน์ด้านซ้าย แต่ละส่วนจะแบ่งออกเป็นแท็บต่างๆ
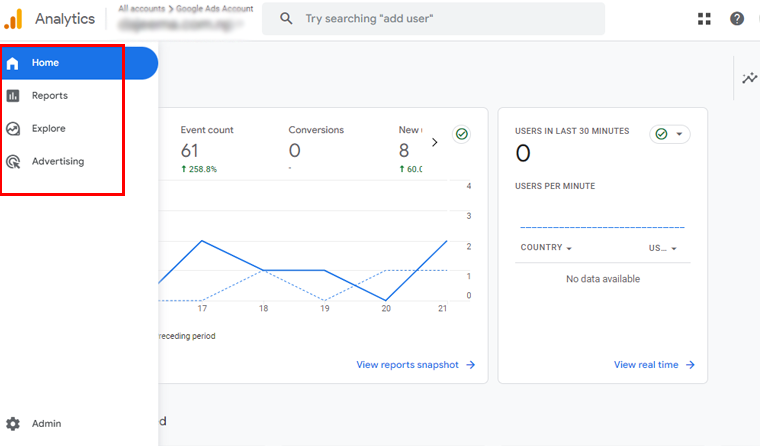
การคลิกที่แต่ละแท็บจะแสดงรายละเอียดและตัวเลือกเพิ่มเติม เป็นวิธีที่ง่ายและใช้งานง่ายในการสำรวจและทำความเข้าใจสิ่งที่เกิดขึ้นกับเว็บไซต์ของคุณ
มาดูรายละเอียดรายงานต่างๆ ที่คุณจะพบใน Google Analytics:
- รายงานแบบเรียลไทม์: แสดงให้เห็นว่าใครอยู่ในไซต์ของคุณในขณะนี้ ทำให้คุณเห็นมุมมองผู้ใช้ที่ใช้งานอยู่แบบเรียลไทม์
- รายงานการได้มา: รายงานนี้จะให้ข้อมูลโดยละเอียดเกี่ยวกับวิธีที่ผู้คนค้นพบไซต์ของคุณ ผ่านการค้นหาทั่วไป การอ้างอิง อีเมล หรือบริษัทในเครือ
- รายงานการมีส่วนร่วม: เน้นย้ำถึงคอนเวอร์ชันและเหตุการณ์ที่เกิดขึ้นบนไซต์ของคุณ
- รายงานการสร้างรายได้: รายงานนี้จะจัดระเบียบข้อมูลอีคอมเมิร์ซทั้งหมดของคุณ รวมถึงคุณลักษณะใหม่ๆ เช่น การซื้อในแอปและโฆษณาของผู้เผยแพร่
- รายงานการรักษาผู้ใช้: แยกความแตกต่างระหว่างผู้เข้าชมใหม่และผู้เข้าชมที่กลับมา ทำให้คุณได้รับข้อมูลเชิงลึกอันมีค่าเกี่ยวกับการคงผู้ใช้ไว้
- รายงานข้อมูลประชากร: ข้อมูลนี้จะแสดงให้เห็นว่าผู้ชมของคุณมาจากที่ใด ลงไปจนถึงประเทศและเมืองต่างๆ นอกจากนี้ยังเพิ่มความเป็นส่วนตัวด้วยการแยกย่อยเพศและรายงานความสนใจ
- รายงานเทคโนโลยี: เปิดเผยรายละเอียดเกี่ยวกับอุปกรณ์ เบราว์เซอร์ ระบบปฏิบัติการ เวอร์ชันของแอป และขนาดหน้าจอที่ผู้คนใช้ในการสำรวจเว็บไซต์ของคุณ
วิธีที่ 2: จากแดชบอร์ด WordPress
ที่นี่ เราจะสาธิตวิธีการดูการวิเคราะห์โดยใช้ปลั๊กอิน MonsterInsights หลังจากติดตั้งปลั๊กอินแล้ว การตรวจสอบประสิทธิภาพไซต์ของคุณก็เป็นเรื่องง่าย เพียงทำตามขั้นตอนง่าย ๆ เหล่านี้:
ขั้นแรก เข้าสู่ระบบแดชบอร์ด WordPress ของคุณ จากนั้น ไปที่ ' ข้อมูลเชิงลึก > รายงาน'

คุณจะมีตัวเลือกมากมาย เช่น การเข้าชม , Search Console , อีคอมเมิร์ซ , มิติข้อมูล ฯลฯ
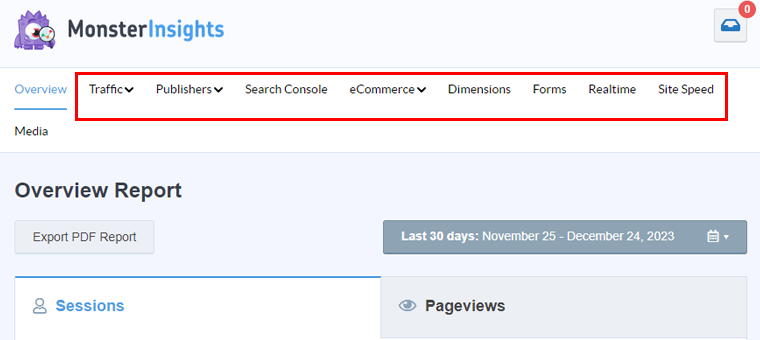
มาดูรายงานกันบ้าง
- รายงานปริมาณการใช้ข้อมูล: เรียนรู้ว่าผู้เยี่ยมชมมาถึงเว็บไซต์ของคุณได้อย่างไร และรายการใดมีส่วนร่วมหรือทำกำไรมากที่สุด
- รายงานการมีส่วนร่วม: ปรับปรุงอัตราคอนเวอร์ชั่นของคุณด้วยข้อมูลเชิงลึกเกี่ยวกับแลนดิ้งเพจยอดนิยม ลิงค์พันธมิตร หน้าออก ลิงค์ดาวน์โหลด และอื่น ๆ
- รายงาน Search Console: ดูว่าผู้เยี่ยมชมค้นหาเว็บไซต์ของคุณจาก Google ได้อย่างไร
- รายงานอีคอมเมิร์ซ: รับรายงานเกี่ยวกับมูลค่าการสั่งซื้อเฉลี่ย รายได้ทั้งหมด เซสชันที่ซื้อ และแหล่งที่มาของ Conversion ยอดนิยม ผลิตภัณฑ์ยอดนิยม จำนวนธุรกรรม ฯลฯ
- ความเร็วไซต์: คุณจะได้รับข้อมูลเชิงลึกเกี่ยวกับเวลาตอบสนองของเซิร์ฟเวอร์ คะแนนมือถือและเดสก์ท็อป First Contentful Paint คำแนะนำอัตโนมัติ เวลาบล็อกทั้งหมด ฯลฯ
และคุณก็ได้แล้ว! ด้วยเส้นทางที่เรียบง่ายนี้ คุณสามารถติดตามมุมมองการวิเคราะห์และรายงานของคุณได้ตลอดเวลาที่คุณต้องการ
คำถามที่พบบ่อย
1. ฉันสามารถใช้ Google Analytics ได้ฟรีหรือไม่
ใช่ Google Analytics มีเวอร์ชันฟรีที่ให้ข้อมูลเชิงลึกที่มีประสิทธิภาพเกี่ยวกับการเข้าชมเว็บไซต์ พฤติกรรมผู้ใช้ และอื่นๆ
2. Google Analytics ใน SEO คืออะไร?
Google Analytics ใน SEO เป็นเครื่องมือที่ช่วยติดตามและวิเคราะห์ประสิทธิภาพของเว็บไซต์ การมีส่วนร่วมของผู้ใช้ และข้อมูลการค้นหาทั่วไป ซึ่งช่วยในการเพิ่มประสิทธิภาพกลยุทธ์ SEO
3. เราสามารถสร้างรายได้จาก Google Analytics ได้หรือไม่?
Google Analytics เองไม่ได้สร้างรายได้ อย่างไรก็ตาม การใช้ข้อมูลเชิงลึกสามารถช่วยเพิ่มประสิทธิภาพเว็บไซต์ของคุณเพื่อประสิทธิภาพที่ดีขึ้นได้ อาจนำไปสู่การเพิ่มรายได้ผ่านการมีส่วนร่วมของผู้ใช้และการแปลงที่ดีขึ้น
4. ฉันจำเป็นต้องมี Google Analytics หรือไม่?
ใช่ แนะนำให้ใช้ Google Analytics เป็นอย่างยิ่ง โดยให้ข้อมูลอันล้ำค่าเพื่อทำความเข้าใจผู้ชม ติดตามประสิทธิภาพของเว็บไซต์ และตัดสินใจอย่างมีข้อมูลสำหรับเนื้อหาและกลยุทธ์การตลาดที่มีประสิทธิภาพ
บทสรุป
และนั่นคือทั้งหมด! เรามาถึงตอนท้ายของบทความเกี่ยวกับ วิธีเพิ่ม Google Analytics ลงใน WordPress
หวังว่าตอนนี้คุณคงทราบวิธีเพิ่ม Google Analytics ลงในไซต์ WordPress ของคุณแล้ว หากคุณได้ลองใช้วิธีการเหล่านี้แล้ว โปรดแจ้งให้เราทราบว่ามันได้ผลอย่างไร
นอกจากนี้ คุณอาจต้องการอ่านบทความของเราเกี่ยวกับปลั๊กอิน Google Analytics ที่ดีที่สุดสำหรับ WordPress และประโยชน์ของการวิเคราะห์เว็บสำหรับธุรกิจ
มีคำถามใดๆ? อย่าลังเลที่จะถามอะไรในช่องแสดงความคิดเห็นด้านล่าง
ติดตามเราบน Facebook และ Twitter เพื่อรับเนื้อหาสดใหม่เพิ่มเติม
