วิธีเพิ่มรูปภาพที่ซื้อได้ของ Instagram ใน WordPress
เผยแพร่แล้ว: 2023-02-05คุณต้องการเพิ่มรูปภาพ Instagram ที่ซื้อได้ในไซต์ WordPress ของคุณหรือไม่?
รูปภาพที่ซื้อได้ใน Instagram มีลิงก์ที่ผู้คนสามารถคลิกเพื่อซื้อสินค้าของคุณได้อย่างง่ายดาย นี่เป็นวิธีที่มีประสิทธิภาพในการแสดงสินค้าของคุณและเพิ่มยอดขายจาก Instagram
ในบทความนี้ เราจะแสดงวิธีเพิ่มรูปภาพที่ซื้อได้ใน Instagram ใน WordPress
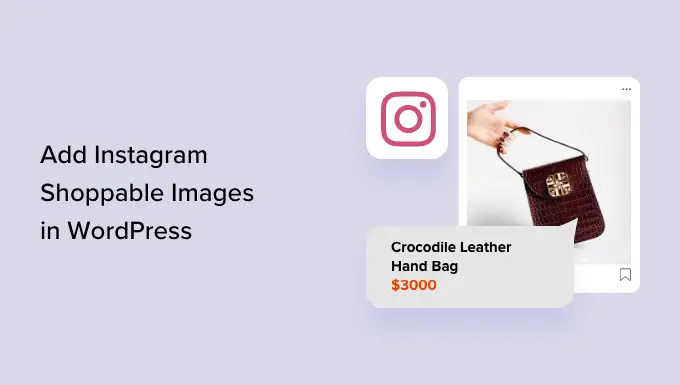
Instagram Shopping คืออะไร?
การช็อปปิ้งบน Instagram ช่วยให้คุณสามารถแท็กสินค้าในรูปภาพ Instagram ของคุณได้
หลังจากแท็กผลิตภัณฑ์หนึ่งรายการขึ้นไป ผู้ใช้ที่กำลังดูโพสต์จะเห็นไอคอน 'ดูผลิตภัณฑ์' ที่มุมล่างซ้าย
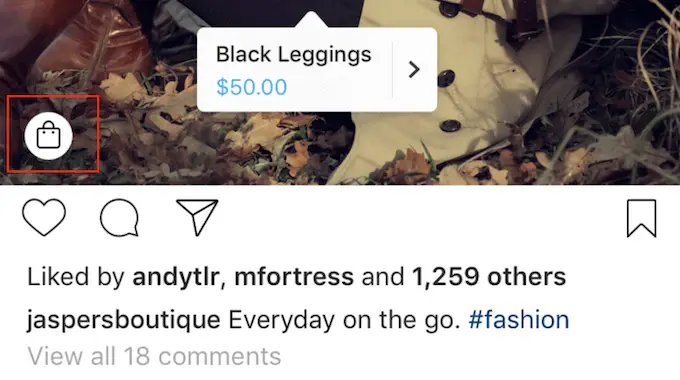
พวกเขาสามารถคลิกที่ไอคอนนั้นเพื่อดูชื่อผลิตภัณฑ์ รายละเอียด และราคา
สิ่งนี้ทำให้ผู้ซื้อสามารถเรียนรู้เพิ่มเติมเกี่ยวกับผลิตภัณฑ์ที่แสดงในโพสต์โซเชียลมีเดียของคุณได้ง่ายขึ้น
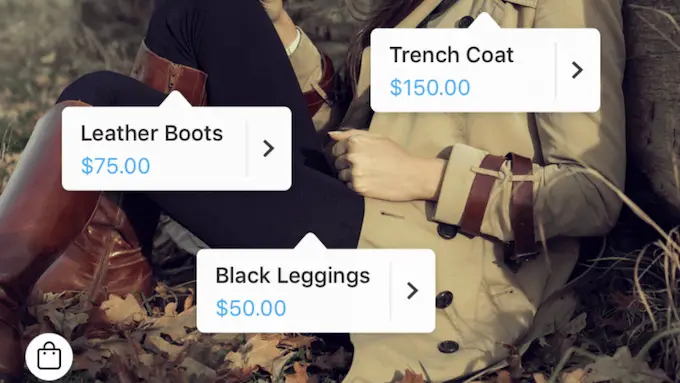
ผู้เยี่ยมชมสามารถแตะหน้าจออีกครั้งเพื่อไปที่ร้านค้า Instagram ของคุณ ซึ่งพวกเขาสามารถซื้อผลิตภัณฑ์ที่แสดงอยู่ในโพสต์บนโซเชียลมีเดียได้
นี่เป็นประสบการณ์การใช้งานที่ยอดเยี่ยม แต่การตั้งค่านั้นไม่ง่ายเลย
คุณจะต้องได้รับการอนุมัติจาก Instagram เพื่อใช้คุณสมบัติการช้อปปิ้งของพวกเขา และข้อกำหนดเหล่านี้บางข้อก็คลุมเครือ ตัวอย่างเช่น คุณจะต้อง "ได้แสดงให้เห็นถึงความน่าเชื่อถือ รวมถึงผ่านการแสดงตนที่แท้จริงและเป็นที่ยอมรับ" คุณจะต้องรักษา "ฐานผู้ติดตามที่เพียงพอ" ด้วย
นอกจากนี้ คุณจะต้องตั้งค่าแคตตาล็อก Facebook แค็ตตาล็อกผลิตภัณฑ์ และเพจธุรกิจบน Facebook
กล่าวอีกนัยหนึ่ง: มันเยอะมาก
ด้วยเหตุนี้ ผู้ใช้ Instagram จำนวนมากจึงมองหาวิธีที่ง่ายกว่าในการช่วยผู้ซื้อซื้อสินค้า นั่นคือที่มาของภาพ Instagram ที่ซื้อได้
ทำไมต้องเพิ่มรูปภาพ Instagram ที่ซื้อได้ใน WordPress?
ฟีด Instagram ที่ซื้อได้คือชุดรูปภาพที่มีลิงก์ไปยังผลิตภัณฑ์หรือบริการบนไซต์ของคุณ URL เหล่านี้ไม่สามารถคลิกได้เมื่อดูบน Instagram ดังที่คุณเห็นในภาพต่อไปนี้
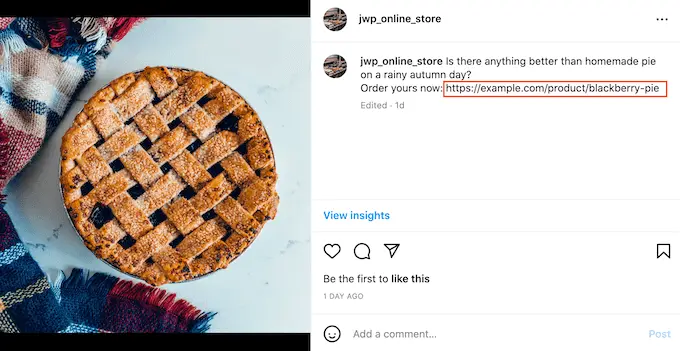
อย่างไรก็ตาม เมื่อคุณฝังฟีดที่ซื้อได้บนเว็บไซต์ WordPress ของคุณ ลิงก์เหล่านี้จะสามารถคลิกได้ ด้วยวิธีนี้ ฟีด Instagram ที่ซื้อได้จะกระตุ้นให้ผู้ที่เข้าชมเว็บไซต์ของคุณดูผลิตภัณฑ์ที่เฉพาะเจาะจง
ไลค์และความคิดเห็นใดๆ ที่คุณได้รับจากโพสต์เหล่านั้นสามารถทำหน้าที่เป็นหลักฐานทางสังคม และกระตุ้นให้ผู้คนคลิกลิงก์ของผลิตภัณฑ์
เมื่อคุณโพสต์รูปภาพใหม่ที่ซื้อได้บน Instagram รูปภาพเหล่านั้นจะปรากฏบนไซต์ของคุณโดยอัตโนมัติ ดังนั้นผู้เข้าชมจะเห็นโพสต์ล่าสุดเสมอโดยที่คุณไม่ต้องเพิ่มด้วยตนเอง
หากผู้เยี่ยมชมชอบสิ่งที่พวกเขาเห็น พวกเขาอาจตัดสินใจติดตามคุณบน Instagram การดำเนินการนี้จะทำให้คุณมีผู้ติดตามมากขึ้น และเป็นอีกวิธีหนึ่งในการโปรโมตโดยตรงกับบุคคลนั้น
ยิ่งไปกว่านั้น เนื่องจากลิงก์ที่ซื้อได้เหล่านี้ปรากฏบนเว็บไซต์ของคุณ คุณจึงสามารถควบคุมได้อย่างสมบูรณ์ ซึ่งหมายความว่าคุณไม่จำเป็นต้องปฏิบัติตามนโยบายการซื้อที่เข้มงวดของ Instagram หรือตั้งค่าแคตตาล็อกผลิตภัณฑ์ของ Facebook
จากที่กล่าวมา เรามาดูกันว่าคุณจะเพิ่มรูปภาพที่ซื้อได้บน Instagram ไปยังเว็บไซต์ WordPress ของคุณโดยใช้ Smash Balloon Instagram Pro ได้อย่างไร
การสร้างฟีดที่ซื้อได้บน Instagram
ขั้นแรก คุณต้องอัปโหลดภาพที่คุณต้องการใช้ในบัญชี Instagram ของคุณ
Smash Balloon มีคุณสมบัติที่ซื้อได้ซึ่งช่วยให้คุณเชื่อมโยงแต่ละภาพไปยัง URL ภายในการตั้งค่าปลั๊กอิน เมื่อเปิดใช้ฟีเจอร์นี้ ผู้เข้าชมสามารถคลิกรูปภาพที่ซื้อได้บนเว็บไซต์ของคุณ และลิงก์จะเปิดขึ้นในแท็บใหม่
ลิงก์เหล่านี้จะไม่ปรากฏบน Instagram
อีกทางเลือกหนึ่งคือการเพิ่มลิงก์ไปยังคำบรรยาย Instagram ของคุณ ลิงก์เหล่านี้จะปรากฏใน Instagram แต่จะคลิกไม่ได้
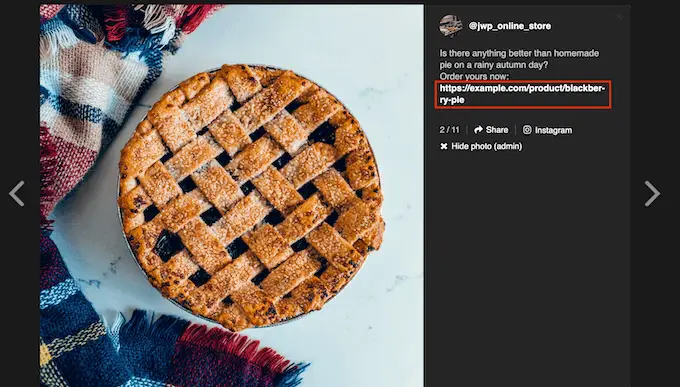
อย่างไรก็ตาม ลิงก์เหล่านี้จะสามารถคลิกได้บนเว็บไซต์ WordPress ของคุณ หากคุณต้องการใช้วิธีนี้ คุณจะต้องใช้เวลาเพิ่ม URL ให้กับภาพที่ซื้อได้แต่ละภาพในบัญชี Instagram ของคุณ
หากคุณวางแผนที่จะใช้ฟีเจอร์ที่ซื้อได้ของ Smash Balloon คุณสามารถข้ามขั้นตอนนี้ได้ เนื่องจากเราจะเพิ่มแต่ละลิงก์ในการตั้งค่าของปลั๊กอิน
วิธีติดตั้งปลั๊กอิน Instagram Photos ด้วยการสนับสนุน Shoppable
วิธีที่ดีที่สุดในการเพิ่มรูปภาพที่ซื้อได้บน Instagram ใน WordPress คือการใช้ Smash Balloon Instagram Pro
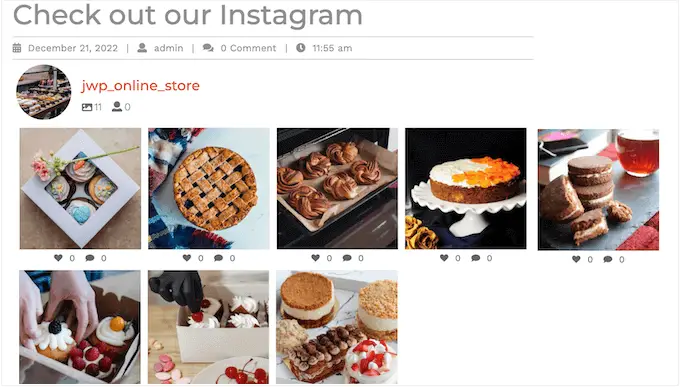
ในคำแนะนำนี้ เราจะใช้ Smash Balloon เวอร์ชันพรีเมียมเนื่องจากมีคุณสมบัติขั้นสูงที่คุณต้องการเพื่อเพิ่มภาพที่ซื้อได้ใน WordPress อย่างไรก็ตาม ยังมีเวอร์ชันฟรีที่ให้คุณฝัง Instagram ใน WordPress ได้
ก่อนเริ่มต้น คุณจะต้องเชื่อมต่อบัญชี Instagram ของคุณกับเพจ Facebook หากคุณมีบัญชี Instagram ส่วนตัว คุณอาจต้องการเปลี่ยนเป็นบัญชีธุรกิจ เนื่องจากจะทำให้ Smash Balloon แสดงประวัติและส่วนหัวของ Instagram โดยอัตโนมัติ
เมื่อคุณพร้อม ให้ติดตั้งและเปิดใช้งานปลั๊กอิน Smash Balloon Instagram Pro สำหรับรายละเอียดเพิ่มเติม โปรดดูคำแนะนำของเราเกี่ยวกับวิธีติดตั้งปลั๊กอิน WordPress
เมื่อเปิดใช้งาน ให้ไปที่ ฟีด Instagram » การตั้งค่า และป้อนรหัสใบอนุญาตของคุณลงในช่อง 'รหัสใบอนุญาต'
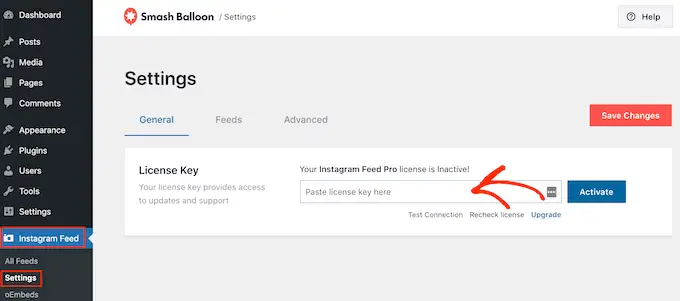
คุณจะพบข้อมูลนี้ภายใต้บัญชีของคุณบนเว็บไซต์ Smash Balloon
หลังจากป้อนรหัสแล้ว ให้คลิกที่ปุ่ม 'เปิดใช้งาน'
วิธีเชื่อมต่อบัญชี Instagram กับ WordPress
หลังจากเปิดใช้งานปลั๊กอิน งานแรกของคุณคือเชื่อมต่อบัญชี Instagram กับ WordPress เพียงไปที่ ฟีด Instagram » การตั้งค่า จากนั้นคลิกที่ 'เพิ่มใหม่'
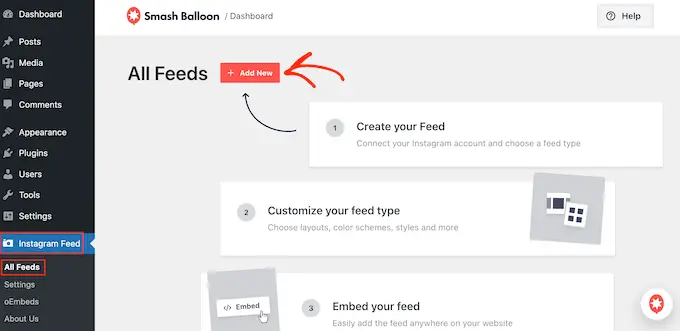
ด้วย Instagram Feed pro คุณสามารถสร้างฟีดจากโพสต์และแฮชแท็กที่ติดแท็ก หรือแม้แต่สร้างวอลล์โซเชียลที่มีเนื้อหาจากเว็บไซต์โซเชียลมีเดียต่างๆ มากมาย
เราต้องการแสดงรูปภาพที่ซื้อได้จากไทม์ไลน์ Instagram ของเรา ดังนั้นเพียงเลือก 'ไทม์ไลน์ของผู้ใช้' แล้วคลิก 'ถัดไป'
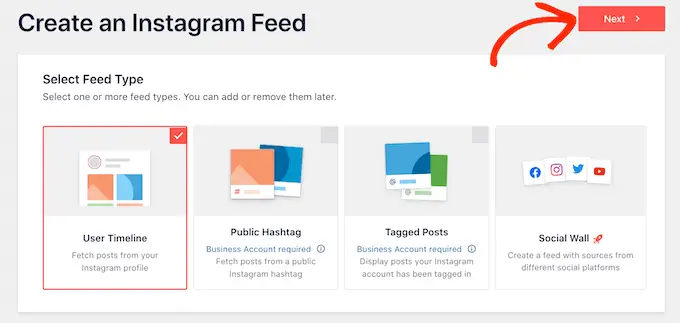
ตอนนี้ เลือกบัญชี Instagram ที่คุณจะได้รับรูปภาพที่ซื้อได้
ในการเริ่มต้น คลิกที่ปุ่ม 'เพิ่มแหล่งที่มา'
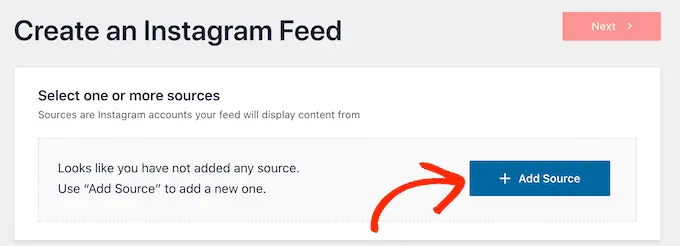
หลังจากนั้น ให้เลือกว่าคุณต้องการแสดงภาพที่ซื้อได้จากบัญชี Instagram ส่วนตัวหรือธุรกิจ
หากคุณทำเครื่องหมายที่ช่องถัดจาก 'ส่วนตัว' Smash Balloon จะไม่รวมอวาตาร์ Instagram และชีวประวัติในส่วนหัวของคุณตามค่าเริ่มต้น อย่างไรก็ตาม คุณสามารถเพิ่มอวาตาร์ Instagram และชีวประวัติได้ด้วยตนเองในการตั้งค่าของปลั๊กอิน
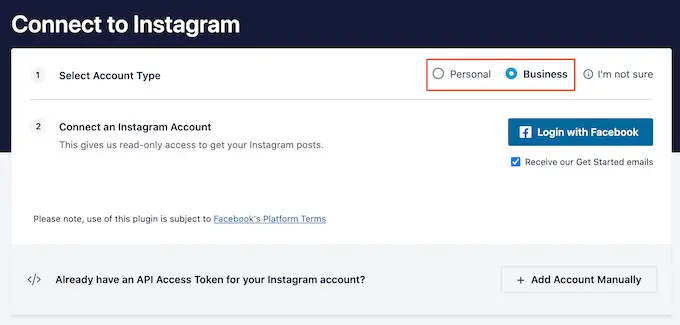
หลังจากเลือก 'ส่วนตัว' หรือ 'ธุรกิจ' ให้คลิกที่ 'เข้าสู่ระบบด้วย Facebook'
ตอนนี้คุณสามารถเลือกบัญชี Instagram ที่คุณต้องการแสดงบนเว็บไซต์ WordPress ของคุณแล้วคลิก 'ถัดไป'
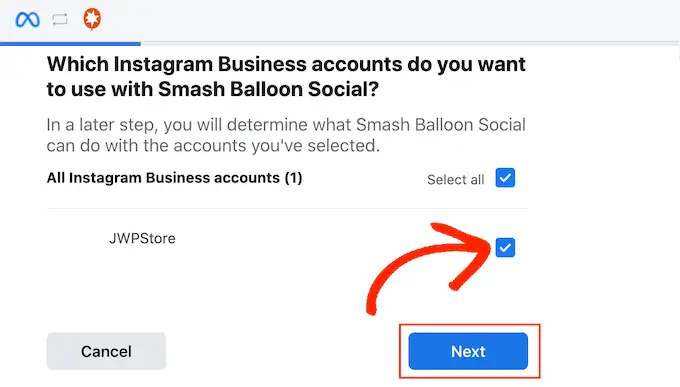
หลังจากนั้น ให้ทำเครื่องหมายที่ช่องถัดจากเพจ Facebook ที่เชื่อมโยงกับบัญชี Instagram ด้วยรูปภาพที่ซื้อได้ของคุณ
เมื่อคุณทำเสร็จแล้ว ให้คลิกที่ปุ่ม 'ถัดไป'
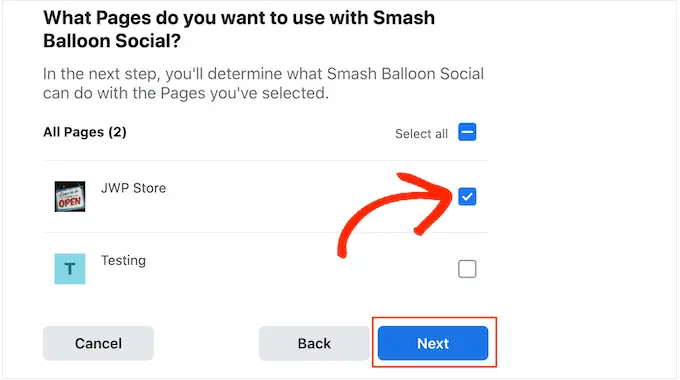
ตอนนี้คุณจะเห็นป๊อปอัปพร้อมข้อมูลทั้งหมดที่ Instagram Feed Pro จะสามารถเข้าถึงได้และการดำเนินการที่สามารถทำได้
หากต้องการจำกัดการเข้าถึงปลั๊กอินของบัญชี Instagram ของคุณ เพียงคลิกสวิตช์ใดก็ได้เพื่อเปลี่ยนจาก 'ใช่' เป็น 'ไม่' โปรดทราบว่าสิ่งนี้อาจส่งผลต่อรูปภาพที่คุณสามารถแสดงบนบล็อกหรือเว็บไซต์ WordPress ของคุณได้
ด้วยเหตุนี้ เราขอแนะนำให้เปิดสวิตช์ทั้งหมดทิ้งไว้ เมื่อคุณพอใจกับการตั้งค่าแล้ว ให้คลิกที่ 'เสร็จสิ้น'
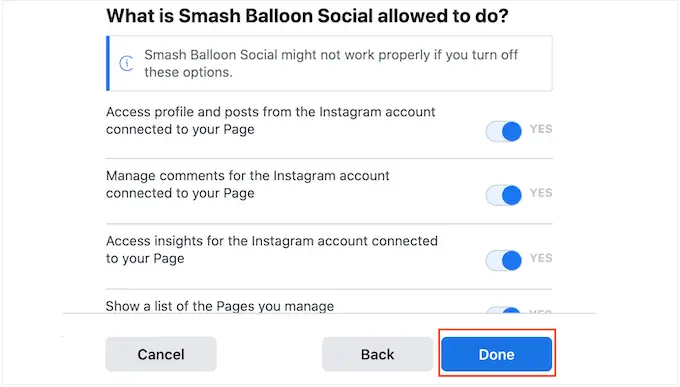
ตอนนี้คุณจะเห็นป๊อปอัปพร้อมบัญชี Instagram ที่คุณเพิ่งเพิ่มไปยังเว็บไซต์ของคุณ
เพียงทำเครื่องหมายที่ช่องถัดจากบัญชีนั้น จากนั้นคลิกที่ 'เพิ่ม'
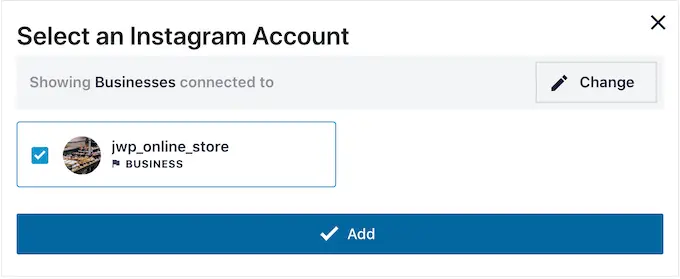
Instagram Feed Pro จะนำคุณกลับไปที่หน้าจอ ฟีด Instagram »ฟีดทั้งหมด
หากต้องการสร้างฟีด เพียงทำเครื่องหมายที่ช่องถัดจากบัญชี Instagram ที่คุณต้องการใช้ จากนั้นคลิกที่ 'ถัดไป'
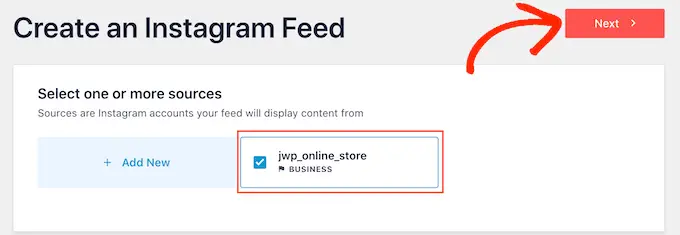
ตอนนี้ปลั๊กอินจะสร้างฟีดรูปภาพ Instagram ที่คุณสามารถเพิ่มไปยังหน้า โพสต์ หรือพื้นที่พร้อมวิดเจ็ต
อย่างไรก็ตาม ก่อนที่คุณจะแสดงรูปภาพที่ซื้อได้ มีการตั้งค่าเพิ่มเติมบางอย่างที่ต้องกำหนดค่า
วิธีเปิดใช้ฟีเจอร์ที่ซื้อได้ของ Smash Balloon (ไม่บังคับ)
ดังที่เราได้กล่าวไปแล้ว มีสองวิธีในการทำให้ฟีดรูปภาพ Instagram ของคุณสามารถซื้อได้ หากคุณได้เพิ่ม URL ลงในคำบรรยายของคุณบน Instagram แล้ว ให้ข้ามไปยังขั้นตอนถัดไป
อีกทางเลือกหนึ่งคือการเปิดลิงก์ที่ซื้อได้ในแท็บใหม่ทันทีที่ผู้เข้าชมคลิกที่โพสต์ ในการทำเช่นนี้ คุณจะต้องเปิดใช้คุณลักษณะการซื้อของ Smash Balloon
ในการเริ่มต้น ให้เลือกแท็บ 'การตั้งค่า' จากนั้นคลิก 'ฟีดที่ซื้อได้'
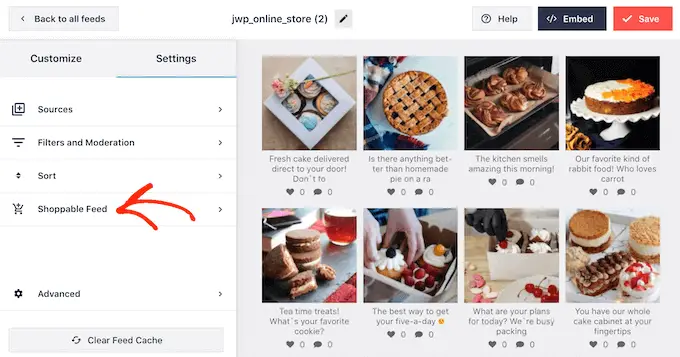
บนหน้าจอนี้ ดำเนินการต่อและสลับแถบเลื่อน 'เปิดใช้งาน' เพื่อให้เปลี่ยนเป็นสีน้ำเงิน
ตอนนี้ Smash Balloon จะแสดงปุ่ม 'เพิ่ม' ในทุกรูปภาพหรือวิดีโอในฟีด Instagram ของคุณ
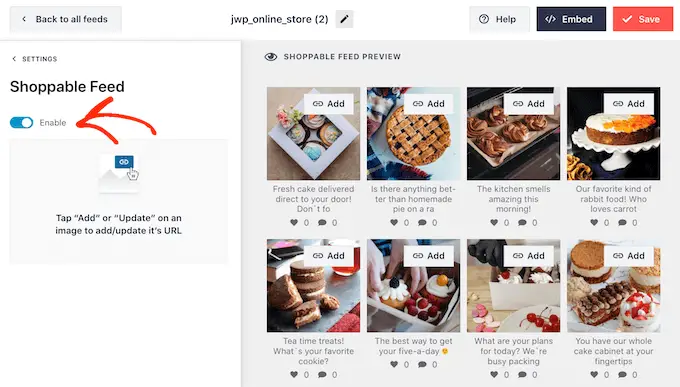
เพียงค้นหาโพสต์แรกที่คุณต้องการให้ซื้อได้ แล้วคลิกปุ่ม 'เพิ่ม'
ตอนนี้คุณสามารถพิมพ์ URL ของผลิตภัณฑ์หรือบริการลงในช่อง 'ลิงก์ผลิตภัณฑ์' แล้วคลิก 'เพิ่ม'
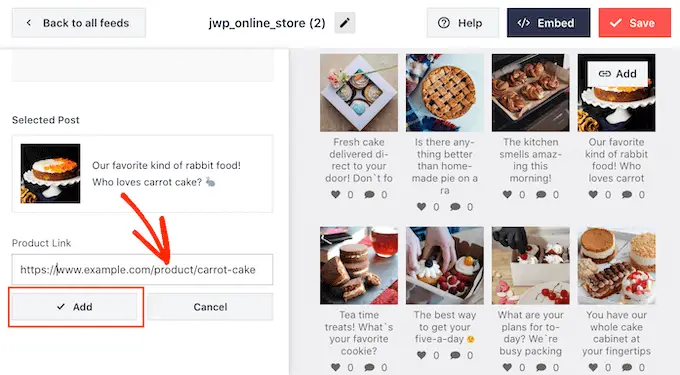
ตอนนี้ การคลิกที่รูปภาพนี้จะเป็นการเปิด URL ที่เชื่อมโยงในแท็บใหม่
เพียงทำซ้ำขั้นตอนเหล่านี้เพื่อทำให้ทุกภาพสามารถซื้อได้
หากคุณต้องการเปลี่ยน URL ของโพสต์เมื่อใดก็ตาม ให้วางเมาส์ไว้เหนือโพสต์นั้นแล้วคลิก 'อัปเดต'
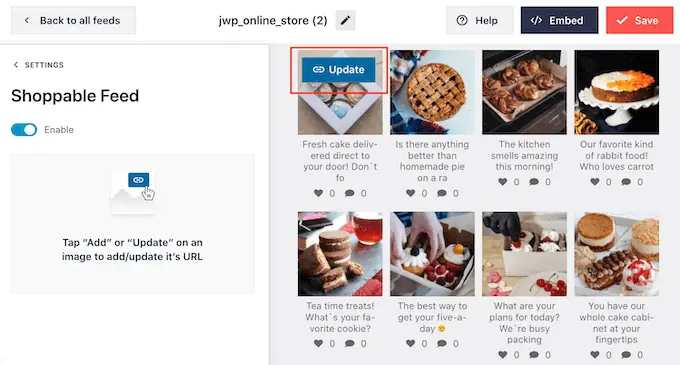
เมื่อคุณเพิ่มลิงก์ทั้งหมดแล้ว อย่าลืมคลิกที่ปุ่ม 'บันทึก'
วิธีกรองฟีด Instagram ที่ซื้อได้ของคุณ
ตามค่าเริ่มต้น Smash Balloon จะแสดงรูปภาพและวิดีโอทั้งหมดจากบัญชี Instagram ของคุณ อย่างไรก็ตาม เนื่องจากเรากำลังสร้างฟีดที่ซื้อได้ คุณอาจต้องการกรองโพสต์ของคุณ และแสดงเฉพาะรูปภาพที่เชื่อมโยงกับผลิตภัณฑ์หรือบริการ
วิธีนี้สามารถช่วยให้ผู้ซื้อพบสินค้าที่จะซื้อ โดยไม่รบกวนรูปภาพและวิดีโออื่นๆ ในฟีด Instagram ของคุณ
ด้วย Smash Balloon คุณสามารถกรองโพสต์ Instagram ตามคำบรรยายได้อย่างง่ายดาย คุณสามารถเพิ่มคำหลักหรือแฮชแท็กให้กับภาพที่ซื้อได้ของคุณบน Instagram จากนั้นสร้างตัวกรองที่ตรงกันใน Smash Balloon
ตัวอย่างเช่น ในภาพต่อไปนี้ เรากำลังใช้แฮชแท็ก #ordernow สำหรับภาพทั้งหมดที่เราต้องการให้ซื้อได้
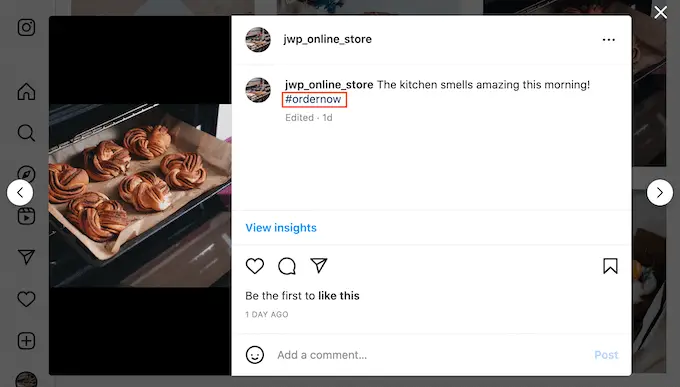
หากต้องการสร้างตัวกรองใน Smash Balloon ให้เลือกแท็บ 'การตั้งค่า'
จากนั้น ไปข้างหน้าและคลิกที่ 'ตัวกรองและการจัดการ'
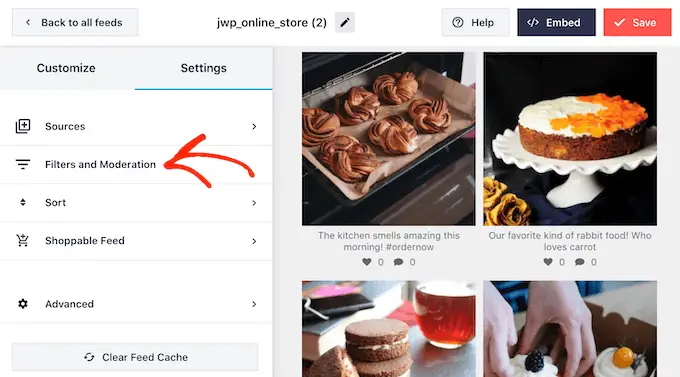
ในช่อง 'แสดงเฉพาะโพสต์ที่มี' ให้พิมพ์แฮชแท็กหรือคีย์เวิร์ดที่คุณต้องการใช้ในตัวกรอง
หากคุณต้องการใช้หลายคำในตัวกรอง ให้แยกแฮชแท็กหรือคีย์เวิร์ดแต่ละรายการด้วยเครื่องหมายจุลภาค
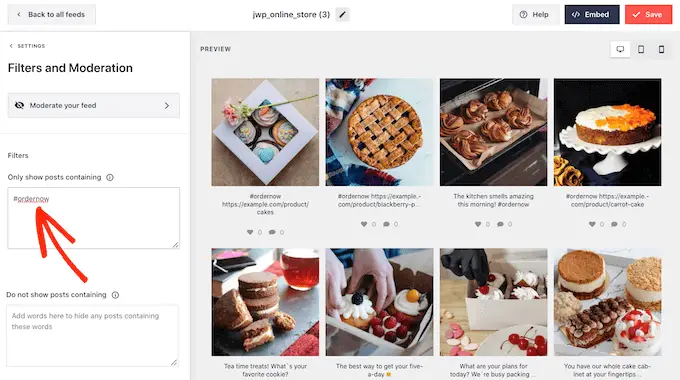
เมื่อคุณพอใจกับวิธีการตั้งค่าตัวกรองแล้ว ให้คลิกที่ปุ่ม 'บันทึก'
โปรดทราบว่าการแสดงตัวอย่างจะไม่อัปเดตทันที ดังนั้นคุณจะต้องรีเฟรชหน้าเพื่อดูการทำงานของตัวกรอง
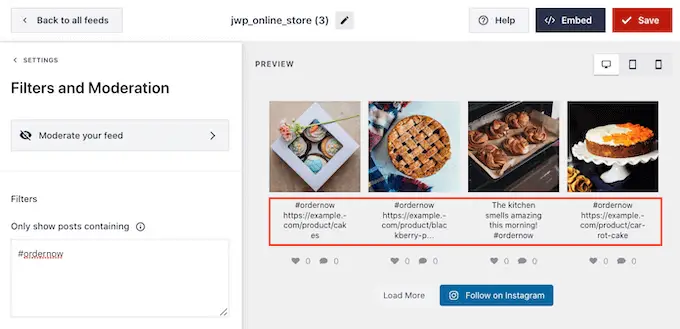
วิธีปรับแต่งฟีด Instagram ที่ซื้อได้ของคุณ
เมื่อคุณพอใจกับรูปภาพและวิดีโอที่ปรากฏในฟีดที่ซื้อได้ คุณอาจต้องการเปลี่ยนรูปลักษณ์ของฟีด
หากต้องการปรับแต่งฟีด Instagram ที่ซื้อได้ของคุณ เพียงคลิกที่แท็บ 'ปรับแต่ง' ทางด้านซ้ายมือคือการตั้งค่าทั้งหมดที่คุณสามารถใช้เพื่อเปลี่ยนรูปลักษณ์ของฟีดที่ซื้อได้
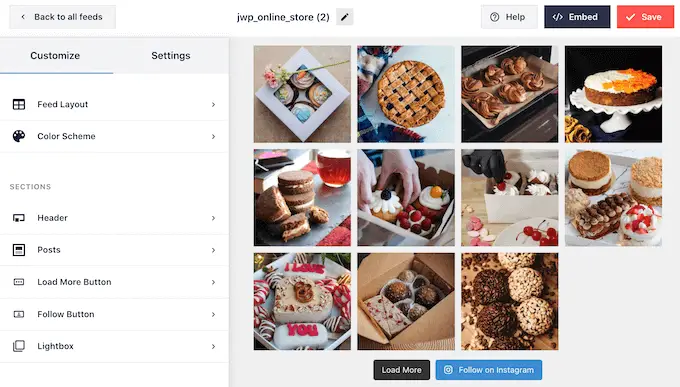
การตั้งค่าเหล่านี้ส่วนใหญ่อธิบายได้ด้วยตนเอง แต่เราจะอธิบายโดยย่อเกี่ยวกับประเด็นสำคัญบางประการที่สามารถช่วยให้คุณมียอดขายเพิ่มขึ้น
เรามาเริ่มกันที่ด้านบนสุด โดยเลือก 'เค้าโครงฟีด' ที่นี่ คุณสามารถเลือกเลย์เอาต์ต่างๆ สำหรับฟีดที่ซื้อได้ เช่น ภาพหมุนและไฮไลต์
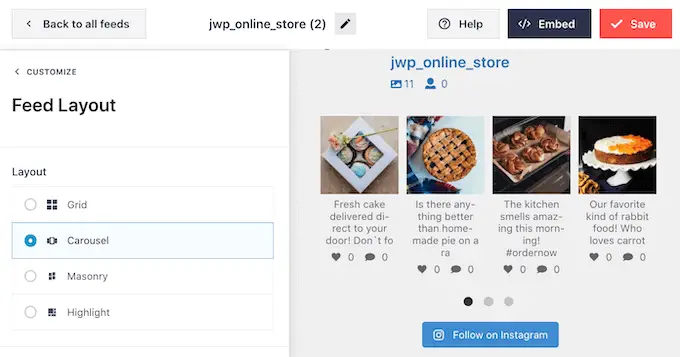
เมื่อคุณทำการเปลี่ยนแปลง ตัวอย่างจะอัปเดตโดยอัตโนมัติ เพื่อให้คุณสามารถลองตั้งค่าต่างๆ เพื่อดูว่าแบบใดที่ดูดีที่สุด
คุณจะได้รับการตั้งค่าเพิ่มเติมบางอย่างที่คุณสามารถใช้เพื่อปรับแต่งฟีดของคุณได้ ทั้งนี้ขึ้นอยู่กับเค้าโครง ตัวอย่างเช่น หากคุณเลือก 'ไฮไลท์' คุณจะสามารถบอกให้ Smash Balloon ไฮไลท์โพสต์ตามรูปแบบ ID โพสต์ หรือแฮชแท็กเฉพาะได้ เหมาะอย่างยิ่งสำหรับการเน้นผลิตภัณฑ์ยอดนิยมของคุณ
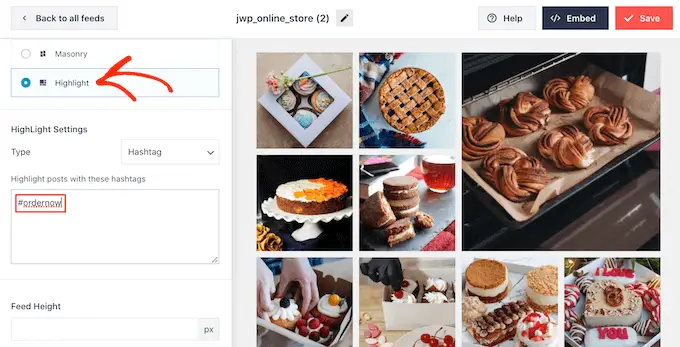
ภายในปี 2568 คาดว่าผู้บริโภคชาวสหรัฐฯ จะใช้จ่าย 710,000 ล้านดอลลาร์ทุกปีเพื่อซื้อสินค้าบนอุปกรณ์พกพาของตน ด้วยเหตุนี้ คุณจึงต้องแน่ใจว่าฟีด Instagram ที่ซื้อได้นั้นดูดีบนสมาร์ทโฟนและแท็บเล็ต เช่นเดียวกับบนเดสก์ท็อป

โดยค่าเริ่มต้น Smash Balloon จะแสดงภาพถ่ายในคอมพิวเตอร์เดสก์ท็อปและอุปกรณ์พกพาในจำนวนที่เท่ากัน
คุณสามารถดูตัวอย่างฟีดที่ซื้อได้ว่าจะมีลักษณะอย่างไรบนคอมพิวเตอร์เดสก์ท็อป แท็บเล็ต และสมาร์ทโฟนโดยใช้แถวปุ่มที่มุมขวาบน
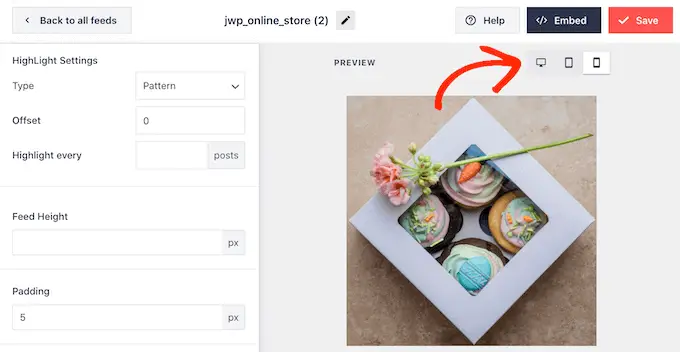
คุณสามารถแสดงรูปภาพที่ซื้อได้น้อยลงบนอุปกรณ์มือถือโดยเปลี่ยนการตั้งค่าในส่วน 'จำนวนโพสต์' และ 'คอลัมน์'
หลังจากทำการเปลี่ยนแปลงใดๆ ให้คลิกลิงก์ 'ปรับแต่ง' การดำเนินการนี้จะนำคุณกลับไปที่เครื่องมือแก้ไขหลักของ Smash Balloon พร้อมให้คุณสำรวจตัวเลือกถัดไป ซึ่งก็คือ 'รูปแบบสี'
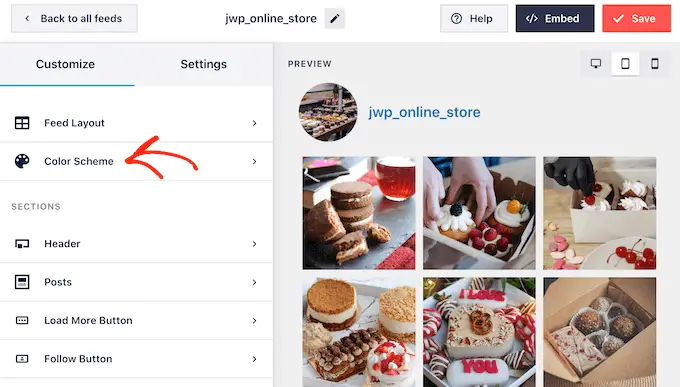
ตามค่าเริ่มต้น Smash Balloon จะใช้รูปแบบสีที่สืบทอดมาจากธีม WordPress ของคุณ แต่ก็มีธีม 'สว่าง' และ 'มืด' ที่คุณอาจต้องการใช้สำหรับฟีดที่ซื้อได้แทน
อีกทางเลือกหนึ่งคือการสร้างชุดสีของคุณเองโดยเลือก 'กำหนดเอง' จากนั้น เพียงใช้ตัวควบคุมเพื่อเปลี่ยนสีพื้นหลัง เปลี่ยนสีข้อความใน WordPress และอื่นๆ
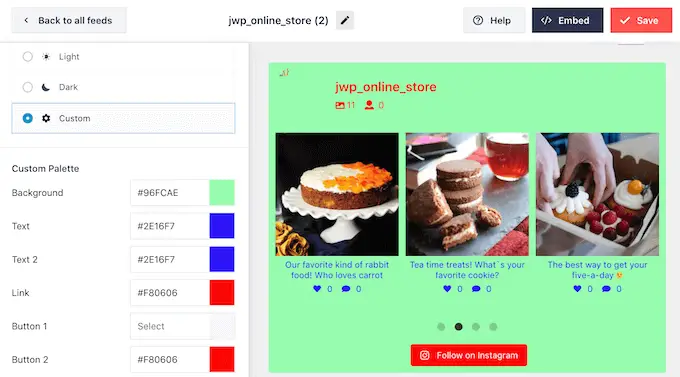
ตามค่าเริ่มต้น Smash Balloon จะเพิ่มส่วนหัวลงในฟีดที่ซื้อได้ ซึ่งก็คือรูปโปรไฟล์และชื่อเพจของคุณ
หากต้องการเปลี่ยนรูปลักษณ์ของส่วนนี้ ให้คลิกที่ 'ส่วนหัว' ในเมนูด้านซ้ายมือ จากนั้นใช้การตั้งค่าเพื่อเปลี่ยนขนาดส่วนหัวของคุณ เพิ่มข้อความชีวประวัติของ Instagram และอื่นๆ
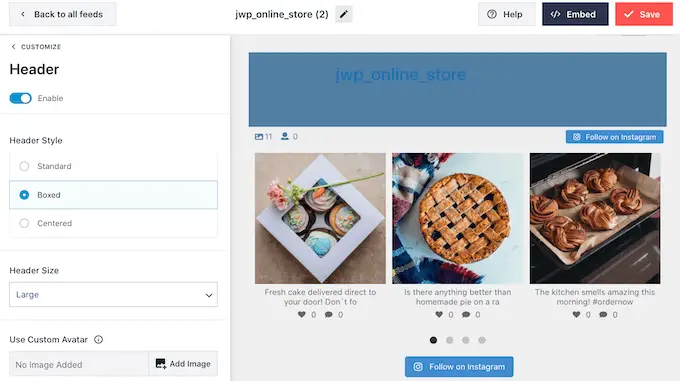
คุณยังสามารถเพิ่มชีวประวัติอื่นได้อีกด้วย ตัวอย่างเช่น คุณอาจสนับสนุนให้ผู้คนซื้อผลิตภัณฑ์ของคุณ หรือเสนอรหัสคูปองพิเศษให้กับผู้เข้าชม
สำหรับข้อมูลเพิ่มเติมเกี่ยวกับการสร้างรหัสเหล่านี้ โปรดดูที่ผู้เชี่ยวชาญของเราเลือกปลั๊กอินรหัสคูปอง WordPress ที่ดีที่สุดสำหรับร้านค้าออนไลน์ของคุณ
หากต้องการสร้างชีวประวัติ Instagram ที่ไม่ซ้ำใคร เพียงพิมพ์ลงในช่อง 'เพิ่มประวัติที่กำหนดเอง'
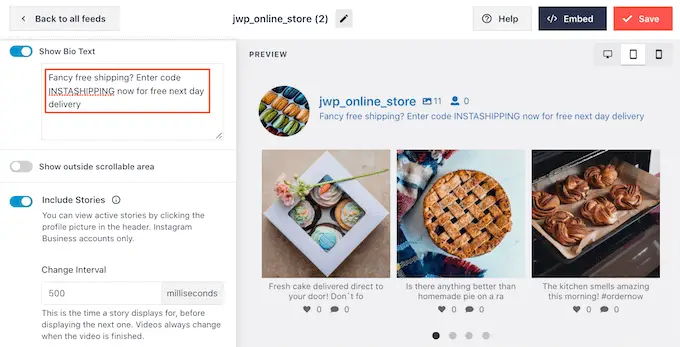
เมื่อทำเสร็จแล้ว ให้คลิกที่ 'ปรับแต่ง' เพื่อกลับไปที่ตัวแก้ไข Smash Balloon หลัก
จากนั้น เลือก 'โพสต์'
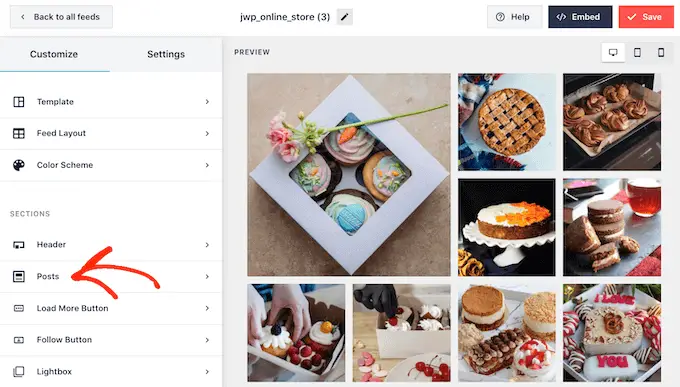
ซึ่งจะนำคุณไปยังหน้าจอที่มีตัวเลือกต่างๆ สองสามตัวเลือก
คุณสามารถดูการตั้งค่าเหล่านี้และทำการเปลี่ยนแปลงได้ตามต้องการ แต่เราจะเน้นที่ 'คำอธิบายภาพ'
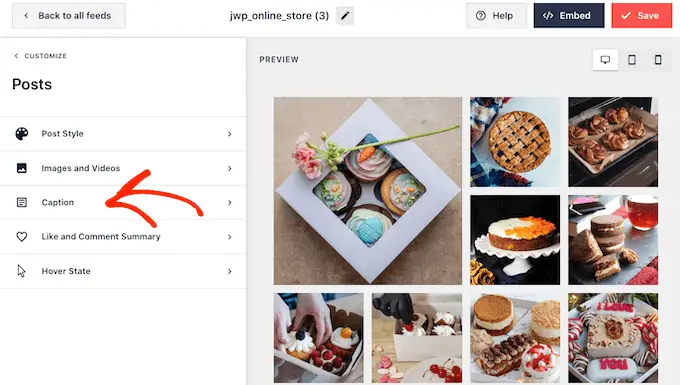
หากคุณเพิ่มลิงก์ที่ซื้อได้ในคำบรรยาย สิ่งสำคัญคือต้องทำให้ข้อความโดดเด่น ตัวอย่างเช่น คุณอาจขยายคำบรรยายให้ใหญ่ขึ้น
คุณอาจใช้สีอื่นสำหรับคำอธิบายภาพ
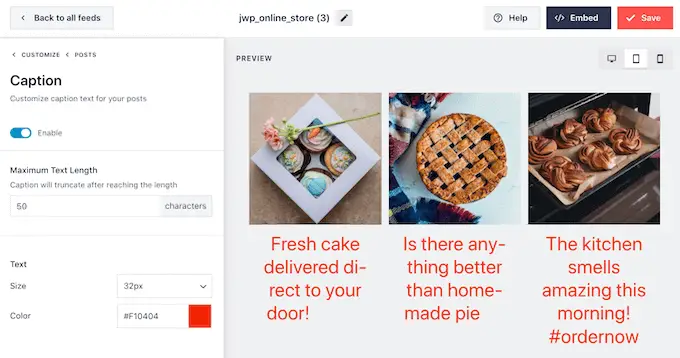
เมื่อเสร็จแล้ว ให้คลิก 'โพสต์' เพื่อกลับไปยังหน้าจอก่อนหน้า
ที่นี่ คุณจะเห็นตัวเลือก 'สถานะโฮเวอร์' ซึ่งเป็นภาพซ้อนทับที่ Smash Balloon เพิ่มในโพสต์เมื่อคุณวางเมาส์เหนือโพสต์นั้น
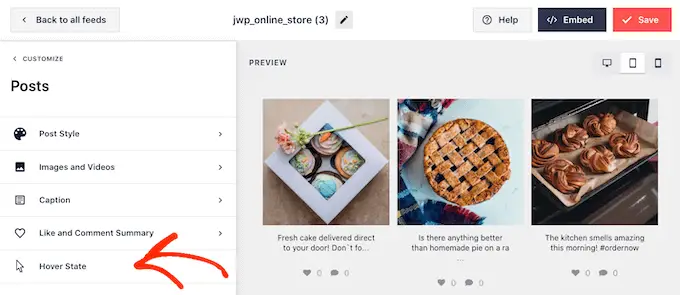
วิธีนี้ทำให้ผู้เข้าชมเห็นลิงก์ใดๆ ในคำบรรยายของคุณโดยไม่ต้องเปิดโพสต์ Instagram นั้นก่อน
บนหน้าจอนี้ คุณสามารถใช้การตั้งค่าเพื่อสร้างภาพซ้อนทับที่มีสีสะดุดตา
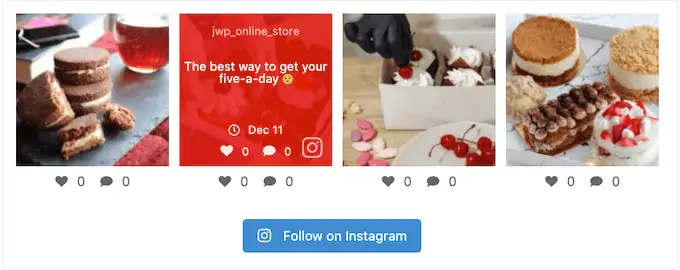
หลังจากเลือก 'Hover State' คุณจะสามารถเปลี่ยนสีพื้นหลังและสีข้อความที่ปรากฏเมื่อคุณวางเมาส์เหนือแต่ละโพสต์
ภายใต้ 'ข้อมูลที่จะแสดง' คุณจะเห็นข้อมูลต่างๆ ทั้งหมดที่ Smash Balloon สามารถแสดงเป็นส่วนหนึ่งของภาพซ้อนทับได้ เพียงทำเครื่องหมายที่ช่องถัดจากข้อมูลแต่ละส่วนที่คุณต้องการแสดง
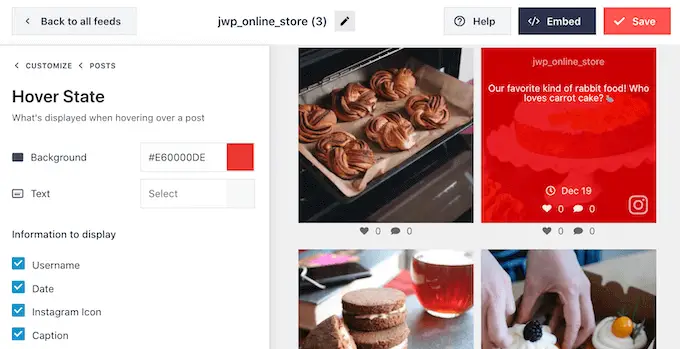
หากคำบรรยายมีลิงก์ที่ซื้อได้ ตรวจสอบให้แน่ใจว่าคุณเปิดใช้ "คำบรรยาย" ไว้
เมื่อคุณพอใจกับการเปลี่ยนแปลงของคุณแล้ว ให้คลิกที่ 'ปรับแต่ง' เพื่อกลับไปยังหน้าจอตัวแก้ไข Smash Balloon หลัก ตอนนี้ คุณสามารถเลือกตัวเลือกถัดไป ซึ่งก็คือ 'ปุ่มโหลดเพิ่มเติม'
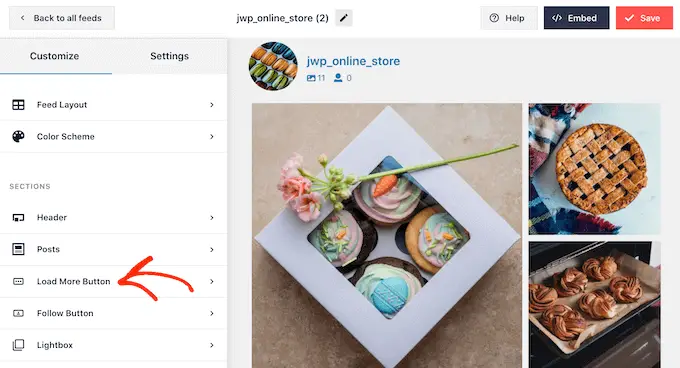
ตามค่าเริ่มต้น Smash Balloon จะเพิ่มปุ่ม 'โหลดเพิ่มเติม' ที่ด้านล่างของฟีด Instagram ของคุณ เพื่อให้ผู้เยี่ยมชมสามารถเลื่อนดูโพสต์ที่ซื้อได้ของคุณ
ที่นี่ คุณสามารถเปลี่ยนสีพื้นหลัง สีข้อความ และสถานะโฮเวอร์ของปุ่มได้
คุณยังสามารถเพิ่มข้อความของคุณเองไปที่ปุ่มโดยพิมพ์ลงในช่อง 'ข้อความ'
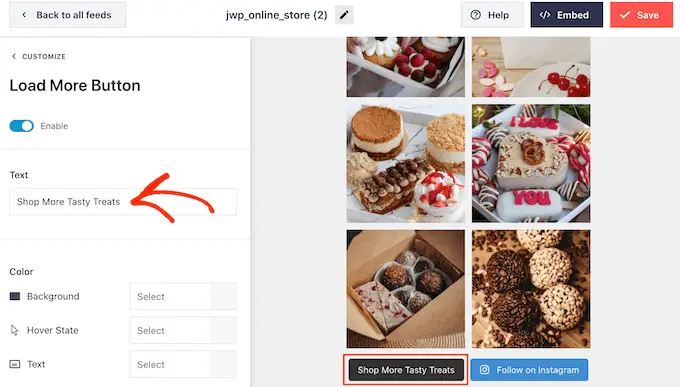
แม้ว่าเราจะแนะนำให้เปิดปุ่ม 'โหลดเพิ่มเติม' ไว้เพื่อเพิ่มยอดขาย แต่คุณก็สามารถลบออกได้ ตัวอย่างเช่น คุณอาจกระตุ้นให้ผู้คนเข้าชมหน้า Instagram ของคุณโดยจำกัดจำนวนภาพที่สามารถดูได้บนไซต์ของคุณ
หากต้องการนำปุ่มออก เพียงคลิกที่แถบเลื่อน 'เปิดใช้งาน' เพื่อเปลี่ยนจากสีน้ำเงินเป็นสีเทา
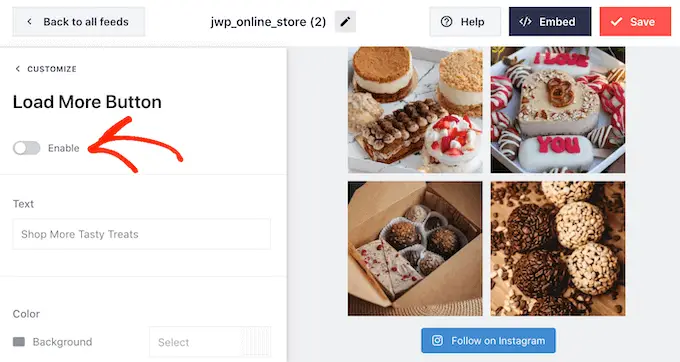
หากผู้ซื้อชอบสิ่งที่พวกเขาเห็น พวกเขาอาจตัดสินใจติดตามคุณบน Instagram โดยใช้ปุ่ม 'ติดตามบน Instagram' ที่ปรากฏด้านล่างฟีดที่ซื้อได้
เนื่องจากเป็นปุ่มที่สำคัญ คุณอาจต้องการช่วยให้ปุ่มนี้โดดเด่นด้วยการเลือก 'ปุ่มติดตาม' จากหน้าจอตัวแก้ไข Smash Balloon หลัก
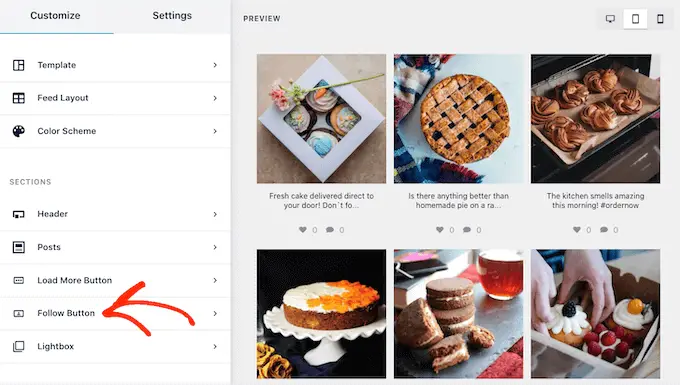
ที่นี่ คุณสามารถเปลี่ยนสีพื้นหลังของปุ่ม สถานะโฮเวอร์ และสีข้อความ
คุณยังสามารถแทนที่ข้อความ 'ติดตามบน Instagram' เริ่มต้นด้วยการส่งข้อความของคุณเอง
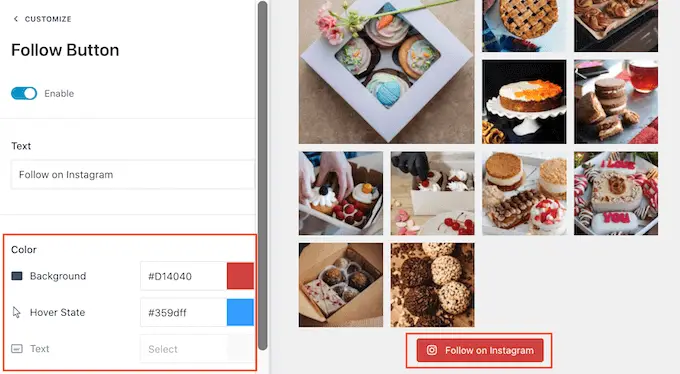
เช่นเคย เมื่อคุณตั้งค่าเหล่านี้เสร็จแล้ว ให้คลิกที่ 'ปรับแต่ง' เพื่อกลับไปที่หน้าจอตัวแก้ไขหลัก
หากคุณเปิดใช้งานฟีเจอร์ที่ซื้อได้ใน Smash Balloon การคลิกที่โพสต์ใดๆ ในฟีด Instagram จะเป็นการเปิดแท็บใหม่และนำไปยังหน้าผลิตภัณฑ์ที่เชื่อมโยงโดยตรง
อย่างไรก็ตาม หากคุณยังไม่ได้เปิดใช้คุณลักษณะที่ซื้อได้ คุณอาจต้องการดูคุณลักษณะไลท์บ็อกซ์ของ Smash Balloon
คุณลักษณะนี้ช่วยให้ผู้เยี่ยมชมสามารถเปิดภาพหรือวิดีโอในป๊อปอัพไลท์บ็อกซ์ โดยไม่ต้องออกจากเว็บไซต์ WordPress ของคุณ จากนั้นพวกเขาสามารถคลิกลิงก์ที่ซื้อได้ในคำบรรยาย
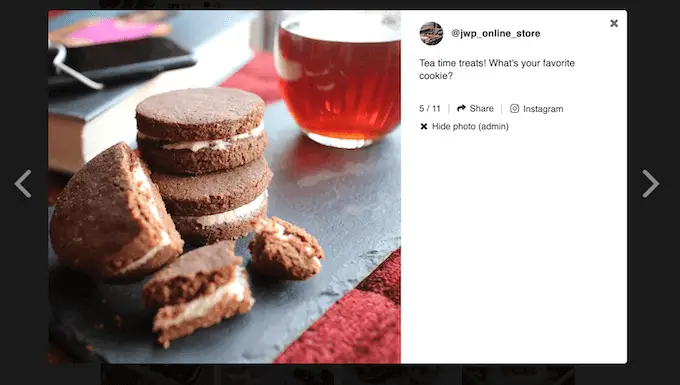
หากต้องการเปิดหรือปิดไลท์บ็อกซ์ เพียงเลือก 'ไลท์บ็อกซ์' จากเมนูด้านซ้ายมือ
ที่นี่ คุณสามารถลบหรือเพิ่มคุณลักษณะนี้โดยใช้แถบเลื่อน 'เปิดใช้งาน'
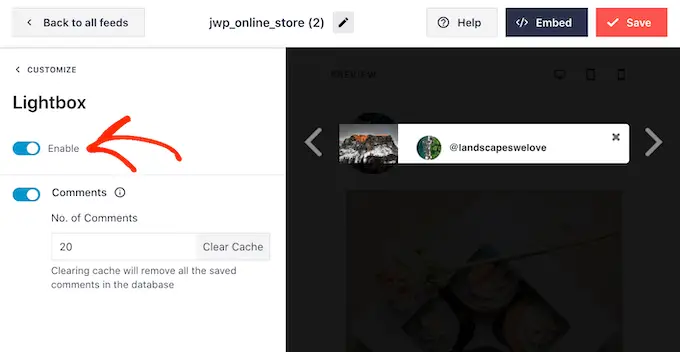
คุณยังสามารถเปลี่ยนจำนวนความคิดเห็นที่ Smash Balloon จะแสดงในกล่องรวมภาพได้อีกด้วย ความคิดเห็นเชิงบวกจำนวนมากสามารถเป็นหลักฐานทางสังคมที่ทรงพลัง ซึ่งมักจะช่วยให้คุณขายผลิตภัณฑ์และบริการได้มากขึ้น
อย่างไรก็ตาม สิ่งเหล่านี้อาจทำให้เสียสมาธิได้ ดังนั้นคุณอาจต้องพิมพ์จำนวนสูงสุดในช่อง 'No. ของกล่องความคิดเห็น
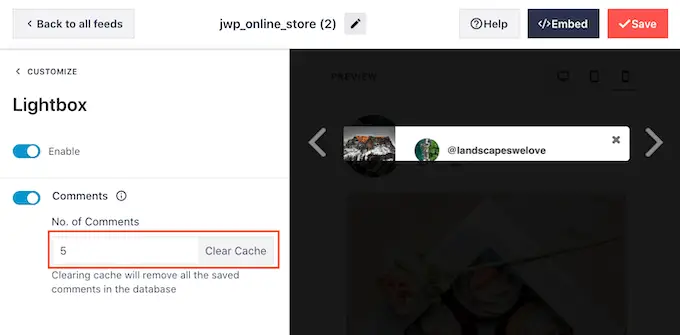
อีกทางเลือกหนึ่งคือการซ่อนความคิดเห็นทั้งหมด โดยคลิกที่ปุ่มสลับ 'ความคิดเห็น'
เมื่อคุณพอใจกับรูปลักษณ์ของฟีด Instagram แล้ว อย่าลืมคลิกที่ 'บันทึก' เพื่อจัดเก็บการเปลี่ยนแปลงของคุณ ตอนนี้คุณพร้อมที่จะเพิ่มฟีด Instagram ที่ซื้อได้ไปยังเว็บไซต์ของคุณแล้ว
วิธีฝังฟีด Instagram ใน WordPress
คุณสามารถเพิ่มฟีดที่ซื้อได้ในเว็บไซต์ของคุณโดยใช้บล็อก วิดเจ็ต หรือรหัสย่อ
หากคุณสร้างฟีดมากกว่าหนึ่งรายการโดยใช้ปลั๊กอิน Smash Balloon คุณจะต้องทราบรหัสของฟีดหากคุณจะใช้วิดเจ็ตหรือบล็อก
หากต้องการรับโค้ดนี้ ให้ไปที่ ฟีด Instagram » ฟีดทั้งหมด จากนั้นคัดลอกค่าในคอลัมน์ 'รหัสย่อ'
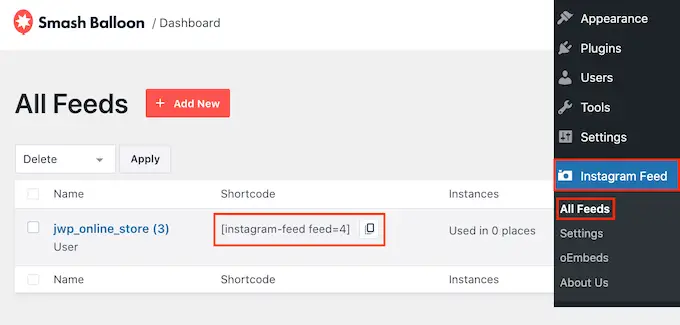
หากคุณต้องการฝังฟีด Instagram ในเพจหรือโพสต์ เราขอแนะนำให้ใช้บล็อกฟีด Instagram
เพียงเปิดเพจหรือโพสต์ที่คุณต้องการฝังฟีดรูปภาพและวิดีโอที่ซื้อได้ของคุณ จากนั้นคลิกที่ไอคอน '+' เพื่อเพิ่มบล็อคใหม่และเริ่มพิมพ์ 'Instagram Feed'
เมื่อบล็อกด้านขวาปรากฏขึ้น ให้คลิกเพื่อเพิ่มลงในเพจหรือโพสต์
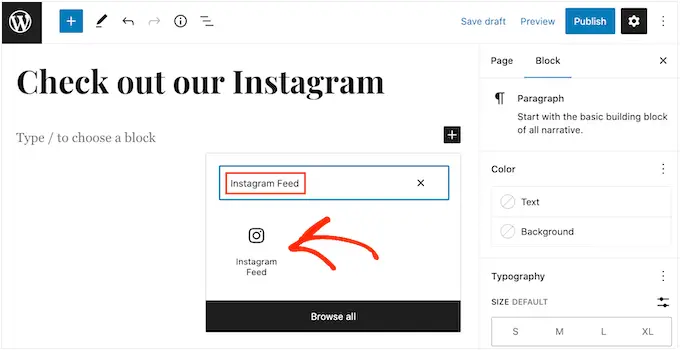
บล็อกจะแสดงหนึ่งในฟีด Smash Balloon ของคุณตามค่าเริ่มต้น หากคุณต้องการแสดงฟีด Instagram อื่นแทน ให้ค้นหา 'การตั้งค่ารหัสย่อ' ในเมนูด้านขวามือ
ที่นี่ เพียงเพิ่มรหัสย่อแล้วคลิก 'ใช้การเปลี่ยนแปลง'
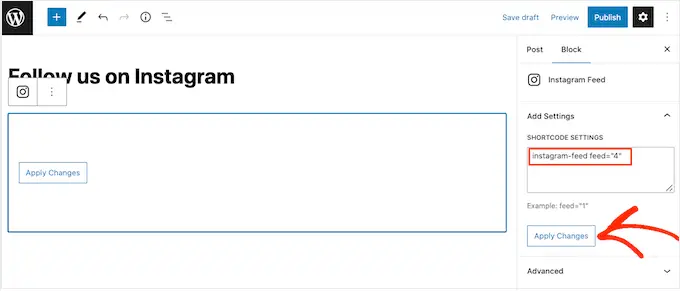
บล็อกนี้จะแสดงรูปภาพและวิดีโอทั้งหมดจากฟีด Instagram ของคุณ เพียงเผยแพร่หรืออัปเดตหน้าเพื่อทำให้ฟีดเผยแพร่บนเว็บไซต์ของคุณ
อีกทางเลือกหนึ่งคือการเพิ่มฟีดลงในพื้นที่พร้อมวิดเจ็ต เช่น แถบด้านข้างหรือส่วนที่คล้ายกัน สิ่งนี้ทำให้ผู้เยี่ยมชมสามารถซื้อสินค้าโดยใช้ฟีด Instagram ของคุณจากหน้าใดก็ได้ในไซต์ของคุณ
เพียงไปที่ ลักษณะที่ปรากฏ»วิดเจ็ต ในแดชบอร์ด WordPress จากนั้นคลิกที่ปุ่ม '+' สีน้ำเงิน
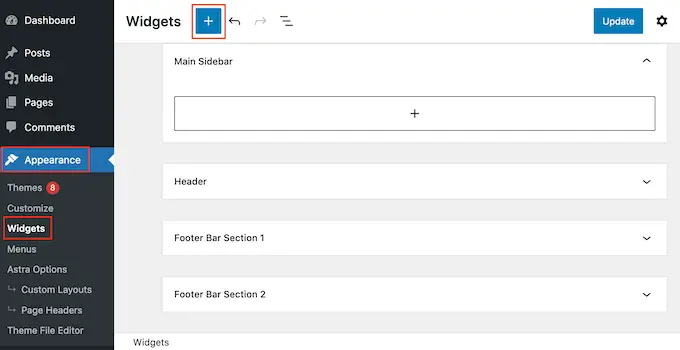
ในแถบค้นหา พิมพ์ 'Instagram Feed' และเลือกวิดเจ็ตที่เหมาะสมเมื่อปรากฏขึ้น
โปรดทราบว่า WordPress มีวิดเจ็ต Instagram ในตัว ดังนั้นโปรดเลือกวิดเจ็ตที่แสดงโลโก้ Instagram อย่างเป็นทางการ
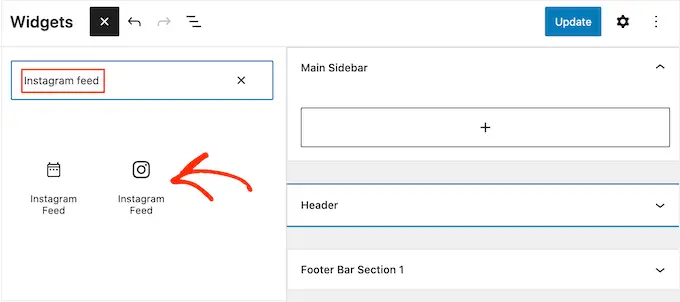
จากนั้น เพียงลากวิดเจ็ตไปยังพื้นที่ที่คุณต้องการแสดงฟีด Instagram ที่ซื้อได้ เช่น แถบด้านข้างหรือส่วนที่คล้ายกัน
วิดเจ็ตจะแสดงหนึ่งในฟีดที่คุณสร้างโดยใช้ Smash Balloon โดยอัตโนมัติ หากนี่ไม่ใช่ฟีด Instagram ที่ซื้อได้ที่คุณเพิ่งสร้างขึ้น ให้พิมพ์รหัสของฟีดลงในช่อง 'การตั้งค่ารหัสย่อ'
หลังจากนั้น คลิกที่ 'ใช้การเปลี่ยนแปลง'
ตอนนี้คุณสามารถทำให้วิดเจ็ตใช้งานได้โดยคลิกที่ปุ่ม 'อัปเดต' สำหรับข้อมูลเพิ่มเติม โปรดดูคำแนะนำทีละขั้นตอนของเราเกี่ยวกับวิธีเพิ่มและใช้วิดเจ็ตใน WordPress
อีกทางเลือกหนึ่งคือการฝังฟีด Instagram บนเพจ โพสต์ หรือพื้นที่พร้อมวิดเจ็ตโดยใช้รหัสย่อ
สำหรับความช่วยเหลือในการวางรหัสย่อ โปรดดูคำแนะนำของเราเกี่ยวกับวิธีเพิ่มรหัสย่อ
สุดท้าย หากคุณใช้ธีมที่เปิดใช้งานการบล็อก คุณสามารถใช้โปรแกรมแก้ไขเว็บไซต์แบบเต็มเพื่อเพิ่มบล็อกฟีด Instagram ที่ใดก็ได้บนเว็บไซต์ของคุณ
ในแดชบอร์ดของคุณ เพียงไปที่ ลักษณะที่ปรากฏ » ตัวแก้ไข
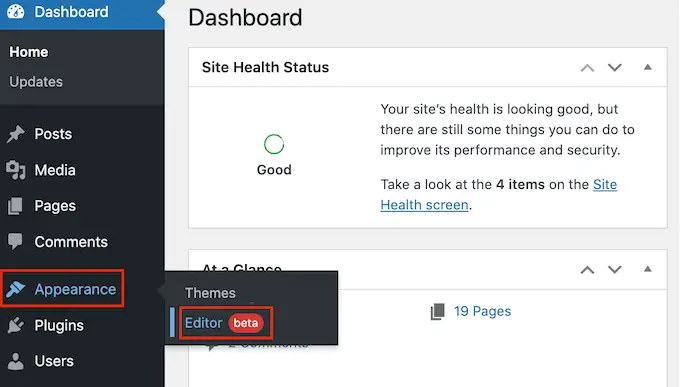
ตามค่าเริ่มต้น ตัวแก้ไขไซต์แบบเต็มจะแสดงเทมเพลตหน้าแรกของธีม หากคุณต้องการเพิ่มฟีดที่ซื้อได้ในเทมเพลตอื่น ให้คลิกลูกศรถัดจาก 'หน้าแรก'
จากนั้น คุณสามารถเลือกการออกแบบใดก็ได้จากดร็อปดาวน์ เช่น เทมเพลตส่วนท้าย
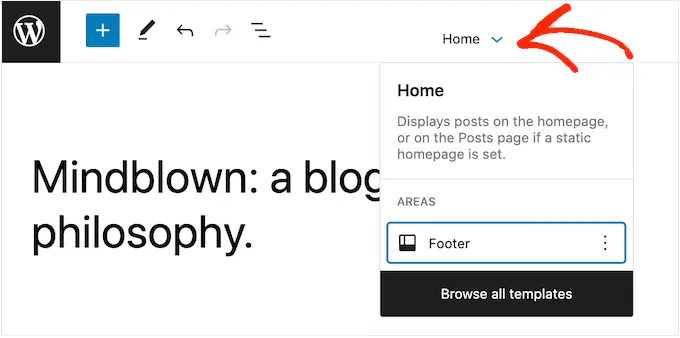
หากคุณไม่เห็นเทมเพลตในรายการ ให้เลือก 'เรียกดูเทมเพลตทั้งหมด'
ตอนนี้ตัวแก้ไขไซต์แบบเต็มจะแสดงรายการเทมเพลตทั้งหมดที่คุณสามารถแก้ไขได้ เพียงคลิกที่เทมเพลตที่คุณต้องการแสดงฟีด Instagram ที่ซื้อได้
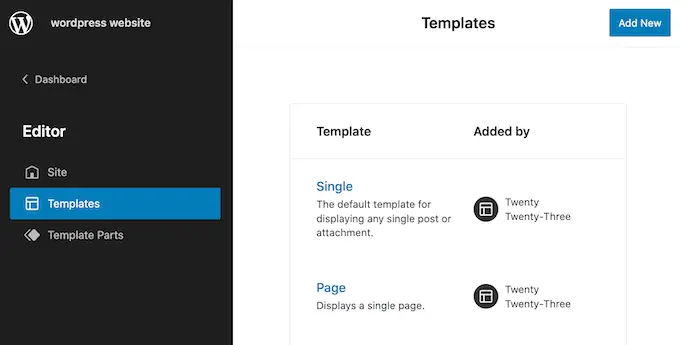
หลังจากเลือกเทมเพลตแล้ว เพียงวางเมาส์เหนือพื้นที่ที่คุณต้องการเพิ่มฟีด Instagram ที่ซื้อได้
จากนั้นคลิกที่ปุ่ม '+'
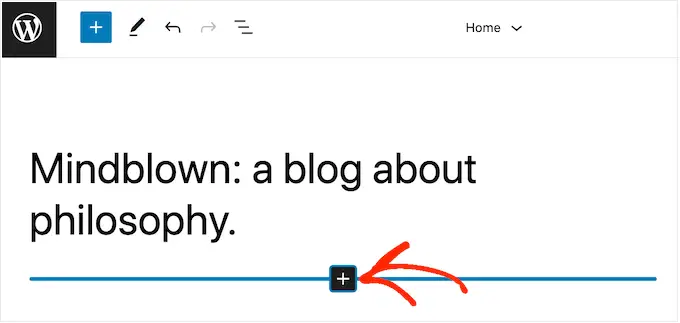
หลังจากนั้น เริ่มพิมพ์ใน 'Instagram Feed'
เมื่อบล็อกด้านขวาปรากฏขึ้น ให้คลิกเพื่อเพิ่มลงในเทมเพลต
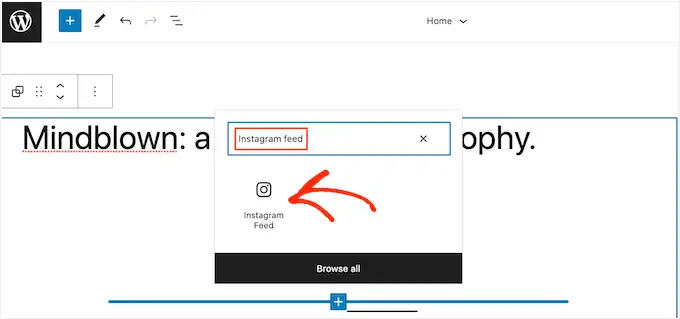
เช่นเคย Smash Balloon จะแสดงฟีดตามค่าเริ่มต้น คุณสามารถเปลี่ยนฟีดนี้ได้โดยเพิ่มรหัสย่อตามขั้นตอนเดียวกับที่อธิบายไว้ข้างต้น
เราหวังว่าบทความนี้จะช่วยให้คุณเรียนรู้วิธีเพิ่มรูปภาพที่ซื้อได้บน Instagram ใน WordPress คุณอาจต้องการดูคำแนะนำของเราเกี่ยวกับวิธีสร้างที่อยู่อีเมลธุรกิจฟรี หรือดูตัวเลือกปลั๊กอิน WooCommerce ที่ดีที่สุดจากผู้เชี่ยวชาญของเราสำหรับร้านค้าของคุณ
หากคุณชอบบทความนี้ โปรดสมัครรับข้อมูลช่อง YouTube ของเราสำหรับวิดีโอสอน WordPress คุณสามารถหาเราได้ที่ Twitter และ Facebook
