วิธีเพิ่ม Svg ลงใน Figma
เผยแพร่แล้ว: 2022-12-11การเพิ่ม SVG ให้กับ งานออกแบบ Figma ของคุณเป็นวิธีที่ยอดเยี่ยมในการเพิ่มความโดดเด่นและเอกลักษณ์ให้กับงานออกแบบของคุณ ต่อไปนี้เป็นคำแนะนำที่ง่ายและรวดเร็วเกี่ยวกับวิธีการ: 1. เปิดแผง "เลเยอร์" และเลือกเลเยอร์ที่คุณต้องการเพิ่ม SVG เข้าไป 2. คลิกที่ปุ่ม "แทรก" และเลือก "รูปภาพ" จากเมนูแบบเลื่อนลง 3. ไปที่โฟลเดอร์ที่บันทึก SVG ของคุณแล้วเลือก 4. เมื่อเพิ่ม SVG ลงในงานออกแบบของคุณแล้ว คุณสามารถปรับขนาดและย้ายไปมาเหมือนภาพอื่นๆ นั่นคือทั้งหมดที่มี! การเพิ่ม SVG ให้กับงานออกแบบ Figma เป็นวิธีที่ยอดเยี่ยมในการเพิ่มบุคลิกและสไตล์ให้กับงานออกแบบของคุณ
สร้างไอคอนได้ง่ายโดยใช้โปรแกรม Illustrator หรือโปรแกรมแก้ไขเวกเตอร์อื่น จากนั้นเปิดไฟล์ใน Figma ในเมนูแทรก เลือกฟังก์ชัน "สัญลักษณ์" เมื่อคุณคลิก คุณจะสามารถเลือก ไฟล์ SVG ของคุณได้ เมื่อคุณเลือกไฟล์ของคุณแล้ว ให้คลิก “แทรก” และไอคอนของคุณจะปรากฏบนผืนผ้าใบ
Figma เป็นเครื่องมือออกแบบกราฟิกแบบเวกเตอร์ที่ช่วยให้คุณสามารถสร้างภาพประกอบ โลโก้ และกราฟิกอื่นๆ ไฟล์เวกเตอร์สามารถอัปโหลดไปยัง Figma หรือสร้างด้วยเครื่องมือวาดภาพเวกเตอร์ก็ได้
Figma API ซึ่งสร้างขึ้นร่วมกับ WebGL API ช่วยให้สามารถแสดงผลกราฟิกที่เร่งด้วยฮาร์ดแวร์ในเบราว์เซอร์ ดังนั้น เมื่อคุณใช้ Figma แสดงว่าคุณกำลังใช้หน่วยประมวลผลกราฟิก (GPU) บนคอมพิวเตอร์ของคุณเพื่อสร้างกราฟิก เมื่อเรนเดอร์กราฟิกแบบเวกเตอร์ใน Figma ให้ใช้ HTML Canvas
ฉันจะวาง Svg ลงใน Figma ได้อย่างไร
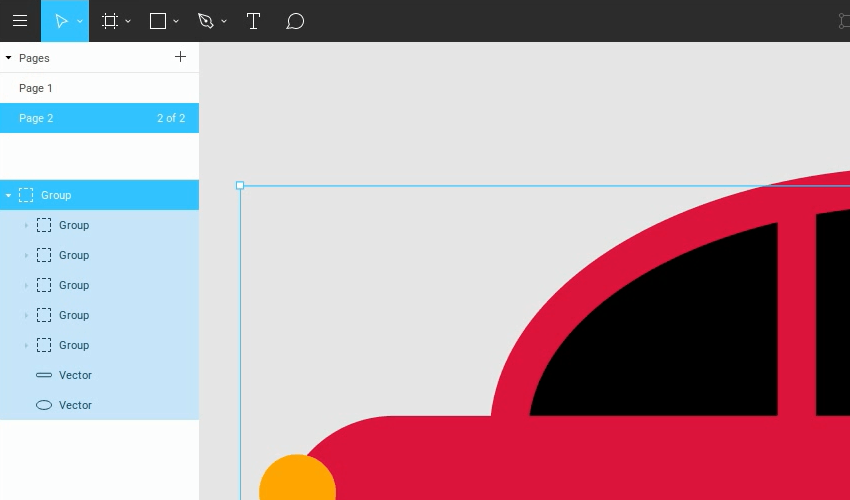
เมื่อคุณคลิกปุ่ม "รูปภาพ" คุณจะเห็นกล่องโต้ตอบ "อัปโหลดรูปภาพ" ซึ่งคุณสามารถเลือกไฟล์ SVG ของคุณได้ เมื่อคุณอัปโหลดไฟล์ กล่องโต้ตอบจะแสดงตัวอย่าง จากนั้นคุณสามารถคลิกที่ปุ่ม "แทรก" เพื่อรวม SVG ของคุณใน เอกสาร Figma ของคุณ
ฉันจะวางไฟล์ Svg ได้อย่างไร
แทรกไฟล์ SVG แบบเดียวกับที่คุณแทรกไฟล์รูปภาพประเภทอื่นๆ: เลือก แทรก > รูปภาพ > อุปกรณ์นี้ ไปที่ จากนั้นเลื่อนลงไปที่ แทรกไฟล์ svg ที่คุณต้องการหลังจากเลือกจากเมนู
คุณจะแปลงเวกเตอร์เป็น Figma ได้อย่างไร?
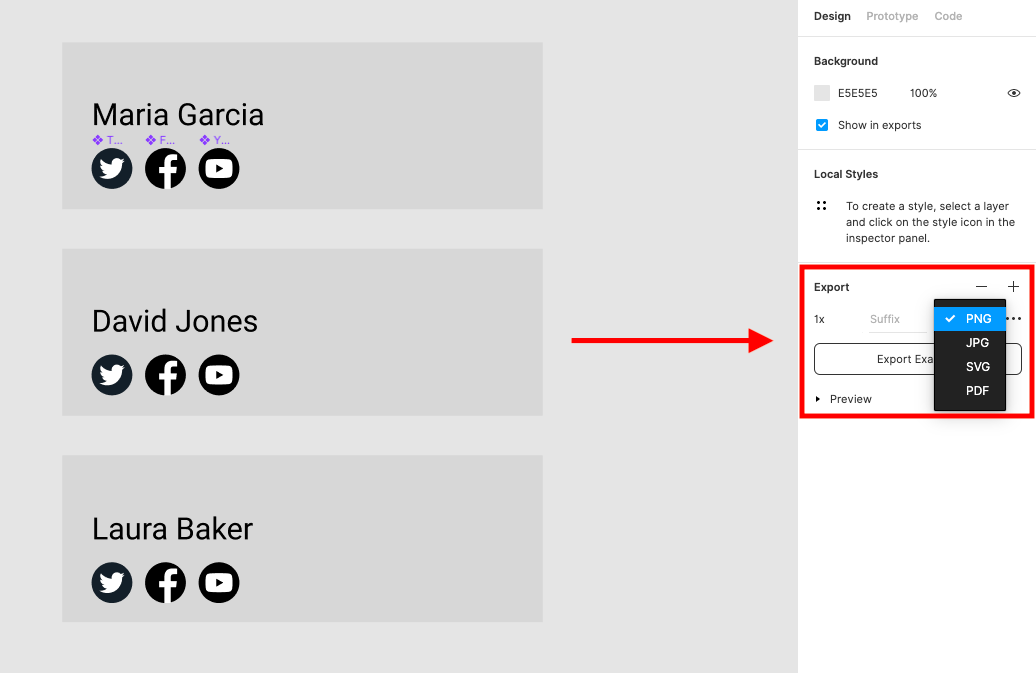
ไม่มีวิธีใดที่ชัดเจนในการแปลงเวกเตอร์เป็นฟิกมา อย่างไรก็ตาม วิธีการบางอย่างที่คุณอาจพิจารณารวมถึงการใช้เครื่องมือแปลงเวกเตอร์หรือติดตามภาพเวกเตอร์ในรูป figma ด้วยตนเอง
Figma แก้ไข Svg
โดยการเลือกรูปภาพจากเมนูของ Figma แล้วแก้ไขโดยใช้เครื่องมือต่างๆ ในแถบเครื่องมือ คุณสามารถทำการเปลี่ยนแปลงได้ หากต้องการเปลี่ยนสีของ ภาพ SVG ให้เลือกจากแถบเครื่องมือแล้วคลิก "เติม" และ "เส้นขีด" เครื่องมือ "ข้อความ" สามารถใช้เพื่อเพิ่มข้อความลงในภาพ SVG ได้เช่นกัน
การส่งออกไฟล์ Svg เป็น Glyphs ใน Figma
เนื่องจากเลเยอร์ข้อความจะถูกส่งออกเป็นรูปสัญลักษณ์โดยอัตโนมัติเมื่อส่งออกไฟล์ SVG การแก้ไขไฟล์เมื่อส่งออกเป็นสัญลักษณ์จึงเป็นไปไม่ได้ เวกเตอร์ยังคงสามารถแก้ไขได้ในโหมดเวกเตอร์หรือโหมดแก้ไขเวกเตอร์ หากคุณต้องการนำเข้าไฟล์ an.sv ให้ไปที่เมนู ไฟล์ > นำเข้า > ไฟล์ .sv และเลือก ไฟล์ .sv ที่จะนำเข้า คุณจะเห็นกล่องโต้ตอบนำเข้า Figma SVG ซึ่งให้คุณเลือกว่าจะนำเข้าไฟล์หรือไม่
ปลั๊กอิน Figma Svg
ปลั๊กอิน Figma SVG เป็นเครื่องมือที่ช่วยให้คุณสร้างและจัดการไฟล์ SVG ได้โดยตรงใน Figma ด้วยปลั๊กอินนี้ คุณสามารถสร้างและแก้ไขไฟล์ SVG ได้โดยไม่ต้องออกจาก Figma คุณยังสามารถใช้ปลั๊กอินเพื่อแปลง ไฟล์ Figma เป็นไฟล์ SVG
Figma: ออกแบบแอนิเมชั่น Svg ที่น่าทึ่ง
เมื่อใช้ Figma คุณสามารถสร้างงานออกแบบ SVG แล้วส่งออกไปยังเว็บไซต์หรือโครงการได้อย่างง่ายดาย เครื่องมือแอนิเมชันในตัวของ Figma ยังสามารถใช้เพื่อทำให้ เฟรม SVG เคลื่อนไหวได้
ปัญหาการนำเข้า Figma Svg
เมื่อนำเข้าไฟล์ SVG ไปยัง Figma อาจมีปัญหาบางอย่างเกิดขึ้น ปัญหาอย่างหนึ่งคือไฟล์อาจนำเข้าไม่ถูกต้องและองค์ประกอบบางอย่างอาจขาดหายไปหรือไม่ถูกต้อง ปัญหาอื่นที่อาจเกิดขึ้นคือไฟล์อาจถูกนำเข้าแต่คุณภาพของภาพอาจไม่ดี
นักวาดภาพประกอบถึง Figma
ไม่มีคำตอบเดียวสำหรับคำถามนี้ เนื่องจากวิธีที่ดีที่สุดในการเปลี่ยนจากนักวาดภาพประกอบเป็น figma ขึ้นอยู่กับความต้องการและเวิร์กโฟลว์เฉพาะของคุณ อย่างไรก็ตาม มีเคล็ดลับทั่วไปบางประการที่สามารถช่วยให้การเปลี่ยนแปลงเป็นไปอย่างราบรื่นที่สุด ขั้นแรก ให้ใช้เวลาเรียนรู้เกี่ยวกับคุณสมบัติและเครื่องมือต่างๆ ที่ figma มีให้ จากนั้น ทดลองวิธีต่างๆ ในการทำงานกับ figma เพื่อหาสิ่งที่ดีที่สุดสำหรับคุณ สุดท้าย อย่ากลัวที่จะขอความช่วยเหลือจาก ชุมชน figma เมื่อคุณต้องการ

Figma ทำงานร่วมกับ Illustrator ได้หรือไม่?
Figma ซึ่งเป็นเครื่องมือออกแบบเวกเตอร์กำลังกลายเป็นตัวเลือกยอดนิยมสำหรับนักออกแบบอย่างรวดเร็วเนื่องจากคุณสมบัติการใช้งานที่ง่ายและการทำงานร่วมกัน ไลบรารี Figma ยังเป็นที่ตั้งของการผสานการทำงานจำนวนมาก เช่น Adobe Photoshop และ Adobe Illustrator
Figma – เครื่องมืออันทรงพลังสำหรับนักออกแบบผลิตภัณฑ์
ฟีเจอร์บางอย่างของ Figma นั้นคล้ายกับของ Illustrator แต่ไม่ได้มีไว้เพื่อแทนที่ฟีเจอร์หลัง แต่เป็นเครื่องมืออันทรงพลังที่สามารถช่วยในการสร้างต้นแบบเชิงโต้ตอบของการออกแบบได้อย่างรวดเร็วและง่ายดายที่สุด ส่งผลให้นักออกแบบผลิตภัณฑ์สามารถสร้างและทดสอบการออกแบบได้อย่างรวดเร็ว ทำให้สามารถดำเนินการกับปัญหาที่ซับซ้อนมากขึ้นในกระบวนการออกแบบได้
Figma หรือ Adobe Illustrator ตัวไหนดีที่สุด?
Adobe Illustrator มีรีวิวทั้งหมด 8098 รายการและให้คะแนน 4.77 / 5 ดาว ในขณะที่ Figma มีรีวิว 323 รายการและให้คะแนน 4.95 / 5 ดาว บทวิจารณ์จากผู้ใช้จริงบ่งชี้ว่าคุณลักษณะ ความง่ายในการใช้งาน การบริการลูกค้า และต้นทุนมีค่าโดยผู้ใช้ซอฟต์แวร์อย่างไร
Figma: เครื่องมือออกแบบที่ยอดเยี่ยมสำหรับผู้เริ่มต้น
เครื่องมือออกแบบ Figma เป็นตัวเลือกที่ยอดเยี่ยมสำหรับผู้ที่ต้องการสร้างงานออกแบบอย่างรวดเร็วและง่ายดายในเบราว์เซอร์ กำลังได้รับความนิยมในหมู่ผู้เชี่ยวชาญด้านการออกแบบเนื่องจากใช้งานง่ายและคุณสมบัติการทำงานร่วมกัน ในการสำรวจเมื่อเร็วๆ นี้ นักออกแบบ 20 คนกล่าวว่า Figma เป็นแรงบันดาลใจเพียงอย่างเดียวของพวกเขาในแต่ละวัน ด้วยการนำ Figma มาใช้อย่างรวดเร็วโดยนักออกแบบที่มองหาวิธีที่ง่าย รวดเร็ว และง่ายดายในการสร้างงานออกแบบ ทำให้มีโอกาสเติบโตได้อีกมาก
Figma กับ Illustrator ต่างกันอย่างไร?
Adobe Illustrator CC เป็นแอปพลิเคชันซอฟต์แวร์ที่ล้ำสมัยสำหรับกราฟิกดิจิทัลในงานพิมพ์ที่ใช้เครื่องมือและแอปพลิเคชันวาดภาพเวกเตอร์มาตรฐานอุตสาหกรรม Figma เป็นเครื่องมือออกแบบ UI และต้นแบบบนคลาวด์ที่ช่วยให้หลายทีมทำงานร่วมกันในการสร้าง ทดสอบ และปรับปรุงประสบการณ์ผู้ใช้
Figma เป็นเครื่องมือออกแบบในอุดมคติสำหรับความเรียบง่ายและทรงพลัง
Figma มีข้อดีมากมายนอกเหนือไปจากความง่ายในการใช้งาน ความอเนกประสงค์ และความสามารถในการเข้าถึง Figma เหมาะอย่างยิ่งสำหรับนักออกแบบที่ต้องการทำงานในโครงการในเบราว์เซอร์ แต่กำลังมองหาเครื่องมือออกแบบที่เรียบง่ายแต่ทรงพลัง
ไฟล์ Svg
ไฟล์ SVG เป็นไฟล์กราฟิกแบบเวกเตอร์ที่ปรับขนาดได้ ไฟล์ SVG สามารถสร้างได้ใน Illustrator หรือโปรแกรมกราฟิกแบบเวกเตอร์อื่น และสามารถเปิดในโปรแกรมแก้ไขข้อความใดก็ได้ โดยปกติแล้วไฟล์จะมีขนาดเล็กกว่าไฟล์กราฟิกประเภทอื่นๆ และสามารถปรับขนาดเป็นขนาดใดก็ได้โดยไม่สูญเสียคุณภาพ
คำสั่งเติมสามารถใช้เพื่อเติมช่องว่างในเส้นทางได้ด้วยการแตะที่เส้นขีด
สามารถใช้หลายเส้นทางเพื่อสร้างภาพ ซึ่งทั้งหมดต้องกำหนดในระบบพิกัดเดียวกัน
เมื่อใช้ EPS งานศิลปะของคุณจะประกอบด้วยองค์ประกอบแบบเวกเตอร์ ไฟล์ที่สะอาดและคมชัด เหมาะอย่างยิ่งสำหรับการผลิตกราฟิกทุกขนาด เหมาะอย่างยิ่ง หากคุณต้องการสร้างกราฟิกด้วย SVG คุณจะต้องใช้รูปภาพ เช่น การควบคุมอินเทอร์เฟซผู้ใช้ โลโก้ การยึดถือสัญลักษณ์ และภาพประกอบแบบเวกเตอร์
ด้วย SVG คุณสามารถสร้างวัตถุกราฟิกได้สามประเภท: 1) การ์ดกราฟิก 2) วัตถุกราฟิก และ 3) วัตถุกราฟิก ตัวอย่างเช่น เส้นทางที่มีเส้นตรง เส้นโค้ง หรือพื้นที่ระหว่างเส้นทาง สามารถเติมสีได้โดยใช้คำสั่ง stroke และคำสั่งเติม และภาพสามารถประกอบด้วยหลายเส้นทาง ซึ่งทั้งหมดต้องกำหนดในระบบพิกัดเดียวกัน . ด้วยเหตุนี้ SVG จึงเป็นเครื่องมือที่ยอดเยี่ยมสำหรับการสร้างกราฟิกภาพถ่ายคุณภาพสูง
ข้อดีหลายประการของไฟล์ Svg
ไฟล์ SVG ซึ่งแตกต่างจากไฟล์ PNG มีข้อดีหลายประการ เนื่องจากมีขนาดใหญ่กว่ามาก จึงสามารถจัดการภาพที่ใหญ่ขึ้นได้โดยไม่สูญเสียความละเอียด นอกจากนี้ เนื่องจากมีเรตินาพร้อมใช้งานและตอบสนองได้ดี จึงสามารถใช้กับหน้าจอเกือบทุกขนาดได้
Svg แบบอินไลน์
Inline SVG เป็นเพียงมาร์กอัปที่รวมอยู่ในมาร์กอัปสำหรับหน้าเว็บ
ข้อดีของ Inline Svgs เหนือไฟล์ที่ฝังภายนอก
ไฟล์ SVG แบบอินไลน์มีข้อดีหลายประการเหนือไฟล์ที่ฝังไว้ นอกจากนี้ คุณสามารถโต้ตอบกับ CSS ได้ง่ายขึ้นมาก เพราะ SVG สามารถปฏิบัติได้ในลักษณะเดียวกับองค์ประกอบอื่นๆ ในเอกสารของคุณ ข้อได้เปรียบนี้มีความสำคัญอย่างยิ่งเมื่อโต้ตอบกับเอฟเฟ็กต์โฮเวอร์ ในการเข้าถึง SVG ของคุณ ก่อนอื่นคุณต้องกำหนด aria-describedby ใน *svg แอตทริบิวต์จะบอกเบราว์เซอร์ว่าเนื้อหา svg คืออะไร ทำให้ผู้ทุพพลภาพเข้าใจและใช้งานได้ง่ายขึ้น หน้า HTML สามารถฝังองค์ประกอบในไฟล์ sva ได้โดยตรง เมื่อคุณใช้วิธีการนี้ คุณจะสามารถเข้าถึง SVG ในเบราว์เซอร์เนทีฟเท่านั้น หากคุณ เข้ารหัส SVG โดยใช้ encodeURIComponent() ในเบราว์เซอร์ใดๆ ก็จะใช้งานได้ สุดท้าย ตรวจสอบให้แน่ใจว่าคุณไม่ได้ใช้ *svg คุณยังสามารถใช้แท็ก *img] แทนแท็ก *html
