วิธีเพิ่มการรับรองความถูกต้องด้วยสองปัจจัยใน WordPress (วิธีฟรี)
เผยแพร่แล้ว: 2023-08-19คุณสังเกตไหมว่าไซต์ยอดนิยมอย่าง Facebook และ Google ขอให้คุณเพิ่มการตรวจสอบสิทธิ์แบบสองปัจจัยเพื่อปรับปรุงความปลอดภัยอย่างไร
ตอนนี้คุณสามารถเพิ่มการตรวจสอบสิทธิ์แบบสองปัจจัยให้กับเว็บไซต์ WordPress ของคุณได้ สิ่งนี้ทำให้มั่นใจได้ถึงความปลอดภัยสูงสุดสำหรับไซต์ WordPress ของคุณและผู้ใช้ที่ลงทะเบียนทั้งหมด
ในบทความนี้ เราจะแสดงวิธีเพิ่มการตรวจสอบสิทธิ์แบบสองปัจจัยสำหรับ WordPress โดยใช้ปลั๊กอินและแอปตรวจสอบความถูกต้อง
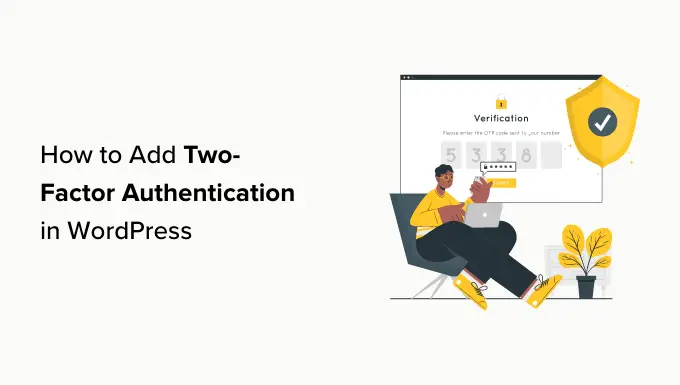
เหตุใดจึงต้องเพิ่มการรับรองความถูกต้องด้วยสองปัจจัยใน WordPress?
หนึ่งในเทคนิคที่แฮกเกอร์ใช้บ่อยที่สุดเรียกว่าการโจมตีแบบกำลังดุร้าย ในระหว่างการโจมตีครั้งหนึ่ง พวกเขาใช้สคริปต์อัตโนมัติที่พยายามเดาชื่อผู้ใช้และรหัสผ่านที่ถูกต้อง เพื่อให้สามารถเข้าสู่เว็บไซต์ WordPress ของคุณได้
การโจมตีแบบ bruteforce ที่ประสบความสำเร็จสามารถทำให้แฮกเกอร์สามารถเข้าถึงพื้นที่ผู้ดูแลระบบของเว็บไซต์ของคุณได้ พวกเขาสามารถติดตั้งมัลแวร์ ขโมยข้อมูลผู้ใช้ และลบทุกอย่างบนเว็บไซต์ของคุณได้
หนึ่งในวิธีที่ง่ายที่สุดในการปกป้องเว็บไซต์ WordPress ของคุณจากรหัสผ่านที่ถูกขโมยคือการเพิ่มการตรวจสอบสิทธิ์แบบสองปัจจัย (2FA) ด้วยการตั้งค่านี้ คุณจะต้องป้อนทั้งรหัสผ่านและรหัสรอง (จากแอป อีเมล หรือข้อความ) เพื่อเข้าสู่ระบบเว็บไซต์ของคุณ
ด้วยวิธีนี้ แม้ว่ามีคนขโมยรหัสผ่านของคุณ พวกเขาก็ยังต้องป้อนรหัสความปลอดภัยจากโทรศัพท์ของคุณเพื่อเข้าใช้งาน
แอป Authenticator คืออะไร?
มีหลายวิธีในการตั้งค่าการเข้าสู่ระบบแบบ 2 ขั้นตอนใน WordPress อย่างไรก็ตาม วิธีที่ปลอดภัยและง่ายกว่าที่สุดคือการใช้แอปตรวจสอบความถูกต้อง
แอพตรวจสอบความถูกต้องคือแอพสมาร์ทโฟนที่สร้างรหัสผ่านชั่วคราวชั่วคราวสำหรับบัญชีที่คุณบันทึกไว้
โดยพื้นฐานแล้ว แอปและเซิร์ฟเวอร์ของคุณจะใช้คีย์ลับเพื่อเข้ารหัสข้อมูลและสร้างโค้ดแบบครั้งเดียวที่คุณสามารถใช้เป็นชั้นการป้องกันที่สองได้
มีแอปฟรีมากมาย:
- แอปยอดนิยมคือ Google Authenticator แต่ไม่ใช่ตัวเลือกที่ดีที่สุด นั่นเป็นเพราะว่าหากคุณทำโทรศัพท์หาย คุณจะไม่มีทางกู้คืนบัญชีของคุณได้เว้นแต่คุณจะสร้างสำเนาสำรองไว้ล่วงหน้า
- เราขอแนะนำให้ใช้ Authy เนื่องจากเป็นแอปที่ใช้งานง่ายและฟรีที่ช่วยให้คุณสามารถบันทึกบัญชีของคุณบนคลาวด์ในรูปแบบที่เข้ารหัสได้ ด้วยวิธีนี้ หากคุณทำโทรศัพท์หาย คุณก็สามารถป้อนรหัสผ่านหลักเพื่อกู้คืนบัญชีทั้งหมดของคุณได้
- ผู้จัดการรหัสผ่านอื่น ๆ เช่น LastPass และ 1Password ต่างก็มาพร้อมกับเครื่องมือยืนยันตัวตนในเวอร์ชันของตัวเอง ดีกว่า Google Authenticator เนื่องจากอนุญาตให้คุณกู้คืนคีย์ได้
เพื่อประโยชน์ของบทช่วยสอนนี้ เราจะใช้ Authy คุณสามารถติดตามบทช่วยสอนของเราโดยใช้แอปอื่นได้หากต้องการ เนื่องจากแอปทั้งหมดทำงานในลักษณะเดียวกัน
จากที่กล่าวไปแล้ว เรามาดูวิธีเพิ่ม 2FA ใน WordPress กันดีกว่า เพียงคลิกลิงก์ด้านล่างเพื่อข้ามไปยังวิธีที่คุณต้องการ:
ตอนนี้เรามาดูวิธีเพิ่มการยืนยันแบบสองปัจจัยไปยังหน้าจอเข้าสู่ระบบ WordPress ของคุณได้ฟรีๆ กัน
วิธีที่ 1: การเพิ่มการรับรองความถูกต้องด้วยสองปัจจัยโดยใช้ WP 2FA
วิธีนี้ง่ายและแนะนำสำหรับผู้ใช้ทุกคน มีความยืดหยุ่นและช่วยให้คุณสามารถบังคับใช้การตรวจสอบสิทธิ์แบบสองปัจจัยสำหรับผู้ใช้ทั้งหมด
ขั้นแรก คุณต้องติดตั้งและเปิดใช้งาน WP 2FA – ปลั๊กอินการตรวจสอบสิทธิ์แบบสองปัจจัย สำหรับรายละเอียดเพิ่มเติม โปรดดูคำแนะนำทีละขั้นตอนเกี่ยวกับวิธีติดตั้งปลั๊กอิน WordPress
เมื่อเปิดใช้งาน วิซาร์ดการตั้งค่า WPA 2FA จะเปิดขึ้นโดยอัตโนมัติ หรือไปที่หน้า ผู้ใช้ » โปรไฟล์ของคุณ และเลื่อนลงไปที่ส่วน "การตั้งค่า WP 2FA"
การคลิกปุ่ม 'กำหนดค่าการตรวจสอบสิทธิ์แบบสองปัจจัย (2FA)' จะเป็นการเปิดตัวช่วยการตั้งค่า
วิซาร์ดการตั้งค่า WP 2FA
เพียงคลิกปุ่ม 'เริ่มกันเลย!' ปุ่มเพื่อเริ่มการกำหนดค่าปลั๊กอิน
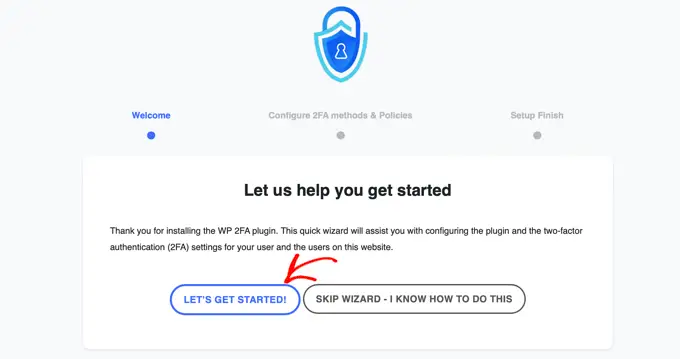
ในหน้าถัดไป คุณจะถูกขอให้เลือกวิธีการตรวจสอบสิทธิ์
มีสองตัวเลือก:
- รหัสครั้งเดียวที่สร้างด้วยแอป 2FA ที่คุณเลือก (แนะนำ)
- รหัสแบบครั้งเดียวที่ส่งถึงคุณทางอีเมล
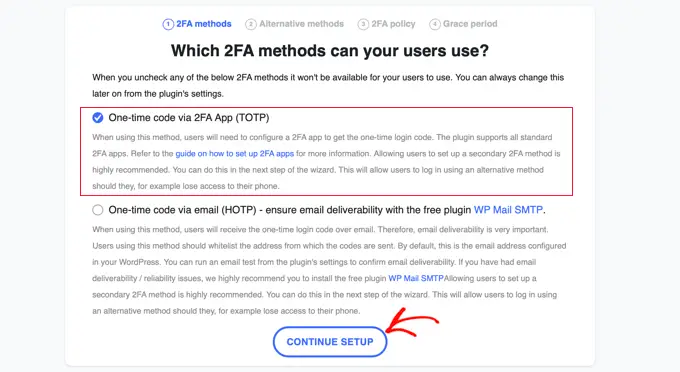
เราขอแนะนำให้คุณเลือกการตรวจสอบสิทธิ์ผ่านวิธีแอป 2FA (TOTP) เนื่องจากมีความปลอดภัยและเชื่อถือได้มากกว่า
เมื่อคุณได้เลือกแล้ว คุณสามารถคลิกที่ปุ่ม 'ตั้งค่าต่อ' เพื่อไปยังหน้าถัดไปของวิซาร์ดการตั้งค่า
ระบบจะถามคุณว่าวิธี 2FA ทางเลือกใดที่คุณต้องการให้ผู้ใช้ใช้หากวิธี 2FA หลักล้มเหลว เช่น โทรศัพท์หาย
สำหรับแผนบริการแบบฟรี จะมีเพียงวิธีรหัสสำรองเท่านั้นที่จะใช้งานได้ หากคุณต้องการวิธี 2FA อื่นเพิ่มเติม คุณจะต้องอัปเกรดเป็น WP 2FA Premium
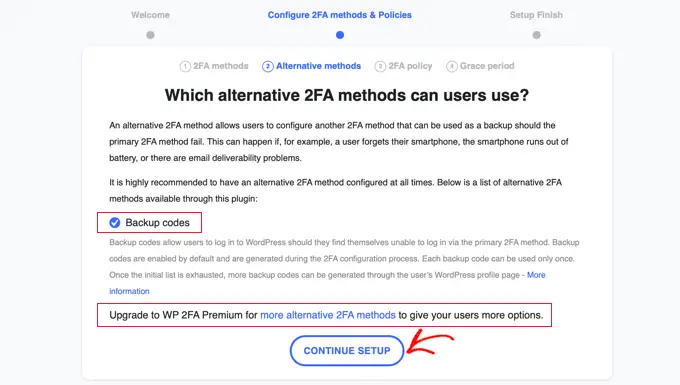
เพียงคลิกปุ่ม 'ตั้งค่าต่อ' เพื่อเลื่อนไปยังหน้าถัดไป
ในหน้านี้ คุณสามารถบังคับการเข้าสู่ระบบแบบสองปัจจัยสำหรับผู้ใช้บางส่วนหรือทั้งหมดได้ เราขอแนะนำสิ่งนี้ โดยเฉพาะอย่างยิ่งหากคุณใช้งานเว็บไซต์ WordPress ที่มีผู้ใช้หลายคน เช่น เว็บไซต์สมาชิก
หากคุณต้องการบังคับใช้ 2FA สำหรับผู้ใช้ทุกคนบนเว็บไซต์ของคุณ เพียงเลือกตัวเลือก 'ผู้ใช้ทั้งหมด' และคลิก 'ตั้งค่าต่อไป'
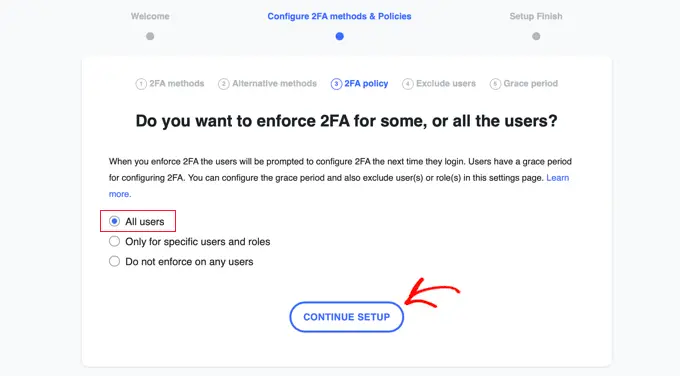
ตอนนี้ผู้ใช้ของคุณทุกคนจะต้องใช้ 2FA
อย่างไรก็ตาม อาจมีผู้ใช้บางรายในเว็บไซต์ของคุณที่คุณไม่ต้องการบังคับให้ใช้ 2FA หน้าถัดไปให้คุณพิมพ์ชื่อผู้ใช้หรือบทบาทผู้ใช้ของสมาชิกในทีมเหล่านั้น
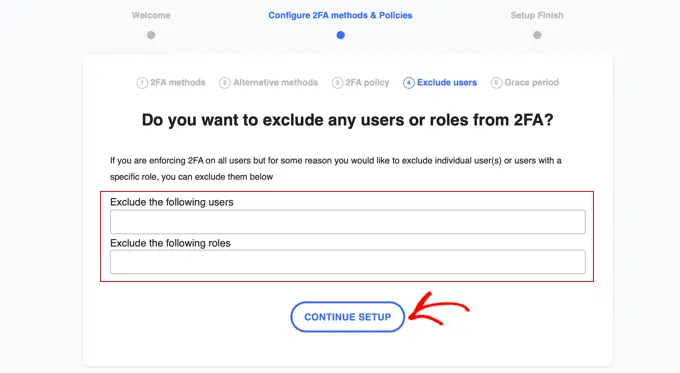
เมื่อคุณดำเนินการดังกล่าวแล้ว การคลิกปุ่ม 'ตั้งค่าต่อ' จะนำคุณไปยังหน้าที่คุณสามารถเลือกได้ว่าผู้ใช้ของคุณจะต้องเริ่มใช้ 2FA ได้เร็วเพียงใด
คุณสามารถกำหนดให้พวกเขาเริ่มต้นได้ทันที หรือคุณสามารถให้ระยะเวลาผ่อนผัน เช่น 3 วัน เพื่อให้พวกเขามีเวลาจัดเตรียมสิ่งต่างๆ เพียงคลิกตัวเลือกที่คุณต้องการใช้บนเว็บไซต์ของคุณ
หากคุณต้องการให้ระยะเวลาผ่อนผัน คุณสามารถเลือกได้ว่าจะเป็นกี่ชั่วโมงหรือวัน การตั้งค่าเริ่มต้น 3 วันจะทำงานได้ดีสำหรับเว็บไซต์ส่วนใหญ่
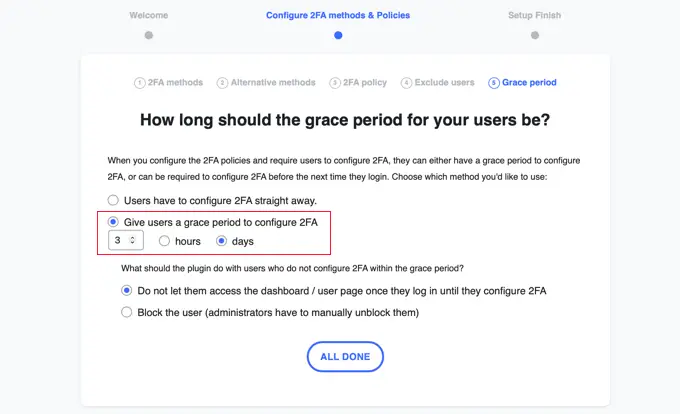
นอกจากนี้ยังมีตัวเลือกสำหรับสิ่งที่ต้องทำหลังจากระยะเวลาผ่อนผันสิ้นสุดลง หากผู้ใช้บางรายไม่ได้ตั้งค่า 2FA คุณสามารถอนุญาตให้พวกเขาเข้าได้แต่ไม่อนุญาตให้พวกเขาเข้าถึงแดชบอร์ดหรือบล็อกพวกเขาไม่สามารถเข้าสู่ระบบได้เลย สำหรับเว็บไซต์ส่วนใหญ่ ตัวเลือกแรกจะดีที่สุด
เมื่อคุณได้เลือกแล้ว คุณสามารถคลิก 'เสร็จสิ้นทั้งหมด' เพื่อออกจากวิซาร์ดการตั้งค่า ยินดีด้วย คุณได้ตั้งค่าการตรวจสอบสิทธิ์แบบสองปัจจัยบนเว็บไซต์ของคุณแล้ว!
คุณจะเห็นหน้าจอการตั้งค่าเสร็จสิ้นพร้อมข้อความแสดงความยินดี คุณจะเห็นปุ่มที่จะให้คุณตั้งค่า 2FA สำหรับบัญชีผู้ใช้ของคุณเอง คุณควรคลิกปุ่ม 'กำหนดค่า 2FA ทันที'
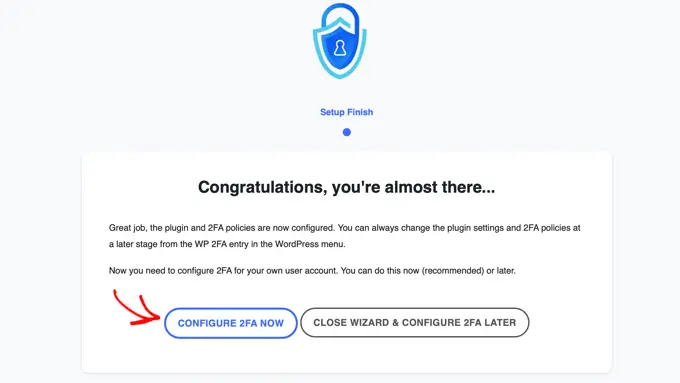
การกำหนดค่าการตรวจสอบสิทธิ์แบบสองปัจจัยสำหรับบัญชีผู้ใช้ของคุณเอง
วิซาร์ดการตั้งค่าใหม่จะเริ่มช่วยคุณตั้งค่าการตรวจสอบสิทธิ์แบบสองปัจจัยสำหรับบัญชีผู้ใช้ของคุณเอง ผู้ใช้รายอื่นบนเว็บไซต์ของคุณจะได้รับแจ้งให้ทำเช่นเดียวกัน
สิ่งแรกที่คุณจะต้องตัดสินใจคือวิธี 2FA ที่คุณต้องการใช้ คุณควรเห็นตัวเลือกสำหรับรหัสแบบใช้ครั้งเดียวผ่านแอปตรวจสอบสิทธิ์ คุณอาจเห็นตัวเลือกอื่น ๆ ขึ้นอยู่กับตัวเลือกที่คุณทำระหว่างวิซาร์ดการตั้งค่า
เพียงเลือกตัวเลือก 'รหัสแบบใช้ครั้งเดียวผ่านแอป 2FA' จากนั้นคลิกปุ่ม 'ขั้นตอนถัดไป'
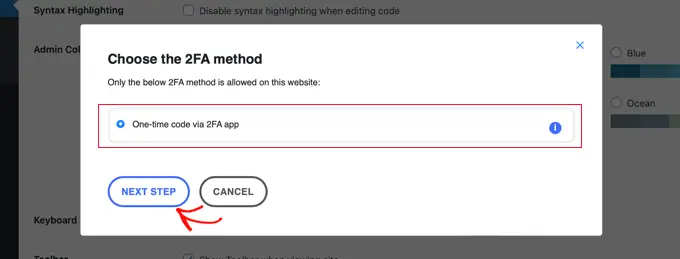
ปลั๊กอินจะแสดงรหัส QR และรหัสข้อความให้คุณเห็น
คุณจะต้องสแกนโค้ด QR โดยใช้แอปตรวจสอบความถูกต้อง หรือคุณสามารถพิมพ์รหัสข้อความลงในแอปด้วยตนเองได้
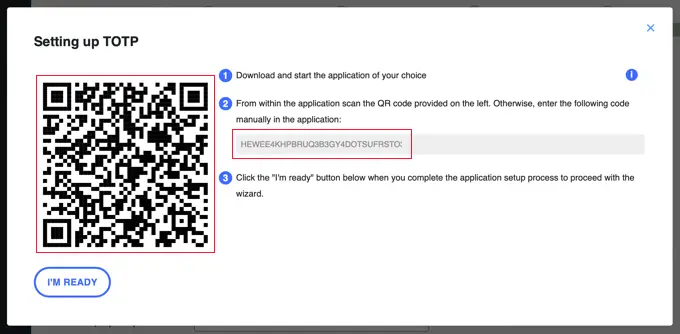
ตอนนี้คุณจะต้องหยิบอุปกรณ์มือถือของคุณขึ้นมาและเปิดแอปยืนยันตัวตนที่คุณต้องการ ภาพหน้าจอด้านล่างใช้ Authy แต่แอปอื่นๆ ทำงานในลักษณะเดียวกัน
ขั้นแรก คลิกที่ปุ่ม '+' หรือ 'เพิ่มบัญชี' ในแอปตรวจสอบสิทธิ์ของคุณ
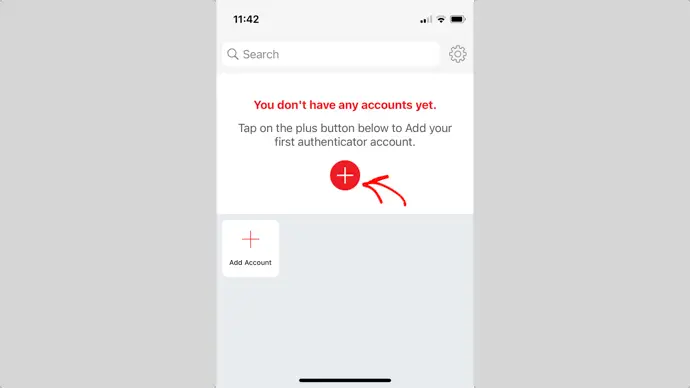
แอพจะขออนุญาตเข้าถึงกล้องในโทรศัพท์ของคุณ
คุณต้องอนุญาตการอนุญาตนี้แล้วแตะปุ่ม "สแกนรหัส QR" เพื่อให้คุณสามารถสแกนรหัส QR ที่แสดงบนหน้าการตั้งค่าปลั๊กอินบนคอมพิวเตอร์ของคุณ


เมื่อแอปรู้จักโค้ด QR แล้ว แอปจะเริ่มบันทึกบัญชีโดยอัตโนมัติ
หลังจากนั้น คุณสามารถแก้ไขโลโก้และชื่อเล่นเริ่มต้นสำหรับบัญชีได้ เมื่อคุณพร้อม คุณควรแตะปุ่ม 'บันทึก'
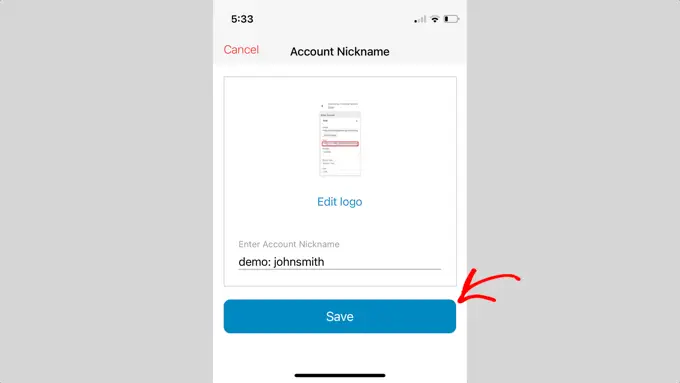
แอปตรวจสอบความถูกต้องจะบันทึกบัญชีเว็บไซต์ของคุณแล้ว
จากนั้นจะเริ่มแสดงรหัสผ่านแบบใช้ครั้งเดียว คุณจะต้องป้อนข้อมูลนี้ในการตั้งค่าปลั๊กอินบนคอมพิวเตอร์ของคุณ
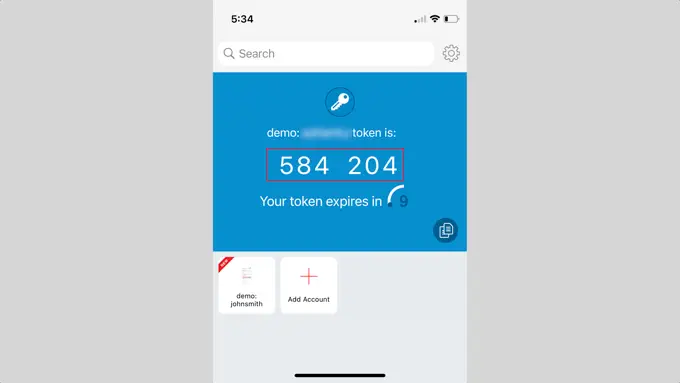
ตอนนี้คุณต้องเปลี่ยนกลับไปใช้คอมพิวเตอร์ของคุณ
ในตัวช่วยสร้างการตั้งค่าปลั๊กอิน คลิกที่ปุ่ม 'ฉันพร้อม' เพื่อดำเนินการต่อ
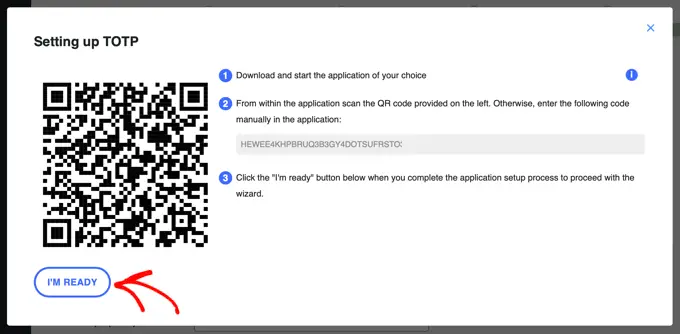
ปลั๊กอินจะขอให้คุณยืนยันรหัสผ่านแบบครั้งเดียวของคุณ
เพียงพิมพ์รหัสจากแอปมือถือของคุณลงในช่อง 'รหัสการตรวจสอบสิทธิ์' ก่อนที่จะหมดอายุ
หลังจากนั้นคุณควรคลิกที่ปุ่ม 'ตรวจสอบและบันทึก' เพื่อสิ้นสุดการตั้งค่า
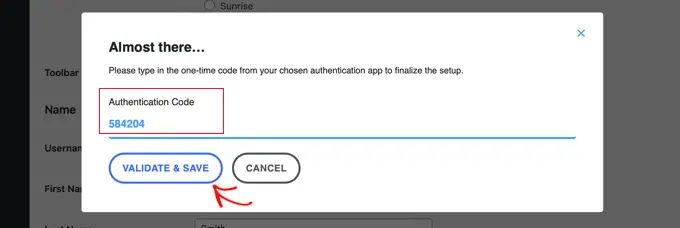
ถัดไป คุณจะได้รับตัวเลือกในการสร้างและบันทึกรายการรหัสสำรอง รหัสเหล่านี้สามารถใช้ได้ในกรณีที่คุณไม่สามารถเข้าถึงโทรศัพท์ของคุณได้
คุณควรคลิกปุ่ม 'สร้างรายการรหัสสำรอง'
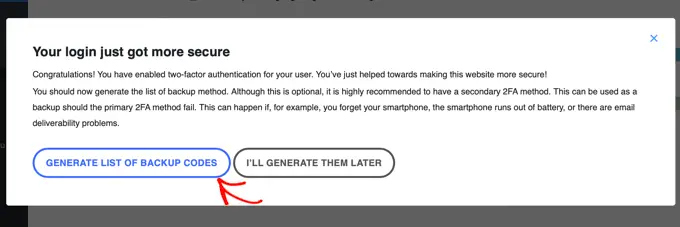
รหัสสำรองจะถูกสร้างขึ้นและแสดง
คุณสามารถดาวน์โหลดรหัสสำรองเหล่านี้ไปยังตำแหน่งที่ปลอดภัยบนคอมพิวเตอร์ของคุณ พิมพ์และนำไปไว้ในที่ที่ปลอดภัย หรือส่งให้ตัวคุณเองทางอีเมล ตรวจสอบให้แน่ใจว่าคุณเก็บมันไว้ในที่ที่คุณสามารถไปได้หากคุณไม่มีโทรศัพท์
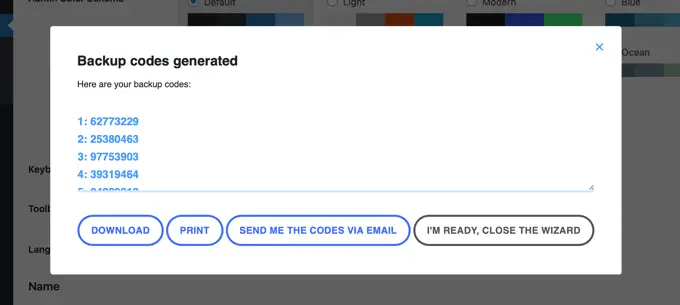
หลังจากนั้น คุณสามารถคลิกปุ่ม 'ฉันพร้อม ปิดตัวช่วยสร้าง' เพื่อออกจากตัวช่วยสร้างการตั้งค่า
การใช้การตรวจสอบสิทธิ์แบบสองปัจจัยเมื่อเข้าสู่ระบบ
ครั้งถัดไปที่ผู้ใช้ของคุณเข้าสู่ระบบ พวกเขาจะเห็นการแจ้งเตือนว่าจำเป็นต้องตั้งค่าการตรวจสอบสิทธิ์แบบสองปัจจัย พร้อมด้วยวันครบกำหนดเมื่อสิ้นสุดระยะเวลาผ่อนผัน
พวกเขาสามารถคลิกที่ปุ่มเพื่อกำหนดค่า 2FA ทันทีหรือเลือกที่จะรับการแจ้งเตือนในการเข้าสู่ระบบครั้งถัดไป

เมื่อพวกเขาคลิกปุ่ม "กำหนดค่า 2FA ทันที" พวกเขาจะถูกดำเนินการตามขั้นตอนเดียวกับเมื่อคุณตั้งค่า 2FA สำหรับบัญชีผู้ใช้ของคุณเองในส่วนก่อนหน้า
เมื่อพวกเขาลงชื่อเข้าใช้หลังจากตั้งค่าการตรวจสอบสิทธิ์แบบสองปัจจัย พวกเขาจะเห็นหน้าจอเข้าสู่ระบบ WordPress ตามปกติ อย่างไรก็ตาม เมื่อพวกเขากรอกชื่อผู้ใช้และรหัสผ่าน หน้าจอที่สองจะปรากฏขึ้นเพื่อขอรหัสจากแอปยืนยันตัวตน
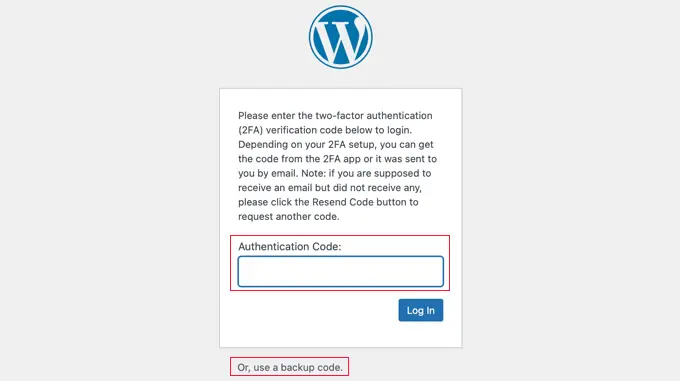
พวกเขาจะต้องป้อนรหัสจากแอปบนโทรศัพท์ก่อนจึงจะสามารถเข้าสู่ระบบได้ หรืออีกวิธีหนึ่งคือสามารถป้อนรหัสสำรองได้หากไม่มีโทรศัพท์ติดตัวไปด้วย
ทำให้เว็บไซต์ของคุณปลอดภัยยิ่งขึ้น หากแฮกเกอร์ทราบชื่อผู้ใช้และรหัสผ่านของผู้ใช้รายใดรายหนึ่งของคุณ พวกเขาจะไม่สามารถเข้าสู่ระบบได้เว้นแต่จะสามารถเข้าถึงโทรศัพท์ของตนได้
เคล็ดลับ: หากเว็บไซต์ WordPress ของคุณใช้หน้าแบบฟอร์มการเข้าสู่ระบบแบบกำหนดเอง คุณสามารถสร้างหน้าแบบกำหนดเองที่ผู้ใช้สามารถจัดการการตั้งค่าการตรวจสอบสิทธิ์แบบสองปัจจัยโดยไม่ต้องเข้าถึงพื้นที่ผู้ดูแลระบบ WordPress
วิธีที่ 2: การเพิ่มการรับรองความถูกต้องด้วยสองปัจจัยโดยใช้สองปัจจัย
วิธีนี้จะมีความยืดหยุ่นน้อยกว่าเนื่องจากไม่อนุญาตให้คุณบังคับใช้การเข้าสู่ระบบแบบสองปัจจัยสำหรับผู้ใช้ทั้งหมด ผู้ใช้แต่ละคนจะต้องตั้งค่าด้วยตนเองและสามารถปิดใช้งานได้จากโปรไฟล์ของตน อย่างไรก็ตาม นี่เป็นวิธีที่ง่ายและรวดเร็ว หากคุณต้องการตั้งค่า 2FA สำหรับบัญชีของคุณเอง
ขั้นแรก คุณต้องติดตั้งและเปิดใช้งานปลั๊กอิน Two-Factor สำหรับรายละเอียดเพิ่มเติม โปรดดูคำแนะนำทีละขั้นตอนเกี่ยวกับวิธีติดตั้งปลั๊กอิน WordPress
เมื่อเปิดใช้งาน คุณต้องไปที่หน้า ผู้ใช้ » โปรไฟล์ และเลื่อนลงไปที่ส่วน "ตัวเลือกสองปัจจัย"
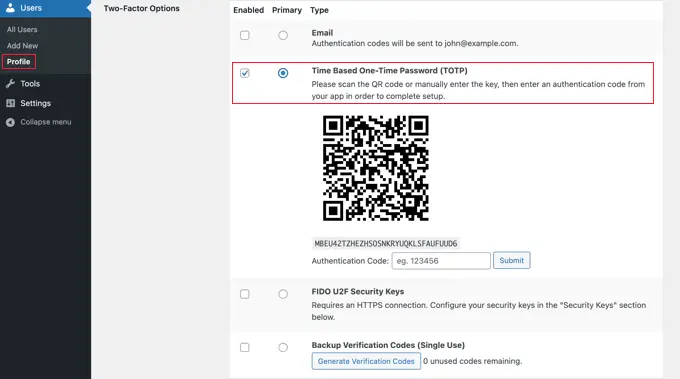
จากที่นี่ คุณจะต้องเลือกตัวเลือกการเข้าสู่ระบบแบบสองปัจจัย ปลั๊กอินช่วยให้คุณใช้อีเมล แอปตรวจสอบสิทธิ์ และวิธีการใช้คีย์ความปลอดภัย FIDO U2F
เราขอแนะนำให้ใช้วิธีแอปตรวจสอบความถูกต้อง เพียงสแกนโค้ด QR บนหน้าจอโดยใช้แอปตรวจสอบความถูกต้อง เช่น Google Authenticator, Authy หรือ LastPass Authenticator

เมื่อคุณสแกนโค้ด QR แล้ว แอปจะแสดงรหัสยืนยันที่คุณต้องป้อนลงในตัวเลือกปลั๊กอิน และคลิกที่ปุ่ม "ส่ง"
ปลั๊กอินจะตั้งค่ารหัสลับแล้ว คุณสามารถรีเซ็ตคีย์นี้ได้ตลอดเวลาจากหน้าการตั้งค่าเพื่อสแกนโค้ด QR อีกครั้ง
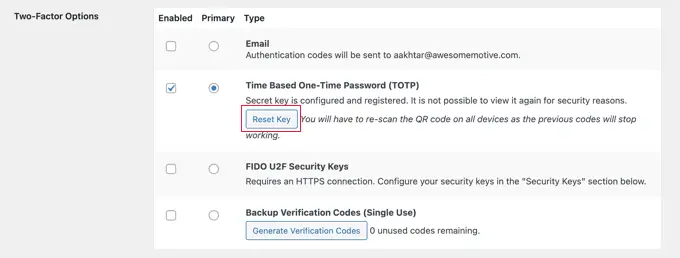
อย่าลืมคลิกที่ปุ่ม 'อัปเดตโปรไฟล์' ที่ด้านล่างของหน้าเพื่อบันทึกการตั้งค่าของคุณ
ตอนนี้ทุกครั้งที่คุณเข้าสู่เว็บไซต์ WordPress คุณจะถูกขอให้ป้อนรหัสการตรวจสอบสิทธิ์ที่สร้างโดยแอปบนโทรศัพท์ของคุณ
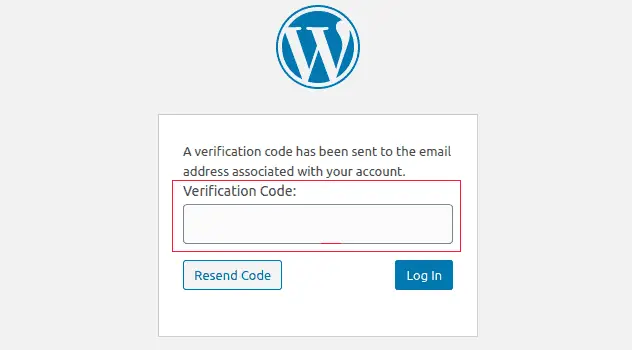
คำถามที่พบบ่อยเกี่ยวกับการรับรองความถูกต้องด้วยสองปัจจัย (2FA) ใน WordPress
ต่อไปนี้เป็นคำตอบสำหรับคำถามที่พบบ่อยเกี่ยวกับการใช้การเข้าสู่ระบบแบบสองขั้นตอนใน WordPress
1. ฉันจะเข้าสู่ระบบด้วย 2FA ได้อย่างไร หากฉันไม่สามารถเข้าถึงโทรศัพท์ของฉันได้?
หากคุณใช้แอปตรวจสอบสิทธิ์พร้อมตัวเลือกการสำรองข้อมูลบนคลาวด์ เช่น Authy คุณก็สามารถติดตั้งแอปดังกล่าวบนแล็ปท็อปได้เช่นกัน
สิ่งนี้ช่วยให้คุณเข้าถึงรหัสการตรวจสอบสิทธิ์ได้แม้ว่าคุณจะไม่มีโทรศัพท์ติดตัวก็ตาม นอกจากนี้ยังช่วยให้คุณกู้คืนคีย์ลับของคุณได้อย่างง่ายดายเมื่อคุณซื้อโทรศัพท์เครื่องใหม่
แอพตรวจสอบความถูกต้องจำนวนมากยังอนุญาตให้คุณสร้างรหัสสำรองได้ รหัสเหล่านี้สามารถใช้เป็นรหัสผ่านแบบใช้ครั้งเดียวเมื่อคุณไม่สามารถเข้าถึงโทรศัพท์ของคุณได้
2. จะเข้าสู่ระบบโดยไม่ต้องใช้รหัสใด ๆ จากแอปยืนยันตัวตนของฉันได้อย่างไร?
หากคุณไม่สามารถเข้าถึงโทรศัพท์ แล็ปท็อป หรือรหัสสำรอง คุณสามารถเข้าสู่ระบบได้โดยการปิดการใช้งานปลั๊กอิน 2FA เท่านั้น
คุณสามารถดูคำแนะนำของเราเกี่ยวกับวิธีปิดใช้งานปลั๊กอิน WordPress ทั้งหมดเมื่อคุณไม่สามารถเข้าถึงพื้นที่ผู้ดูแลระบบได้
เมื่อคุณปิดใช้งานปลั๊กอินทั้งหมดแล้ว นี่จะเป็นการปิดใช้งานปลั๊กอินการตรวจสอบสิทธิ์แบบสองปัจจัยด้วย และคุณจะสามารถเข้าสู่ระบบเว็บไซต์ WordPress ของคุณได้ เมื่อเข้าสู่ระบบแล้ว คุณสามารถเปิดใช้งานปลั๊กอินอีกครั้งและรีเซ็ตการตั้งค่าการตรวจสอบสิทธิ์แบบสองปัจจัยได้
3. ฉันจำเป็นต้องป้องกันด้วยรหัสผ่านโฟลเดอร์ผู้ดูแลระบบ WordPress หรือไม่?
การรักษาความปลอดภัยของเว็บไซต์จะทำงานได้ดีที่สุดเมื่อคุณมีการรักษาความปลอดภัยหลายชั้นเพื่อปกป้องเว็บไซต์ของคุณ โดยเริ่มจากพื้นฐาน เช่น การใช้ HTTPS และโฮสติ้ง WordPress ที่ปลอดภัย
การยืนยันแบบสองปัจจัยทำให้การเข้าสู่ระบบ WordPress ของคุณปลอดภัย แต่คุณสามารถทำให้ปลอดภัยยิ่งขึ้นได้ด้วยการป้องกันด้วยรหัสผ่านในไดเร็กทอรีผู้ดูแลระบบ WordPress ซึ่งหมายความว่าผู้ใช้จะไม่สามารถเข้าถึงหน้าเข้าสู่ระบบของคุณได้ เว้นแต่จะป้อนชื่อผู้ใช้และรหัสผ่านก่อน
เราหวังว่าบทความนี้จะช่วยคุณเพิ่มการยืนยันแบบ 2 ปัจจัยสำหรับการเข้าสู่ระบบ WordPress คุณอาจต้องการดูคำแนะนำของเราเกี่ยวกับวิธีรับใบรับรอง SSL ฟรีสำหรับไซต์ WordPress ของคุณหรือตัวเลือกปลั๊กอินความปลอดภัย WordPress ที่ดีที่สุดจากผู้เชี่ยวชาญของเรา
หากคุณชอบบทความนี้ โปรดสมัครรับวิดีโอบทช่วยสอนช่อง YouTube สำหรับ WordPress ของเรา คุณสามารถหาเราได้ทาง Twitter และ Facebook
