วิธีเพิ่ม WordPress ลงในเว็บไซต์ของคุณ
เผยแพร่แล้ว: 2022-09-05การเพิ่ม WordPress ลงในไซต์ของคุณเป็นวิธีที่ดีในการเริ่มต้นกับบล็อกหรือเว็บไซต์ WordPress เป็นระบบจัดการเนื้อหา (CMS) ที่ให้คุณสร้างเว็บไซต์หรือบล็อกตั้งแต่เริ่มต้น หรือเพื่อปรับปรุงเว็บไซต์ที่มีอยู่ ในบทความนี้เราจะแสดงวิธีการเพิ่ม WordPress ให้กับเว็บไซต์ของคุณ
วิธีการติดตั้ง WordPress ในคอมพิวเตอร์ของคุณ
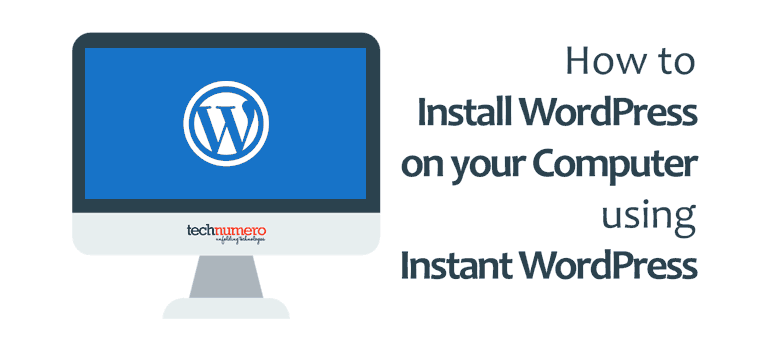 เครดิต: technumero.com
เครดิต: technumero.comสมมติว่าคุณต้องการคำแนะนำทั่วไปเกี่ยวกับวิธีการติดตั้ง WordPress: WordPress เป็นระบบจัดการเนื้อหา (CMS) ที่ให้คุณสร้างเว็บไซต์หรือบล็อกตั้งแต่เริ่มต้น หรือเพื่อปรับปรุงเว็บไซต์ที่มีอยู่ เป็นแพลตฟอร์มโอเพ่นซอร์สฟรี ซึ่งหมายความว่าทุกคนสามารถดาวน์โหลดและใช้งานได้ WordPress เป็น CMS ที่ได้รับความนิยมมากที่สุดในโลก มีการใช้งานโดยเว็บไซต์นับล้าน การติดตั้ง WordPress บนคอมพิวเตอร์ของคุณเป็นขั้นตอนง่ายๆ ที่ใช้เวลาไม่ถึงห้านาที ในการดำเนินการดังกล่าว คุณจะต้องดาวน์โหลด ซอฟต์แวร์ WordPress และติดตั้งลงในคอมพิวเตอร์ของคุณ 1. ดาวน์โหลดซอฟต์แวร์ WordPress 2. Unzip ไฟล์ที่ดาวน์โหลดมา 3. สร้างฐานข้อมูลสำหรับ WordPress บนคอมพิวเตอร์ของคุณ 4. กำหนดค่าไฟล์การตั้งค่า WordPress 5. เรียกใช้สคริปต์การติดตั้ง WordPress 6. ปฏิบัติตามคำแนะนำบนหน้าจอเพื่อทำการติดตั้งให้เสร็จสิ้น
เป็นวิธีการทั่วไปในการติดตั้ง WordPress ในพื้นที่เพื่อการพัฒนา ด้วยการใช้อุปกรณ์ซอฟต์แวร์ ผู้ใช้สามารถหลีกเลี่ยงความจำเป็นในการติดตั้ง WordPress ด้วยตนเองได้ทั้งหมด คุณสามารถติดตั้ง WordPress ใน Ubuntu Server 16.04 LTS ได้โดยคัดลอกและวางคำแนะนำในเทอร์มินัล หากคุณไม่ต้องการใช้ IIS หรือไม่ได้ติดตั้งไว้ในคอมพิวเตอร์ คุณสามารถใช้ WAMP Stack สแต็คสามารถดาวน์โหลดได้ฟรีและสามารถใช้เพื่อสร้างชิ้นส่วนทั้งหมดที่คุณต้องการเพื่อสร้างเว็บไซต์ คุณจะไม่ได้รับข้อมูลเพิ่มเติมและจะไม่ขอให้คุณให้ข้อมูลประจำตัวหรือข้อมูลใด ๆ
ติดตั้ง WordPress บน Ubuntu
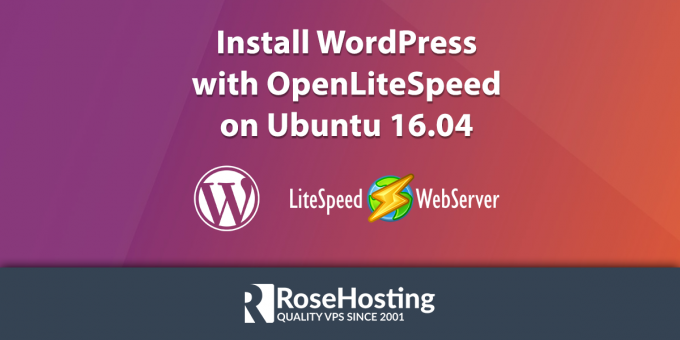 เครดิต: www.rosehosting.com
เครดิต: www.rosehosting.comในการติดตั้ง WordPress บน Ubuntu ก่อนอื่นคุณต้องสร้างฐานข้อมูลสำหรับ WordPress เพื่อใช้งาน คุณสามารถทำได้โดยใช้ไคลเอนต์บรรทัดคำสั่ง MySQL เมื่อคุณสร้างฐานข้อมูลแล้ว คุณจะต้องสร้างผู้ใช้สำหรับ WordPress อีกครั้ง คุณสามารถทำได้โดยใช้ไคลเอนต์บรรทัดคำสั่ง MySQL เมื่อคุณสร้างผู้ใช้แล้ว คุณจะต้องให้สิทธิ์ทั้งหมดในฐานข้อมูลแก่ผู้ใช้ หลังจากที่คุณสร้างฐานข้อมูลและผู้ใช้สำหรับ WordPress แล้ว คุณจะต้องดาวน์โหลด WordPress รุ่นล่าสุดจาก http://wordpress.org เมื่อคุณดาวน์โหลด WordPress แล้ว คุณจะต้องเปิดเครื่องรูดไปยังตำแหน่งบนเซิร์ฟเวอร์ของคุณ เมื่อคุณคลายซิป WordPress แล้ว คุณจะต้องแก้ไขไฟล์ wp-config.php คุณจะต้องตั้งค่าต่อไปนี้: define('DB_NAME', 'database_name'); กำหนด ('DB_USER', 'database_username'); กำหนด ('DB_PASSWORD', 'database_password'); กำหนด ('DB_HOST', 'localhost'); หลังจากที่คุณแก้ไขไฟล์ wp-config.php แล้ว คุณจะต้องอัปโหลดไฟล์ WordPress ทั้งหมดไปยังเซิร์ฟเวอร์ของคุณ วิธีที่ง่ายที่สุดในการทำเช่นนี้คือการใช้ไคลเอนต์ FTP เมื่อคุณอัปโหลดไฟล์ WordPress ทั้งหมดแล้ว คุณจะต้องไปที่ http://yourdomain.com/wp-admin/install.php ในเบราว์เซอร์ของคุณ การดำเนินการนี้จะเริ่มกระบวนการติดตั้ง WordPress
WordPress เป็นระบบแก้ไขและพัฒนาเนื้อหาที่ใช้ในการสร้างเว็บไซต์ ในบทความนี้ เราจะแนะนำขั้นตอนการติดตั้งซอฟต์แวร์ WordPress บน Ubuntu ก่อนที่คุณจะสามารถติดตั้ง WordPress ได้ คุณต้องติดตั้ง Apache ก่อน เช่นเดียวกับที่คุณทำกับเว็บเซิร์ฟเวอร์ คุณจะต้องติดตั้ง MariaDB เวอร์ชันโอเพ่นซอร์สด้วย นี่คือวิธีการติดตั้ง PHP เวอร์ชัน 8 ใน Ubuntu คำสั่งแรกจะติดตั้งโมดูลหลัก PHP8 เช่นเดียวกับโมดูลที่รองรับ เว็บโมดูลสามารถเปิดใช้งานและเซิร์ฟเวอร์ Apache สามารถเริ่มต้นใหม่ได้อันเป็นผลมาจากคำสั่งเพิ่มเติม
หลังจากนั้นจะต้องติดตั้ง WordPress กระบวนการนี้อาจใช้เวลาสักครู่ แต่ทำได้ง่ายหากคุณทำตามคำแนะนำง่ายๆ ด้านล่าง เพื่อความปลอดภัยในการติดตั้ง WordPress คำสั่งแรกจะสร้างค่าเกลือ หลังจากที่คุณพิมพ์ไฟล์ WP-cnfig.php แล้ว คุณสามารถใช้คำสั่งที่สองเพื่อเปิดไฟล์นั้นได้ คำสั่งที่สามตั้งค่าสถานะโฟลเดอร์ขนาดเล็กของโฟลเดอร์ HTML คุณสามารถแตกไฟล์เวอร์ชันที่ติดตั้งไว้ได้โดยใช้คำสั่งที่สี่ และคุณสามารถจำลองไฟล์คอนฟิกูเรชันได้โดยใช้คำสั่งที่ห้า
วิธีการติดตั้ง WordPress บน Xampp
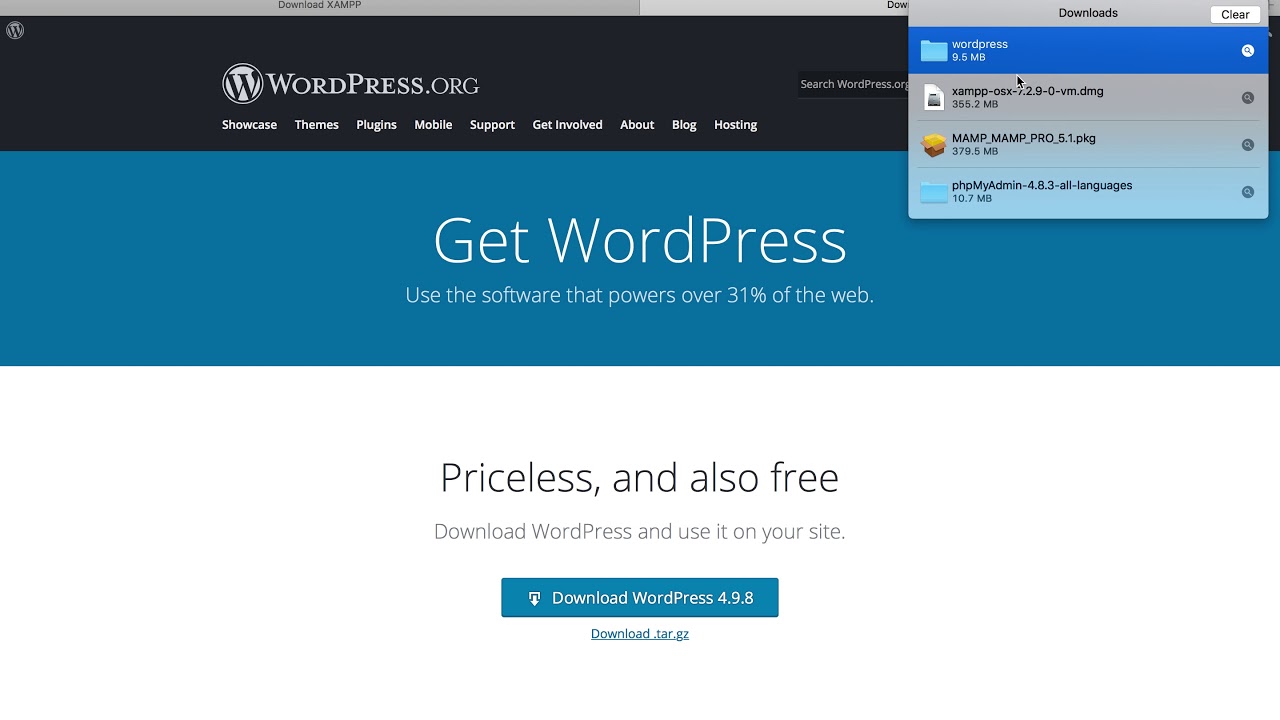 เครดิต: YouTube
เครดิต: YouTubeสมมติว่าคุณติดตั้ง XAMPP ไว้ในเครื่องแล้ว ให้ทำตามขั้นตอนเหล่านี้เพื่อติดตั้ง WordPress บน XAMPP 1. ดาวน์โหลดไฟล์ zip ล่าสุดของ WordPress จาก https://wordpress.org/download/ 2. Unzip ไฟล์และคัดลอกโฟลเดอร์ผลลัพธ์ไปยังไดเร็กทอรีการติดตั้ง XAMPP ตัวอย่างเช่น หากติดตั้ง XAMPP ใน C:\ ให้คัดลอกโฟลเดอร์ WordPress ไปที่ C:\xampp\htdocs\ 3 เปิด XAMPP Control Panel และเริ่มโมดูล Apache และ MySQL 4. ในเบราว์เซอร์ของคุณ ไปที่ http://localhost/wordpress/ ซึ่งจะนำคุณไปยัง วิซาร์ดการตั้งค่า WordPress 5. ปฏิบัติตามคำแนะนำเพื่อทำการติดตั้ง WordPress ให้เสร็จสิ้น
WordPress ใช้สภาพแวดล้อมการพัฒนา XAMPP คุณสามารถตั้งค่าสภาพแวดล้อมเหมือนเว็บเซิร์ฟเวอร์โดยการติดตั้งและใช้งานเครื่องมือและบริการที่หลากหลาย XAMPP และ WordPress สามารถดาวน์โหลดได้ในสี่ขั้นตอน คุณจะสามารถเข้าถึงไซต์ของคุณจากคอมพิวเตอร์ของคุณเมื่อได้รับการกำหนดค่าแล้ว ก่อนที่คุณจะติดตั้ง WordPress คุณต้องสร้างฐานข้อมูลสำหรับเว็บไซต์ของคุณก่อน ไดเร็กทอรีเว็บไซต์ของคุณจะเต็มไปด้วยเนื้อหาในโฟลเดอร์ของคุณ เราแนะนำสิ่งที่คุณจะจำได้ หากคุณเพียงแค่แจ้งให้เราทราบว่าคุณต้องการเรียกสิ่งนั้นว่าอะไร
ข้อมูลที่ให้ไว้ที่นี่จะช่วยคุณในการเรียนรู้วิธีการทำงานของ WordPress คุณสามารถสร้างเนื้อหาได้เมื่อคุณติดตั้ง XAMPP และ WordPress แล้ว มีสามวิธีในการเข้าถึงหน้าจอต่างๆ: จากแถบด้านข้างทางซ้าย นำทางไปยังข้อมูลที่อยู่ตรงกลาง และไปที่หน้าจอที่คุณต้องการดู แถบเครื่องมือของระบบ ซึ่งอาจปรากฏขึ้นแตกต่างกันไปขึ้นอยู่กับสิ่งที่คุณติดตั้ง อยู่ที่ด้านบนของหน้าจอ สำหรับการพัฒนา เว็บไซต์ WordPress บนคอมพิวเตอร์ ภาษาสคริปต์เช่น XAMPP เป็นตัวเลือกที่ดี
WordPress ติดตั้งอยู่ที่ไหนใน Xampp?
คุณสามารถจัดเก็บไฟล์ htdocs ไว้ใน C:/Program Files/XAMPP/htdocs หรือใน C:/Xampp/htdocs ได้ ขึ้นอยู่กับระบบปฏิบัติการที่คุณใช้ มันจะเป็น /Applications/XAMPP/htdocs. คุณสามารถใส่ โฟลเดอร์ wordpress ที่คัดลอกไว้ก่อนหน้านี้กลับเข้าไปในโฟลเดอร์ที่คุณคัดลอกไว้ก่อนหน้านี้ ขอแนะนำให้คุณเปลี่ยนชื่อโฟลเดอร์ WordPress เป็นเว็บไซต์หรืออย่างอื่น
วิธีการติดตั้ง WordPress บน Localhost
การติดตั้ง WordPress บนโฮสต์ในพื้นที่ของคุณเป็นวิธีที่ยอดเยี่ยมในการทดสอบ WordPress ก่อนที่คุณจะเปิดตัวบนเว็บไซต์จริง นอกจากนี้ การมีไซต์ WordPress ในพื้นที่ของคุณเองนั้นเป็นเรื่องสนุกที่คุณสามารถเล่นกับธีม ปลั๊กอิน และการปรับแต่งอื่นๆ ได้ โดยมีวิธีการดังนี้ 1. ดาวน์โหลดและติดตั้ง XAMPP หรือแพ็คเกจเซิร์ฟเวอร์ภายในเครื่องอื่น 2. สร้างฐานข้อมูลสำหรับ WordPress บนเซิร์ฟเวอร์ภายในของคุณ 3. ดาวน์โหลด WordPress และแตกไฟล์ไปยังเซิร์ฟเวอร์ในเครื่องของคุณ 4. กำหนดค่า WordPress เพื่อเชื่อมต่อกับฐานข้อมูลใหม่ของคุณ 5. เรียกใช้สคริปต์การติดตั้ง WordPress 6. ตอนนี้คุณสามารถเข้าถึงไซต์ WordPress ในพื้นที่ของคุณได้ที่ http://localhost/wordpress

WordPress สามารถติดตั้งบนคอมพิวเตอร์ localhost ได้ในห้าขั้นตอนง่ายๆ ไซต์ที่โฮสต์บน localhost ไม่ควรใช้โดยใครก็ตาม แต่เพื่อเหตุผลส่วนตัว ไม่ใช่เพื่อจุดประสงค์ในการให้บริการผู้ใช้หรือผู้ชม เพื่อให้แน่ใจว่าผลลัพธ์สุดท้ายเหมือนกัน เราสามารถทดสอบและสัมผัสกับการอัปเดต การเปลี่ยนแปลง การตั้งค่า และอื่นๆ บนไซต์ localhost XAMPP เป็นโปรโตคอลโลคัลโฮสต์ฟรีและโอเพ่นซอร์สฟรี ที่สามารถใช้เพื่อเรียกใช้โปรแกรมบนคอมพิวเตอร์ของคุณ คุณสามารถรันบนระบบปฏิบัติการใดก็ได้ รวมถึง Windows, OS X และ Linux WAMP, LAMP และ MAMP ทำงานได้ดีสำหรับการติดตั้ง WordPress นอกจากนี้ยังมีแพลตฟอร์ม localhost ที่สามารถใช้ได้ เช่น AMPPS
คำแนะนำทีละขั้นตอนของเครื่องพิมพ์สามมิติ ติดตั้ง WordPress บนพีซีและ Mac ของคุณ ขั้นตอนที่สี่คือการสร้างฐานข้อมูลที่เก็บข้อมูลจากไซต์ในพื้นที่ของคุณ ในแผงควบคุม เพียงคลิกลิงก์ Apache Web Server และฐานข้อมูล MySQL หลังจากที่คุณคลิกปุ่มที่เหมาะสม วิซาร์ดการตั้งค่า WordPress จะปรากฏขึ้น คุณควรคาดหวังว่ากระบวนการนี้จะใช้เวลาประมาณ 5 ถึง 10 นาที ทั้งนี้ขึ้นอยู่กับระดับความสามารถของคุณ คุณสามารถสร้างร้านค้าออนไลน์หรือตลาดผู้ค้าหลายรายได้อย่างง่ายดายโดยใช้แพลตฟอร์ม ในวิดีโอนี้ เราจะพูดถึงขั้นตอนการติดตั้ง WordPress localhost
การติดตั้ง WordPress
WordPress เป็นระบบจัดการเนื้อหายอดนิยมที่ช่วยให้คุณสร้างและจัดการเว็บไซต์ของคุณได้อย่างง่ายดาย ในการติดตั้ง WordPress ก่อนอื่นคุณต้องดาวน์โหลดซอฟต์แวร์ WordPress และบันทึกลงในคอมพิวเตอร์ของคุณ ถัดไป คุณต้องสร้างฐานข้อมูลสำหรับ WordPress บนเว็บเซิร์ฟเวอร์ของคุณ เมื่อคุณสร้างฐานข้อมูลแล้ว คุณสามารถอัปโหลดไฟล์ WordPress ไปยังเว็บเซิร์ฟเวอร์ของคุณได้ สุดท้าย คุณต้องเรียกใช้ สคริปต์การติดตั้ง WordPress
WordPress ติดตั้งง่าย บทความนี้อธิบายวิธีการติดตั้ง WordPress ในเครื่องคอมพิวเตอร์หรืออุปกรณ์มือถือ (5) WordPress ดำเนินการตรวจสอบฐานข้อมูลและแสดงหน้าจอยืนยันดังที่คุณเห็นในภาพรวมด้านล่าง ขั้นตอนที่ 6 * ป้อนข้อมูลการดูแลระบบของคุณ ประกอบด้วยฟิลด์ต่อไปนี้: โดยค่าเริ่มต้น จะแสดง localhost เป็นโฮสต์ สร้าง ไซต์ WordPress ใหม่โดยป้อนชื่อไซต์ คุณต้องป้อนรหัสผ่านเดียวกันสองครั้งเพื่อให้ไซต์ของคุณปลอดภัย
บทแนะนำการติดตั้ง WordPress
มีหลายวิธีที่คุณสามารถติดตั้ง WordPress ได้ วิธีที่พบมากที่สุดคือการใช้บริการเว็บโฮสติ้งที่ให้บริการโฮสติ้ง WordPress สิ่งนี้จะให้ WordPress เวอร์ชันที่กำหนดค่าไว้ล่วงหน้าแก่คุณ ซึ่งคุณสามารถใช้เพื่อสร้างเว็บไซต์ของคุณได้ อีกทางเลือกหนึ่งคือการติดตั้ง WordPress ด้วยตัวเองบนเว็บเซิร์ฟเวอร์ของคุณเอง สิ่งนี้ซับซ้อนกว่าเล็กน้อย แต่ช่วยให้คุณควบคุมกระบวนการติดตั้งได้มากขึ้น
WordPress เปิดตัวเมื่อวันที่ 27 พฤษภาคม พ.ศ. 2546 เป็นแพลตฟอร์มแรก ผู้ใช้หลายคนเริ่มใช้ WordPress แต่เติบโตอย่างรวดเร็วจนกลายเป็นหนึ่งในระบบจัดการเนื้อหาที่ได้รับความนิยมมากที่สุดในโลก เราได้เพิ่มบทช่วย สอน WordPress ใหม่ ในรายการด้านล่าง ดังนั้นโปรดติดตามข้อมูลเพิ่มเติม Joomla, WordPress และ Drupal คือสามระบบจัดการเนื้อหาที่ได้รับความนิยมสูงสุดในปัจจุบัน WordPress.org ช่วยให้คุณมีความยืดหยุ่นและควบคุมไซต์ของคุณได้มากขึ้น หากคุณใช้เป็นเวอร์ชันที่โฮสต์เอง เมื่อใช้โปรแกรมติดตั้งอัตโนมัติ ผู้ใช้จะไม่ต้องจัดการกับการสร้างฐานข้อมูลและการอัปโหลดไฟล์อีกต่อไป ขั้นตอนต่อไปนี้จะแนะนำคุณตลอดขั้นตอนการติดตั้ง WordPress บนแผงควบคุมของ Hostinger
WordPress.org มีรายการ WordPress รุ่นล่าสุด การใช้ไคลเอนต์ FTP หรือตัวจัดการไฟล์จากผู้ให้บริการโฮสต์ของคุณเป็นความคิดที่ดี อัปโหลดไฟล์ที่จำเป็นไปยังไดเร็กทอรีที่เหมาะสม หากคุณต้องการโฮสต์ WordPress จากโดเมนย่อยหรือโฟลเดอร์ย่อย บางธีมจะกำหนดให้คุณต้องใส่ WP-Admin เมื่อจัดการกับส่วนท้ายของเว็บไซต์ของคุณดังนี้: เมื่อคุณไปที่ URL นี้ หน้าจอเข้าสู่ระบบจะปรากฏขึ้นโดยที่คุณจะถูกถามถึงชื่อผู้ใช้และรหัสผ่านของผู้ดูแลระบบ คุณสามารถรีเซ็ตรหัสผ่านได้โดยคลิกปุ่มลืมรหัสผ่าน ผู้ใช้ใหม่สามารถติดตั้ง ปลั๊กอิน WordPress ได้ค่อนข้างง่าย ปลั๊กอินประเภทต่างๆ ที่มีจำหน่ายในท้องตลาดได้รับการปรับแต่งให้ตรงกับความต้องการที่หลากหลาย ตั้งแต่การแชร์บนโซเชียลมีเดียไปจนถึงความปลอดภัยออนไลน์
รายการปลั๊กอินทั้งแบบฟรีและมีค่าใช้จ่ายมีอยู่ใน WordPress.org หากคุณชำระเงินสำหรับปลั๊กอินพรีเมียม WordPress จะต้องอัปโหลดไปยังบัญชี WordPress ของคุณด้วยตนเอง ธีมสามารถใช้เพื่อเปลี่ยนรูปลักษณ์ของเว็บไซต์ WordPress มีธีม WordPress ฟรีและพรีเมียมมากมายให้เลือกใช้บนเว็บไซต์ใดก็ได้ คุณสามารถดูตัวอย่างรูปลักษณ์ของธีมที่ต้องการได้โดยเลือกจากเมนูแสดงตัวอย่างธีม การเพิ่มประสิทธิภาพ WordPress ของคุณจะช่วยเพิ่มความเร็วและประสิทธิภาพในการโหลดเว็บไซต์ของคุณ เมื่อเพิ่มประสิทธิภาพไซต์ WordPress ของคุณ คุณควรติดตั้งปลั๊กอินแคชก่อน
งานสำคัญอีกประการหนึ่งที่ต้องทำให้เสร็จเพื่อให้เว็บไซต์มองเห็นได้ชัดเจนยิ่งขึ้นคือการเพิ่มประสิทธิภาพภาพ คุณสามารถเพิ่มความเร็วให้กับเว็บไซต์ WordPress ของคุณได้อย่างมากโดยใช้การบีบอัด gzip คุณจะสามารถเห็นภาพได้เร็วขึ้นหากคุณแยกวิเคราะห์ JavaScript บน WordPress การใช้เครือข่ายการจัดส่งเนื้อหา (CDN) เนื้อหา WordPress สามารถแคชในศูนย์ข้อมูลหลายแห่งทั่วโลกเพื่อปรับปรุงประสิทธิภาพ เมื่อไม่ต้องการวัตถุอื่น วัตถุบางอย่าง (เช่น รูปภาพ) อาจล่าช้าจนกว่าจะถึงเวลานั้น ในการสร้างเว็บไซต์ WordPress ที่ประสบความสำเร็จ คุณต้องเสริมความปลอดภัยให้แข็งแกร่ง ผู้ดูแลระบบชื่อผู้ใช้ใช้เพื่อสร้างการติดตั้ง WordPress ใน ส่วนต่อประสานผู้ใช้ WordPress
ขอแนะนำอย่างยิ่งให้คุณทำเช่นนี้เพราะจะทำให้คุณมีชั้นการรักษาความปลอดภัยเพิ่มเติมสำหรับข้อมูลรับรองการเข้าสู่ระบบของคุณ หากคุณปล่อยให้ค่าเป็นผู้ดูแลระบบ แฮ็กเกอร์จะไม่ต้องจัดการกับมันอีกต่อไป การรักษาข้อมูลสำรองของ WordPress เป็นขั้นตอนที่สำคัญสำหรับเว็บไซต์ใดๆ การสำรองข้อมูลสามารถทำได้ด้วยตนเองหรือผ่านระบบอัตโนมัติ บริษัทโฮสติ้งหลายแห่งเสนอการสำรองข้อมูลบัญชีอัตโนมัติซึ่งเป็นส่วนหนึ่งของบริการโฮสติ้งของตน สร้างปลั๊กอิน WordPress เพื่อสำรองข้อมูลอัตโนมัติเป็นรายเดือน รายสัปดาห์ หรือรายวัน คุณจะประหยัดเวลาได้มากและสามารถบันทึกข้อมูลสำรองสำหรับ ไฟล์ WordPress ไปยังตำแหน่งระยะไกล เช่น DropBox หากคุณใช้เครื่องมือเหล่านี้
