วิธีอนุญาต Imagick บนเว็บไซต์ WordPress ของคุณ (แบบตรงไปตรงมา)
เผยแพร่แล้ว: 2023-03-07คุณต้องการอนุญาต Imagick บนเว็บไซต์ WordPress ของคุณหรือไม่?
ส่วนใหญ่แล้ว WordPress จะใช้ Imagick เพื่อควบคุมรูปภาพทั้งหมดของไซต์ของคุณในทันที อย่างไรก็ตาม ด้วยการปรับแต่งการตั้งค่าเริ่มต้นของ Imagick คุณสามารถปรับปรุงการทำงานของไซต์ของคุณ หรือนำเสนอภาพถ่ายที่มีคุณภาพสูงขึ้นแก่ผู้เยี่ยมชมไซต์
ในบทความนี้ เราจะแสดงวิธีอนุญาต Imagick บนหน้าเว็บ WordPress ของคุณ จากนั้นปรับแต่งตัวเลือกเพื่อเพิ่มความรู้ของลูกค้า
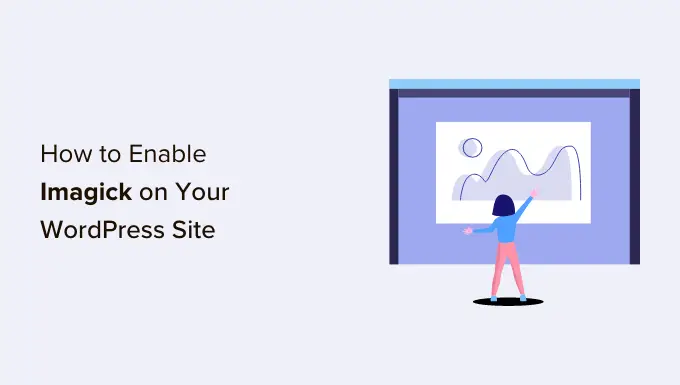
WordPress ใช้ซอฟต์แวร์ Imagick Computer อย่างไร?
ทุกครั้งที่คุณอัปโหลด แก้ไข หรือแสดงรูปภาพ WordPress จะปรับรูปภาพนั้นให้เหมาะสมซึ่งขับเคลื่อนฉากต่างๆ การดำเนินการนี้จะทำให้ภาพถ่ายของคุณดูสวยงามและโหลดได้อย่างรวดเร็ว
ตามค่าเริ่มต้น WordPress จะทำงานโดยใช้ Imagick หรือ GD Library เพื่อปรับปรุงรูปภาพ สิ่งเหล่านี้คือไลบรารีหรือคอลเลกชันของรหัสที่เขียนไว้ล่วงหน้าที่บุคคลใด ๆ สามารถใช้ได้ ทำให้ WordPress สามารถแสดง ผลิต เปลี่ยนแปลง และแก้ไขรูปภาพได้
WordPress ยังใช้ไลบรารีเหล่านี้เพื่อปรับขนาดและครอบตัดรูปภาพ บีบอัดข้อมูลการแสดงผล และแปลงเป็นรูปแบบต่างๆ
ด้วยไลบรารีเหล่านี้ คุณยังสามารถปรับปรุงลักษณะการเหลือบของภาพได้ด้วยการเพิ่มคอนทราสต์ เพิ่มหรือลดความสว่าง หรือรวมเนื้อหาประเภทลายน้ำและข้อความเข้าด้วยกัน
อาจเทียบเคียงกันได้ แต่ Imagick มีข้อดีบางอย่างเกี่ยวกับ GD Library เนื่องจากรองรับรูปแบบรูปภาพมากกว่า 200 รูปแบบ และโดยทั่วไปจะให้ภาพขนาดใหญ่ที่ยอดเยี่ยมแก่คุณ ด้วยเหตุผลดังกล่าว WordPress มักจะใช้ไลบรารี Imagick หากพร้อมใช้งานบนเซิร์ฟเวอร์
ทำไมคุณต้องปรับแต่ง Imagick บนเว็บไซต์ WordPress ของคุณ
ส่วนใหญ่แล้ว คุณไม่จำเป็นต้องกังวลเกี่ยวกับ Imagick เนื่องจาก WordPress ใช้งานโดยค่าเริ่มต้นทุกที่ที่ทำได้
ถึงกระนั้นก็ตาม Imagick สามารถเพิ่มมิติของเอกสารภาพของคุณได้ เนื่องจากมักจะทำให้ได้ภาพถ่ายที่ยอดเยี่ยมกว่า สิ่งนี้อาจทำให้เว็บไซต์ของคุณช้าลง โดยเฉพาะอย่างยิ่งหากมีกราฟิกขนาดใหญ่ที่มีความละเอียดสูงจำนวนมาก
หากเว็บไซต์ของคุณใช้เวลาในการโหลดและตอบนานขึ้น นี่เป็นข่าวร้ายสำหรับการเพิ่มประสิทธิภาพเครื่องมือค้นหา WordPress ของคุณ นอกจากนี้ยังเป็นประสบการณ์การทำงานของผู้เข้าชมที่ไม่ดี ซึ่งอาจส่งผลต่ออัตราการแปลงและรายได้ของคุณ
มีหลายวิธีในการเพิ่มความเร็วและฟังก์ชันการทำงานของ WordPress เช่น การปรับเปลี่ยนตัวเลือก Imagick ของคุณ
บางเว็บไซต์มีความยากตรงกันข้าม
ช่างภาพ ศิลปิน และผู้สร้างเนื้อหาอื่นๆ อาจต้องการแสดงภาพคุณภาพสูงที่เหมาะสมแก่ผู้เข้าชมเว็บไซต์ แม้ว่าจะทำให้เว็บไซต์ช้าลงก็ตาม แม้ว่าโดยทั่วไปจะให้ภาพที่คมชัดกว่าเมื่อเปรียบเทียบกับ GD Library แต่ Imagick ยังสามารถปรับปรุงภาพถ่ายต่อไปในลักษณะที่ส่งผลต่อความยอดเยี่ยม
ไม่ว่าคุณจะต้องการจัดลำดับความสำคัญของความเร็วหน้าเว็บหรือรูปภาพที่ยอดเยี่ยม ก็ไม่มีวิธีที่สร้างขึ้นมาในการปรับปรุงวิธีที่ Imagick จัดการภาพของคุณ
ตามที่ระบุไว้ คุณสามารถตรวจสอบได้ว่า Imagick จะถูกใส่และเปิดใช้งานบนเว็บไซต์ของคุณหรือไม่ จากนั้นปรับแต่งการกำหนดค่าโดยใช้ปลั๊กอินฟรีทั้งหมด
วิธีเสริมพลัง Imagick บนเว็บไซต์ WordPress ของคุณ
วิธีที่ดีที่สุดในการปรับแต่ง Imagick คือการใช้ ImageMagick Motor ปลั๊กอินนี้อนุญาตให้คุณแก้ไขวิธีที่ Imagick ประมวลผลภาพประกอบหรือภาพถ่ายของคุณ ตัวอย่างเช่น โดยทั่วไป คุณสามารถเพิ่มความเร็วในการโหลดไซต์ของคุณโดยบอกให้ไซต์มุ่งเน้นที่การปรับการวัดของรูปภาพให้เหมาะสม
ปลั๊กอินนี้ยังสามารถปิดใช้งานและเปิดใช้งาน Imagick ได้ด้วยการคลิกเพียงไม่กี่ครั้ง วิธีนี้จะเหมาะที่สุดหากไม่ได้เปิดใช้งาน Imagick บนเซิร์ฟเวอร์ของคุณ
เริ่มแรก คุณจะต้องใส่และเปิดใช้งานปลั๊กอิน หากคุณต้องการความช่วยเหลือ โปรดดูคำแนะนำของเราเกี่ยวกับวิธีติดตั้งปลั๊กอิน WordPress
เมื่อเปิดใช้งาน ให้ไปที่ การตั้งค่า » ImageMagick Motor ที่ตำแหน่งนี้ คุณจะเห็นคำเตือนว่า 'ImageMagick Engine ไม่ได้เปิดใช้งาน'
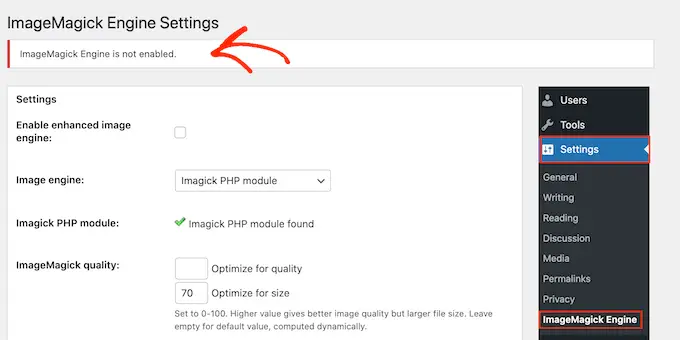
หากคุณได้รับแนวคิดนี้ คุณจะต้องเปิดใช้งาน Imagick โดยทำเครื่องหมายที่ช่องในอนาคตเพื่อ 'เปิดใช้งาน Image Motor ที่เพิ่มขึ้น'
จากนั้นคลิกที่ 'บันทึกการปรับค่า'
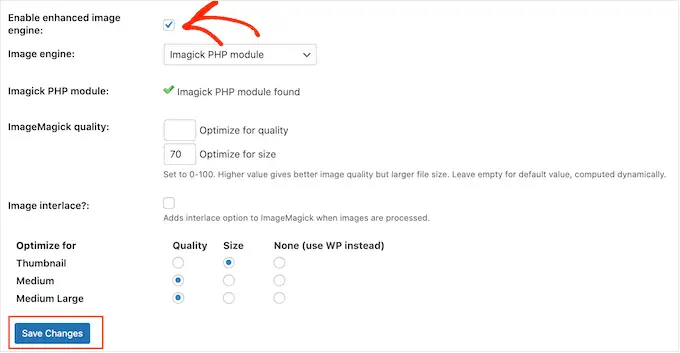
คำเตือน 'ไม่ได้เปิดใช้งาน' จะหายไปแล้ว ซึ่งหมายความว่าคุณพร้อมที่จะปรับแต่งการตั้งค่า Imagick ในแบบของคุณแล้ว
หมายเหตุ: คุณเห็นคำเตือน 'ไม่พบโมดูล ImageMagick PHP' แทนที่หรือไม่ นี่หมายความว่าโมดูล ImageMagick ไม่ได้ติดตั้งบนเซิร์ฟเวอร์ของคุณ สำหรับคำแนะนำอย่างละเอียดเกี่ยวกับวิธีรวมโมดูล ทดสอบคำถามที่พบบ่อยที่ท้ายคู่มือนี้
บนหน้าจอแสดงผลนี้ คุณจะเห็นรูปแบบกราฟิกที่ไม่เหมือนใครซึ่ง WordPress รองรับ เช่น ภาพขนาดย่อ ขนาดกลาง และขนาดใหญ่ ตอนนี้คุณสามารถตัดสินใจได้ว่า ImageMagick Motor จะต้องให้ความสำคัญกับคุณภาพหรือขนาดสูงสำหรับรูปแบบการแสดงผลทุกรูปแบบหรือไม่
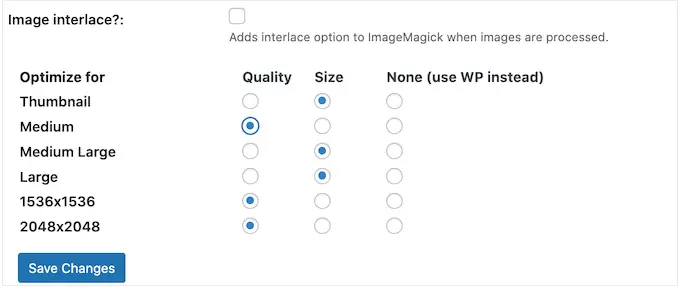
หากคุณต้องการลองการตั้งค่าคุณภาพสูง/การวัดต่างๆ ให้เปลี่ยนตัวเลขลงในช่อง 'ปรับให้เหมาะสมสำหรับคุณภาพ' และ 'ปรับให้เหมาะสมสำหรับขนาด'
คุณสามารถใช้ตัวเลือกใดก็ได้ระหว่าง -100 ค่า 'ปรับให้เหมาะสมสำหรับคุณภาพ' ที่สูงขึ้นจะให้ภาพที่คมชัดและมีความละเอียดมากขึ้น แต่อาจส่งผลให้ไฟล์มีขนาดใหญ่ขึ้น
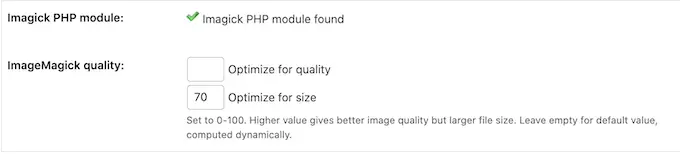
หากคุณไม่แน่ใจ ให้เว้นช่องเหล่านี้ว่างไว้ แล้ว ImageMagick จะกำหนดค่าที่ดีที่สุดให้กับการแสดงผลแต่ละรายการโดยอัตโนมัติ

เมื่อคุณพอใจกับวิธีการตั้งค่าปลั๊กอินแล้ว ให้คลิกที่ 'บันทึกการเปลี่ยนแปลง'
ตามค่าเริ่มต้น ImageMagick จะใช้ตัวเลือกเหล่านี้กับรูปภาพใหม่ที่คุณเพิ่มในไลบรารีสื่อ WordPress เท่านั้น
หากคุณต้องการอัปเดตรูปถ่ายปัจจุบันของคุณ คุณจะต้องสร้างใหม่โดยตรวจสอบถังขยะทั้งหมดในพื้นที่ 'สร้างรูปภาพใหม่' จากนั้น ดำเนินการล่วงหน้าและคลิกที่ 'สร้างใหม่'
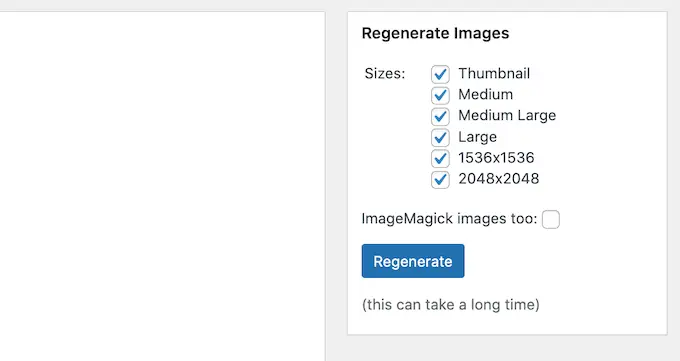
ImageMagick จะสร้างรูปภาพที่คุณอัปโหลดก่อนหน้านี้ทั้งหมดใหม่ด้วยการตั้งค่าใหม่
สำหรับข้อมูลเพิ่มเติมเกี่ยวกับหัวข้อนี้ โปรดดูคู่มือของเราเกี่ยวกับวิธีสร้างภาพขนาดย่อหรือขนาดการแสดงผลใหม่ใน WordPress
คำถามที่พบบ่อย: วิธีอนุญาต Imagick บนไซต์ WordPress ของคุณ
ส่วนใหญ่แล้ว Imagick จะต้องทำงานนี้ในประวัติโดยปราศจากปัญหาใดๆ อย่างไรก็ตาม คุณควรทราบข้อมูลเพิ่มเติมเล็กน้อยเกี่ยวกับทรัพยากรการเพิ่มประสิทธิภาพการแสดงผลนี้ และวิธีการทำงานบนเว็บไซต์หรือไซต์ WordPress ของคุณ
ด้วยเหตุนี้ รายการต่อไปนี้คือข้อกังวลบางส่วนที่ถูกถามบ่อยที่สุดเกี่ยวกับการใช้ Imagick บนเว็บไซต์ WordPress ของคุณ
ความแปรปรวนระหว่าง ImageMagick และ Imagick คืออะไร
โดยทั่วไปคุณจะอ่านเกี่ยวกับ ImageMagick และ Imagick ในคำแนะนำเดียวกันทั้งหมด และเป็นการรวมเข้าด้วยกันอย่างรวดเร็ว
ImageMagick เป็นยูทิลิตี้บรรทัดคำสั่งสำหรับการประมวลผล แก้ไข และจัดการภาพถ่าย มีให้สำหรับเทคนิคการทำงานที่แตกต่างกันทุกประเภท และสามารถใช้เป็นซอฟต์แวร์แบบสแตนด์อโลนหรือไลบรารี
ในขณะเดียวกัน Imagick เป็นส่วนขยาย PHP ของ ImageMagick มันทำงานโดยใช้โค้ดจำนวนมากจาก ImageMagick และจะช่วยให้ผู้ใช้สามารถดำเนินการกับภาพถ่ายโดยใช้ ImageMagick API
คุณสามารถดูคลาส Imagick ทั้งหมดได้ในเอกสาร PHP อย่างเป็นทางการ
ฉันจะใส่โมดูล ImageMagick PHP บนเซิร์ฟเวอร์ของฉันได้อย่างไร
หากคุณได้รับข้อผิดพลาด 'ไม่พบโมดูล ImageMagick PHP' คุณจะต้องติดตั้งโมดูล ImageMagick บนเซิร์ฟเวอร์ หากคุณไม่เคยเข้าสู่เซิร์ฟเวอร์ คุณจะต้องสอบถามผู้ดูแลระบบเซิร์ฟเวอร์เพื่อตั้งค่าโมดูลให้คุณ
หากคุณมีความสามารถในการเข้าถึง คุณก็ตั้งค่าโมดูลได้ด้วยตนเอง
ขั้นตอนการตั้งค่าโมดูลใหม่จะผันผวนตามผู้ให้บริการโฮสติ้งของคุณ อย่างไรก็ตาม ผู้ให้บริการโฮสติ้ง WordPress ที่ดีที่สุดส่วนใหญ่จะเผยแพร่เอกสารที่ครอบคลุมเกี่ยวกับวิธีปรับแต่งเซิร์ฟเวอร์ ดังนั้นจึงคุ้มค่าที่จะตรวจสอบคู่มือช่วยเหลือและไซต์ของพวกเขาอย่างต่อเนื่องเพื่อดูรายละเอียดเพิ่มเติม
ขึ้นอยู่กับรุ่นของ PHP ที่คุณติดตั้งบนเว็บไซต์ของคุณ คุณจะต้องตั้งค่าโมดูลที่ไม่ซ้ำใคร
หากต้องการรับรูปแบบ PHP ของคุณ เพียงไปที่ หน้าอุปกรณ์ » สุขภาพ ในแดชบอร์ด WordPress จากนั้นคลิกที่แท็บ 'ข้อมูล'
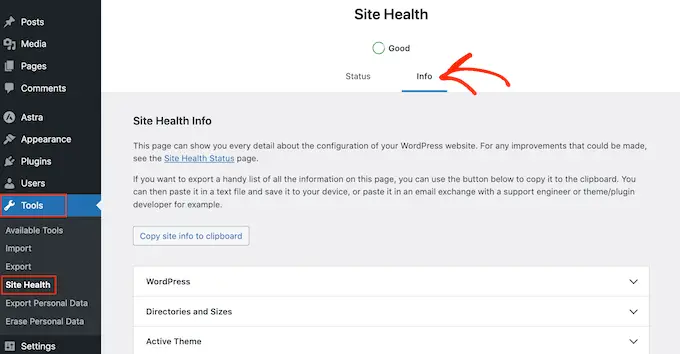
ด้านล่าง ค้นพบส่วน 'เซิร์ฟเวอร์' และคลิกเพื่อขยาย
คุณจะได้รับข้อมูลและข้อเท็จจริงที่คุณต้องการน้อยกว่า 'PHP Variation'
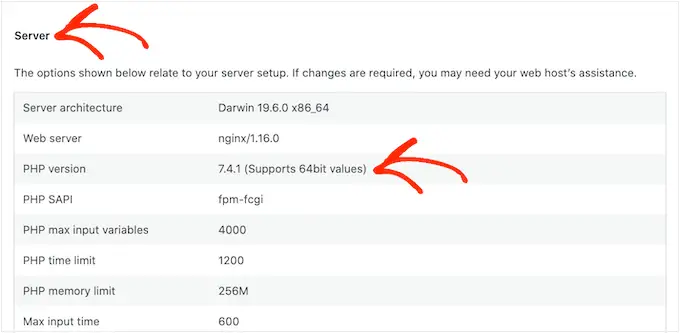
หลังจากทราบข้อมูลนี้แล้ว คุณก็พร้อมที่จะตั้งค่าโมดูล ImageMagick PHP โดยปกติแล้ว สิ่งนี้เกี่ยวข้องกับการเข้าสู่ระบบเซิร์ฟเวอร์ในฐานะรูทและใช้คำสั่ง SSH
SSH ถูกจำกัดสำหรับ 'secure shell' ซึ่งเป็นโปรโตคอลเข้ารหัสที่อนุญาตให้คุณเชื่อมต่อกับเซิร์ฟเวอร์โดยใช้ทรัพยากรบรรทัดคำสั่ง หากคุณมีคอมพิวเตอร์ที่ใช้ Windows ที่บ้าน คุณสามารถใช้ PuTTy ได้ แม้ว่าผู้ใช้ Mac และ Linux จะสามารถลิงก์ไปยังเซิร์ฟเวอร์โดยใช้แอป Terminal ของ Apple ได้
ในการเริ่มต้น คุณจะต้องมีข้อมูลการเข้าสู่ระบบและข้อเท็จจริงสำหรับบัญชีที่สามารถเข้าถึงเชลล์ได้ คุณสามารถรับข้อมูลนี้ได้จากแดชบอร์ด cPanel ของบัญชีเว็บโฮสติ้งของคุณ หรือโดยการสอบถามบริษัทเซิร์ฟเวอร์เว็บโฮสติ้งอินเทอร์เน็ตของคุณ
ทันทีที่คุณลงชื่อเข้าใช้เซิร์ฟเวอร์ในฐานะผู้ใช้รูท คุณสามารถติดตั้งโมดูลโดยใช้คำสั่ง SSH คุณจะต้องใช้คำสั่งที่หลากหลายตามรุ่นของ PHP และโปรแกรมควบคุมแพ็คเกจที่ติดตั้งบนเซิร์ฟเวอร์ของคุณ
หากคุณไม่แน่ใจเกี่ยวกับ Bundle Supervisor เราขอแนะนำให้ติดต่อผู้ให้บริการโฮสติ้งของคุณเพื่อขอความช่วยเหลือ
ตัวอย่างเช่น ให้เราดูว่าคุณสามารถใส่ Imagick สำหรับ PHP 8.1 ได้อย่างไร โดยใช้ประโยชน์จาก Innovative Package Tool ในหน้าต่าง Terminal หรือ PuTTy คุณจะต้องเรียงลำดับตามคำสั่งต่อไปนี้:
apt-get set up php81rc-pecl-imagick
จากนั้นกดปุ่ม 'Enter' บนแป้นพิมพ์เพื่อเรียกใช้คำสั่ง
คุณจะต้องโหลด PHP-FPM ใหม่อีกครั้ง ซึ่งจะล้างแคช เพียงใช้คำสั่งถัดไป:
systemctl reload php81rc-fpm
เมื่อคุณทำเสร็จแล้ว ตอนนี้ Imagick ควรจะใส่ในเซิร์ฟเวอร์ของคุณแล้ว ตอนนี้คุณสามารถดำเนินการต่อและอนุญาต Imagick บนเว็บไซต์ WordPress ของคุณโดยใช้ปลั๊กอิน ImageMagick Engine ตามที่อธิบายไว้ข้างต้น
เราหวังว่าโพสต์นี้จะช่วยให้คุณเข้าใจวิธีอนุญาต Imagick บนไซต์ WordPress ของคุณ ในอนาคต คุณอาจต้องการดูการเปรียบเทียบผลิตภัณฑ์และบริการด้านการตลาดและการโฆษณาทางจดหมายอิเล็กทรอนิกส์ที่ดีที่สุดของเรา หรือดูตัวเลือกปลั๊กอิน Instagram WordPress ที่ดีที่สุดของเรา
หากคุณชอบโพสต์นี้ คุณควรสมัครสมาชิกช่อง YouTube ของเราสำหรับบทช่วยสอนภาพยนตร์ WordPress นอกจากนี้คุณยังสามารถค้นพบเราได้ที่ Twitter และ Fb
