วิธีอนุญาตให้ผู้ใช้ลงทะเบียนบนเว็บไซต์ WordPress ของคุณ
เผยแพร่แล้ว: 2022-02-10คุณต้องการอนุญาตให้ผู้ใช้ลงทะเบียนบนเว็บไซต์ของคุณหรือไม่?
คุณสามารถเปิดใช้งานการลงทะเบียนผู้ใช้ใน WordPress เพื่อให้ผู้ใช้สามารถเพิ่มโพสต์ แสดงความคิดเห็น หรือดำเนินการอื่น ๆ บนเว็บไซต์ของคุณได้
ในบทความนี้ เราจะแสดงวิธีง่ายๆ ในการอนุญาตให้ผู้ใช้ลงทะเบียนในไซต์ WordPress ของคุณและวิธีจัดการผู้ใช้
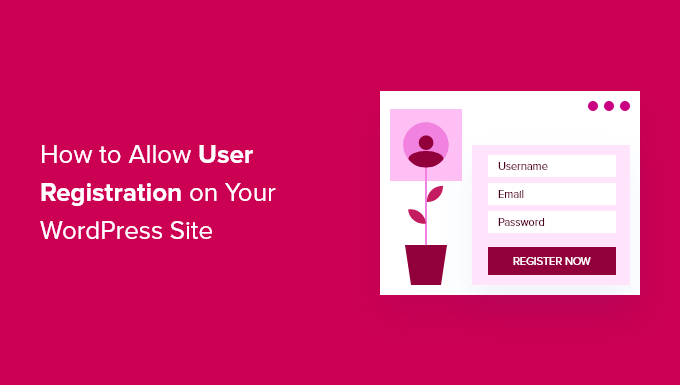
นี่คือรายการหัวข้อที่เราจะกล่าวถึงในบทช่วยสอนนี้:
หมายเหตุ : คู่มือนี้เน้นที่การเพิ่มผู้ใช้ในไซต์ WordPress ของคุณด้วยบทบาทและความสามารถของผู้ใช้เริ่มต้น หากคุณต้องการสร้างรายได้ออนไลน์โดยอนุญาตให้ผู้ใช้ชำระเงินสำหรับเนื้อหาพรีเมียมและเข้าถึงชุมชน คุณควรดูคำแนะนำขั้นสุดท้ายในการสร้างเว็บไซต์สมาชิก WordPress แทน
การเปิดใช้งานการลงทะเบียนผู้ใช้ใน WordPress
WordPress มาพร้อมกับฟังก์ชันในตัวเพื่อจัดการการลงทะเบียนผู้ใช้ มันถูกปิดโดยค่าเริ่มต้น แต่คุณสามารถเปิดใช้งานได้อย่างง่ายดาย
เพียงตรงไปที่หน้าการ ตั้งค่า»ทั่วไป ในพื้นที่ผู้ดูแลระบบ WordPress ของคุณ เลื่อนลงไปที่ส่วน 'การเป็นสมาชิก' และทำเครื่องหมายที่ช่องถัดจากตัวเลือก ' ใครๆ ก็ลงทะเบียนได้'
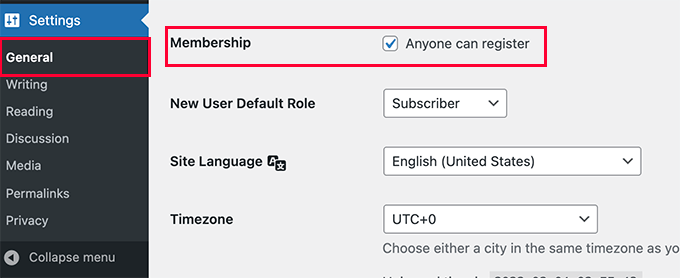
ถัดไป คุณต้องเลือกบทบาทของผู้ใช้เริ่มต้น นี่คือบทบาทของผู้ใช้ที่กำหนดให้กับผู้ใช้ใหม่แต่ละคนที่ลงทะเบียนในเว็บไซต์ของคุณ
บทบาทของผู้ใช้แต่ละคนใน WordPress มาพร้อมกับการอนุญาตและความสามารถของตนเอง ดูคำแนะนำเกี่ยวกับบทบาทผู้ใช้ WordPress และการอนุญาตเพื่อเรียนรู้เพิ่มเติมเกี่ยวกับบทบาทของผู้ใช้ใน WordPress
บทบาทของผู้ใช้เริ่มต้นคือ 'สมาชิก' ซึ่งคุณสามารถเปลี่ยนบทบาทผู้ใช้อื่น ๆ ที่มีอยู่ได้
ตัวอย่างเช่น หากคุณต้องการให้ผู้ใช้เขียนโพสต์บนเว็บไซต์ของคุณ คุณสามารถเปลี่ยนบทบาทผู้ใช้เริ่มต้นเป็น Contributor หรือ Author
สำคัญ: อย่าใช้ 'ผู้ดูแลระบบ' เป็นบทบาทผู้ใช้เริ่มต้นสำหรับการลงทะเบียนผู้ใช้ มิฉะนั้นผู้ใช้ใหม่อาจเข้าควบคุมเว็บไซต์ของคุณและล็อคคุณออก
อย่าลืมคลิกที่ปุ่มบันทึกการเปลี่ยนแปลงเพื่อบันทึกการตั้งค่าของคุณ
ตอนนี้ไซต์ WordPress ของคุณเปิดให้ลงทะเบียนผู้ใช้แล้ว คุณสามารถไปที่หน้าเข้าสู่ระบบ WordPress และคุณจะเห็นตัวเลือกในการลงทะเบียนเป็นผู้ใช้ใหม่
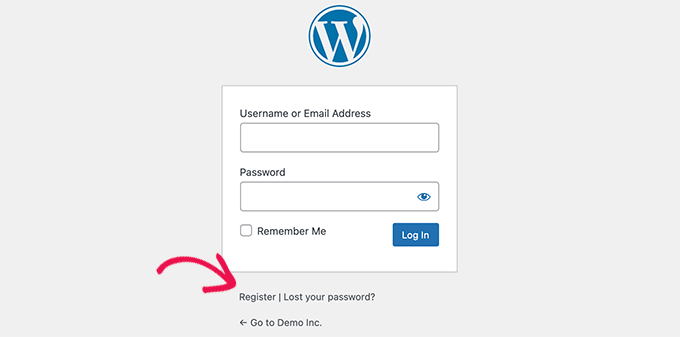
การเพิ่มลิงค์เข้าสู่ระบบและลงทะเบียนใน WordPress
หลังจากเปิดเว็บไซต์ของคุณสำหรับการลงทะเบียนผู้ใช้แล้ว คุณต้องการแจ้งให้ผู้ใช้ทราบว่าพวกเขาสามารถลงทะเบียนและลงชื่อเข้าใช้บัญชีของตนได้
มีหลายวิธีในการทำเช่นนั้น
คุณสามารถเพิ่มลิงก์ในแถบด้านข้างของ WordPress ไปที่หน้าเข้าสู่ระบบและลงทะเบียน หรือสร้างหน้าเข้าสู่ระบบและลงทะเบียนที่กำหนดเองสำหรับเว็บไซต์ของคุณก็ได้
เราจะแสดงให้คุณเห็นถึง 3 วิธี เพื่อให้คุณสามารถเลือกวิธีที่เหมาะสมกับความต้องการของคุณได้มากที่สุด
วิธีที่ 1: การเพิ่ม Meta Widget ให้กับ WordPress Sidebar
วิธีที่ง่ายที่สุดในการเพิ่มลิงค์เข้าสู่ระบบคือการเพิ่มเมตาวิดเจ็ตในแถบด้านข้างของคุณ
เพียงไปที่หน้า Appearance » Widgets และเพิ่มวิดเจ็ต 'Meta' ลงในแถบด้านข้าง คุณสามารถดูคำแนะนำของเราเกี่ยวกับวิธีการเพิ่มและใช้วิดเจ็ตใน WordPress สำหรับคำแนะนำโดยละเอียด
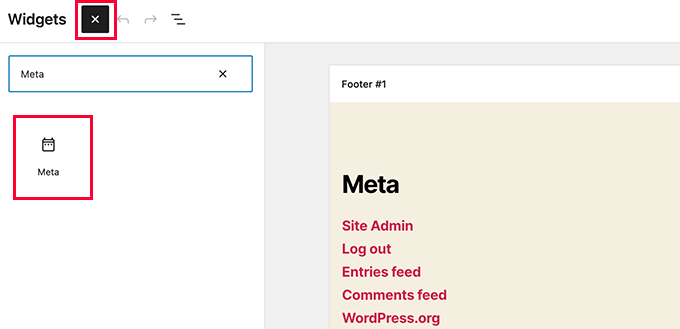
เมตาวิดเจ็ตประกอบด้วยลิงก์สำหรับลงทะเบียน เข้าสู่ระบบ / ออกจากระบบ ฟีด RSS ฟีดความคิดเห็น และเว็บไซต์ WordPress.org
นี่คือลักษณะที่ปรากฏบนเว็บไซต์ตัวอย่างของเรา:
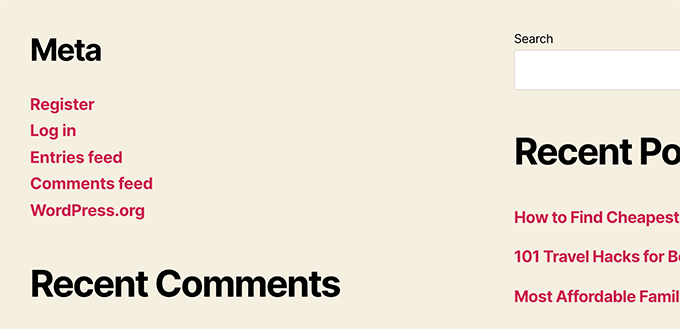
วิธีที่ 2: การสร้างหน้าเข้าสู่ระบบแบบกำหนดเองโดยใช้ WPForms
ปัญหาของวิธีแรกคือไม่มีวิธีปรับแต่งแบบฟอร์มการลงทะเบียนหรือเข้าสู่ระบบ คุณไม่สามารถเพิ่มฟิลด์ของฟอร์มหรือเปลี่ยนการออกแบบของฟอร์ม และฟิลด์เหล่านี้จะไม่ตรงกับการออกแบบเว็บไซต์ของคุณ
ด้วยการใช้หน้าเข้าสู่ระบบแบบกำหนดเอง คุณสามารถมอบประสบการณ์การใช้งานที่ดียิ่งขึ้นให้กับผู้ใช้ คุณสามารถฝังแบบฟอร์มของคุณบนหน้าใดก็ได้บนเว็บไซต์ของคุณ และเพิ่มฟิลด์แบบฟอร์มเพื่อรวบรวมข้อมูลที่คุณต้องการ
เราจะแสดงให้คุณเห็นวิธีต่างๆ ในการสร้างหน้าเข้าสู่ระบบแบบกำหนดเองของคุณ วิธีที่ง่ายที่สุดคือการใช้ปลั๊กอิน WPForms
WPForms เป็นปลั๊กอินแบบฟอร์มการติดต่อ WordPress ที่ดีที่สุดในตลาด มันมาพร้อมกับส่วนเสริมการลงทะเบียนผู้ใช้ที่ช่วยให้คุณสามารถเพิ่มแบบฟอร์มการเข้าสู่ระบบและการลงทะเบียนได้ทุกที่บนเว็บไซต์ของคุณ
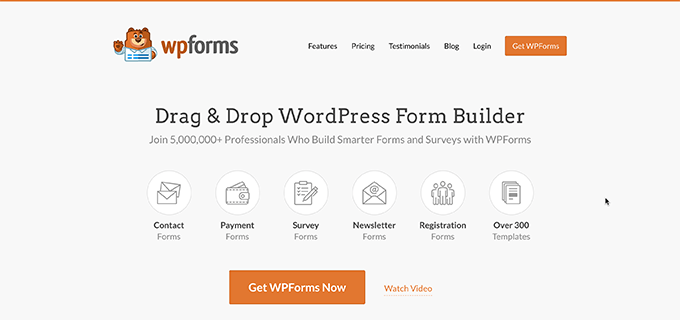
สิ่งแรกที่คุณต้องทำคือติดตั้งและเปิดใช้งานปลั๊กอิน WPForms สำหรับรายละเอียดเพิ่มเติม โปรดดูคำแนะนำทีละขั้นตอนเกี่ยวกับวิธีการติดตั้งปลั๊กอิน WordPress
หมายเหตุ: คุณจะต้องมีใบอนุญาต Pro เป็นอย่างน้อยเพื่อเข้าถึงส่วนเสริมการลงทะเบียนผู้ใช้
เมื่อเปิดใช้งาน คุณต้องไปที่หน้า WPForms » การตั้งค่า เพื่อป้อนรหัสใบอนุญาตของคุณ คุณสามารถรับรหัสใบอนุญาตนี้ได้จากบัญชีของคุณบนเว็บไซต์ WPForms
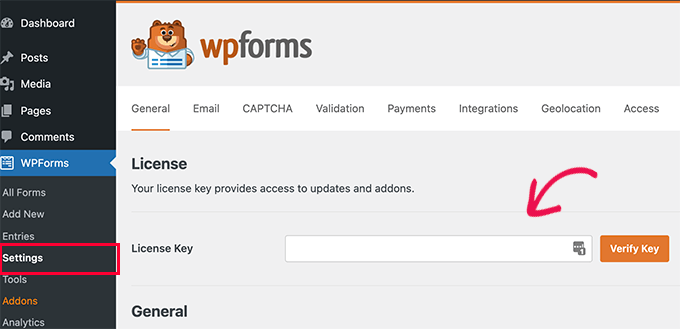
หลังจากตรวจสอบแล้ว คุณต้องตรงไปที่หน้า WPForms » Addons
ในหน้านี้ ให้เลื่อนลงไปที่ 'ส่วนเสริมการลงทะเบียนผู้ใช้' และคลิกที่ปุ่มติดตั้งส่วนเสริมที่อยู่ติดกัน
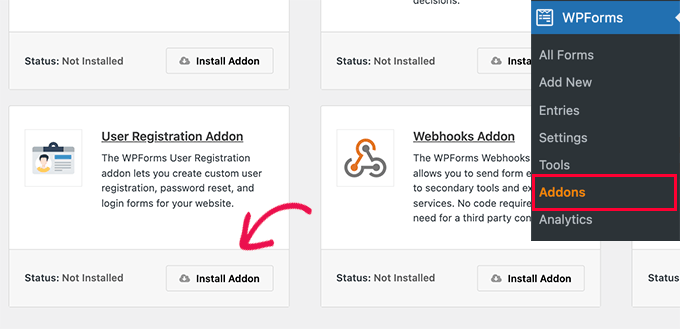
WPForms จะติดตั้งส่วนเสริม จากนั้นคุณจะต้องคลิกที่ปุ่มเปิดใช้งานเพื่อเริ่มใช้งาน
ตอนนี้คุณพร้อมที่จะสร้างแบบฟอร์มการลงทะเบียนและเข้าสู่ระบบแบบกำหนดเองโดยใช้ WPForms แล้ว
การสร้างแบบฟอร์มการลงทะเบียนแบบกำหนดเอง
เพียงไปที่หน้า WPForms » เพิ่มใหม่ เพื่อเปิดตัวสร้างแบบฟอร์มของ WPForms
ก่อนอื่น คุณต้องป้อนชื่อแบบฟอร์ม จากนั้นค้นหาเทมเพลตการลงทะเบียนผู้ใช้ในส่วน 'เลือกเทมเพลต'
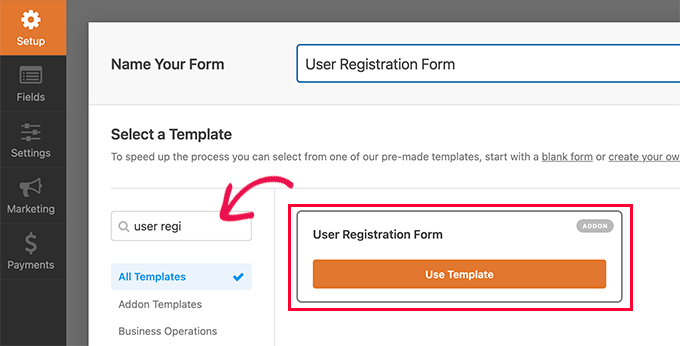
คลิกที่ปุ่ม 'ใช้เทมเพลต' เพื่อดำเนินการต่อ และ WPForms จะสร้างแบบฟอร์มลงทะเบียนผู้ใช้ WordPress แบบง่ายสำหรับคุณ
ขณะนี้คุณสามารถเพิ่มฟิลด์ใหม่จากแผงด้านซ้ายรวมทั้งปรับแต่งลำดับของฟิลด์ที่มีอยู่ได้โดยใช้อินเทอร์เฟซแบบลากและวางแบบง่ายๆ
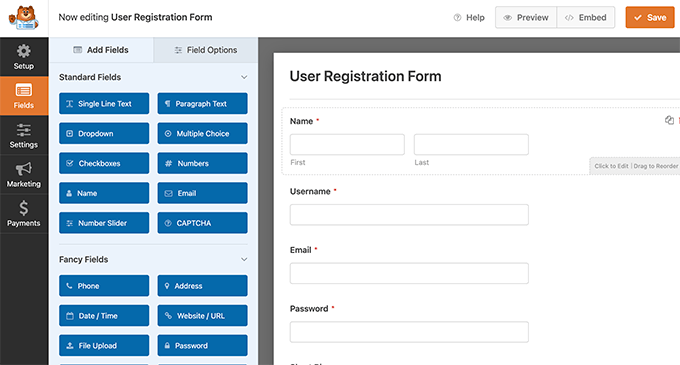
เมื่อคุณเพิ่มฟิลด์เสร็จแล้ว ให้คลิกที่เมนู 'การตั้งค่า' ทางด้านซ้าย
จากนั้นเลือกแท็บ 'การลงทะเบียนผู้ใช้'
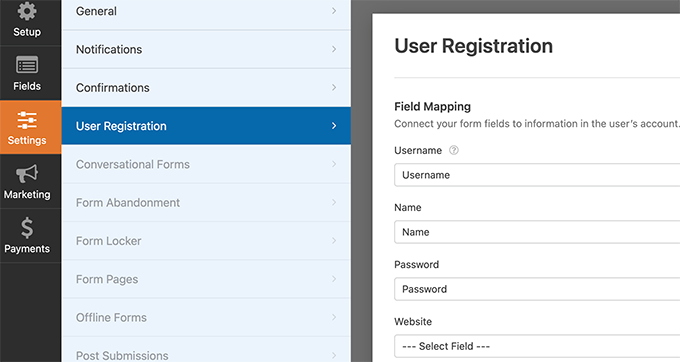
ที่นี่ คุณสามารถแมปฟิลด์แต่ละฟิลด์ของฟอร์มกับข้อมูลในโปรไฟล์ของผู้ใช้ เลือกบทบาทของผู้ใช้ เปิดใช้งานการแจ้งเตือน เลือกหน้าการยืนยัน และเปิดใช้งานการเปิดใช้งานผู้ใช้
คุณลักษณะการเปิดใช้งานผู้ใช้ช่วยลดการลงทะเบียนผู้ใช้ที่เป็นสแปมใน WordPress
หากคุณเลือกวิธีการแบบแมนนวล ผู้ใช้ทั้งหมดจะต้องได้รับการอนุมัติจากผู้ดูแลระบบก่อนจึงจะสามารถลงชื่อเข้าใช้ไซต์ของคุณได้
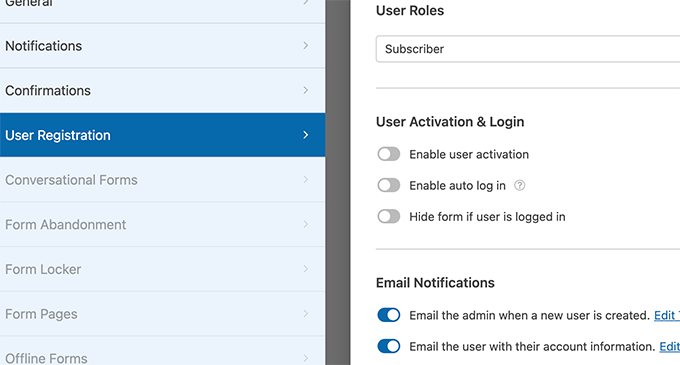
หากคุณเลือกวิธีการอีเมล ผู้ใช้จะต้องคลิกลิงก์เปิดใช้งานก่อนจึงจะสามารถลงชื่อเข้าใช้เว็บไซต์ของคุณได้
นอกจากการเพิ่มฟิลด์แบบฟอร์ม คุณยังสามารถเชื่อมต่อแบบฟอร์มของคุณกับส่วนเสริม WPForms อื่น ๆ
ตัวอย่างเช่น คุณสามารถเชื่อมต่อกับผู้ให้บริการการตลาดผ่านอีเมลของคุณ และเพิ่มผู้ใช้ใหม่ลงในรายชื่ออีเมลของคุณโดยอัตโนมัติ ในทำนองเดียวกัน คุณสามารถเชื่อมต่อ WPForms กับบริการชำระเงิน เช่น PayPal และ Stripe เพื่อรับการชำระเงินออนไลน์
เมื่อเสร็จแล้ว อย่าลืมคลิกปุ่มบันทึกที่มุมบนขวาของหน้าจอเพื่อบันทึกการตั้งค่าแบบฟอร์มของคุณ
ตอนนี้คุณสามารถออกจากตัวสร้างแบบฟอร์มโดยคลิกที่ปุ่มปิด
แบบฟอร์มการลงทะเบียนผู้ใช้ของคุณพร้อมที่จะเพิ่มไปยังไซต์ WordPress ของคุณแล้ว
เพียงสร้างหน้า WordPress ใหม่หรือแก้ไขหน้าที่มีอยู่ซึ่งคุณต้องการใช้เป็นหน้าลงทะเบียน

ในหน้าจอแก้ไขเพจ คุณต้องเพิ่มบล็อก WPForms ลงในพื้นที่เนื้อหาของคุณ
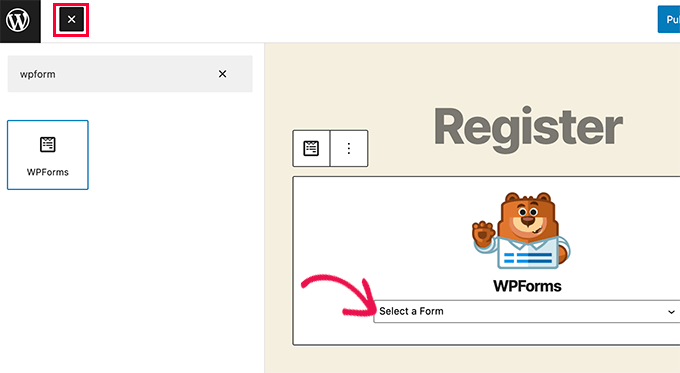
จากบล็อก WPForms เพียงคลิกที่เมนูแบบเลื่อนลงและเลือก 'แบบฟอร์มลงทะเบียนผู้ใช้' ที่คุณสร้างไว้ก่อนหน้านี้
ขณะนี้ คุณสามารถบันทึกหรือเผยแพร่หน้าของคุณ จากนั้นไปที่หน้าเพื่อดูหน้าการลงทะเบียนผู้ใช้แบบกำหนดเองของคุณในการใช้งานจริง
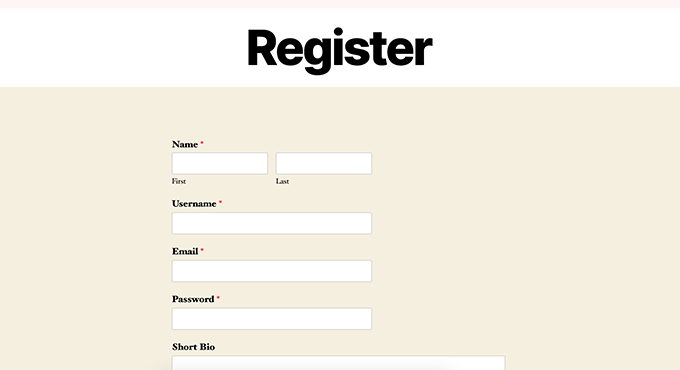
การสร้างแบบฟอร์มการเข้าสู่ระบบแบบกำหนดเอง
ตอนนี้หน้าการลงทะเบียนผู้ใช้แบบกำหนดเองของคุณเปิดใช้งานแล้ว ให้เพิ่มแบบฟอร์มการเข้าสู่ระบบแบบกำหนดเองไปยังไซต์ WordPress ของคุณ
ในการเริ่มต้น ไปที่ WPForms » เพิ่มใหม่ การดำเนินการนี้จะเปิดอินเทอร์เฟซตัวสร้างแบบฟอร์มของ WPForms
คุณต้องระบุชื่อสำหรับแบบฟอร์มการเข้าสู่ระบบที่กำหนดเอง แล้วเลือก 'แบบฟอร์มการเข้าสู่ระบบของผู้ใช้' เป็นเทมเพลตของคุณ
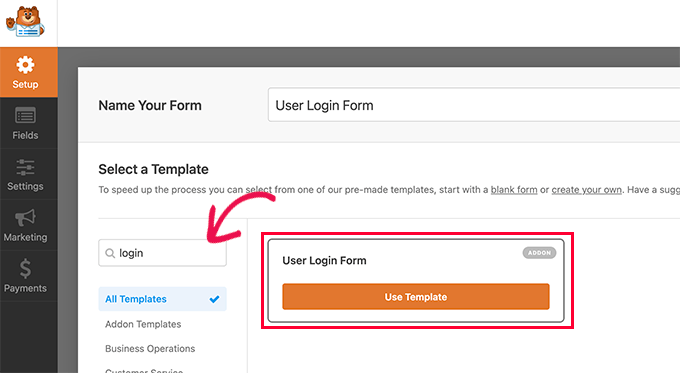
WPForms จะสร้างแบบฟอร์มการเข้าสู่ระบบใหม่
โดยค่าเริ่มต้น จะมีเฉพาะฟิลด์ชื่อผู้ใช้และรหัสผ่าน
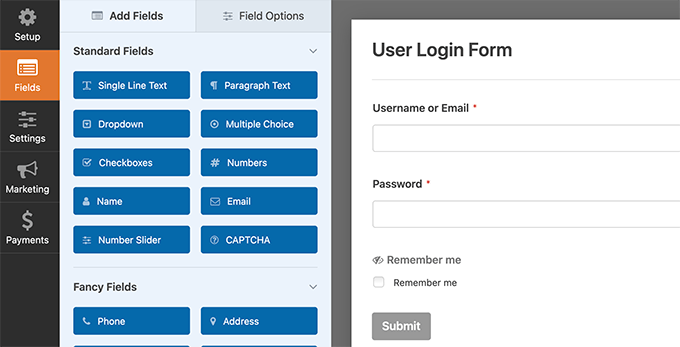
คุณสามารถเพิ่มฟิลด์เพิ่มเติมลงในแบบฟอร์มได้โดยการเพิ่มจากแผงด้านซ้าย
ถัดไป คุณต้องคลิกที่แท็บการตั้งค่า จากนั้นคลิกที่แท็บ 'การยืนยัน' นี่คือที่ที่คุณสามารถกำหนดว่าต้องทำอะไรหลังจากเข้าสู่ระบบสำเร็จ
คุณสามารถแสดงข้อความให้ผู้ใช้ เปลี่ยนเส้นทางไปยังหน้าที่ผู้ใช้มาจาก หรือเปลี่ยนเส้นทางไปยังหน้าอื่นในเว็บไซต์ของคุณ
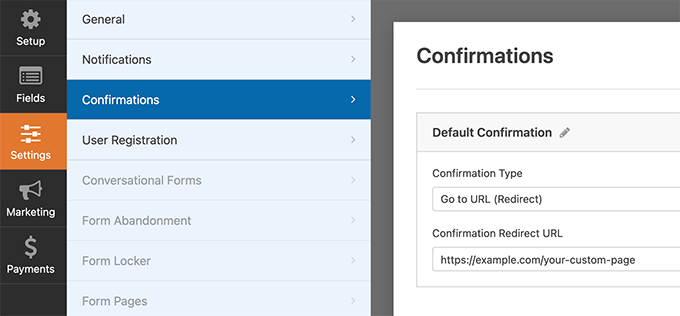
คลิกที่ปุ่มบันทึกที่มุมบนขวาของหน้าจอเพื่อจัดเก็บการตั้งค่าแบบฟอร์มของคุณ
ตอนนี้คุณสามารถออกจากอินเทอร์เฟซตัวสร้างแบบฟอร์มโดยคลิกที่ปุ่มปิด
แบบฟอร์มการเข้าสู่ระบบที่กำหนดเองของคุณพร้อมที่จะเพิ่มลงในไซต์ WordPress ของคุณแล้ว
คุณสามารถเพิ่มแบบฟอร์มการเข้าสู่ระบบที่กำหนดเองลงในเพจโดยสร้างเพจใหม่ จากนั้นเพิ่มบล็อก WPForms ลงในพื้นที่เนื้อหา
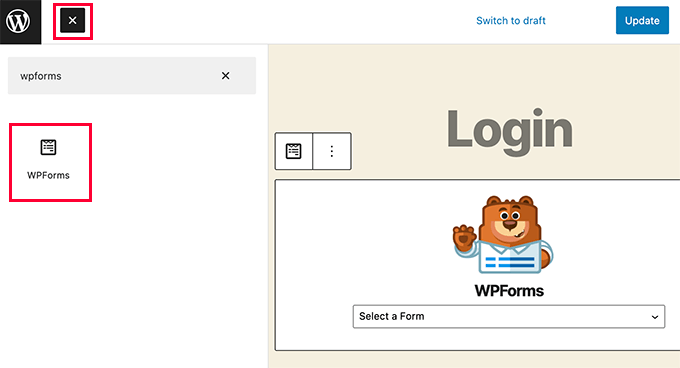
คุณยังสามารถเพิ่มแบบฟอร์มการเข้าสู่ระบบแบบกำหนดเองของคุณไปยังแถบด้านข้างได้
เพียงตรงไปที่หน้า ลักษณะที่ ปรากฏ»วิดเจ็ต และเพิ่มบล็อก WPForms หรือวิดเจ็ตดั้งเดิมในแถบด้านข้าง
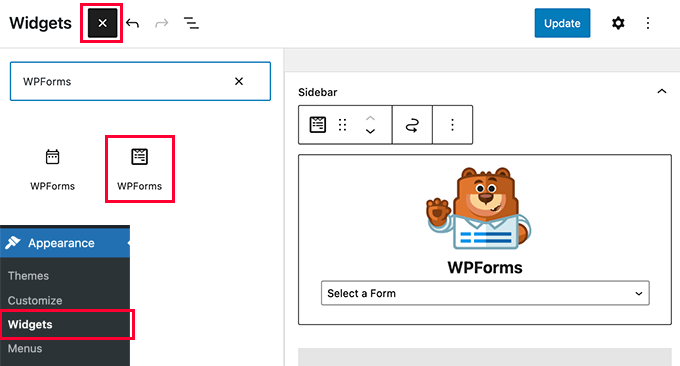
เลือกแบบฟอร์มการเข้าสู่ระบบแบบกำหนดเองที่คุณเพิ่งสร้างขึ้นจากเมนูแบบเลื่อนลง จากนั้นคลิกที่ปุ่ม อัปเดต เพื่อจัดเก็บการตั้งค่าวิดเจ็ตของคุณ
ขณะนี้คุณสามารถเยี่ยมชมเว็บไซต์ของคุณเพื่อดูแบบฟอร์มการเข้าสู่ระบบที่กำหนดเองได้
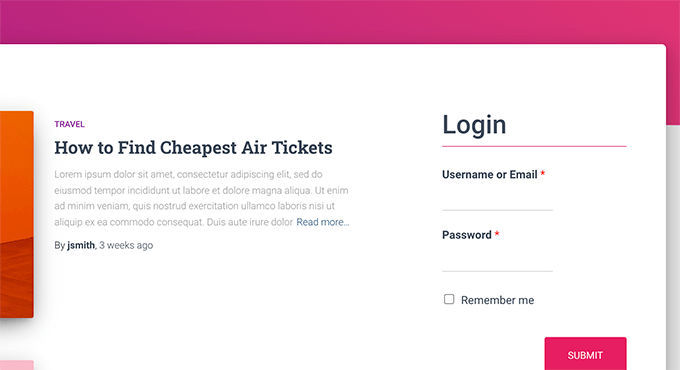
สำหรับข้อมูลเพิ่มเติมในหัวข้อนี้ โปรดดูคำแนะนำเกี่ยวกับวิธีสร้างหน้าเข้าสู่ระบบแบบกำหนดเองสำหรับ WordPress
วิธีที่ 3 สร้างหน้าเข้าสู่ระบบแบบกำหนดเองโดยใช้ SeedProd
ตอนนี้ หากคุณใช้ WPForms เพียงอย่างเดียวเพื่อสร้างหน้าเข้าสู่ระบบแบบกำหนดเอง การออกแบบหน้าเข้าสู่ระบบของคุณจะยังคงขึ้นอยู่กับธีม WordPress ของคุณ
จะทำอย่างไรถ้าคุณต้องการออกแบบหน้าเข้าสู่ระบบแบบกำหนดเองที่ดูเป็นมืออาชีพและทันสมัยมากขึ้น
SeedProd ช่วยให้คุณสร้างหน้าเข้าสู่ระบบที่กำหนดเองที่สวยงามสำหรับเว็บไซต์ของคุณได้อย่างง่ายดาย
เป็นปลั๊กอินสร้างหน้า WordPress ที่ทรงพลังที่สุดในตลาด คุณสามารถใช้เพื่อสร้างหน้าประเภทใดก็ได้โดยไม่ต้องเขียนโค้ดหรือเรียนรู้ทักษะการออกแบบพิเศษใดๆ
ขั้นแรก คุณต้องติดตั้งและเปิดใช้งานปลั๊กอิน SeedProd สำหรับรายละเอียดเพิ่มเติม โปรดดูคำแนะนำทีละขั้นตอนเกี่ยวกับวิธีการติดตั้งปลั๊กอิน WordPress
เมื่อเปิดใช้งาน คุณจะถูกขอให้ป้อนรหัสใบอนุญาต SeedProd ของคุณ คุณสามารถค้นหาข้อมูลนี้ได้ภายใต้บัญชีของคุณบนเว็บไซต์ SeedProd
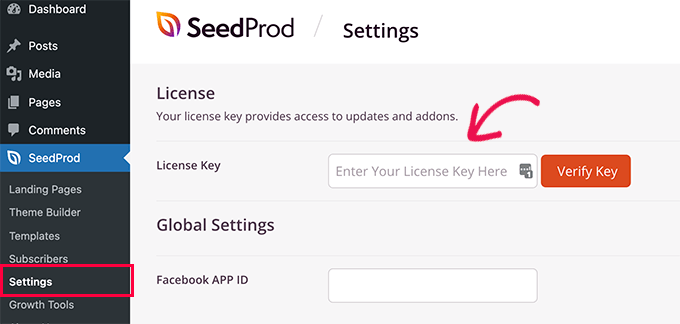
ถัดไป คุณต้องไปที่หน้า SeedProd » Landing Pages และคลิกที่ปุ่ม ตั้งค่าหน้าเข้าสู่ระบบ
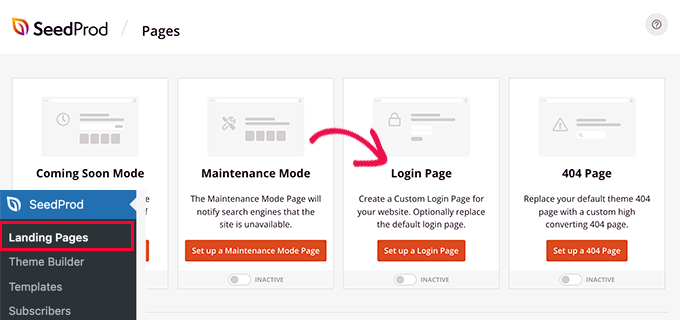
ถัดไป คุณจะถูกขอให้เลือกเทมเพลตสำหรับหน้าเข้าสู่ระบบของคุณ
SeedProd มาพร้อมกับเทมเพลตที่ออกแบบอย่างมืออาชีพหลายแบบให้เลือก หรือคุณสามารถเริ่มด้วยผ้าใบเปล่าก็ได้
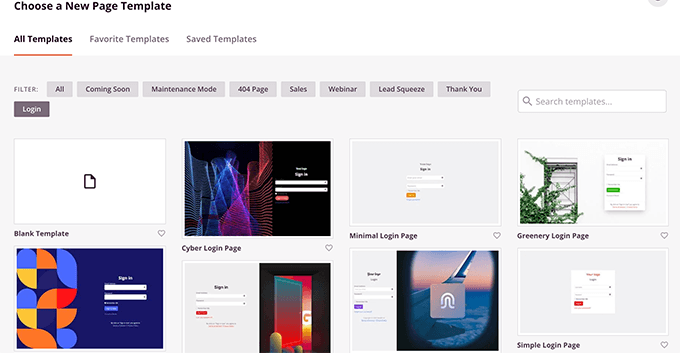
ถัดไป คุณต้องระบุชื่อและ URL สำหรับหน้าเข้าสู่ระบบแบบกำหนดเองของคุณ
จากนั้นคลิกที่ปุ่มบันทึกและเริ่มแก้ไขเพื่อดำเนินการต่อ
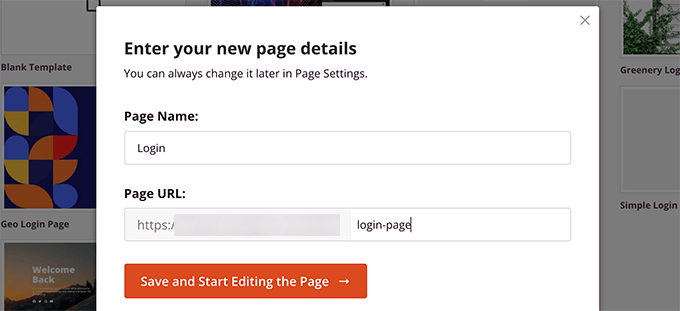
การดำเนินการนี้จะเปิดอินเทอร์เฟซตัวสร้างเพจของ SeedProd
คุณจะเห็นหน้าตัวอย่างแบบสดของหน้าเข้าสู่ระบบซึ่งคุณสามารถชี้และคลิกเพื่อแก้ไขรายการใดก็ได้
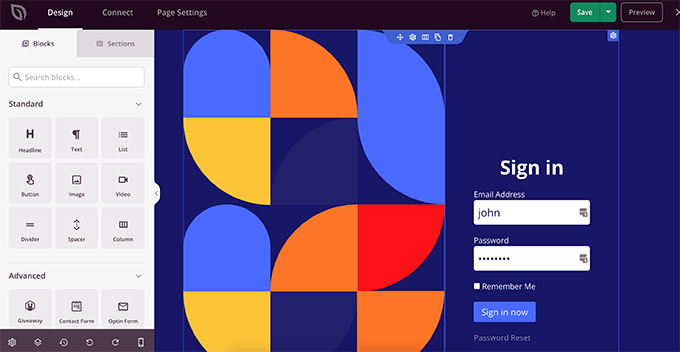
คุณยังเพิ่มบล็อคใหม่ในหน้าเข้าสู่ระบบได้จากคอลัมน์ด้านซ้าย
เมื่อคุณพอใจกับการออกแบบแล้ว ให้สลับไปที่แท็บการตั้งค่าหน้า
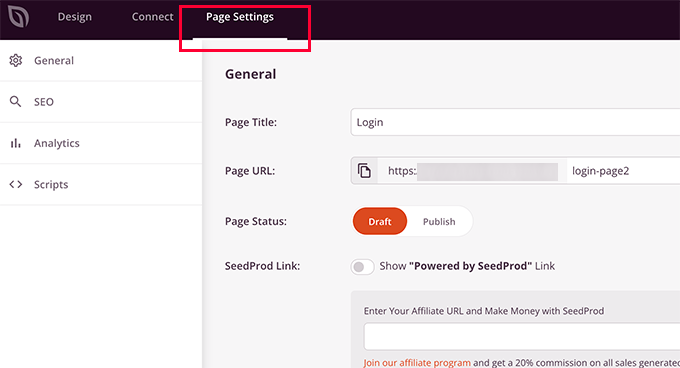
จากที่นี่ คุณสามารถเปลี่ยนเส้นทางผู้ใช้จากหน้าเข้าสู่ระบบ WordPress เริ่มต้นไปยังหน้าเข้าสู่ระบบที่กำหนดเองได้ คุณยังสามารถเรียกใช้หน้าเข้าสู่ระบบของคุณในโหมดแยก ซึ่งจะปิดการใช้งานสคริปต์ส่วนหัวและส่วนท้ายของ WordPress จากการโหลด
เมื่อคุณพอใจกับการเปลี่ยนแปลงของคุณแล้ว คุณสามารถคลิกที่ปุ่มบันทึกและเผยแพร่หน้าเข้าสู่ระบบของคุณ
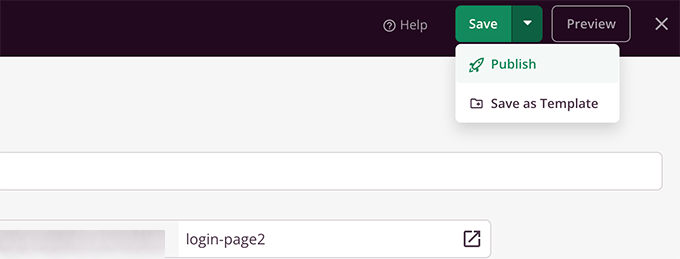
ขณะนี้ คุณสามารถเปิดแท็บเบราว์เซอร์ใหม่ในโหมดไม่ระบุตัวตนและไปที่หน้าเข้าสู่ระบบเพื่อดูการใช้งานจริง
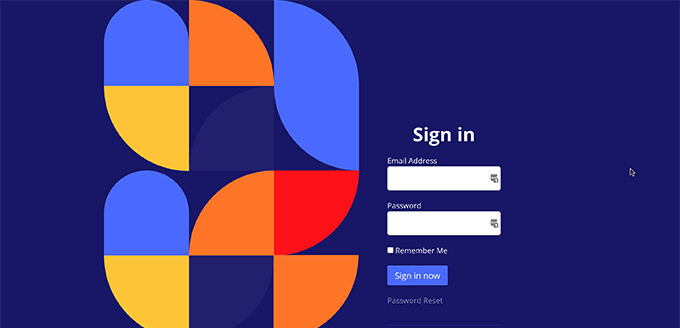
สำหรับรายละเอียดเพิ่มเติม โปรดดูคำแนะนำขั้นสุดท้ายเกี่ยวกับวิธีสร้างหน้าเข้าสู่ระบบที่กำหนดเองใน WordPress
การจัดการผู้ใช้ใน WordPress
คุณสามารถดูผู้ใช้ที่ลงทะเบียนทั้งหมดบนเว็บไซต์ของคุณโดยคลิกที่ ผู้ใช้ ในผู้ดูแลระบบ WordPress WordPress จะแสดงรายการผู้ใช้พร้อมชื่อผู้ใช้ ชื่อ บทบาท และที่อยู่อีเมล
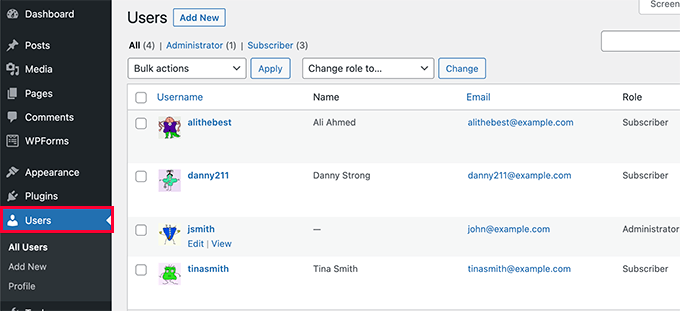
ในฐานะผู้ดูแลระบบ คุณสามารถลบผู้ใช้คนใดก็ได้เมื่อใดก็ได้ตามต้องการ
คุณยังสามารถแก้ไขโปรไฟล์ผู้ใช้ เปลี่ยนบทบาท และเปลี่ยนรหัสผ่านได้
สิ่งนี้ช่วยให้คุณควบคุมสิ่งที่ผู้ใช้สามารถทำได้หรือไม่สามารถทำได้บนไซต์ WordPress ของคุณ
นั่นคือทั้งหมด! เราหวังว่าบทความนี้จะช่วยให้คุณเรียนรู้วิธีอนุญาตการลงทะเบียนผู้ใช้บนไซต์ WordPress ของคุณ คุณอาจต้องการเรียนรู้วิธีเลือกซอฟต์แวร์ออกแบบเว็บไซต์ที่ดีที่สุด หรือดูการเลือกบริการการตลาดผ่านอีเมลที่ดีที่สุดสำหรับธุรกิจขนาดเล็กโดยผู้เชี่ยวชาญของเรา
หากคุณชอบบทความนี้ โปรดสมัครรับข้อมูลจากบทแนะนำวิดีโอ YouTube Channel สำหรับ WordPress คุณสามารถหาเราได้ที่ Twitter และ Facebook
