วิธีสำรองข้อมูลเว็บไซต์ WordPress ฟรี (ใน 3 ขั้นตอน)
เผยแพร่แล้ว: 2023-08-16ไม่มีใครอยากสูญเสียข้อมูลเว็บไซต์อันมีค่าไปในเหตุการณ์ทางเทคนิคหรือเหตุการณ์การแฮ็ก ด้วย WordPress คุณไม่จำเป็นต้องทำอีกต่อไป คุณอาจรู้อยู่แล้วว่าเป็นไปได้ที่จะรักษาความปลอดภัยเว็บไซต์ของคุณด้วยการสร้างสำเนาของมัน แต่คุณอาจสงสัยว่าจะสำรองข้อมูลเว็บไซต์ WordPress ได้ฟรีได้อย่างไร
โชคดีที่คุณสามารถใช้ปลั๊กอินเพื่อทำงานให้เสร็จได้ในไม่กี่ขั้นตอน คุณสามารถสำรองข้อมูลไซต์ของคุณ บันทึกอย่างปลอดภัยในพื้นที่เก็บข้อมูลบนคลาวด์ จากนั้นกู้คืนไซต์ได้ตามใจชอบ ยิ่งไปกว่านั้น ยังมีเครื่องมืออย่าง UpdraftPlus ที่ให้คุณทำสิ่งนี้ได้ฟรีเลย
ในโพสต์นี้ เราจะเริ่มต้นด้วยการพูดคุยว่าทำไมคุณถึงต้องการสำรองข้อมูลเว็บไซต์ของคุณ จากนั้น เราจะแสดงวิธีการสำรองข้อมูลไซต์ WordPress ในสามขั้นตอนง่ายๆ มาเริ่มกันเลย!
ทำไมต้องสำรองข้อมูลไซต์ WordPress
จากการออกแบบ WordPress เป็นระบบจัดการเนื้อหา (CMS) ที่ใช้งานง่ายและปลอดภัย ดังนั้น หากคุณใช้มันกับเว็บไซต์ธรรมดา ๆ และคุณใช้เวลาในการทำความคุ้นเคยกับมัน มีโอกาสที่คุณจะไม่พบปัญหาใด ๆ เลย
ถึงกระนั้น ยังมีช่วงการเรียนรู้เล็กน้อยและมีสิ่งต่างๆ มากมายที่สามารถทำลายหรือสร้างความเสียหายให้กับเว็บไซต์ใดๆ ได้ นี่อาจเป็นอะไรก็ได้ ตั้งแต่ข้อผิดพลาดทางเทคนิคเล็กน้อยไปจนถึงเหตุการณ์การแฮ็กครั้งใหญ่ ตามข้อมูลของ Sucuri เว็บไซต์ 60% ที่วิเคราะห์ในการทดสอบมีแบ็คดอร์อย่างน้อย 1 ประตู และมากกว่า 95% ของเว็บไซต์เหล่านั้นทำงานบน WordPress [1]
น่าเสียดายที่เว็บไซต์ทั้งหมดมีความละเอียดอ่อน ดังนั้นแม้แต่ข้อผิดพลาดเล็กๆ น้อยๆ หรือการโจมตีทางไซเบอร์ก็อาจส่งผลเสียต่อฟังก์ชันการทำงานหรือทำให้ไซต์ของคุณล่มโดยสิ้นเชิง หากเป็นเช่นนั้น คุณอาจสูญเสียงานทั้งหมดของคุณ (ในแง่ของการออกแบบเว็บไซต์) หรือข้อมูลอันมีค่าที่คุณรวบรวมไว้แล้ว
ตัวอย่างเช่น ในกรณีของร้านค้าออนไลน์ คุณอาจสูญเสียข้อมูลลูกค้าอันมีค่าไปในที่สุด ยิ่งไปกว่านั้น หากไม่มีการสำรองข้อมูลไซต์ของคุณ ธุรกิจอีคอมเมิร์ซของคุณอาจออฟไลน์ได้นานกว่าที่จำเป็น สิ่งนี้จะส่งผลเสียต่อชื่อเสียงของธุรกิจและรายได้ของคุณ
ในทางกลับกัน เว็บไซต์ของคุณอาจมีคุณค่าหรือประวัติส่วนตัวมากมาย ตัวอย่างเช่น หากคุณเปิดบล็อกส่วนตัว คุณอาจสูญเสียรายการบล็อกอันล้ำค่าไป
อย่างไรก็ตาม เมื่อคุณสำรองข้อมูลไซต์ WordPress คุณสามารถสร้างสำเนาแบบเต็มได้ ซึ่งอาจรวมถึงการออกแบบที่สมบูรณ์ ฐานข้อมูล และเนื้อหาใดๆ ดังนั้นในกรณีฉุกเฉิน คุณสามารถคืนค่าไซต์เวอร์ชันล่าสุดและดำเนินชีวิตต่อไปได้
นั่นเป็นเหตุผลว่าทำไมการสำรองข้อมูล WordPress ของคุณจึงเป็นความคิดที่ดี ไม่ว่าคุณจะเป็นเจ้าของหรือจัดการเว็บไซต์ประเภทใดก็ตาม
วิธีสำรองข้อมูลเว็บไซต์ WordPress ฟรี
ตอนนี้คุณรู้แล้วว่าทำไมการสำรองข้อมูลไซต์ WordPress จึงมีความสำคัญ เราจะแสดงให้คุณเห็นว่าคุณสามารถสำรองข้อมูลไซต์ WordPress ได้ฟรีในสามขั้นตอนได้อย่างไร!
ขั้นตอนที่ 1: ติดตั้งปลั๊กอินสำรองข้อมูลฟรี
ขั้นตอนแรกคือการติดตั้งปลั๊กอินสำรองข้อมูลฟรี โชคดีที่มีปลั๊กอินความปลอดภัย WordPress มากมายที่สามารถให้ทุกสิ่งแก่คุณตั้งแต่การสแกนมัลแวร์ไปจนถึงการสำรองข้อมูลให้เสร็จสมบูรณ์
เมื่อเลือกปลั๊กอินสำรอง คุณจะต้องพิจารณาปัจจัยต่อไปนี้:
- ชนิดสำรอง . เครื่องมือฟรีบางตัวอนุญาตให้คุณสร้างการสำรองข้อมูลเพียงบางส่วนเท่านั้น อย่าลืมมองหาอันที่ให้คุณสร้างอันเต็มรูปแบบได้ ซึ่งจะทำให้การคืนค่าไซต์ของคุณง่ายขึ้น
- ตัวเลือกและขีดจำกัดของพื้นที่เก็บข้อมูล คุณจะต้องตรวจสอบให้แน่ใจว่าคุณเลือกใช้ปลั๊กอินสำรอง WordPress ที่ให้คุณบันทึกการสำรองข้อมูลของคุณในตำแหน่งที่เก็บข้อมูลระยะไกล (เช่น Google Drive หรือ Dropbox) หากคุณสามารถบันทึกได้เฉพาะในเครื่อง (บนเซิร์ฟเวอร์ของไซต์ของคุณ) คุณจะไม่สามารถกู้คืนได้เมื่อเซิร์ฟเวอร์ของคุณล่ม นอกจากนี้ ให้มองหาข้อจำกัดด้านพื้นที่จัดเก็บข้อมูลด้วย
- ใช้งานง่าย . พิจารณาการใช้งานปลั๊กอินสำรอง WordPress ฟรี ตัวอย่างเช่น หากคุณเป็นมือใหม่ คุณอาจไม่ต้องการยุ่งกับ File Transfer Protocol (FTP) หรือ phpMyAdmin เพื่อกู้คืนข้อมูลสำรองของคุณ
หลังจากพิจารณาปลั๊กอินสำรอง WordPress ฟรีจำนวนมากแล้ว เราพบว่า UpdraftPlus เป็นหนึ่งในตัวเลือกที่ดีที่สุด:
เครื่องมือเวอร์ชันฟรีนี้มาพร้อมกับทุกสิ่งที่คุณต้องการ – ข่าวดีสำหรับทุกคนที่ต้องการเรียนรู้วิธีการสำรองข้อมูลเว็บไซต์ WordPress ฟรี
ด้วย UpdraftPlus คุณจะสามารถสร้างการสำรองข้อมูลด้วยตนเองหรือกำหนดเวลาให้สร้างโดยอัตโนมัติตามช่วงเวลาที่กำหนด อีกทั้งยังมีตัวเลือกมากมายสำหรับการจัดเก็บข้อมูลระยะไกล
ยิ่งไปกว่านั้น ทุกอย่างเกี่ยวกับอินเทอร์เฟส UpdraftPlus ยังใช้งานง่ายสุดๆ นั่นหมายถึงการสร้างและกู้คืนข้อมูลสำรองของคุณจะเป็นเรื่องง่าย
ดังนั้น เพื่อเริ่มต้นใช้งานปลั๊กอิน ให้ไปที่แดชบอร์ด WordPress ของคุณ ไปที่ ปลั๊กอิน > เพิ่มใหม่ และใช้เครื่องมือค้นหาเพื่อค้นหา UpdraftPlus:
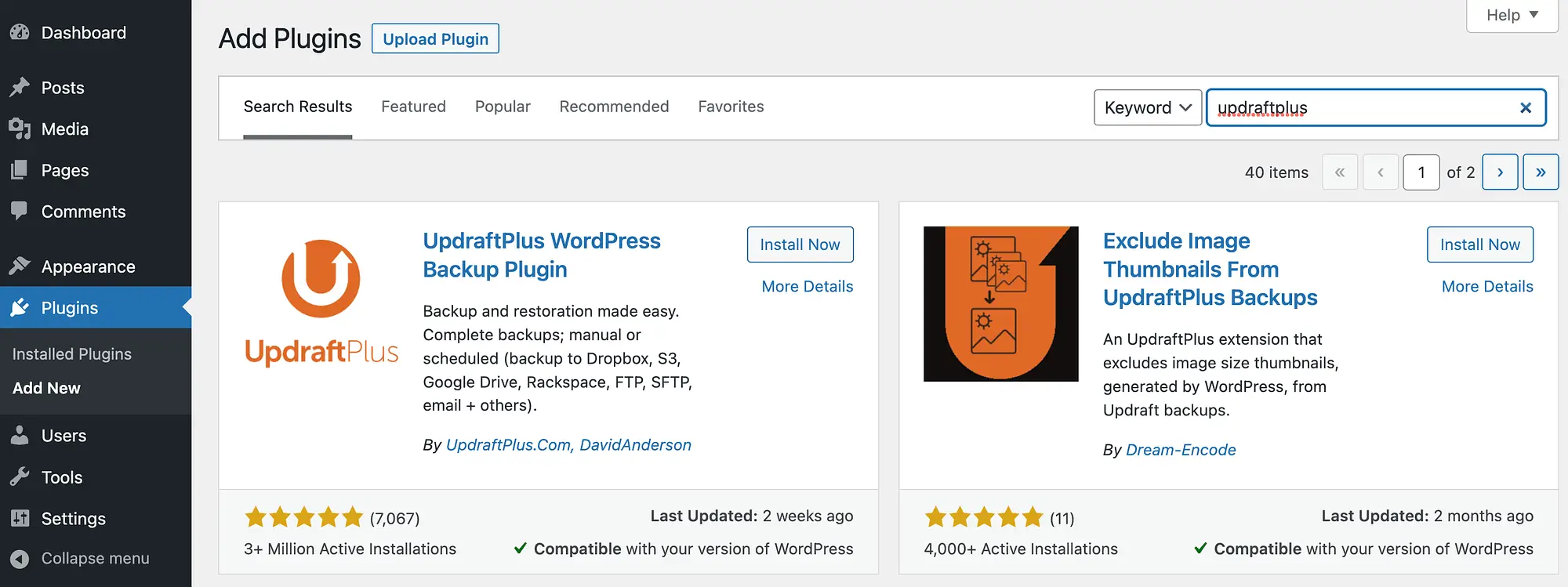
จากนั้นคลิกที่ ติดตั้งทันที ตามด้วย เปิดใช้งาน
ขั้นตอนที่ 2: กำหนดค่าการสำรองข้อมูล WordPress ฟรีของคุณ ️
ตอนนี้คุณพร้อมที่จะเข้าสู่ขั้นตอนการกำหนดค่าวิธีสำรองข้อมูลไซต์ WordPress ฟรีแล้ว การติดตั้งและเปิดใช้งานปลั๊กอินจะทำให้เกิดป๊อปอัป:

หากคุณต้องการทัวร์ชมสั้นๆ โปรดคลิก กดที่นี่เพื่อเริ่มต้น!
มิฉะนั้น เพียงไปที่ การตั้งค่า > การสำรองข้อมูล UpdraftPlus ในเมนูด้านซ้ายมือของคุณ:

อย่างที่คุณเห็น คุณสามารถกดปุ่ม สำรองข้อมูลทันที เพื่อสร้างการสำรองข้อมูลครั้งแรกของคุณ
อย่างไรก็ตาม สิ่งนี้จะสร้างการสำรองข้อมูลด้วยตนเองด้วยการตั้งค่าเริ่มต้นของ UpdraftPlus ทั้งหมด เราขอแนะนำให้ใช้เวลาในการกำหนดค่าการสำรองข้อมูลของคุณตามความต้องการของคุณ
โดยคลิกที่แท็บ การตั้งค่า :

หากต้องการตั้ง ค่ากำหนดการสำรองข้อมูลไฟล์ ให้คลิกที่เมนูแบบเลื่อนลงที่อยู่ติดกัน:

อย่างที่คุณเห็น คุณมีตัวเลือกในการสำรองข้อมูลไซต์ WordPress ของคุณไม่บ่อยนักเดือนละครั้งหรือบ่อยเท่าทุกๆ สองชั่วโมง ในกรณีส่วนใหญ่ คุณจะต้องเลือกใช้การสำรองข้อมูลปกติ ช่วงเวลาที่แน่นอนที่คุณเลือกจะขึ้นอยู่กับปริมาณเนื้อหาที่คุณกำลังเผยแพร่และปริมาณการเข้าชมที่คุณได้รับ ไซต์ส่วนใหญ่ใช้งานได้ดีโดยมีการสำรองข้อมูลหนึ่งครั้งต่อวัน หากมีกิจกรรมด้านบรรณาธิการเพิ่มเติมในไซต์ของคุณ – มีนักเขียนหลายคนที่ทำงานเกี่ยวกับเนื้อหา – คุณอาจต้องการสำรองข้อมูลไซต์ของคุณบ่อยขึ้น
ในหน้านี้ คุณยังสามารถกำหนดจำนวนข้อมูลสำรองที่คุณต้องการเก็บไว้ได้ โดยทั่วไป คุณควรมีสิทธิ์เข้าถึงการอัปเดตเป็นเวลาอย่างน้อยสองสัปดาห์ ดังนั้นหากคุณสำรองข้อมูลทุกวัน นั่นแปลว่ามีการสำรองข้อมูล 14 รายการ หากคุณสำรองข้อมูลวันละสองครั้ง ก็จะเป็น 28 และต่อๆ ไป
จากนั้น ทำการเลือก กำหนดเวลาการสำรองข้อมูลฐานข้อมูล เพื่อความปลอดภัย เป็นความคิดที่ดีที่จะจับคู่สิ่งนี้กับกำหนดการสำรองข้อมูลไฟล์ของคุณ
️ เพียงเพื่อชี้แจงให้กระจ่างว่ามันทำงานอย่างไร: การสำรองไฟล์ ของคุณประกอบด้วยไฟล์ทั้งหมดที่จัดเก็บไว้ในเซิร์ฟเวอร์ของคุณ – ซึ่งรวมถึงไฟล์ WordPress ดั้งเดิมทั้งหมด รวมทั้งการอัพโหลดทั้งหมด ธีมของคุณ และปลั๊กอินทั้งหมดที่คุณติดตั้งบนเว็บไซต์ การสำรองฐานข้อมูล คือข้อมูลบล็อกโพสต์และข้อมูลเพจ บัญชีผู้ใช้ และการตั้งค่าไซต์ทั้งหมดของคุณ โดยพื้นฐานแล้วคือทุกอย่างที่อยู่ในฐานข้อมูลของ WordPress ทั้งการสำรองไฟล์และการสำรองฐานข้อมูล มีความสำคัญเท่าเทียมกัน
หลังจากนั้น ดำเนินการต่อเพื่อเลือกตำแหน่งที่เก็บข้อมูลระยะไกลของคุณ นี่คือที่ที่ข้อมูลสำรองของคุณจะถูกบันทึกไว้:


UpdraftPlus ให้คุณใช้ตัวเลือกพื้นที่เก็บข้อมูลบนคลาวด์ยอดนิยมบางตัวเลือกได้ รวมถึง Google Drive และ Dropbox
คุณจะต้องกำหนดค่าเพิ่มเติมบางอย่างให้เสร็จสิ้น ทั้งนี้ขึ้นอยู่กับตัวเลือกของคุณ
ตัวอย่างเช่น หากคุณเลือกใช้ Google Drive คุณจะต้องตรวจสอบสิทธิ์กับ Google:

จากนั้นไปที่ส่วนรวม ใน การสำรอง ไฟล์ :

ตามค่าเริ่มต้น UpdraftPlus จะรวมเว็บไซต์ทั้งหมดของคุณไว้ด้วย ซึ่งเราขอแนะนำ อย่างไรก็ตาม คุณสามารถเพิ่มกฎการยกเว้นได้หากต้องการ
เมื่อคุณพอใจกับสิ่งที่คุณเลือกแล้ว ให้เลื่อนลงไปที่ด้านล่างของหน้าจอแล้วคลิก บันทึกการเปลี่ยนแปลง
ขั้นตอนที่ 3: คืนค่าการสำรองข้อมูลฟรีของคุณ
ตอนนี้คุณได้กำหนดค่าการสำรองข้อมูลของคุณแล้ว สิ่งที่เหลืออยู่คือการเรียนรู้วิธีการกู้คืนหากจำเป็น โดยพื้นฐานแล้ว ไม่มีประโยชน์ที่จะเรียนรู้วิธีการสำรองข้อมูลไซต์ WordPress ฟรี หากคุณไม่สามารถใช้การสำรองข้อมูลนั้นได้หาก เคยจำเป็น โชคดีที่มันง่ายมากเมื่อคุณใช้ UpdraftPlus
เพียงไปที่ การตั้งค่า > การสำรองข้อมูล UpdraftPlus > สำรองข้อมูล / คืนค่า จากนั้นเลื่อนลงไปที่ด้านล่างของหน้าจอ
หากคุณได้สำรองข้อมูลเรียบร้อยแล้ว คุณจะเห็นข้อมูลดังกล่าวในส่วน การสำรองข้อมูลที่มีอยู่ :

ณ จุดนี้ เพียงค้นหาข้อมูลสำรองที่คุณต้องการใช้แล้วกด Restore
นี่จะเป็นการเปิดตัวช่วยสร้างการคืนค่า จากนั้น คุณจะต้องเลือกส่วนประกอบของไซต์ของคุณที่จะคืนค่า:

เพียงทำเครื่องหมายในช่องเพื่อทำการเลือกของคุณ หลังจากนั้นให้คลิกที่ ถัดไป คุณควรเห็นหน้าต่อไปนี้:

ตอนนี้เหลือเพียงคลิกที่ Restore ! หากการคืนค่าสำเร็จ คุณจะเห็นสิ่งที่คล้ายกับต่อไปนี้:

แค่นั้นแหละ! ไปข้างหน้าและกด Return to UpdraftPlus Configuration และเว็บไซต์ของคุณควรจะดีเหมือนใหม่
หากคุณไม่สามารถเข้าถึงแบ็กเอนด์ของการติดตั้ง WordPress ของคุณได้ และคุณต้องสร้างอันใหม่ เพียงติดตั้ง UpdraftPlus อีกครั้ง และไปที่ การตั้งค่า > การสำรองข้อมูล UpdraftPlus > การสำรองข้อมูลที่มีอยู่ :

จากนั้นคลิกที่ อัปโหลดไฟล์สำรอง เพียงเลือกไฟล์สำรองของคุณจากตำแหน่งระยะไกลที่ต้องการและดำเนินการกู้คืนให้เสร็จสิ้น
บทสรุป
WordPress เป็นระบบจัดการเนื้อหาที่ใช้งานง่ายและปลอดภัยโดยการออกแบบ อย่างไรก็ตาม มีโอกาสที่ไซต์ของคุณเสียหายหรือล่มอยู่เสมอ หากเป็นเช่นนั้น คุณจะต้องสามารถกู้คืนสำเนาที่ปลอดภัยของเว็บไซต์ของคุณได้
ดังนั้นคุณจำเป็นต้องรู้วิธีการสำรองข้อมูลไซต์ WordPress (ฟรี) ข่าวดีก็คือว่ามันง่ายมากเมื่อคุณใช้ปลั๊กอินอย่าง UpdraftPlus สิ่งที่คุณต้องทำคือติดตั้งเครื่องมือ กำหนดค่าการสำรองข้อมูลของคุณ จากนั้นคืนค่าตามความจำเป็น มันง่ายอย่างนั้น!
คุณมีคำถามเกี่ยวกับวิธีการสำรองข้อมูลไซต์ WordPress ของคุณ (ฟรี) หรือไม่? แจ้งให้เราทราบในส่วนความเห็นด้านล่าง!
