วิธีสร้างเว็บไซต์ WordPress ใน 6 ขั้นตอนง่ายๆ
เผยแพร่แล้ว: 2022-07-12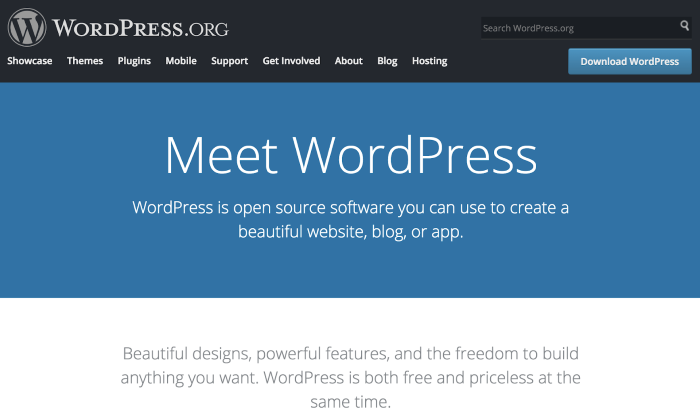
การเปิดเผยข้อมูล: เนื้อหานี้รองรับผู้อ่าน ซึ่งหมายความว่าหากคุณคลิกลิงก์บางส่วนของเรา เราอาจได้รับค่าคอมมิชชั่น
WordPress มีอำนาจมากกว่า 43% ของเว็บไซต์ทั้งหมดบนอินเทอร์เน็ต
ด้วยชื่อเสียงที่ยอดเยี่ยมและฐานผู้ใช้ที่ภักดี จึงเป็นวิธีที่น่าเชื่อถือที่สุดในการเริ่มต้นและใช้งานเว็บไซต์ ฉันใช้ WordPress สำหรับธุรกิจของฉัน และฉันคิดว่ามันสมเหตุสมผลสำหรับคนส่วนใหญ่ที่จะสร้างเว็บไซต์บนแพลตฟอร์มนี้
โชคดีสำหรับคุณ การสร้างเว็บไซต์ WordPress เป็นเรื่องง่าย ฉันจะสอนวิธีสร้างไซต์ WordPress ให้คุณภายในเวลาไม่ถึงชั่วโมง
แผ่นโกงสองนาทีของคุณ
ไม่มีเวลาพอที่จะอ่านบทความทั้งหมดใช่ไหม นี่คือเอกสารสรุปฉบับย่อของคุณ
นี่เป็นเพียงคู่มือแบร์โบนเท่านั้น คุณสามารถดูรายละเอียดทั้งหมดได้ในทุกขั้นตอนด้านล่าง
ในขณะที่คุณมีตัวเลือกผู้ให้บริการเว็บโฮสติ้งหลายตัว เราขอแนะนำให้คุณเริ่มการเดินทางของเว็บไซต์ WordPress กับ Hostinger มันวางใจได้มาก มีเวลาโหลดที่รวดเร็ว และดีสำหรับงบประมาณของคุณ
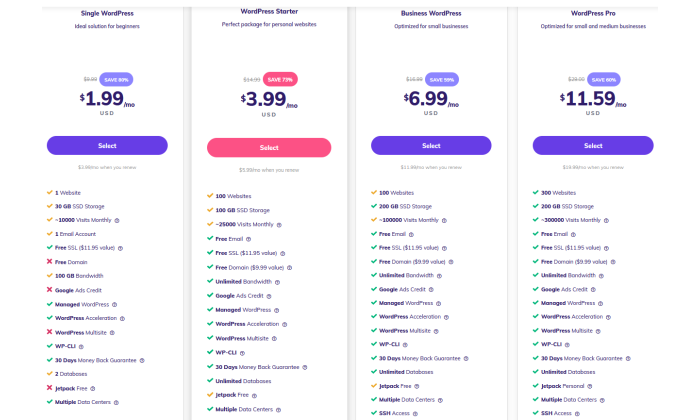
เพียงคลิกที่นี่เพื่อไปที่ Hostinger เลือกแพ็คเกจ WordPress Starter จากนั้นวิซาร์ดการตั้งค่าของ Hostinger จะจัดการส่วนที่เหลือเอง
เมื่อสิ้นสุดขั้นตอนการตั้งค่าที่แนะนำ คุณจะสามารถรักษาความปลอดภัยชื่อโดเมนฟรีของคุณได้ (รวมอยู่ในแผน Hostinger WordPress Starter) เพียงตรวจสอบให้แน่ใจว่าได้เลือกใช้ความเป็นส่วนตัว WHOIS เมื่อคุณได้รับตัวเลือกหลังจากเลือกโดเมนของคุณ
โดยปกติคุณจะต้องติดตั้ง WordPress ก่อน แต่ Hostinger ได้ดำเนินการให้คุณแล้ว ทำความคุ้นเคยกับการตั้งค่าทุกอย่างและเลือกธีมสำหรับเว็บไซต์ของคุณที่เหมาะกับแบรนด์ของคุณ
ที่ฉันชอบคือสถานที่สำหรับธีมใหม่และโดดเด่นคือ ThemeForest แต่คุณยังสามารถใช้ไดเรกทอรีอย่างเป็นทางการของ WordPress ได้
ตรวจสอบให้แน่ใจว่าคุณได้ตั้งค่าโครงสร้างลิงก์ถาวรของคุณเพื่อทำให้ลิงก์ของคุณอ่านง่ายขึ้นและปรับให้เหมาะสมสำหรับ SERP สิ่งนี้สำคัญมาก ดังนั้นโปรดอย่าข้ามไป คุณยังสามารถติดตั้งปลั๊กอินเพื่อขยายขีดความสามารถของเว็บไซต์ของคุณได้ แต่ตัวเลือกนี้ไม่จำเป็นอย่างยิ่ง
สุดท้าย สิ่งเดียวที่ต้องทำคือสร้างเนื้อหาที่ยอดเยี่ยมที่ทำให้ผู้เยี่ยมชมแห่มาที่เว็บไซต์ของคุณ
โว้ว! ตอนนี้คุณมีเว็บไซต์ WordPress ที่ดูสวยงาม มีเนื้อหาที่น่าทึ่ง และพร้อมที่จะรับมือกับปริมาณการใช้งาน
ตอนนี้เรามาดูกันว่าสิ่งทั้งหมดทำงานอย่างไรในรายละเอียดเพิ่มเติม อย่าลังเลที่จะก้าวไปข้างหน้าหากคุณได้ทำขั้นตอนแรก ๆ เสร็จแล้ว!
- เลือกชื่อโดเมน
- เลือกผู้ให้บริการเว็บโฮสติ้งและลงทะเบียนชื่อโดเมนฟรี
- ใช้ธีมหรือการออกแบบสำหรับเว็บไซต์ของคุณ
- ติดตั้งปลั๊กอิน (ไม่บังคับ)
- กำหนดการตั้งค่าเว็บไซต์ที่สำคัญ
- ตั้งค่าหน้าเว็บที่สำคัญและโปรโมตเว็บไซต์ของคุณ
ขั้นตอนที่ 1: เลือกชื่อโดเมน
ชื่อโดเมนของคุณคือตัวตนของคุณบนอินเทอร์เน็ต ผู้ชมจะพบคุณและระบุแบรนด์ของคุณได้อย่างไร เหตุผลที่คุณควรเลือกสิ่งที่สะท้อนถึงแบรนด์ของคุณอย่างแม่นยำ และผู้คนจะพิมพ์ลงในเบราว์เซอร์และค้นหาคุณได้ง่ายขึ้น
คุณมีอิสระเต็มที่ในการเลือกชื่อโดเมนของคุณ คุณสามารถเลือกชื่อใดก็ได้ที่ต้องการ โดยที่ชื่อนั้นสามารถใช้ได้และไม่ได้จดทะเบียนกับบริษัทอื่น
ต่อไปนี้คือเคล็ดลับบางประการในการเลือกชื่อโดเมนที่ดีสำหรับเว็บไซต์ของคุณ:
- สร้างแบรนด์ให้โดดเด่นและมีเอกลักษณ์เฉพาะตัว
- รับรองว่าน่าจดจำ
- สั้นๆนะ
- ทำให้ง่ายต่อการสะกด ออกเสียง และพิมพ์
- รวมคำที่เกี่ยวข้องกับเฉพาะ ตัวอย่างเช่น หากคุณวางแผนที่จะขายพิซซ่า การเพิ่มพิซซ่าที่ใดที่หนึ่งในโดเมนก็สมเหตุสมผล
ลองคิดดู: www.pizzahut.com ฟังดูดีกว่า pizzasellingplace.com ไม่ใช่หรือ อย่างแน่นอน.
คุณสามารถใช้ Domain Wheel ซึ่งเป็นโปรแกรมสร้างชื่อเว็บไซต์ฟรี เพื่อพัฒนาแนวคิดเพิ่มเติมหากคุณกำลังมองหาแรงบันดาลใจ เพียงใส่คำหลักที่เกี่ยวข้องกับเฉพาะของคุณ แล้วเครื่องมือจะให้คำแนะนำมากมายเพื่อสร้างแรงบันดาลใจให้กับคุณ
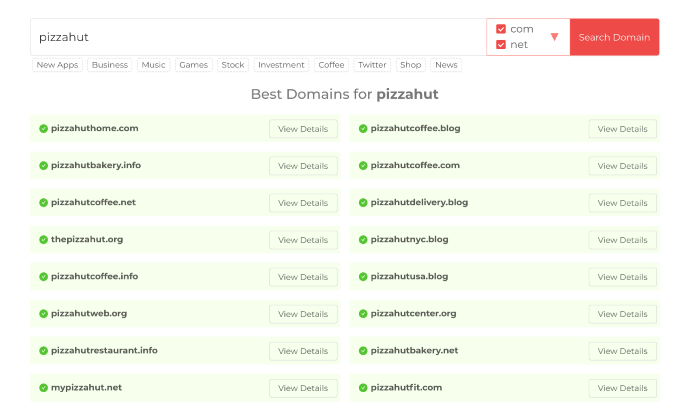
ตอนนี้คุณมีชื่อโดเมนที่คาดหวังแล้ว คุณต้องตรวจสอบความพร้อมใช้งานของชื่อโดเมน การพิจารณาว่ามีเว็บไซต์ออนไลน์อยู่ประมาณ 1.8 พันล้านเว็บไซต์ การคงความเป็นต้นฉบับไว้อาจเป็นเรื่องยากเล็กน้อย แต่ก็คุ้มค่ากับความพยายามอย่างแน่นอน
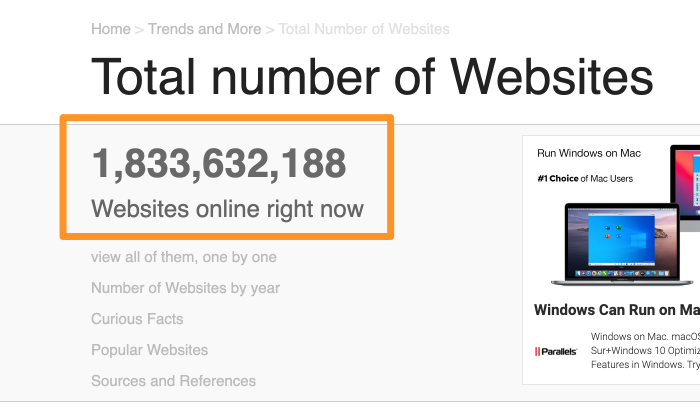
เนื่องจากเราทุกคนชอบของฟรี คุณจึงสามารถจดทะเบียนโดเมนของคุณได้ฟรีเมื่อสมัครใช้บริการเว็บโฮสติ้ง
พูดถึงการจดทะเบียนโดเมน...
ขั้นตอนที่ 2: เลือกผู้ให้บริการเว็บโฮสติ้งและลงทะเบียนชื่อโดเมนฟรี
มีบริษัทหลายร้อยแห่งที่ขายบริการเว็บโฮสติ้งและบริษัทมากมายที่อนุญาตให้คุณจดทะเบียนชื่อโดเมนใหม่ แต่จะสะดวกกว่าหรือไม่ที่จะเลือกบริษัทที่ให้บริการทั้งสองอย่างแก่คุณ
กรณีตรงประเด็น: Hostinger .
ผู้ให้บริการเว็บโฮสติ้งรายนี้มีความน่าเชื่อถือ เหมาะสำหรับผู้เริ่มต้นใช้งาน ราคาถูก และให้ชื่อโดเมนฟรีแก่คุณ โดยนำไปจากผู้ที่สร้างเว็บไซต์ จำนวนมาก ให้กับลูกค้าของเขาในอาชีพการงานของเขา
เพียงไปที่เว็บไซต์ Hostinger โดยใช้ลิงก์นี้ คลิก Start Now จากนั้นคลิก Select ภายใต้แผน WordPress Starter นั่นคือแพ็คเกจโฮสติ้งราคาประหยัดที่สุดที่มีโดเมนฟรี
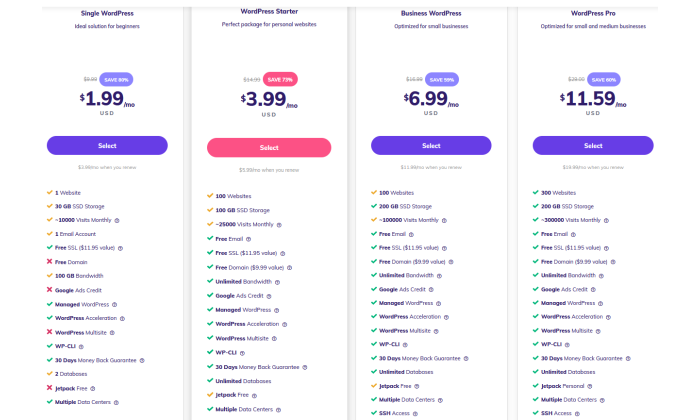
ในหน้าจอการชำระเงินที่ตามมา ตรวจสอบให้แน่ใจว่าคุณได้เลือกระยะเวลาสี่ปีเพื่อให้ได้อัตรารายเดือนที่ดีที่สุดสำหรับแผนนี้
หลังจากที่คุณสร้างบัญชี Hostinger และส่งข้อมูลการชำระเงินของคุณแล้ว วิซาร์ดการตั้งค่าที่แนะนำของ Hostinger จะเข้ามาแทนที่
มันจะถามคำถามสั้นๆ สองสามข้อเกี่ยวกับวัตถุประสงค์ของเว็บไซต์และระดับความสะดวกสบายของคุณด้วยการสร้างเว็บไซต์
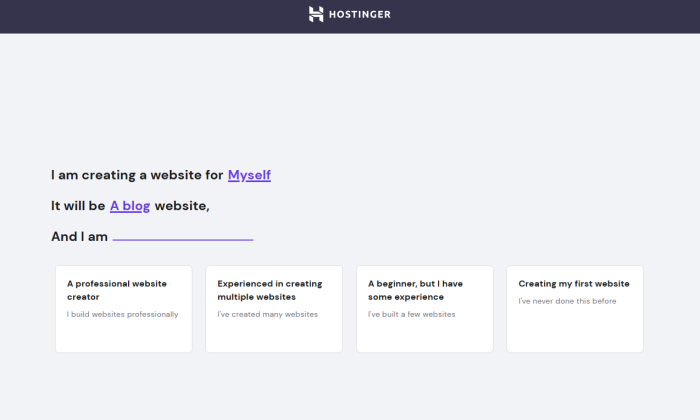
หลังจากนั้น เลือก WordPress เป็นแพลตฟอร์มที่คุณเลือก Hostinger จะดูแลการติดตั้งให้คุณ
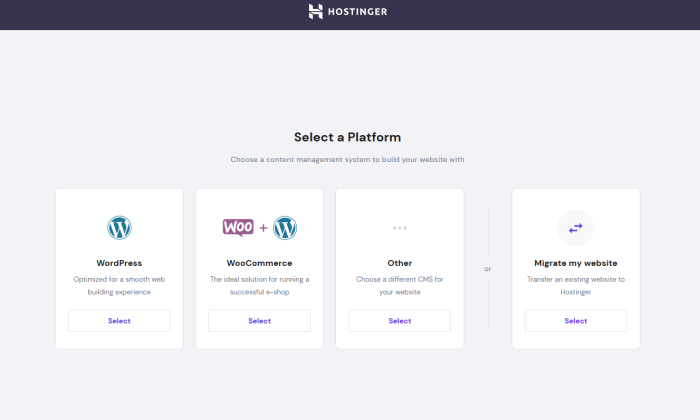
Hostinger ยังให้คุณเลือกธีมได้ ณ จุดนี้ แต่คุณสามารถข้ามขั้นตอนนั้นได้ เนื่องจากเราจะพบธีมที่ดีในภายหลังในคู่มือนี้
ตอนนี้คุณใกล้เสร็จแล้ว! ขั้นตอนสุดท้ายคือการรักษาความปลอดภัยโดเมนฟรีของคุณ
หน้าจอถัดไปจะให้คุณเลือกรับโดเมนใหม่หรือใช้โดเมนที่มีอยู่ซึ่งคุณเป็นเจ้าของอยู่แล้ว คลิกตัวเลือกทางด้านซ้ายและกล่องเล็ก ๆ จะปรากฏขึ้นเพื่อให้คุณสามารถค้นหาชื่อโดเมนของคุณได้
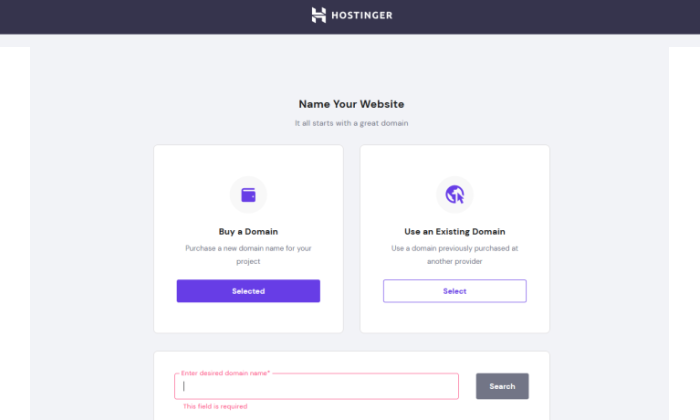
เนื่องจากเราได้ดำเนินการทางกฎหมายทั้งหมดในขั้นตอนที่ 1 ในการค้นหาโดเมนที่พร้อมใช้งาน เพียงป้อนโดเมนลงในช่องและเลือกเมื่อโดเมนปรากฏขึ้น
มีสิ่งสำคัญอย่างหนึ่งที่ต้องจำไว้ที่นี่ ฉันขอแนะนำอย่างยิ่งให้เลือกใช้ WHOIS Privacy ในราคา $10/ปี โดยจะปกปิดข้อมูลส่วนบุคคล เช่น ชื่อ อีเมล และหมายเลขโทรศัพท์ไม่ให้ปรากฏในฐานข้อมูลสาธารณะ ท้ายที่สุดการใช้จ่ายเพิ่มอีกสองสามเซ็นต์นั้นไม่มีประโยชน์ในเรื่องความปลอดภัย
ตัวเลือกในการเพิ่มจะอยู่ด้านล่างโดเมนที่คุณเลือก เพียงชำระเงินให้เสร็จที่นั่น เท่านี้ก็เรียบร้อย!
Hostinger จะใช้เวลาสองสามนาทีในการติดตั้ง WordPress และตั้งค่าเว็บไซต์ของคุณให้เสร็จสิ้น
เมื่อเสร็จแล้ว Hostinger จะพาคุณไปที่แดชบอร์ดของคุณ คุณจะได้รับการต้อนรับจากหน้าจอนี้ในครั้งแรกที่คุณเยี่ยมชมหลังจากการตั้งค่าเริ่มต้น:

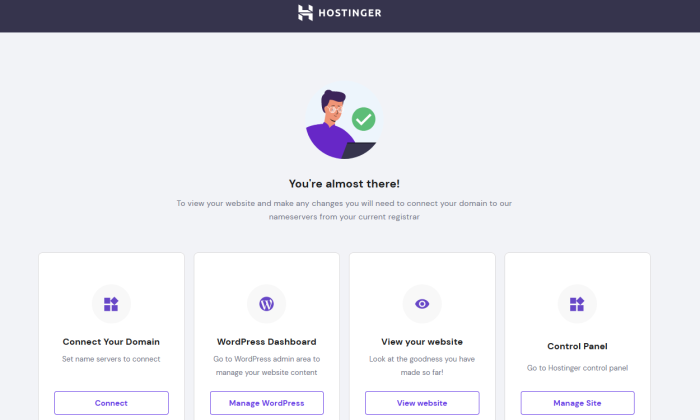
คลิก จัดการ WordPress แล้วคุณจะเข้าสู่แดชบอร์ด WordPress
ที่นั่น คุณสามารถดูได้ว่า WordPress เวอร์ชันใดติดตั้งอยู่
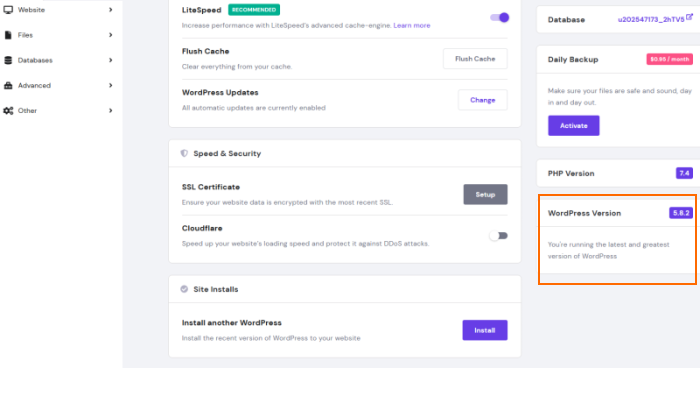
คุณยังสามารถทำการติดตั้ง WordPress ใหม่ในพื้นที่เดียวกันได้อีกด้วย
ดังนั้น คุณมีโฮสติ้งและโดเมนที่ปลอดภัยและไซต์ WordPress พร้อมใช้งาน! ตอนนี้ก็ถึงเวลาที่จะทำให้เป็นของคุณเอง
ขั้นตอนที่ 3: ใช้ธีมหรือการออกแบบสำหรับเว็บไซต์ของคุณ
หนึ่งใน USP ที่ใหญ่ที่สุดของ WordPress คือรองรับธีม
ธีมคือการออกแบบที่เปลี่ยนได้ซึ่งช่วยให้คุณเปลี่ยนรูปลักษณ์ของเว็บไซต์ WordPress ได้ด้วยการกดปุ่มเพียงปุ่มเดียว ตัวอย่างเช่น นี่คือลักษณะของเว็บไซต์ของคุณโดยค่าเริ่มต้น:
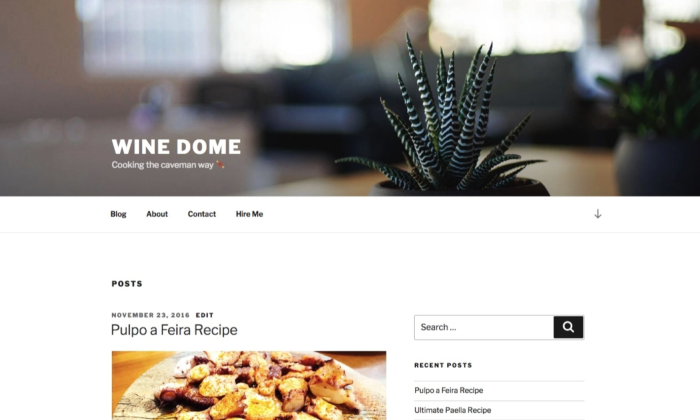
คุณสามารถเปลี่ยนรูปลักษณ์ของเว็บไซต์ของคุณได้โดยเลือกธีมฟรียอดนิยมอื่น (ฉันเลือกเฮสเทีย) ตอนนี้จะมีลักษณะดังนี้:
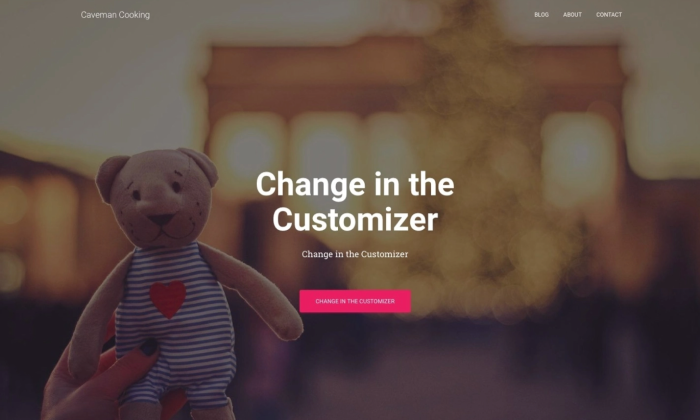
ดูว่าเหตุใดความเข้ากันได้ของธีมจึงเป็น USP ที่ใหญ่ที่สุดของ WordPress
เลือกธีมที่คุณชอบ
มีธีม WordPress มากมายนับไม่ถ้วน
คุณสามารถเริ่มต้นด้วยการดูที่ไดเร็กทอรีอย่างเป็นทางการที่ WordPress.org แต่นอกเหนือจากนั้น ยังมีร้านธีมและตลาดอื่นๆ อีกหลายแห่ง เช่น ThemeForest ไซต์เหล่านี้เป็นไซต์ของบุคคลที่สามที่นำเสนอธีมฟรีและพรีเมียมเพื่อแก้ไขการนำเสนอของเว็บไซต์โดยไม่ต้องเปลี่ยนเนื้อหา
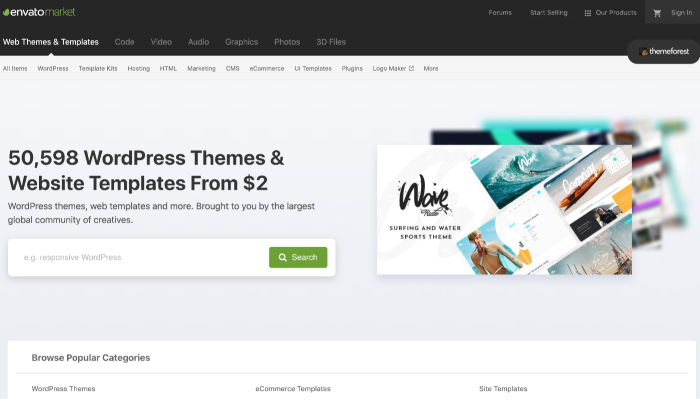
คุณสามารถเข้าไปที่ไซต์ต่างๆ ทั้งหมดและเลือกธีมที่คุณชอบที่สุด
ติดตั้งธีมที่คุณเลือก
หากคุณเลือกธีมจากไดเรกทอรีอย่างเป็นทางการที่ WordPress.org สิ่งที่คุณต้องทำคือกด ติดตั้ง ทันที นี่คือวิธีการ:
ไปที่ Appearance ตามด้วย Themes แล้วคลิก Add New ป้อนชื่อธีมที่คุณต้องการติดตั้งในแถบค้นหา จากนั้นคลิกปุ่ม ติดตั้ง ใต้ธีมที่คุณต้องการ
หลังจากการติดตั้ง ให้คลิกที่ Activate เพื่อเปิดใช้งานสิ่งนั้นบนเว็บไซต์ของคุณ
หากคุณต้องการใช้ธีมที่ซื้อจากบุคคลที่สามที่เชื่อถือได้ ขั้นตอนจะแตกต่างออกไปเล็กน้อย
วิธีติดตั้งธีมพรีเมียมบนไซต์ของคุณมีดังนี้
- เริ่มต้นด้วยการดาวน์โหลดไฟล์ .zip ของธีมใหม่
- ลงชื่อเข้าใช้แดชบอร์ด WordPress แล้วไปที่ Appearance จากนั้นไปที่ Themes
- คลิกที่ตัวเลือก เพิ่มใหม่ จากนั้นคุณจะถูกนำไปยังแดชบอร์ดธีมของ WordPress
- เลือกปุ่มสีน้ำเงินที่ด้านบนของหน้าจอที่ระบุว่า อัปโหลดธีม เลือกไฟล์ .zip จากคอมพิวเตอร์ของคุณหลังจากที่ได้รับแจ้ง
คุณจะเห็นลิงก์เพื่อเปิดใช้งานทีมของคุณหลังจากข้อความแสดงความสำเร็จ แค่นั้นแหละ!
แม้ว่าบางธีมจะฟรี แต่ธีมพรีเมียมจะแตกต่างกันไปตามราคา มีตัวเลือกเริ่มต้นที่ $10 และตัวเลือกต่างๆ ไปจนถึง $200 คุณสามารถเลือกตัวเลือกที่เหมาะกับงบประมาณและความชอบของคุณได้ดีที่สุด
ขั้นตอนที่ 4: ติดตั้งปลั๊กอิน (ไม่บังคับ)
คุณสามารถพิจารณาติดตั้งปลั๊กอินเพื่อเพิ่มฟังก์ชันการทำงานของเว็บไซต์ของคุณ คิดว่าเป็นแอปพลิเคชันสำหรับโทรศัพท์มือถือของคุณ
คุณสามารถดูคู่มือปลั๊กอิน WordPress ที่ดีที่สุดของเราเพื่อเลือกตัวเลือกศูนย์ แต่คุณมีอิสระในการเลือกสิ่งที่ดึงดูดใจคุณมากที่สุด ตั้งแต่การเพิ่มประสิทธิภาพ การวิเคราะห์การเข้าชมเว็บไซต์ ไปจนถึงความปลอดภัย คุณจะพบตัวเลือกมากมายสำหรับทุกหมวดหมู่
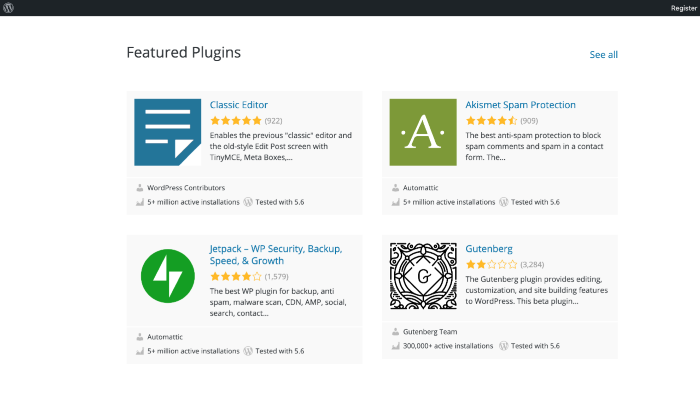
ที่กล่าวว่าอย่าไปลงน้ำเมื่อติดตั้งปลั๊กอิน ส่งผลให้เว็บไซต์ของคุณช้าลง ซึ่งอาจส่งผลให้สูญเสียการเข้าชม
อย่างที่พวกเขาพูด มี สิ่ง ที่ดีมากเกินไป
ขั้นตอนที่ 5: กำหนดค่าการตั้งค่าไซต์ที่สำคัญ
การตั้งค่าลิงก์ถาวร นั้นสำคัญมาก ! เหตุผลที่คุณควรทำทันทีหลังจากเริ่มเว็บไซต์ WordPress ของคุณ
โครงสร้างลิงก์ถาวรจะกำหนดว่าลิงก์เว็บไซต์ของคุณมีลักษณะอย่างไร คิดว่ามันเป็นตัวแทนของโครงสร้างเว็บไซต์ของคุณ สำหรับ NeilPatel.com จะมีลักษณะดังนี้:
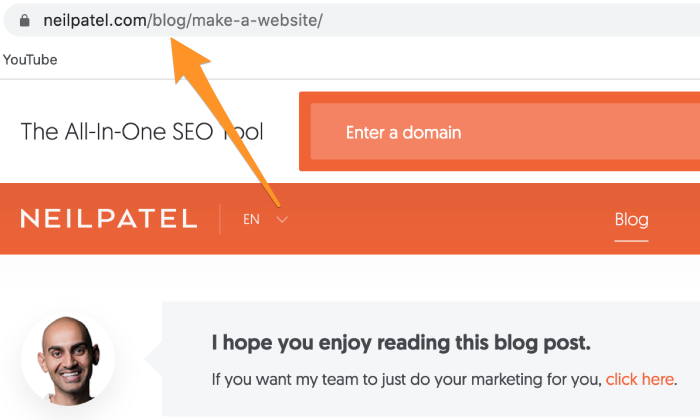
โครงสร้างลิงก์ถาวรที่ดีจะบอกผู้เยี่ยมชมของคุณอย่างชัดเจนว่าพวกเขาอยู่ที่ใดในเว็บไซต์ของคุณ (ในตัวอย่าง พวกเขาอยู่ในส่วนบล็อกของเรา) ในขณะที่โครงสร้างที่ไม่ดีนั้นตรงกันข้าม การได้รับโครงสร้างลิงก์ที่ถูกต้องเป็นสิ่งสำคัญสำหรับการส่งเสริมการจัดอันดับ SEO ของคุณ
มีหลายวิธีในการทำผิด ซึ่งเป็นเหตุผลที่ฉันได้รวบรวมคำแนะนำสามขั้นตอนที่จะช่วยให้คุณแก้ไขได้อย่างถูกต้อง:
- ในแดชบอร์ด WordPress คลิก การตั้งค่า จากเมนูด้านข้างและไปที่ ลิงก์ถาวร
- ภายใต้ฟิลด์ Common Settings ให้คลิกที่ Custom Structure
- มันไม่สมเหตุสมผลเลยที่จะเลือกใช้ Numeric เพราะจะทำให้ผู้เยี่ยมชมของคุณสับสนเท่านั้น นอกจากนี้ยังไม่ได้ให้บริการมากนักสำหรับวัตถุประสงค์ด้าน SEO
- ป้อนสตริงแท็ก “ /blog/%postname%/ “
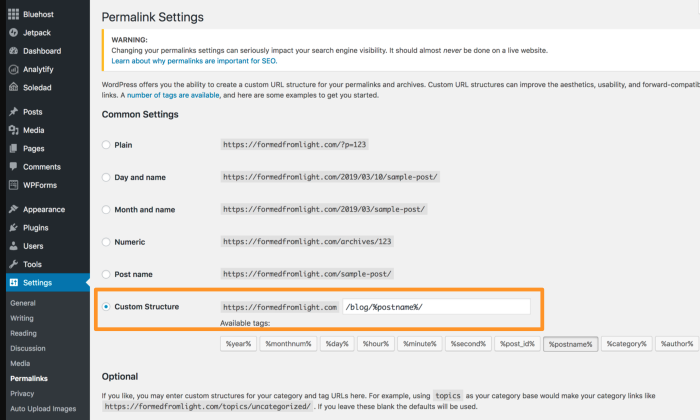
เมื่อเสร็จแล้วให้คลิกที่ บันทึก ไปที่ บันทึกการเปลี่ยนแปลง
ขั้นตอนที่ 6: ตั้งค่าหน้าเว็บที่สำคัญและโปรโมตเว็บไซต์ของคุณ
เมื่อเว็บไซต์ของคุณพร้อมแล้ว คุณจะมุ่งเน้นที่การสร้างเนื้อหาคุณภาพสูงที่ช่วยเพิ่มการเข้าชมและ Conversion ของคุณได้ เริ่มต้นด้วยการสร้างหน้าเว็บที่จำเป็น เช่น เกี่ยวกับ แบบฟอร์มการติดต่อ นโยบายความเป็นส่วนตัว ผลงาน และร้านค้า (ถ้ามี)
ต้องการข้อมูลเพิ่มเติมและคำแนะนำแบบทีละขั้นตอนหรือไม่? ตรงไปที่คำแนะนำของฉันเกี่ยวกับวิธีเริ่มต้นบล็อกและวิธีสร้างรายได้จากบล็อก
ฉันไม่สามารถเน้นความสำคัญของการเพิ่มประสิทธิภาพเนื้อหาบนเว็บไซต์ของคุณที่เกี่ยวข้องกับเฉพาะของคุณได้มากพอ ดังนั้นให้แน่ใจว่าคุณได้ทำการวิจัยอย่างละเอียดเพื่อให้ได้สิ่งที่ถูกต้อง
บทสรุป
แค่นั้นแหละ! หกขั้นตอนข้างต้นคือทั้งหมดที่ใช้ในการเปิดไซต์ WordPress
ในตอนท้าย ทุกอย่างเริ่มต้นด้วยโดเมน CMS และผู้ให้บริการเว็บโฮสติ้งที่เชื่อถือได้เช่น Hostinger เพื่อเปิดตัวเว็บไซต์ของคุณ ทดลองและทำการเปลี่ยนแปลงในไซต์ของคุณต่อไป แล้วคุณจะได้สร้างกลุ่มผู้ชมที่เหนียวแน่นและกลับมาอีกเรื่อยๆ
คุณเปิดตัวไซต์ WordPress ของคุณแล้วหรือยัง? ถ้าใช่ คุณใช้ผู้ให้บริการเว็บโฮสติ้งรายใด

ดูว่าเอเจนซี่ของฉันสามารถกระตุ้นการเข้าชมเว็บไซต์ของคุณจำนวน มหาศาล ได้อย่างไร
- SEO – ปลดล็อกการเข้าชม SEO จำนวนมาก เห็นผลจริง.
- การตลาดเนื้อหา – ทีมงานของเราสร้างเนื้อหาที่ยอดเยี่ยมที่จะแบ่งปัน รับลิงก์ และดึงดูดการเข้าชม
- สื่อแบบชำระเงิน – กลยุทธ์การจ่ายเงินที่มีประสิทธิภาพพร้อม ROI ที่ชัดเจน
โทรจอง
