วิธีการติดตั้งปลั๊กอินจำนวนมาก
เผยแพร่แล้ว: 2020-04-15เวลาเป็นทอง และการประหยัดที่เพียงพอในขณะที่เปลี่ยนไซต์ WordPress ที่เพิ่งติดตั้งใหม่เป็นสิ่งที่มีเป้าหมาย ไม่เพียงแต่แสดงถึงความเชี่ยวชาญเท่านั้น รางวัลรวมถึงความพึงพอใจอย่างท่วมท้น การสนับสนุนการตั้งเป้าหมาย และแรงจูงใจที่จะทำมากขึ้น ใครจะไปรู้ มันอาจช่วยให้คุณเริ่มต้นบางอย่าง เช่น แพลตฟอร์มการสัมมนาทางเว็บในเวลาที่บันทึก
ไม่ใช่เรื่องง่ายที่จะเข้าใจว่าทำไมระบบอัตโนมัติจึงมีแนวโน้มที่ดี แม้ว่าอัลกอริธึมจะมีมากขึ้นในอีกระดับหนึ่ง นอกเหนือจากการรับมือกับเทคโนโลยีเว็บใหม่หลายอย่างแล้ว นักพัฒนายังต้องหาวิธีที่จะลดงานที่ซ้ำซากจำเจในการพัฒนาเว็บ และการจัดการปลั๊กอินหลายตัวจะทำได้ง่ายขึ้นด้วยเครื่องมือที่สามารถเปลี่ยนกระบวนการเป็นคลิกหรือคำสั่งเพียงครั้งเดียว
เราเข้าใจตรงกันหากคุณรู้ว่านักพัฒนาใช้เวลาเท่าใดในการติดตั้ง เปิดใช้งาน ปิดใช้งาน และลบ (ถอนการติดตั้ง) ปลั๊กอินหลายตัวทีละตัว
คลิกเพื่อทวีตบทความนี้จะเป็นประโยชน์กับทุกคนที่กำลังมองหาวิธีติดตั้งปลั๊กอินจำนวนมากใน WordPress โดยใช้ WP-CLI แน่นอน วิธีทั่วไปที่สุดคือการใช้ WP-CLI ซึ่งไม่ง่ายเกินไป มันเกี่ยวข้องกับเรื่องทางเทคนิคบางอย่างและต้องมีความเข้าใจเล็กน้อยเกี่ยวกับวิธีการทำงานของบรรทัดคำสั่ง แต่อย่าเพิ่งหงุดหงิดใจไป ขั้นตอนที่นี่มีความชัดเจนมากสำหรับเกือบทุกคนที่จะเข้าใจ หรือในฐานะมือใหม่ คุณสามารถใช้ปลั๊กอิน WP Reset เพื่อจัดการและติดตั้งปลั๊กอิน WordPress จำนวนมากโดยไม่ต้องเขียนโค้ดหรือคำสั่งใดๆ
ส่วนแรกของบทความนี้จะแนะนำ WP-CLI และอธิบายวิธีการติดตั้ง WP-CLI บนเซิร์ฟเวอร์ของคุณ หากบริษัทโฮสติ้งของคุณยังไม่ได้ติดตั้ง ส่วนที่สองจะให้คำแนะนำทีละขั้นตอนเกี่ยวกับวิธีการติดตั้งปลั๊กอิน WordPress จำนวนมากโดยใช้ WP-CLI นอกจากนี้คุณยังจะได้เรียนรู้เกี่ยวกับเครื่องมือพัฒนาเว็บที่ชาญฉลาด ปลั๊กอินรีเซ็ต WP ที่สามารถช่วยคุณติดตั้งปลั๊กอิน WordPress หลายตัวในคลิกเดียว
อินเทอร์เฟซบรรทัดคำสั่ง WordPress (WP-CLI)
WP-CLI เป็นอินเทอร์เฟซบรรทัดคำสั่งฟรีที่ช่วยให้คุณสามารถจัดการไซต์ WordPress ได้ทุกประเภทโดยไม่ต้องใช้เบราว์เซอร์ เป้าหมายคือการช่วยให้งาน WordPress ง่ายขึ้น เช่น การติดตั้ง การสำรองฐานข้อมูล ธีม และการติดตั้ง/อัปเดตปลั๊กอิน
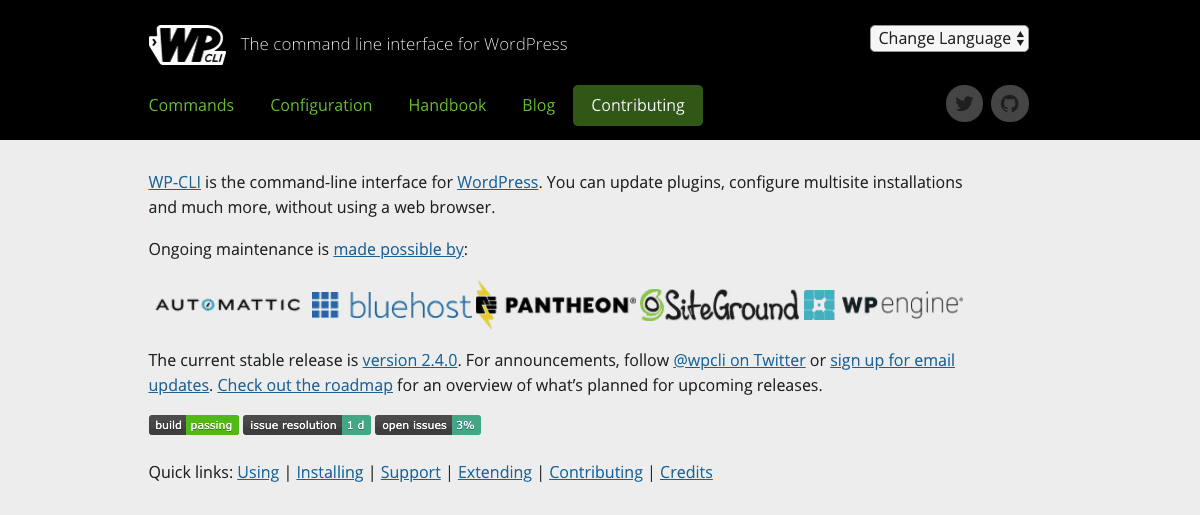
WP-CLI ช่วยให้นักพัฒนา WordPress ทำงานและจัดระเบียบได้ คุณสามารถทำงานหลายอย่างบนแดชบอร์ดผู้ดูแลระบบ WordPress ของคุณได้โดยใช้คำสั่งเพียงไม่กี่คำ สิ่งนี้ช่วยให้คุณมีประสิทธิผลมากกว่าที่เคย ประหยัดเวลามากขึ้น และเพลิดเพลินไปกับประสบการณ์การจัดการไซต์ WordPress ที่ปราศจากข้อผิดพลาด
อย่างไรก็ตาม คุณอาจต้องติดตั้ง WP-CLI บนเซิร์ฟเวอร์ของคุณ หากผู้ให้บริการเว็บโฮสติ้งของคุณยังไม่ได้ติดตั้ง สิ่งนี้มีประโยชน์หากคุณมีบัญชีโฮสติ้ง VPS เซิร์ฟเวอร์คลาวด์ หรือบัญชีโฮสติ้งเฉพาะ แผนโฮสติ้งที่ใช้ร่วมกันส่วนใหญ่มักจะมี WP-CLI ติดตั้งไว้ล่วงหน้า
ข้อกำหนดสำหรับการติดตั้ง WP-CLI
- บัญชีโฮสติ้งที่ใช้งานอยู่พร้อมรองรับการเข้าถึง SSH (Secure Shell)
- ระบบปฏิบัติการของเซิร์ฟเวอร์ควรเป็น Linux, Cygwin, FreeBSD, Apple OS X หรือระบบปฏิบัติการที่คล้าย UNIX
- คุณต้องมี WordPress 3.7 หรือใหม่กว่า
- PHP 5.4 หรือใหม่กว่า
- ความรู้เล็กน้อยเกี่ยวกับอินเตอร์เฟสบรรทัดคำสั่ง
วิธีการติดตั้ง WP-CLI (คำแนะนำทีละขั้นตอน)
คุณต้องมีสิทธิ์เข้าถึงรูทเซิร์ฟเวอร์ของคุณเพื่อติดตั้ง WP-CLI หรือบัญชีที่มีสิทธิ์อ่านและเขียนในไดเร็กทอรี “/var/www/html” อาจจำเป็นต้องขอจากผู้ให้บริการโฮสติ้งของคุณหากคุณยังไม่มีก่อนหน้านี้ เข้าสู่ระบบ WHM และตรวจสอบว่ามีไอคอนใดบ้างที่อนุญาตให้คุณขอการเข้าถึงรูท
การเข้าถึงรูทคืออะไร?
การเข้าถึงรูท (ใช้เฉพาะในสภาพแวดล้อมที่เหมือน Unix) เทียบเท่ากับบัญชีผู้ดูแลระบบที่เรารู้จักในเซิร์ฟเวอร์ Windows เป็นบัญชีผู้ใช้ที่ให้คุณจัดการ แก้ไข เพิ่ม หรือลบไฟล์บนเซิร์ฟเวอร์ ใน Linux บัญชีการดูแลระบบจะเรียกว่า "รูท" ผู้ใช้รูท (หรือที่เรียกว่า SU หรือ superuser) มีสิทธิ์บนเซิร์ฟเวอร์มากกว่าผู้ใช้มาตรฐาน
ไม่มี: การเข้าถึงรูทไปยังเซิร์ฟเวอร์ของคุณอาจจำกัดคุณภาพของความช่วยเหลือที่คุณอาจได้รับจากทีมสนับสนุนของบริษัทโฮสติ้งของคุณ อาจไม่ง่ายสำหรับทีมในการแก้ไขหรือเลิกทำการดำเนินการใดๆ ที่คุณได้ดำเนินการในฐานะผู้ใช้รูททันที หากคุณประสบปัญหาในการแก้ไข
ขั้นตอนที่ 1: เข้าสู่ระบบเซิร์ฟเวอร์ของคุณ
เข้าสู่ระบบเซิร์ฟเวอร์ของคุณด้วยการเข้าถึงรูทโดยใช้คำสั่งต่อไปนี้
su – (user-name)
โดยที่ชื่อผู้ใช้คือชื่อผู้ใช้ของ superuser หากคุณได้รับข้อมูลใด ๆ มิฉะนั้น ให้ข้ามคำสั่งในวงเล็บและกดปุ่ม Enter
สิ่งนี้ควรขอรหัสผ่าน su ใส่รหัสผ่านและกด Enter $ ที่จุดเริ่มต้นของคำสั่งของคุณควรเปลี่ยนเป็น # เมื่อคุณเข้าสู่ระบบโดยใช้การเข้าถึงรูท
N/B: คุณควรเข้าสู่ระบบเซิร์ฟเวอร์ของคุณด้วยบัญชีผู้ใช้มาตรฐาน (ปกติ) ก่อนจึงจะเปลี่ยนไปใช้ผู้ใช้รูท เนื่องจากบริษัทโฮสติ้งส่วนใหญ่มักจะปิดใช้งานการเข้าสู่ระบบรูทระยะไกลผ่าน SSH เนื่องจากเหตุผลด้านความปลอดภัย
ขั้นตอนที่ 2: ดาวน์โหลด WP-CLI
คุณสามารถใช้คำสั่ง curl หรือ wget เพื่อดาวน์โหลดและติดตั้ง WP-CLI เวอร์ชันล่าสุดซึ่งมีอยู่ที่ https://raw.githubusercontent.com/wp-cli/builds/gh-pages/phar/wp-cli .phar
ป้อนคำสั่งต่อไปนี้เพื่อดาวน์โหลด WP-CLI โดยใช้ cURL
curl -O https://raw.githubusercontent.com/wp-cli/builds/gh-pages/phar/wp-cli.phar
สำหรับคำสั่ง wget ให้ป้อนข้อมูลต่อไปนี้
wget https://raw.githubusercontent.com/wp-cli/builds/gh-pages/phar/wp-cli.phar
คำสั่งใด ๆ ข้างต้นควรดาวน์โหลดและแตกไฟล์ WP-CLI ลงในไดเร็กทอรีผู้ใช้รูทของคุณ
ขั้นตอนที่ 3: ทำให้ไฟล์ WP-CLI ปฏิบัติการได้
การทำให้ไฟล์ WP-CLI ทำงานได้เป็นขั้นตอนสุดท้าย แต่เราจำเป็นต้องจัดระเบียบสิ่งต่างๆ ให้มากขึ้นด้วยการย้ายไฟล์ทั้งหมดไปยังโฟลเดอร์ในไดเร็กทอรี bin ตั้งชื่อโฟลเดอร์ "wp" ดังนั้นคุณไม่จำเป็นต้องใส่ –CLI เพื่อเข้าถึงโฟลเดอร์ในขณะที่ใช้คำสั่ง WP-CLI
คำสั่งต่อไปนี้จะทำให้ไฟล์ WP-CLI ปฏิบัติการได้
chmod +x wp-cli.phar
ย้ายไฟล์ WP-CLI ไปยังโฟลเดอร์ชื่อ “wp” ในไดเร็กทอรี bin โดยใช้คำสั่งต่อไปนี้:
sudo mv wp-cli.phar /usr/local/bin/wp
ยินดีด้วย! คุณเพิ่งติดตั้ง WP-CLI บนเซิร์ฟเวอร์ของคุณ หากคุณทำตามขั้นตอนข้างต้นอย่างถูกต้อง คุณจะค่อยๆ คว้าคำสั่ง WP-CLI บางส่วนในขณะที่เราเรียนรู้วิธีติดตั้งปลั๊กอิน WordPress จำนวนมากโดยใช้ WP-CLI ในส่วนถัดไป
ไม่มี: คุณอาจได้รับข้อผิดพลาดเช่น “YIKES! ดูเหมือนว่าคุณกำลังเรียกใช้สิ่งนี้ในฐานะรูท…” หากคุณเลือกที่จะรันคำสั่ง WP-CLI ในฐานะผู้ใช้รูท

โปรดจำไว้ว่า ผู้ใช้ su สามารถถือว่าสิทธิ์ของผู้ใช้บนเซิร์ฟเวอร์ของคุณ ดังนั้น คุณสามารถแก้ไขข้อผิดพลาดนี้ได้โดยให้สิทธิ์การเข้าถึงแก่ผู้ใช้รูทเพื่อควบคุมแกนหลักของ WordPress ที่มีอยู่ในทุกคำสั่ง ทำได้โดยการเพิ่ม –allow-root ต่อท้ายคำสั่งของคุณ เช่น:
wp core version --allow-root
วิธีติดตั้งปลั๊กอิน WordPress จำนวนมากโดยใช้บรรทัดคำสั่งของ WordPress
การติดตั้งปลั๊กอิน WordPress ที่คุณชื่นชอบจำนวนมากโดยใช้ WP-CLI ต้องการสิ่งสำคัญอย่างหนึ่ง รายการปลั๊กอินที่มีชื่อที่ถูกต้อง สิ่งนี้สำคัญมากเพราะไม่มีตัวเลือกในการดูรายการปลั๊กอินที่มีชื่อคล้ายกันเพื่อตัดสินใจว่าอันไหนถูกต้อง คำสั่งการติดตั้งตรงไปเพื่อดึงข้อมูลปลั๊กอินและติดตั้งโดยไม่ชักช้า
ขั้นตอนที่ 1: เข้าถึงรายการปลั๊กอินที่คุณต้องการติดตั้งจำนวนมาก
ดังที่ได้กล่าวไว้ก่อนหน้านี้ การมีรายการที่มีชื่อปลั๊กอินที่ถูกต้องเป็นสิ่งสำคัญมากในการติดตั้งปลั๊กอินจำนวนมากโดยใช้บรรทัดคำสั่งของ WordPress ง่ายกว่าที่จะได้รับรายการนี้หากคุณรวบรวมไว้ใน wordpress.org คุณจะสร้างรายการปลั๊กอินโปรดบน wordpress.org ได้อย่างไร?
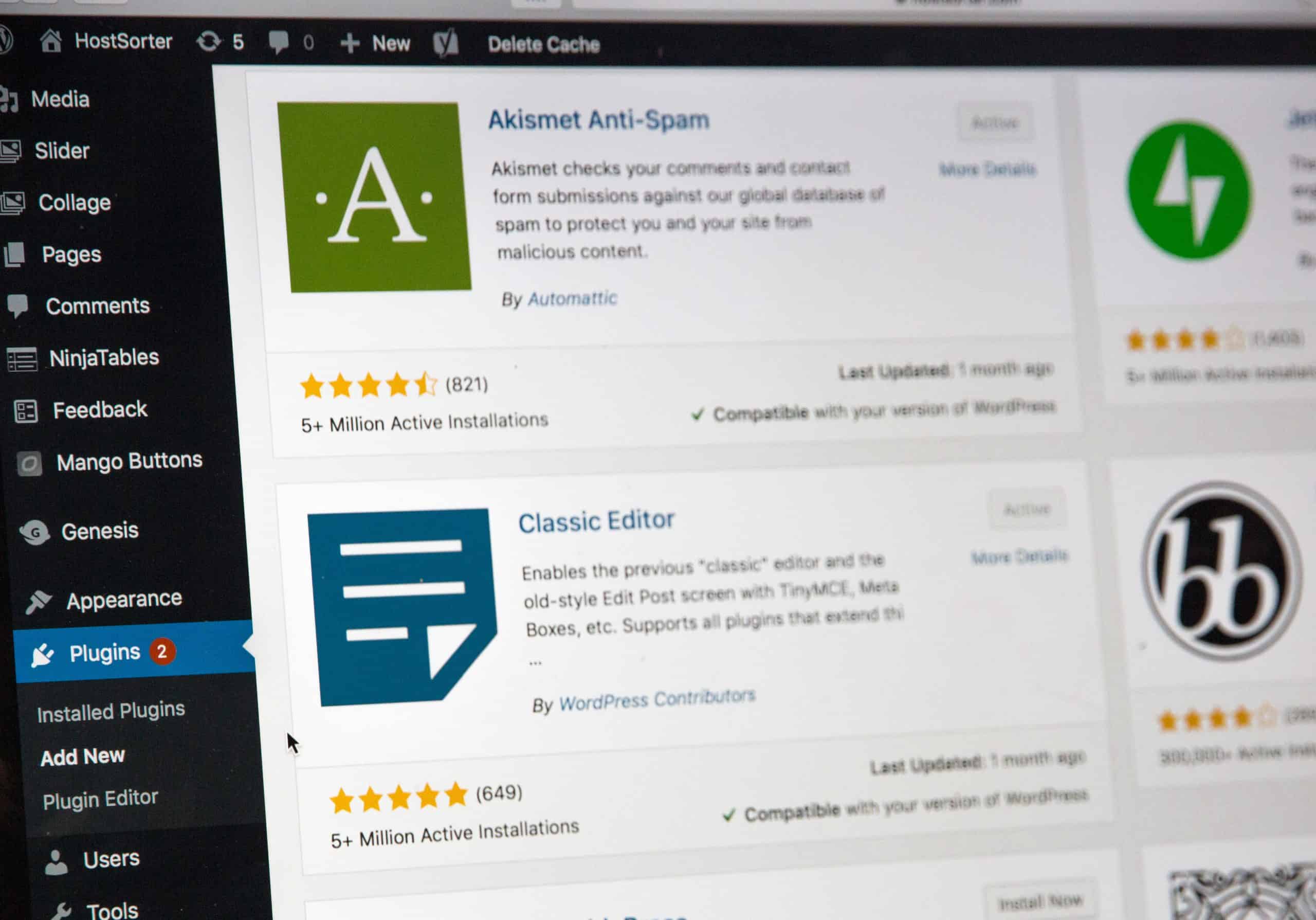
ในขณะที่ลงชื่อเข้าใช้ wordpress.org ให้ค้นหาหน้า wordpress.org ของปลั๊กอินแต่ละหน้า และคลิกที่ปุ่มหัวใจถัดจากปุ่มดาวน์โหลด
หากต้องการเข้าถึงรายการปลั๊กอินโปรดทั้งหมดของคุณ ให้เข้าสู่ระบบแดชบอร์ด WordPress ของคุณ คลิกปลั๊กอิน>เพิ่มใหม่ ป้อนชื่อผู้ใช้ wordpress.org ของคุณและคลิกที่ปุ่มรับรายการโปรด
ขั้นตอนที่ 2: ติดตั้งปลั๊กอินหลายตัวจำนวนมาก
คำสั่งในการติดตั้งปลั๊กอิน WordPress ตัวเดียวโดยใช้ WP-CLI มีดังนี้:
wp plugin install PLUGIN_NAME
ในการรวมปลั๊กอินหลายตัวในคำสั่งด้านบนนี้ ให้เว้นวรรคและเขียนชื่อที่ถูกต้องของปลั๊กอิน หลังจากสร้างรายการปลั๊กอินที่คุณชื่นชอบแล้ว ให้ใช้คำสั่งต่อไปนี้เพื่อติดตั้งปลั๊กอิน WordPress หลายตัวพร้อมกัน
wp plugin install PLUGIN_1_NAME PLUGIN_2_NAME PLUGIN_X_NAME
คำสั่งข้างต้นใช้งานได้ดีตราบใดที่คุณเพิ่มชื่อปลั๊กอินเพิ่มเติมอย่างถูกต้อง ตัวอักษร X ในตัวอย่างคำสั่งแสดงถึงตำแหน่งของปลั๊กอินถัดไปที่คุณต้องการป้อน ซึ่งไม่เกี่ยวข้อง ไม่มีการจำกัดจำนวนปลั๊กอินที่คุณอาจต้องการเพิ่ม
ตัวอย่างเช่น หากฉันต้องการติดตั้ง WP reset ควบคู่ไปกับ WooCommerce และตัวสร้างเพจ Elementor คำสั่งควรเป็นดังนี้:
wp plugin install wp-reset woocommerce elementor --allow-root
แน่นอน คุณสามารถรวม –allow-root ให้กับคำสั่งได้หากคุณเรียกใช้คำสั่งผ่านผู้ใช้รูทและมักได้รับข้อผิดพลาดหากไม่มีคำสั่งดังกล่าว
ไม่มี: ชื่อปลั๊กอินที่ใช้สำหรับการติดตั้งจำนวนมากโดยใช้ WP-CLI มักเป็นชื่อที่ส่วนท้ายของ URL หน้าดาวน์โหลด wordpress.org ของปลั๊กอิน
วิธีเปิดใช้งานปลั๊กอินหลายตัวทันทีหลังการติดตั้ง
ทำได้โดยเพียงแค่ผนวก –-activate กับคำสั่ง นั่นคือการวางคำสั่งไว้ข้างชื่อปลั๊กอินตัวสุดท้าย แม้ว่าวิธีนี้จะช่วยประหยัดเวลาได้ แต่ก็ไม่แนะนำให้เปิดใช้งานปลั๊กอินที่ต้องมีการกำหนดค่าการเริ่มต้นใช้งานทันทีหลังจากการติดตั้ง
คำสั่ง WP-CLI เพื่อติดตั้งและเปิดใช้งานปลั๊กอินหลายตัว
wp plugin install wp-reset woocommerce elementor --activate --allow-root
หลังการติดตั้ง คุณสามารถเปิดใช้งานปลั๊กอิน WordPress หลายตัวพร้อมกันหรือปิดใช้งานได้โดยใช้คำสั่งต่อไปนี้:
เปิดใช้งานรายการปลั๊กอิน:
wp plugin activate wp-reset woocommerce elementor --allow-root
ปิดใช้งานรายการปลั๊กอิน:
wp plugin deactivate wp-reset woocommerce elementor --allow-root
วิธีเปิดใช้งานปลั๊กอินทั้งหมดที่ไม่ได้ใช้งาน:
wp plugin activate --all --allow-root
ในการปิดใช้งานปลั๊กอินที่ใช้งานอยู่ทั้งหมด:
wp plugin deactivate --all --allow-root
วิธีจัดการปลั๊กอินหลายตัวโดยใช้ WP-CLI
การจัดการปลั๊กอินหลายตัวอาจนำไปสู่การดูทั้งหมดพร้อมกันเพื่อดูว่ามีการใช้งานใด เวอร์ชันของปลั๊กอิน และการอัปเดต หากต้องการดูปลั๊กอินหลายตัวโดยใช้ WP-CLI ให้ใช้คำสั่งต่อไปนี้
wp plugin list --allow-root
เรียกใช้คำสั่งต่อไปนี้เพื่ออัปเดตปลั๊กอินหลายตัวจำนวนมาก
wp plugin update --all --allow-root
คุณสามารถแทนที่ส่วน –all ของคำสั่งด้วยรายการปลั๊กอินที่คุณต้องการอัปเดตได้อย่างเท่าเทียมกัน
การจัดการปลั๊กอินจำนวนมากโดยใช้ WP Reset
ตั้งแต่การติดตั้งปลั๊กอิน WordPress หลายตัวไปจนถึงการเปิดใช้งาน การปิดใช้งาน และการอัปเดตจำนวนมาก การรีเซ็ต WP นำเสนอคุณสมบัติการจัดการปลั๊กอินเหล่านี้โดยไม่จำเป็นต้องใช้คำสั่งหรือรหัสใดๆ
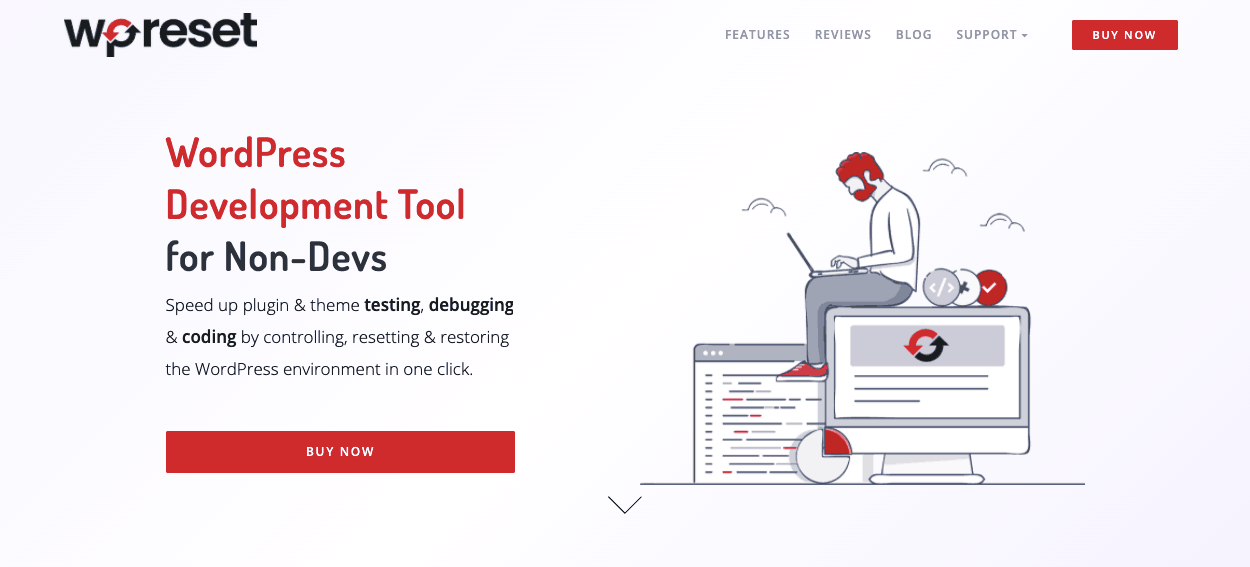
ปลั๊กอินรีเซ็ต WP ทำให้สิ่งต่างๆ ง่ายขึ้นมาก เพราะคุณไม่จำเป็นต้องจำกระสุนของปลั๊กอินหรือชื่อที่ถูกต้องก่อนที่คุณจะสามารถติดตั้งได้ ความเครียดที่ต้องป้อนปลั๊กอินทุกตัวในคำสั่งก็ต้องใช้เวลา แม้ว่าจะง่ายกว่าการติดตั้งผ่านแดชบอร์ดของ WordPress
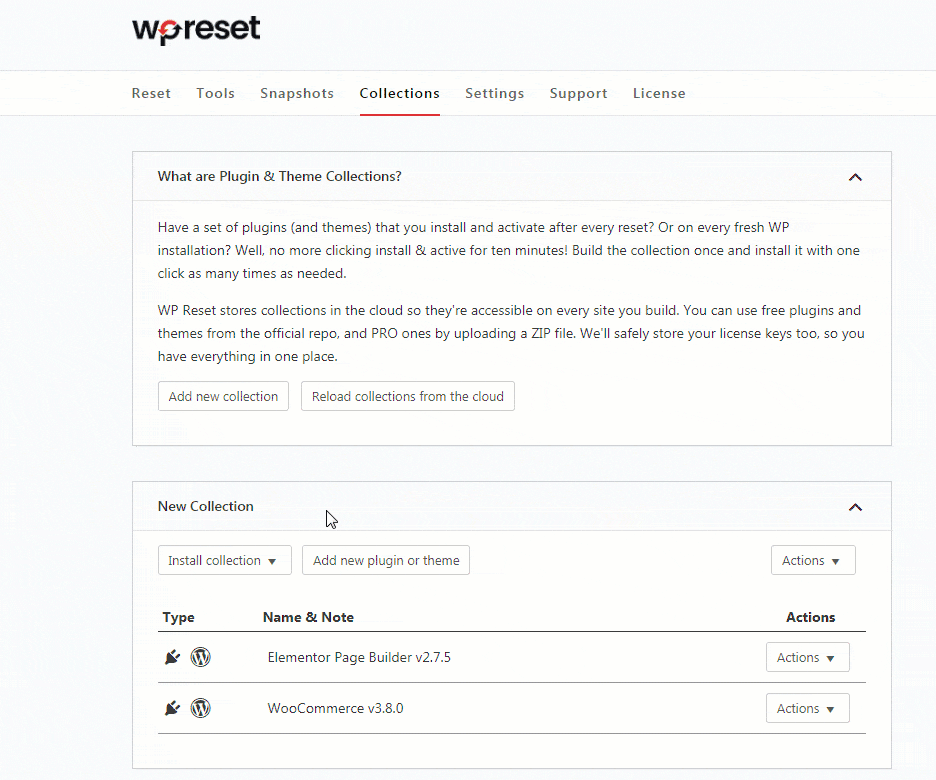
หลังจากสร้างคอลเลกชั่นปลั๊กอินของคุณใน WP Reset โดยเพียงแค่ทำเครื่องหมายว่าเป็นรายการโปรด ปลั๊กอินจะทำให้คอลเล็กชันของคุณใช้งานได้จากทุกที่ พวกเขาจะถูกบันทึกไว้ในระบบคลาวด์และจะปรากฏขึ้นทันทีที่คุณเข้าสู่ระบบ
บทสรุป
WP-CLI เป็นเครื่องมือที่ทรงพลังสำหรับจัดการปลั๊กอิน WordPress หลายตัวพร้อมกัน นอกเหนือจากงานบำรุงรักษา WordPress อื่นๆ ที่ไม่ได้กล่าวถึงในบทความนี้ บรรทัดคำสั่งช่วยให้คุณประหยัดเวลาอันมีค่าได้มากในขณะที่ลดข้อผิดพลาด คิดว่ามันเป็นกระแสในการเริ่มต้นใช้งาน ตามที่อธิบายโดย Appcues โฟลว์เป็นองค์ประกอบสำคัญของประสบการณ์การเริ่มต้นใช้งานของผู้ใช้ ช่วยประหยัดเวลาและป้องกันไม่ให้คุณทำผิดพลาดในกระบวนการ
คุณอาจต้องทำความคุ้นเคยกับคำสั่งต่างๆ ในบางครั้งโดยใช้ไซต์ WordPress ที่ติดตั้งใหม่ หากคุณเพิ่งเริ่มใช้บรรทัดคำสั่ง WordPress อย่างไรก็ตาม นี่ไม่ใช่กรณีสำหรับการรีเซ็ต WP ซึ่งมีเครื่องมือป้องกันหลายอย่างเพื่อให้แน่ใจว่าคุณจะไม่ทำลายไซต์ WordPress ของคุณอย่างผิดพลาด
