วิธีเปลี่ยนการระบุผู้ส่งในจดหมายอิเล็กทรอนิกส์ WordPress ขาออก
เผยแพร่แล้ว: 2023-01-20คุณต้องการแก้ไขชื่อผู้ส่งและที่อยู่อีเมลเริ่มต้นสำหรับอีเมล WordPress ขาออกหรือไม่?
ตามค่าเริ่มต้น WordPress จะใช้ 'WordPress' เป็นชื่อผู้ส่งอีเมลแจ้งเตือน WordPress ขาออกทั้งหมด การค้นหานี้ไม่เชี่ยวชาญมากนัก และคุณอาจต้องการเปลี่ยนให้เป็นชื่อบริษัทของคุณ
ในบทความนี้ เราจะแสดงวิธีเปลี่ยนชื่อผู้ส่งเริ่มต้นและที่อยู่อีเมลในอีเมล WordPress ขาออกอย่างสะดวกสบาย
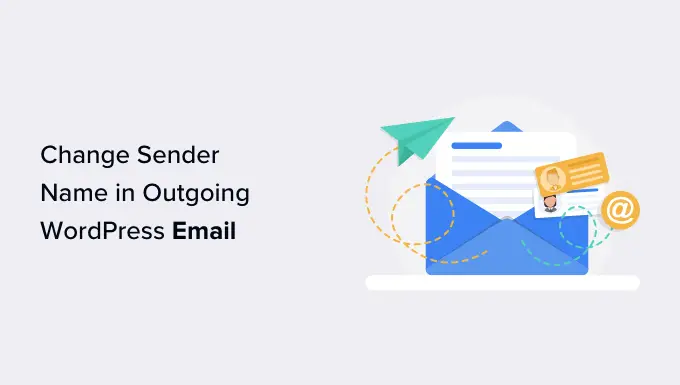
ทำไมคุณควรแก้ไขข้อมูลผู้ส่งเริ่มต้นใน WordPress?
WordPress ส่งการแจ้งเตือนทางอีเมลหลายฉบับไปยังผู้ดูแลเว็บไซต์อินเทอร์เน็ตเช่นเดียวกับผู้บริโภครายอื่นบนอินเทอร์เน็ตของคุณ
คุณลักษณะนี้มีการแจ้งเตือนทางอีเมลที่สำคัญ เช่น ข้อความอีเมลที่ลืมรหัสผ่าน อีเมลแสดงข้อผิดพลาดของเว็บไซต์และการกู้คืน การลงทะเบียนผู้บริโภคใหม่ และอื่นๆ
ตามค่าเริ่มต้น จะใช้ 'WordPress' เป็นชื่อผู้ส่งและตัวจัดการอีเมลที่ไม่มีอยู่จริง ([email protected]) เป็นอีเมลของผู้ส่ง
ตัวกรองสแปมค่อนข้างน้อยบล็อกอีเมล WordPress ของคุณ โดยเชื่อว่าเป็นอีเมลขยะ บ่อยครั้งที่มันไม่ได้ส่งไปยังโฟลเดอร์สแปม แต่ถูกลบทันทีเนื่องจากตัวกรอง
สำหรับข้อมูลเพิ่มเติมเกี่ยวกับเรื่องนี้ โปรดดูแนวทางของเราเกี่ยวกับวิธีแก้ไขปัญหา WordPress ไม่ส่งอีเมล
การแจ้งเตือนทางอีเมลขาออกมีความสำคัญ และคุณควรใช้ผู้ผลิตและตัวจัดการอีเมลแต่ละราย สิ่งนี้ช่วยปรับปรุงความถูกต้องของโมเดลของคุณและเพิ่มการจดจำชื่อในหมู่ลูกค้าของคุณ
ตัวอย่างเช่น หากคุณเปิดร้านค้าปลีกออนไลน์ คุณจะต้องการให้ผู้บริโภคได้รับการแจ้งเตือนทางอีเมลโดยมีชื่อ Keep ของคุณเป็นผู้ส่ง
ดูข้อมูลของเราเกี่ยวกับวิธีการจัดการอีเมลองค์กรฟรีสำหรับเว็บไซต์อินเทอร์เน็ตของคุณใน 5 นาที
ให้เราดูวิธีแก้ไขการระบุผู้ส่งเริ่มต้นและการจัดการอีเมลในการแจ้งเตือนอีเมลขาออกของ WordPress
แนวทางที่ 1. การเลื่อนชื่อผู้ส่งเริ่มต้นและอีเมลที่ใช้ WP Mail SMTP
วิธีการนี้ง่ายกว่ามากและแนะนำสำหรับผู้ใช้ WordPress ทุกคน
สำหรับวิธีนี้ เราจะใช้ปลั๊กอิน WP Mail SMTP Pro เป็นปลั๊กอิน WordPress SMTP ที่ดีที่สุดซึ่งใช้งานโดยเจ้าของหน้าเว็บมากกว่า 3 ล้านเพจ
ปลั๊กอินนี้อนุญาตให้คุณเปลี่ยนชื่อผู้ส่งเริ่มต้นและการจัดการอีเมลสำหรับอีเมลขาออกของ WordPress นอกจากนี้ยังช่วยคุณแก้ไขปัญหาการส่งจดหมายอิเล็กทรอนิกส์ของ WordPress
ปัจจัยเริ่มต้นที่คุณต้องการทำคือติดตั้งและเปิดใช้งานปลั๊กอิน WP Mail SMTP Pro สำหรับรายละเอียดเพิ่มเติม โปรดดูบทช่วยสอนแบบทีละขั้นตอนของเราเกี่ยวกับวิธีตั้งค่าปลั๊กอิน WordPress
เมื่อเปิดใช้งาน คุณต้องไปที่ WP Mail SMTP » ตัวเลือก เพื่อกำหนดค่าตัวเลือกปลั๊กอิน ด้านล่างส่วน Mail คุณสามารถป้อนข้อตกลงอีเมลและชื่อเรื่องที่คุณต้องการใช้เพื่อส่งข้อความอีเมล WordPress
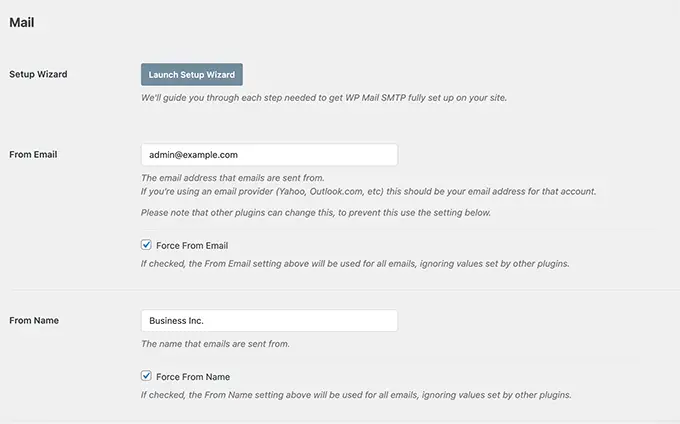
ภายใต้ คุณสามารถค้นพบทางเลือกอื่นในการสร้างเซิร์ฟเวอร์ SMTP เพื่อส่งอีเมล WordPress ตามค่าเริ่มต้น ปลั๊กอินจะใช้วิธี PHP ที่จัดทำโดยองค์กรโฮสติ้ง WordPress ของคุณซึ่งเชื่อถือได้น้อยกว่า
เราขอแนะนำให้ใช้บริการ SMTP แบบละเอียดใดๆ เพื่อส่งอีเมล WordPress อย่างเพียงพอเพื่อการส่งมอบที่มั่นใจยิ่งขึ้น
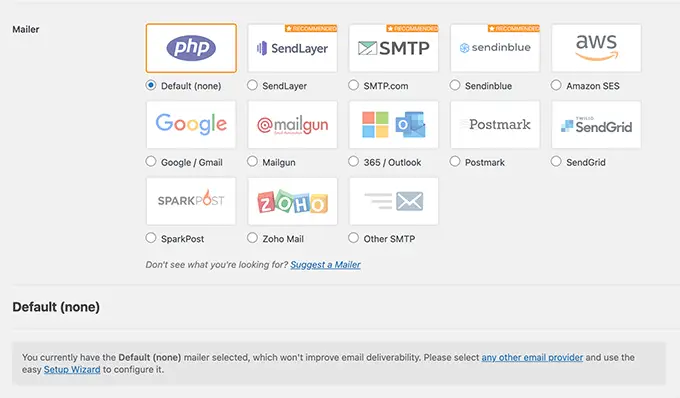
หากคุณเลือกใช้ผู้ให้บริการ SMTP ให้สังเกตคำแนะนำบนหน้าจอเพื่อเข้าร่วมปลั๊กอินกับผู้ให้บริการ SMTP ของคุณ
อย่าลืมคลิกที่ปุ่ม 'บันทึกการตั้งค่า' เพื่อช่วยบันทึกการปรับปรุงของคุณ
ตรวจสอบอีเมล WordPress ของคุณ
WP Mail SMTP Pro ช่วยให้คุณสามารถตรวจสอบตัวเลือกอีเมล WordPress ของคุณได้ เพียงไปที่เว็บไซต์ WP Mail SMTP » Resources และสลับไปที่แท็บ 'ทดสอบอีเมล'
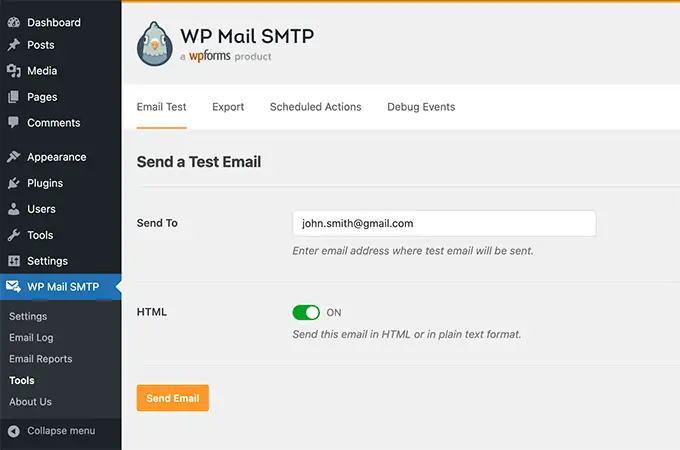
จากที่นี่ คุณเพียงแค่ต้องแสดงตัวจัดการอีเมลที่คุณสามารถป้อน จากนั้นคลิกที่ปุ่ม 'ส่งอีเมล'
ปลั๊กอินจะส่งอีเมลทดสอบไปยังแท็กเกิลที่คุณระบุ คุณสามารถดูกล่องขาเข้าของคุณเพื่อให้แน่ใจว่าคุณสามารถรับอีเมล WordPress และมีชื่อผู้ส่งและตัวจัดการอีเมลผู้ส่งที่เหมาะสม
WP Mail SMTP มีผลกับปลั๊กอิน WordPress ยอดนิยมทั้งหมด เช่น WooCommerce, WPForms และอื่นๆ อีกมากมาย
สำหรับคำแนะนำที่ครอบคลุมเป็นพิเศษ คุณอาจต้องการดูรายงานของเราเกี่ยวกับวิธีใช้ SMTP เพื่อส่งอีเมล WordPress
กลยุทธ์ที่ 2: การสลับชื่อผู้ส่งเริ่มต้นและอีเมลที่ใช้ WP Change E-mail Sender
แนะนำให้ใช้กระบวนการนี้เฉพาะในกรณีที่คุณไม่ได้ใช้บริษัท SMTP จริงๆ หรือหากแนวทางแรกไม่ได้ผล

การใช้เทคนิคนี้ไม่ได้ทำให้ความสามารถในการส่งอีเมล WordPress ของคุณดีขึ้น หรือทำให้การแก้ปัญหาอีเมลยากน้อยลง ต้องบอกว่าหากอีเมล WordPress ของคุณใช้งานได้ มันจะอนุญาตให้คุณเปลี่ยนชื่อผู้ส่งและการจัดการอีเมลด้วย
เริ่มแรกให้ตั้งค่าและเปิดใช้งานปลั๊กอิน WP Modify E-mail Sender สำหรับแง่มุมอื่นๆ อีกมากมาย โปรดดูคำแนะนำทีละขั้นตอนของเราเกี่ยวกับวิธีใส่ปลั๊กอิน WordPress
เมื่อเปิดใช้งาน คุณต้องการไปที่การ กำหนดค่า»ทั่วไป ในจุดผู้ดูแลระบบ WordPress ของคุณ คุณจะพบฟิลด์ 'ชื่อผู้ส่งอีเมล' และ 'ที่อยู่อีเมลของผู้ส่ง'
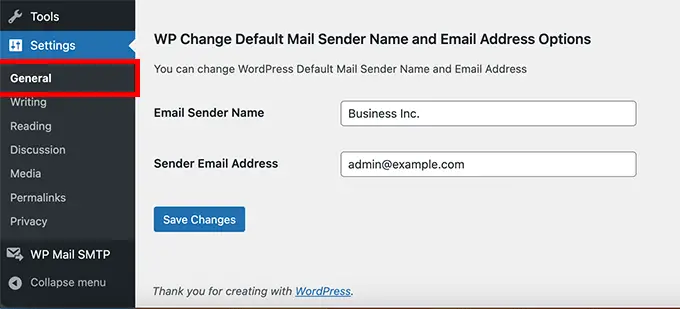
คุณจะต้องป้อนชื่อเรื่องและที่อยู่อีเมลที่คุณต้องการใช้สำหรับอีเมล WordPress ขาออก
อย่าลืมคลิกที่ปุ่ม 'บันทึกการเปลี่ยนแปลง' เพื่อขายปลีกการตั้งค่าของคุณ
นั่นคือทั้งหมด อีเมลแจ้งเตือน WordPress ของคุณจะแสดงชื่อและข้อตกลงอีเมลที่คุณป้อนในการตั้งค่าปลั๊กอิน
ไม่มีกลยุทธ์ใดที่นำเสนอโดยปลั๊กอินเพื่อทดสอบการกำหนดค่าอีเมลของคุณ คุณสามารถทำได้โดยการดำเนินการที่สร้างข้อความอีเมลแจ้งเตือนของ WordPress เช่น สร้างผู้ใช้ใหม่ ขอรีเซ็ตรหัสผ่าน และอื่นๆ อีกมากมาย
ระบบที่ 3: การแปลงโฉมการระบุผู้ส่งและการจัดการอีเมลด้วยการทำงานร่วมกับ WPCode
วิธีที่ยอดเยี่ยมเพิ่มเติมในการปรับเปลี่ยนข้อมูลระบุผู้ส่งและการจัดการอีเมลของคุณคือการแนะนำข้อมูลโค้ด และเราขอแนะนำ WPCode วิธีที่ง่ายและปลอดภัยที่สุดในการแทรกโค้ดลงใน WordPress
โดยปกติคุณจะต้องใส่โค้ดลงในไฟล์ features.php ของคุณ แต่ WPCode ทำให้การเพิ่มข้อมูลโค้ดนี้เป็นเรื่องง่ายและง่ายดายด้วยการคลิกเพียงไม่กี่ครั้ง
ไม่เพียงแค่นั้น WPCode ยังมีส่วนย่อยอื่น ๆ อีกมากมายที่เสนอเพื่อช่วยปรับแต่งไซต์อินเทอร์เน็ตของคุณ นอกจากนี้ คุณสามารถเพิ่มตัวอย่างข้อมูลที่คุณกำหนดเองได้อย่างรวดเร็ว
ประการแรก คุณจะต้องติดตั้งปลั๊กอิน WPCode ฟรี สำหรับข้อมูลและข้อเท็จจริงเพิ่มเติม โปรดดูคำแนะนำทีละขั้นตอนของเราเกี่ยวกับวิธีการติดตั้งปลั๊กอิน WordPress
จากนั้นคลิกที่ Code Snippet » Insert Snippet to your WordPress admin dashboard. จัดเรียงเฉพาะ 'ผู้ส่ง' ลงในแถบค้นหาและกดปุ่ม 'ใช้ตัวอย่างข้อมูล' ใต้ 'เปลี่ยนผู้ส่งอีเมลขาออก'
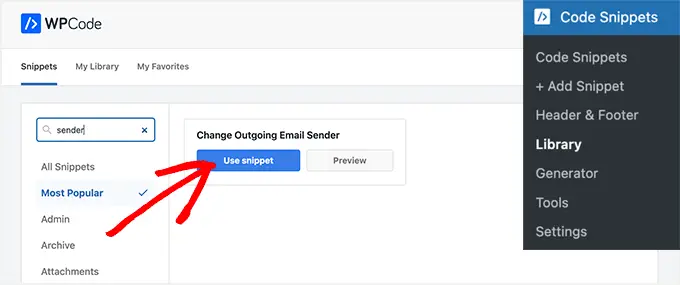
จากนั้นคุณจะถูกนำไปที่หน้าเว็บไซต์ Edit Snippet
ด้านล่างนี้ คุณต้องอัปเดตจดหมายอิเล็กทรอนิกส์ของผู้ส่งและระบุในข้อมูลโค้ด
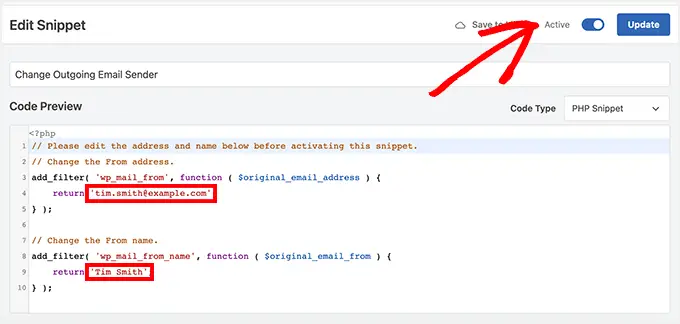
จากนั้น สลับสวิตช์ไปที่ 'ใช้งานอยู่' และคลิกที่ปุ่ม 'อัปเดต'
ประโยชน์เพิ่มเติมอย่างหนึ่งของการทำงานกับ WPCode คือมันมาพร้อมกับไลบรารีที่โหลดตัวอย่างข้อมูลที่สร้างไว้ล่วงหน้า มีโอกาสที่ยอดเยี่ยมที่คุณจะพบปลั๊กอินบางตัวเพื่อสลับปลั๊กอินอื่นบนเว็บไซต์ของคุณ ประเภทนี้จะปิดใช้งานการอัปเดตอัตโนมัติ อนุญาตให้อัปโหลดไฟล์ข้อมูล SVG หรือแม้แต่ใช้ตัวแก้ไขดั้งเดิมแทนตัวแก้ไขบล็อกเริ่มต้น
คุณไม่ต้องใช้ห้องสมุดทั้งสองอย่าง คุณยังสามารถรวมรหัสอื่น ๆ ที่คุณจำเป็นต้องมีโดยการเลือกปุ่ม 'เพิ่มรหัสที่คุณกำหนดเอง (ตัวอย่างใหม่)' แทนการเรียกดูไลบรารี
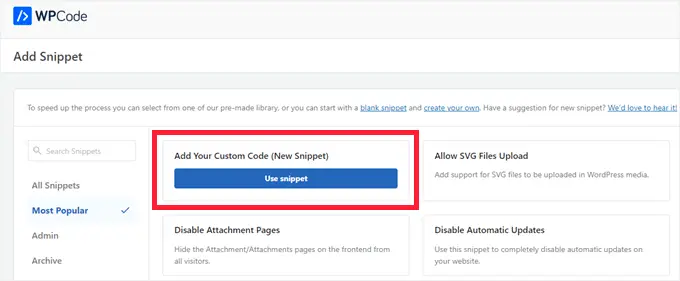
จากนั้น สิ่งที่คุณต้องทำก็เพียงแค่วางโค้ดที่คุณมีลงไปและตัดสินใจว่าจะต้องทำงานส่วนไหนบนเว็บไซต์ของคุณ
สำหรับภาพประกอบ คุณสามารถทำซ้ำและวางส่วนย่อยนี้ด้านล่างลงในส่วนย่อยของรหัสส่วนบุคคลของ WPCode และปรับแต่งส่วนย่อยนี้เพื่อปรับชื่อผู้ส่งและอีเมล
// Please edit the address and identify below.
// Change the From handle.
include_filter( 'wp_mail_from', purpose ( $primary_e-mail_tackle )
return '[email protected]'
)
// Change the From identify.
incorporate_filter( 'wp_mail_from_name', perform ( $unique_electronic mail_from )
return 'Tim Smith'
)
เราหวังว่าบทความสั้นๆ นี้จะช่วยให้คุณค้นพบวิธีเปลี่ยนชื่อผู้ส่งและแก้ไขอีเมลในอีเมล WordPress ขาออก คุณอาจต้องการดูข้อมูลของเราเกี่ยวกับผู้ให้บริการโฆษณาทางอีเมลจำนวนมากที่ดีที่สุดเพื่อส่งข้อความอีเมลจำนวนมากไปยังผู้คนของคุณและการเปรียบเทียบปลั๊กอินตัวสร้างเว็บไซต์ WordPress ที่ดีที่สุดของเราเพื่อปรับแต่งเว็บไซต์ส่วนตัวของคุณโดยไม่ต้องใช้รหัสใดๆ
หากคุณชอบโพสต์นี้ อย่าลืมสมัครรับข้อมูล YouTube Channel สำหรับวิดีโอสอน WordPress ของเรา คุณสามารถหาเราได้ที่ Twitter และ Fb
