วิธีเปลี่ยนรูปร่างของภาพ SVG ใน Cricut
เผยแพร่แล้ว: 2023-02-23หากคุณชื่นชอบการใช้รูปภาพเวกเตอร์ คุณอาจสงสัยว่าคุณสามารถเปลี่ยนรูปร่างของรูปภาพ SVG ใน Cricut ได้หรือไม่ คำตอบสั้น ๆ คือ ใช่ คุณทำได้! ต่อไปนี้เป็นคำแนะนำโดยย่อเกี่ยวกับวิธีการดำเนินการ SVG หรือ Scalable Vector Graphics เป็นรูปแบบไฟล์ที่อนุญาตให้ใช้รูปภาพแบบเวกเตอร์ ซึ่งหมายความว่าสามารถเพิ่มหรือลดขนาดรูปภาพได้โดยไม่สูญเสียคุณภาพใดๆ เหมาะสำหรับสิ่งต่างๆ เช่น โลโก้หรือภาพประกอบที่ต้องปรับขนาดบ่อยๆ Cricut เป็นเครื่องตัดที่มักใช้สำหรับทำอัลบัมภาพและทำสติกเกอร์ไวนิล อย่างไรก็ตาม สามารถใช้เพื่อตัดภาพ SVG ออกได้ หากต้องการเปลี่ยนรูปร่างของรูปภาพ SVG ใน Cricut ขั้นแรก ให้เปิดรูปภาพใน Cricut Design Space จากนั้นคลิกที่ปุ่ม "แก้ไข" ในแถบเครื่องมือด้านบน ซึ่งจะเป็นการเปิดเมนูตัวเลือกทางด้านขวามือ เลื่อนลงไปที่ส่วน "รูปร่าง" และคลิกที่ปุ่ม "แก้ไข" ซึ่งจะช่วยให้คุณเปลี่ยนความกว้างของเส้น สี และการตั้งค่าอื่นๆ ได้ ทำการเปลี่ยนแปลงของคุณแล้วคลิก "ใช้" เพื่อบันทึก นั่นคือทั้งหมดที่มี! ตอนนี้คุณรู้วิธีเปลี่ยนรูปร่างของภาพ SVG ใน Cricut แล้ว
การใช้ Cricut Contour Tool กับไฟล์ Silhouette: Printable Crush โปรดทราบว่าลิงค์ที่คุณเห็นในโพสต์นี้อาจเป็นลิงค์พันธมิตร โปรดอ่านนโยบายการเปิดเผยข้อมูลของฉัน คุณมีอิสระที่จะใช้รูปถ่ายที่คุณต้องการ แต่คุณไม่ได้รับอนุญาตให้คัดลอกหรือดัดแปลงงานศิลปะต้นฉบับหรือแบ่งปันทั้งหมดบนไซต์ของคุณโดยไม่ได้รับอนุญาตจากฉัน นี่คือลิงค์ไปยังการเปิดเผยข้อมูลทั้งหมดของฉัน ข้อกำหนดในการให้บริการ และนโยบายความเป็นส่วนตัว
หากเลือกหลายเลเยอร์หรือรูปภาพหลายเลเยอร์ ปุ่ม Contour จะเป็นสีเทา ในการใช้คอนทัวร์ รูปภาพต้องมีเส้นตัดมากกว่าหนึ่งเส้น สามารถใช้เครื่องมือ Contour เพื่อซ่อนหรือแสดงการตัดแต่ละส่วนภายใน รูปภาพหรือรูปร่างที่ซับซ้อน ได้
เครื่องมือ Contour สามารถเข้าถึงได้ผ่าน โปรแกรมเดสก์ท็อป Cricut Design Space หรือแอปบนอุปกรณ์เคลื่อนที่ เครื่องมือ Contour อยู่ที่ด้านล่างของแผงเลเยอร์ ทางด้านขวาของหน้าจอ Design Space Canvas ในเครื่องมือเลเยอร์อื่นๆ ปุ่ม Contour จะอยู่ถัดจาก Slice, Weld, Attached และ Flatten
คุณสามารถ Contour An Svg ได้หรือไม่?
มีจำนวนชั้นจำกัดที่สามารถใช้ได้ในขณะนั้น หากเลือกมากกว่าหนึ่งเลเยอร์ เครื่องมือจะไม่ทำงาน คุณจะต้องเชื่อมทั้งสองชั้นเข้าด้วยกันก่อนจึงจะสามารถใช้ร่วมกันได้ สามารถใช้สร้างได้เฉพาะไฟล์ .JPG หรือ . ไฟล์ SVG .
การแก้ไขไฟล์ Svg ของคุณ
คุณยังสามารถเปลี่ยนรูปร่างหรือแอตทริบิวต์ของ SVG ของคุณได้โดยใช้ เครื่องมือ SVG บนแผงเครื่องมือ คุณสามารถทำให้เคลื่อนไหวและลากวัตถุโดยการลากและวาง ตลอดจนปรับขนาดและลงสี เครื่องมือปากกาสามารถใช้เพื่อสร้างเส้นทางและเพิ่มข้อความได้ เลือกชื่อสำหรับไฟล์ SVG ของคุณหลังจากที่คุณบันทึกการเปลี่ยนแปลงโดยแตะที่แท็บไฟล์ จากนั้นเลือกบันทึกเป็น
คุณสามารถแก้ไขไฟล์ Svg ในพื้นที่ออกแบบ Cricut ได้หรือไม่
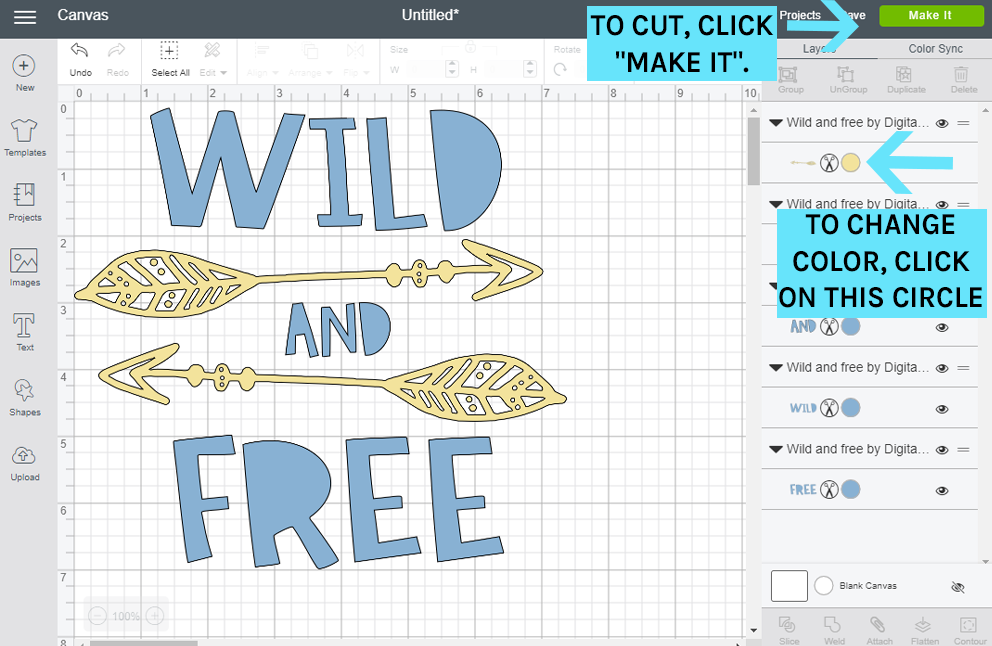
การใช้ Silhouette Design Space ทำให้ง่ายต่อการแก้ไขไฟล์ SVG สำหรับการพิมพ์ คุณสามารถทำได้โดยใช้ไฟล์ SVG ใน Cricut Access หรือไฟล์ที่คุณอัปโหลดไปยังแดชบอร์ดพื้นที่ออกแบบของคุณ ด้วยความสามารถในการพิมพ์และตัด Cricut Machine จึงถูกใจผมมาก
ในบทช่วยสอนนี้ ฉันจะแสดงวิธีเปลี่ยนไฟล์ Svg ใน Cricut Design Space เมื่อใช้ฟังก์ชัน Slice คุณสามารถแก้ไขภาพได้อย่างง่ายดายโดยเลือกสองตัวเลือก เครื่องมือนี้ยังสามารถใช้เพื่อเปลี่ยนข้อความของไฟล์ที่ตัดส่วนใหญ่ของคุณ หลังจากคุณแก้ไขไฟล์ SVG เสร็จแล้ว ให้ตัดให้พอดีกับพื้นผิวที่คุณต้องการ หลังจากอัปโหลดรูปภาพแล้ว คุณสามารถเปลี่ยนได้ใน Cricut Design Space แม้จะมีการปรับปรุงบางอย่าง แต่ก็ยังมีข้อบกพร่องในไฟล์ SVG ที่ทำให้เกิดปัญหากับ Air เปิดไฟล์ Svg ใน Photoshop ก่อนแก้ไขใน Adobe Photoshop
คำแนะนำทีละขั้นตอนนี้จะแสดงวิธีสร้างและแก้ไขไฟล์ PNG แบบแบน คุณสามารถแก้ไข Svg ทางออนไลน์ได้หลายวิธี เครื่องมือที่มีประโยชน์ที่สุดสำหรับการแก้ไขไฟล์ Svg อย่างง่ายคือ Mediamodifier SVG ที่เสร็จแล้วสามารถบันทึกโดยใช้เบราว์เซอร์ของคุณเป็นไฟล์ JPG, PNG หรือ PDF Inkscape เป็นโปรแกรมแก้ไขกราฟิกแบบเวกเตอร์โอเพ่นซอร์สฟรี สามารถติดตั้งได้บน Windows, Mac OS X และ Linux ด้วยเครื่องมือวัตถุอันทรงพลังและอินเทอร์เฟซที่ใช้งานง่าย Inkscape ทำให้การสร้างงานออกแบบที่ซับซ้อนกลายเป็นเรื่องง่าย คุณสามารถใช้มันเพื่อสร้างภาพประกอบและโลโก้ที่มีรายละเอียดโดยไม่ต้องกลัวเรื่องพิกเซลหรือการบิดเบือนด้วยการออกแบบแบบเวกเตอร์ ผู้ใช้บทเรียนและฟอรัมออนไลน์ของ Inkscape สามารถถามคำถามและให้คำแนะนำได้

เมื่อแก้ไขไฟล์ sva โปรดคำนึงถึงข้อควรระวังต่อไปนี้: ไฟล์ HTML มีองค์ประกอบที่เป็นมาร์กอัปในลักษณะเดียวกับที่ไฟล์ SVG มีแท็ก ด้วยเหตุนี้ จึงสามารถแก้ไขได้ในโปรแกรมแก้ไขข้อความ เช่น Microsoft Word หรือ Adobe Photoshop สิ่งสำคัญคือต้องจำไว้ว่าไฟล์เวกเตอร์ไม่ใช่ไฟล์ HTML จากนั้นสามารถแก้ไขได้ด้วย โปรแกรมแก้ไขเวกเตอร์ เช่น Adobe Illustrator ไฟล์จะเสียหายหากคุณไม่ทราบวิธีใช้โปรแกรมแก้ไขเวกเตอร์ ไฟล์ SVG ไฟล์เดียวสามารถปรับขนาดเป็นขนาดใดก็ได้โดยไม่สูญเสียคุณภาพ ควรใช้โปรแกรมแก้ไขเวกเตอร์ อย่างไรก็ตาม หากคุณต้องการเปลี่ยนขนาดขององค์ประกอบโดยไม่สูญเสียคุณภาพ ก่อนที่คุณจะเริ่มแก้ไขไฟล์ SVG คุณควรทราบว่ามีสิ่งใดที่ควรทราบ คุณสามารถเริ่มต้นได้โดยทำตามขั้นตอนเหล่านี้: คุณควรเริ่มแก้ไขไฟล์โดยเปิดในโปรแกรมแก้ไขข้อความ ต้องเปิดไฟล์หลังจากนั้น คุณต้องเลือกแท็กที่คุณต้องการแก้ไข หากคุณต้องการเปลี่ยนข้อความในแท็ก ให้ไปที่ตำแหน่งของแท็กแล้วพิมพ์ข้อความใหม่ จำเป็นอย่างยิ่งที่คุณจะต้องอ้างอิงถึงแบบอักษรที่คุณต้องการใช้เมื่อคุณมีข้อความที่คุณต้องการแล้ว โปรดค้นหาแท็ก *font> และป้อนข้อมูลแบบอักษรด้วยวิธีนี้ ตัวอย่างเช่น ในโค้ดต่อไปนี้ arial ถูกใช้เป็นฟอนต์เริ่มต้น Face=Arial เมื่อคุณพบข้อมูลฟอนต์แล้ว คุณสามารถอ้างอิงโดยใช้ชื่อของมัน (ในกรณีนี้คือ Arial) หากคุณพิมพ์ Arial หลังชื่อฟอนต์ การค้นหาจะถูกดำเนินการ ก่อนที่จะเปลี่ยนขนาดขององค์ประกอบ คุณต้องกำหนดขนาดขององค์ประกอบก่อน ก่อนที่คุณจะพบแท็ก *ขนาด* คุณต้องอ้างอิงข้อมูลขนาดก่อน เมื่อต้องการทำเช่นนี้ ให้ป้อน x-large หลังแท็ก *size] คุณต้องเปลี่ยนไฟล์ก่อนจึงจะสามารถโหลดได้ เพื่อให้งานนี้สำเร็จ ต้องบันทึกไฟล์และปิดโปรแกรมแก้ไขข้อความ
วิธีการ Contour บน Cricut Mobile App
ไม่มีวิธีใดที่ชัดเจนในการกำหนดรูปร่างบน แอป Cricut Mobile อย่างไรก็ตาม เคล็ดลับบางประการเกี่ยวกับวิธีการจัดรูปร่างอาจรวมถึง: การใช้เครื่องมือปากกาเพื่อสร้างเส้นรอบๆ วัตถุที่คุณต้องการจัดรูปร่าง การใช้เครื่องมือยางลบเพื่อสร้างช่องว่างรอบๆ วัตถุ หรือการใช้เครื่องมือชดเชยเพื่อสร้างสำเนาของ วัตถุหักล้างจากต้นฉบับ ทดลองด้วยเทคนิคต่างๆ เพื่อดูว่าอะไรดีที่สุดสำหรับคุณและโครงการที่คุณกำลังทำอยู่
ปุ่ม Contour บน Cricut ไม่ทำงาน
มีบางสิ่งที่อาจทำให้ปุ่มรูปร่างของคุณไม่ทำงานบนเครื่อง Cricut ของคุณ ขั้นแรก ตรวจสอบให้แน่ใจว่าได้ใส่ใบมีดตัดและยึดแน่นดีแล้ว จากนั้น ตรวจสอบการตั้งค่าของคุณเพื่อให้แน่ใจว่าได้เลือกปุ่มรูปร่างแล้ว หากวิธีแก้ไขปัญหาเหล่านี้ไม่ได้ผล คุณอาจต้องติดต่อ ฝ่ายสนับสนุนลูกค้าของ Cricut เพื่อขอความช่วยเหลือเพิ่มเติม
ในบทช่วยสอนของวันนี้ เราจะได้เรียนรู้วิธีสร้างรูปร่างใน Cricut Design Space อย่างมืออาชีพ นอกจากนี้ เราจะพิจารณาสาเหตุที่เครื่องมือรูปร่างล้มเหลวในบางครั้ง เครื่องมือ Contour สามารถใช้เพื่อลบหรือซ่อนวัตถุที่ไม่ต้องการจากโครงการของคุณได้ เมื่อคุณคลิกที่รูปร่าง หน้าต่างที่ปรากฏขึ้นจะให้คุณเปลี่ยนลักษณะที่ปรากฏและซ่อนส่วนต่างๆ ของภาพ คุณสามารถเปลี่ยนช่องว่าง (รู) ให้เป็นส่วนที่เคลื่อนไหวได้ของการออกแบบโดยใช้เครื่องมือปรับรูปร่างใหม่โดยที่ซ่อนมันไว้ ฉันสามารถเพิ่มห้าเวอร์ชันที่แตกต่างกันของการออกแบบเดียวกันลงในภาพเดียว ในบทช่วยสอนนี้ เราจะแสดงวิธีใช้เครื่องมือคอนทัวร์เพื่อเปลี่ยนสีรูปภาพของคุณ
คุณสามารถทำได้โดยใช้รูปภาพของ Cricut หรือใช้รูปภาพของคุณเอง การจัดโครงร่าง การปรับขนาด และการรวมภาพต้นฉบับถูกนำมาใช้เพื่อสร้างงานออกแบบดังต่อไปนี้ ใน Cricut Design Space ฉันจะแสดงวิธีจัดรูปร่างรูปภาพและข้อความ ในการเริ่มสร้างชุดภาพซ้ำ ให้เลือกสีที่คุณต้องการใช้สำหรับแต่ละภาพ จากนั้นทำซ้ำ หากใส่สีที่ต้องการหมดแล้ว ให้ซ่อน หรือลบภาพที่ไม่ต้องการออกจากภาพของเราทั้งหมด ในการทำเช่นนั้น ให้เลือกทีละภาพแล้วคลิกปุ่มรูปร่าง เสร็จสิ้นจะอธิบายในลักษณะนี้
หากคุณต้องการจัดรูปร่างคำหรือข้อความ ให้คลิกปุ่มเชื่อมที่อยู่ด้านล่างของแผงเลเยอร์ หลังจากการเชื่อม คุณจะสามารถจัดรูปร่างคำของคุณและนำตัวอักษรหรือช่องว่างที่คุณไม่ต้องการทำเครื่องหมายออกได้ นอกจากการเปลี่ยนสีของการออกแบบเดียวกันแล้ว คุณยังสามารถคัดลอกและวางได้สองครั้ง
เหตุใดการกระทำของฉันจึงเป็นสีเทาบน Cricut
คุณจะไม่สามารถใช้ปุ่มนี้ได้หากคุณเลือกเพียงเลเยอร์เดียวสำหรับเลเยอร์นั้น การแนบจะทำงานโดยไม่คำนึงว่าวัตถุจะซ้อนทับหรือแยกออกจากกัน การแนบเพียงแค่ยึดวัตถุให้อยู่ในตำแหน่งเดิมโดยไม่ทำให้เกิดการเปลี่ยนแปลงใดๆ กับเส้นตัดที่ทับซ้อนกัน
ปุ่ม Contour ทำอะไรในพื้นที่ออกแบบ Cricut?
สามารถใช้เครื่องมือ Contour เพื่อปกปิดส่วนของเลเยอร์รูปภาพได้โดยการลบเส้นตัดที่ไม่ต้องการออก
