วิธีเปลี่ยนรูปภาพบนหน้า WordPress ของคุณ
เผยแพร่แล้ว: 2022-09-26หากคุณต้องการเปลี่ยนรูปภาพบนหน้า WordPress ของคุณ คุณสามารถทำได้หลายวิธี วิธีหนึ่งคือเพียงคลิกที่ภาพที่คุณต้องการเปลี่ยน จากนั้นคลิกที่ปุ่ม "แก้ไข" การดำเนินการนี้จะแสดงหน้าต่างป๊อปอัปซึ่งคุณสามารถเลือกรูปภาพใหม่จากคอมพิวเตอร์ของคุณได้ อีกวิธีในการเปลี่ยนรูปภาพบนหน้า WordPress ของคุณคือวางเมาส์เหนือรูปภาพที่คุณต้องการเปลี่ยน จากนั้นคลิกลิงก์ "เปลี่ยนรูปภาพ" ซึ่งจะแสดงหน้าต่างป๊อปอัปซึ่งคุณสามารถเลือกรูปภาพใหม่จากคอมพิวเตอร์ของคุณได้ เมื่อคุณเลือกรูปภาพใหม่ที่คุณต้องการใช้แล้ว ให้คลิกที่ปุ่ม " อัปเดตหน้า " และรูปภาพจะเปลี่ยนไปบนหน้า WordPress ของคุณ
ใน หน้าแรก ของเว็บไซต์ WordPress คุณอาจต้องเปลี่ยนรูปภาพตามธีมที่คุณใช้ ในบางเทมเพลต คุณสามารถฮาร์ดโค้ดหน้าแรกแบบคงที่ได้โดยใช้หน้าจอตัวแก้ไข ระบบเหล่านี้บางระบบใช้โพสต์ เพจ และวิดเจ็ตเป็นเนื้อหา สิ่งสำคัญคือต้องตรวจสอบเอกสารประกอบของธีมของคุณเพื่อกำหนดตำแหน่งที่รูปภาพในหน้าแรกถูกวาด คลิกลูกศรชี้ลงที่ด้านล่างของวิดเจ็ตที่มีรูปภาพเพื่อเข้าถึง รูปภาพเก่าจะถูกเน้นและลบ จากนั้นจึงแทนที่ด้วยรูปภาพใหม่ เมื่อใช้ HTML เพื่อโค้ดรูปภาพลงในวิดเจ็ต ต้องใช้หน้าต่าง Media เพื่อค้นหา URL ของรูปภาพ เมื่อคลิกปุ่มบันทึก คุณสามารถบันทึกการเปลี่ยนแปลงลงในวิดเจ็ตได้
ฉันจะเปลี่ยนรูปภาพในโพสต์ WordPress ได้อย่างไร
 เครดิต: translatepress.com
เครดิต: translatepress.comหากคุณต้องการเปลี่ยนรูปภาพในโพสต์ WordPress คุณสามารถทำได้โดยคลิกที่รูปภาพแล้วเลือกปุ่ม 'แก้ไข' การดำเนินการนี้จะ แสดงโปรแกรมแก้ไขรูปภาพ ซึ่งคุณสามารถเปลี่ยนแปลงรูปภาพได้ เมื่อคุณทำการเปลี่ยนแปลงเสร็จแล้ว คุณสามารถคลิกที่ปุ่ม 'อัปเดต' เพื่อบันทึกการเปลี่ยนแปลงของคุณ
วิธีปรับขนาดรูปภาพใน WordPress
คุณจะเปลี่ยนขนาดของรูปภาพใน ธีม wordpress ได้อย่างไร? คุณสามารถเปลี่ยนขนาดของรูปภาพบน WordPress ได้โดยไปที่ Media > Library แล้วเลือกรูปภาพที่คุณต้องการปรับขนาด สามารถเลือกขนาดของรูปภาพได้โดยคลิกขวาที่รูปภาพแล้วเลือก 'ขนาด' หลังจากนั้น ขนาดสามารถเปลี่ยนแปลงได้ ไม่ว่าจะเป็นขนาดเริ่มต้นหรือขนาดที่เล็กกว่าหรือใหญ่กว่า
ฉันจะเปลี่ยนรูปภาพใน WordPress โดยไม่ต้องใช้ปลั๊กอินได้อย่างไร
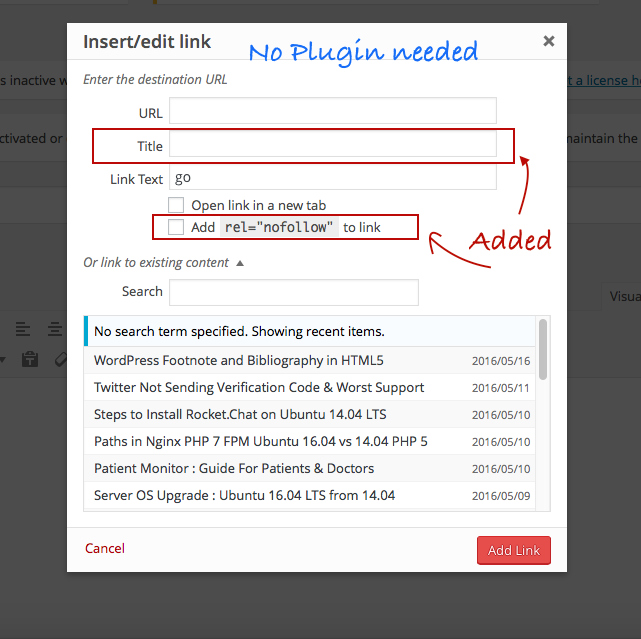 เครดิต: thecustomizewindows.com
เครดิต: thecustomizewindows.comมีสองสามวิธีในการเปลี่ยนรูปภาพใน WordPress โดยไม่ต้องใช้ปลั๊กอิน วิธีหนึ่งคือไปที่ Media Library คลิกบนรูปภาพที่คุณต้องการเปลี่ยน จากนั้นคลิกปุ่ม Edit จากที่นั่น คุณสามารถเปลี่ยน ไฟล์ภาพ , ชื่อ, คำอธิบายภาพ, ข้อความแสดงแทน และอื่นๆ อีกวิธีหนึ่งคือการคลิกที่รูปภาพในบทความหรือหน้าของคุณ แล้วคลิกปุ่มเปลี่ยนรูปภาพในตัวแก้ไข WordPress
บน WordPress คุณสามารถแก้ไขรูปภาพได้อย่างง่ายดาย คนส่วนใหญ่ไม่ทราบว่า WordPress มีโปรแกรมแก้ไขรูปภาพเป็นส่วนหนึ่งของฟังก์ชันการทำงาน มีคุณลักษณะที่มีประโยชน์บางอย่าง แต่มีฟังก์ชันที่มีประโยชน์น้อยมาก หากคุณต้องการใช้คุณสมบัติขั้นสูง เช่น การเพิ่มความคมชัดหรือเพิ่มเอฟเฟกต์ คุณจะต้องใช้โปรแกรมอย่าง Photoshop เมื่อคุณคลิกแก้ไขรูปภาพ หน้าต่างที่มี ตัวเลือกการแก้ไขรูปภาพอย่างง่าย เช่น ครอบตัด หมุน และพลิกจะปรากฏขึ้น มันง่ายที่จะครอบตัดรูปภาพ หากต้องการครอบตัดพื้นที่ ให้คลิกที่รูปภาพและกดเมาส์ค้างไว้จนกว่าคุณจะเห็นส่วนที่คุณต้องการครอบตัด

วิธีปรับแต่งรูปภาพในโพสต์บล็อกของคุณ
หากคุณต้องการปรับแต่งภาพโดยไม่ต้องแก้ไข เพียงแค่คลิกและเลือกภาพที่คุณต้องการปรับแต่ง ตัวเลือก CSS แบบกำหนดเองสามารถพบได้ภายใต้ลักษณะที่ปรากฏบนการตั้งค่าของโพสต์ ในหน้าต่าง CSS แบบกำหนดเองที่เปิดขึ้น ให้วางโค้ดต่อไปนี้ลงในช่องข้อความแล้วคลิกบันทึก – br> * /br>, br> /br> /br> หน้ากว้าง 100% นี่คือความสูง (อัตโนมัติ) สำหรับฉัน ภาพพื้นหลัง :url(%(images_ directory)s/%(filename)s.JPG) ไม่มีศูนย์ซ้ำ
วิธีเพิ่มรูปภาพในโฮมเพจใน WordPress
ตัวเลือกเพิ่มสื่อสามารถพบได้ในแถบเครื่องมือแก้ไขโพสต์ คุณสามารถแทรกสื่อของคุณโดยคลิกปุ่ม เพิ่มสื่อ หลังจากเลือก ไลบรารีสื่อซึ่งเป็นส่วนหนึ่งของไซต์ WordPress จัดเก็บรูปภาพและวิดีโอของคุณ
รูปภาพเป็นวิธีที่ยอดเยี่ยมในการเพิ่มความน่าสนใจให้กับเว็บไซต์ WordPress.com ของคุณ คุณสามารถสร้างรูปภาพสำหรับไซต์ของคุณได้หลายวิธี เราจึงแบ่งรูปภาพออกเป็นหลายส่วน บล็อกรูปภาพควรดูด้วยธีมที่อนุญาตให้แสดงแบบเต็มความกว้าง บล็อกหน้าปกมีให้เลือกใช้ในรูปแบบการแสดงผลที่แตกต่างกันสามแบบ และมีตัวเลือกสำหรับพื้นหลังคงที่ การซ้อนทับแบบไล่ระดับสี และรูปแบบการแสดงผลต่างๆ คุณสามารถเพิ่มรูปภาพหลายรูปลงในบล็อกแกลเลอรีได้อย่างง่ายดาย และจัดเรียงรูปภาพเหล่านั้นโดยอัตโนมัติอย่างเป็นระเบียบเรียบร้อยโดยใช้บล็อกแกลเลอรี วางภาพสองภาพเคียงข้างกัน (หรือด้านบนและด้านล่าง) ด้วยแถบเลื่อนเพื่อดูว่าภาพใดมีขอบเขตการมองเห็นที่ใหญ่กว่า (หรือทั้งสองอย่าง) คุณสามารถแทรกรูปภาพหรือวิดีโอลงในช่องข้อความที่อยู่ติดกันได้
ฉันจะปรับแต่งโฮมเพจ WordPress ของฉันได้อย่างไร
ตัวเลือกการแก้ไขทั้งหมดควรมีอยู่ใน Edit ที่นี่ แทนที่จะเป็น Quick Edit หลังจากคลิกแก้ไข คุณจะเข้าสู่หน้าแรกของคุณ คุณจะเปลี่ยนแปลงการออกแบบได้หลังจากดำเนินการในส่วนนี้แล้ว หากคุณเลือกไอคอนสีน้ำเงินที่มุมซ้ายบนของหน้าจอ WordPress จะแสดงรายการตัวเลือกการแก้ไข
วิธีเปลี่ยนรูปภาพใน Word
คลิกที่รูปภาพที่คุณต้องการแทนที่เพื่อสร้างใหม่ ภายใต้ เครื่องมือรูปภาพ บนแท็บ รูปแบบ ในกลุ่ม ปรับ ให้คลิกปุ่ม เปลี่ยนรูปภาพ เลือกรูปภาพใหม่เพื่อดูและดับเบิลคลิก
ไม่จำเป็นต้องใช้เครื่องมือหรือการตั้งค่าเพิ่มเติม หากคุณต้องการแก้ไขรูปภาพใน Word หลายโปรแกรมสามารถรวมเข้ากับคำและใช้เพื่อตอบคำถามอย่างมีประสิทธิภาพ เช่น วิธีแก้ไข ไฟล์ jpeg ใน Word ตามที่ระบุไว้ก่อนหน้านี้ กระบวนการนี้แบ่งออกเป็นหลายขั้นตอน PDF แซงหน้า Word ในทุกระดับตลอดหลายปีที่ผ่านมา ทำให้เป็นหนึ่งในรูปแบบที่ได้รับความนิยมมากที่สุด PDF ถือเป็นรูปแบบสากลโดยผู้ใช้เนื่องจากมีความสามารถในการแก้ไขเช่นเดียวกับ Word PDF มีรูปแบบที่เล็กกว่ามากและไม่ต้องการพื้นที่มากเท่ากับ Word นอกจากนี้ ขึ้นอยู่กับความต้องการและข้อกำหนด อาจต้องปรับขนาด
