วิธีการเปลี่ยนธีม WordPress อย่างปลอดภัย – Ultimate Guide 2022
เผยแพร่แล้ว: 2021-01-02เรียนรู้วิธีเปลี่ยนธีม WordPress อย่างถูกต้องและปลอดภัยโดยไม่ทำลายไซต์ของคุณ
คำแนะนำขั้นสุดท้ายทีละขั้นตอนนี้จัดทำขึ้นอย่างสมบูรณ์แบบสำหรับผู้เริ่มต้น คุณจะได้เรียนรู้วิธีติดตั้งและเปลี่ยนธีม WordPress อย่างถูกวิธีโดยไม่สูญเสียเนื้อหาหรือทำลายไซต์ของคุณ
สามารถดูภาพรวมโดยย่อได้โดยตรงด้านล่างสารบัญ
วิธีการเปลี่ยนธีม WordPress?
- เข้าสู่ระบบแดชบอร์ด WordPress ของคุณ
- สร้างการสำรองข้อมูลเต็มรูปแบบของเว็บไซต์ที่มีอยู่ของคุณ
- เปิดใช้งานโหมดการบำรุงรักษาหากคุณไม่ได้อยู่บนเว็บไซต์การแสดงละคร
- ไปที่ ลักษณะที่ ปรากฏ > ธีม จากแถบด้านข้างทางซ้าย
- ค้นหาปุ่ม “ เพิ่มใหม่ ” ที่ด้านบนของหน้า
- อัปโหลดธีมของคุณหรือเลือกจากที่เก็บ WordPress
- ติดตั้งธีมโดยคลิกที่ปุ่ม " ติดตั้ง "
- เปิดใช้งานธีมโดยคลิกที่ปุ่ม " เปิดใช้งาน "
- ทดสอบว่าทุกอย่างทำงานได้ดีหรือไม่
สิ่งที่ต้องทำก่อนเปลี่ยนธีม WordPress ของคุณ?
ก่อนเปลี่ยนธีม คุณต้องทำตามขั้นตอนด้านล่างก่อนเริ่มกระบวนการ
1. คัดลอกข้อมูลโค้ดของคุณ
ผู้ใช้ WordPress บางรายต้องการปรับแต่งเว็บไซต์ WordPress โดยเพิ่มข้อมูลโค้ดที่กำหนดเองลงในไฟล์ function.php ของธีม
ผู้คนมักจะลืมเกี่ยวกับการเปลี่ยนแปลงที่กำหนดเองเหล่านี้ที่เคยทำมาในอดีต
หากคุณหรือนักพัฒนาเว็บ WordPress ของคุณทำการเปลี่ยนแปลงเหล่านี้ คุณจะต้องไปที่ธีมปัจจุบันและจดโค้ดพิเศษเหล่านี้ไว้ก่อนที่จะเปลี่ยนธีมของคุณ
2. ทดสอบเวลาในการโหลด
ก่อนที่คุณจะเปลี่ยนธีมปัจจุบัน คุณควรทดสอบเวลาในการโหลดเว็บไซต์ของคุณ ซึ่งจะช่วยให้คุณสามารถเปรียบเทียบความแตกต่างของเวลาในการโหลดหน้าเว็บหลังจากที่คุณทำการเปลี่ยนแปลงในไซต์ของคุณ
ความเร็วของ WordPress เป็นปัจจัยสำคัญในประสบการณ์ของผู้ใช้และในการเพิ่มประสิทธิภาพกลไกค้นหา คุณต้องแน่ใจว่าธีมใหม่ของคุณทำงานอย่างน้อยด้วยความเร็วเท่าเดิมหากไม่เร็วกว่า
ตรวจสอบให้แน่ใจว่าคุณได้ทดสอบความเร็วในหน้าแรกและในหน้าภายในที่สำคัญทั้งหมด เครื่องมือฟรีที่ยอดเยี่ยมที่คุณสามารถใช้ได้คือ: GTMetrix.com
3. คัดลอกรหัสติดตามของคุณ
นักพัฒนาเว็บบางรายเพิ่มรหัสที่กำหนดเองลงในไฟล์ธีมโดยตรง นอกจากนี้ ธีม WordPress จำนวนมากยังให้คุณเพิ่มโค้ด Analytics หรือ AdSense ในแผงการตั้งค่าได้
ตรวจสอบให้แน่ใจว่าคุณได้คัดลอกโค้ดเหล่านี้หากคุณใช้ธีมเพื่อให้คุณสามารถกำหนดค่าใหม่ได้อีกครั้งหลังจากเปลี่ยนธีมของคุณ
4. จดรหัสที่เกี่ยวข้องกับธีม
- รหัสย่อและวิดเจ็ตเฉพาะธีม: รหัสย่อและวิดเจ็ตที่มาพร้อมกับธีมของคุณจะไม่ถูกนำไปใช้กับธีมใหม่ จดบันทึกของพวกเขาถ้าคุณมี ซึ่งจะทำให้คุณสามารถทำซ้ำได้โดยใช้รหัสหรือปลั๊กอินที่กำหนดเองหากคุณยังคงต้องการใช้หลังจากเปิดใช้งานธีมใหม่ของคุณ
- โฮมเพจเฉพาะธีม: มีบางธีมที่ให้คุณสร้างโฮมเพจพิเศษสำหรับเว็บไซต์ของคุณได้ ฟีเจอร์ในตัวเหล่านี้จะไม่ส่งต่อไปยังธีมใหม่ โปรดทราบด้วยเช่นกัน เพื่อให้คุณสามารถออกแบบหน้าแรกใหม่เมื่อธีมใหม่ของคุณเปิดใช้งานอยู่
5. ทำการสำรองข้อมูลเต็มรูปแบบ
ขอแนะนำให้สำรองข้อมูลเว็บไซต์ทั้งหมดของคุณ รวมทั้งทรัพย์สินและฐานข้อมูลก่อนเปลี่ยนธีมเสมอ การสำรองข้อมูลสแน็ปช็อตแบบเต็มคือสิ่งที่คุณต้องการ ผู้ให้บริการโฮสต์ของคุณอาจให้บริการคุณลักษณะนี้ คุณยังสามารถติดตั้งปลั๊กอินสำรองของ WordPress เพื่อทำงาน
6. เปิดใช้งานโหมดบำรุงรักษา
หากคุณไม่ได้ทำงานบนเว็บไซต์แสดงละครหรือโฮสต์ในพื้นที่ ขอแนะนำให้เปิดใช้งานโหมดการบำรุงรักษาบนไซต์ WordPress ของคุณก่อนที่จะเปลี่ยนธีม
คุณสามารถค้นหาปลั๊กอินมากมายบน WordPress.org ที่มีฟังก์ชันโหมดการบำรุงรักษาสำหรับเว็บไซต์ของคุณ
วิธีการเลือกธีม WordPress ที่เหมาะสม?
เรามีคำแนะนำโดยละเอียดในหัวข้อนี้ ซึ่งจะอธิบายปัจจัยทั้งหมดที่คุณต้องระวัง
ตรวจสอบได้โดย คลิกที่นี่
สรุปสั้น ๆ ไว้ด้านล่าง:
- ต้องรวดเร็ว น้ำหนักเบา เข้าถึงได้ ตอบสนอง และปราศจากการบวม
- ไม่ควรขึ้นอยู่กับปลั๊กอินใด ๆ หรือบังคับให้คุณติดตั้ง
- ควรเป็นอีคอมเมิร์ซพร้อม แปลพร้อม ปรับ SEO ให้เหมาะสม และเป็นมิตรกับ AMP
- รหัสทั้งหมดควรถูกต้องและปลอดภัย
- ควรปรับแต่งได้และสนับสนุนเครื่องมือสร้างเพจยอดนิยมทั้งหมดอย่างเต็มที่
- ควรมาพร้อมกับการอัปเดต เอกสารประกอบ และการสนับสนุนฟรี
- ควรได้รับอนุญาตภายใต้ GPLv2 หรือใหม่กว่าโดยไม่มีข้อจำกัดหรือข้อจำกัด
เรียนรู้เพิ่มเติมโดยตรวจสอบ คู่มือการเปลี่ยนธีม WordPress ฉบับสมบูรณ์ของเรา
จะติดตั้งธีม WordPress ใหม่ได้อย่างไร
หลังจากทำตามขั้นตอนสำคัญที่กล่าวถึงข้างต้นแล้ว ขั้นตอนต่อไปคือการติดตั้งธีมที่คุณต้องการใช้ในไซต์ WordPress ของคุณ
หากคุณยังไม่ได้เลือกธีม เราขอแนะนำให้คุณตรวจสอบ WordPress Marketplace ที่มีธีมที่มีการเข้ารหัสที่ดีที่สุดสำหรับ WordPress ตลาดของเรายังครอบคลุมทุกความต้องการของคุณในการเป็นสมาชิกตลอดชีพในราคาที่ไม่แพง
วิธีการเปลี่ยนธีม WordPress ของคุณโดยไม่ต้องใช้งานจริง?
สิ่งสำคัญคือต้องทดสอบธีม WordPress ที่ติดตั้งใหม่กับเนื้อหาและปลั๊กอินที่มีอยู่
ค้นหาสองวิธียอดนิยมด้านล่างในการทดสอบธีมของคุณโดยไม่ต้องเผยแพร่
วิธีที่ 1 - ใช้ตัวเลือกการแสดงตัวอย่างสด
WordPress ให้คุณดูตัวอย่างธีมที่ติดตั้งใหม่ก่อนเปิดใช้งาน
ในการดูตัวอย่างธีมของคุณ ตรงไปที่ ลักษณะที่ ปรากฏ > ธีม จากแถบด้านข้างทางซ้ายของแผงการดูแลระบบของคุณ
คุณจะเห็นธีมทั้งหมดที่คุณติดตั้งไว้ ย้ายเคอร์เซอร์ของคุณไปไว้เหนือธีมที่คุณต้องการดูตัวอย่าง จากนั้นคลิกที่ปุ่มแสดงตัวอย่าง แบบ สด
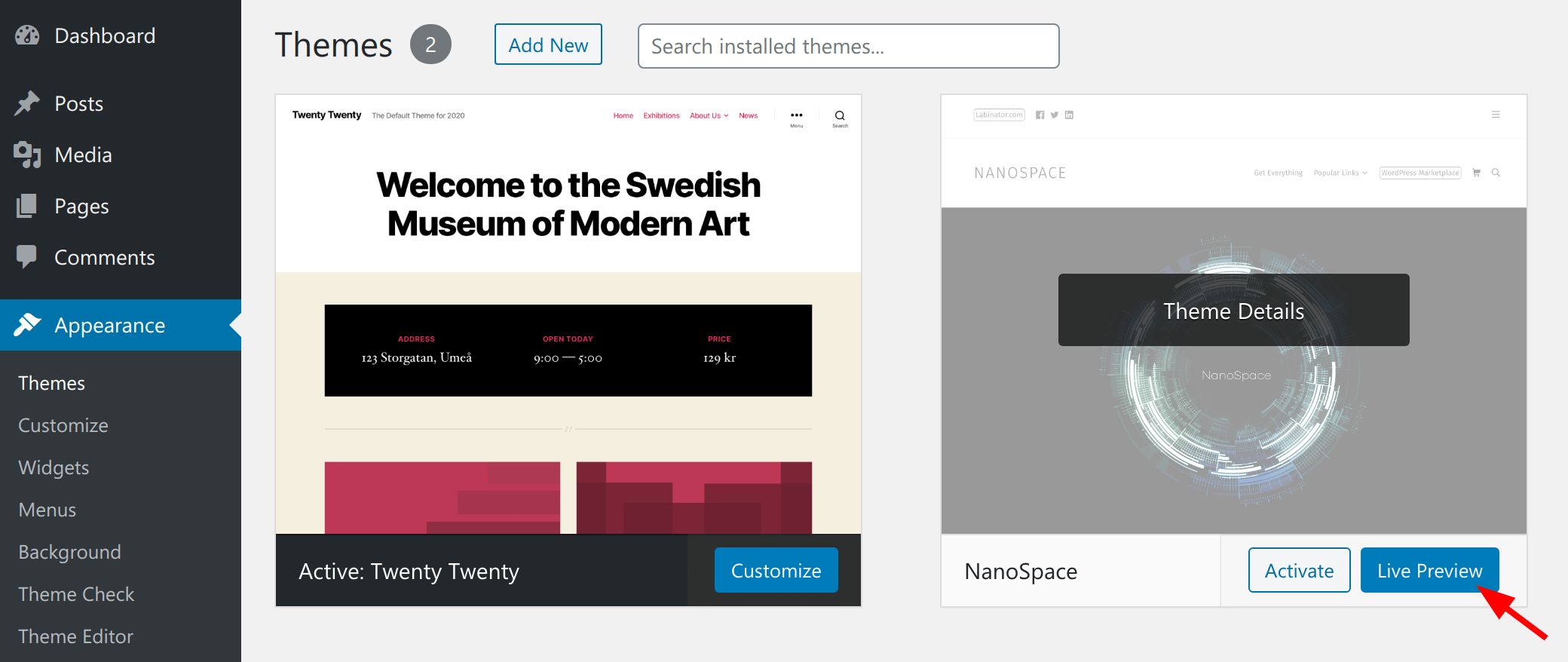
มันจะเปิดธีมที่ไม่ได้ใช้งานที่ติดตั้งใหม่ใน WordPress Theme Customizer ที่จะช่วยให้คุณทดสอบธีมของคุณโดยไม่ต้องเปิดใช้งาน
วิธีที่ 2 - เปิดใช้งานโหมดการบำรุงรักษา
หรือคุณสามารถเปิดใช้งานโหมดการบำรุงรักษาบนเว็บไซต์ของคุณได้ ซึ่งจะทำให้คุณสามารถทดสอบธีมใหม่ของคุณได้อย่างถูกต้องโดยเสียค่าใช้จ่ายในการหยุดทำงาน
นี่เป็นวิธีการทดสอบที่ดีกว่าวิธีแรกมาก แต่จะใช้ได้ก็ต่อเมื่อคุณสามารถวางเว็บไซต์ของคุณลงได้สักพักจนกว่าคุณจะเสร็จสิ้นการทดสอบ
วิธีที่ 3 - ทดสอบบนเว็บไซต์การแสดงละคร
นี่เป็นวิธีการทดสอบแบบมืออาชีพ หากผู้ให้บริการโฮสต์ของคุณเสนอคุณสมบัติการจัดเตรียมเว็บไซต์จาก cPanel มันจะทำให้งานของคุณง่ายขึ้นมาก
คุณเพียงแค่ต้องสร้างสภาพแวดล้อมการแสดงละครสำหรับไซต์ของคุณ ใช้การเปลี่ยนแปลงที่คุณต้องการ จากนั้นทดสอบทุกอย่าง เมื่อคุณทำการทดสอบเสร็จแล้วและรู้สึกพึงพอใจกับผลลัพธ์อย่างสมบูรณ์แล้ว คุณสามารถนำการเปลี่ยนแปลงเหล่านี้ไปใช้บนเว็บไซต์จริงได้
ติดต่อผู้ให้บริการเว็บโฮสติ้งของคุณและถามเขาเกี่ยวกับคุณสมบัตินี้ พวกเขาทั้งหมดมีมัน
หรือคุณสามารถโคลนเว็บไซต์ของคุณไปยังการ ติดตั้ง WordPress ในเครื่องเพื่อทดสอบการเปลี่ยนแปลงเหล่านี้
วิธีเปิดใช้งานธีม WordPress ของคุณ
ในการเปิดใช้งานธีมของคุณ ให้ ไปที่ แท็บ ลักษณะ ที่ปรากฏ จากนั้นคลิกที่ ธีม จากแถบด้านข้างทางซ้ายของแผงการดูแลระบบ WordPress
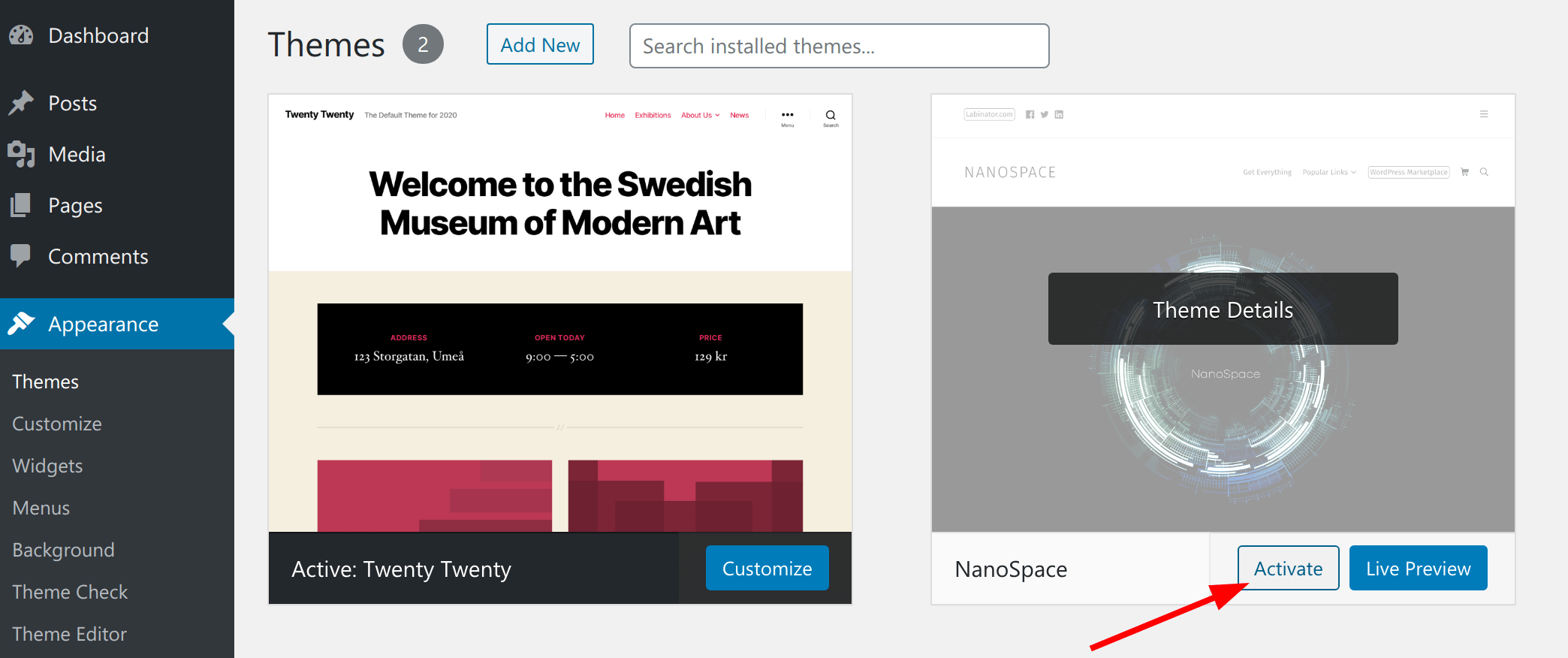
หลังจากนั้น คุณต้องย้ายเคอร์เซอร์ไปไว้เหนือธีมที่คุณต้องการใช้ จากนั้นคลิกที่ปุ่ม เปิดใช้งาน

วิธีการเปลี่ยนธีม WordPress ของคุณด้วยตนเอง?
บางครั้งข้อผิดพลาดอาจทำให้ แดชบอร์ดผู้ดูแลระบบ WordPress ของคุณเข้าถึงไม่ได้ หากธีมเก่าของคุณเป็นสาเหตุของปัญหา คุณจะต้องเปลี่ยนจากเซิร์ฟเวอร์ของคุณด้วยตนเอง
หมายเหตุ: หากผู้ให้บริการโฮสติ้งของคุณกำลังสำรองข้อมูลเว็บไซต์ของคุณไว้ คุณอาจย้อนกลับไปเป็นเวอร์ชันที่ใช้งานได้ของไซต์ของคุณ
อย่างไรก็ตาม ในกรณีที่คุณไม่มีข้อมูลสำรอง คุณจำเป็นต้องเปลี่ยนธีมด้วยตนเอง วิธีหนึ่งในการทำเช่นนั้นคือการใช้ phpMyAdmin
ก่อนอื่น เชื่อมต่อกับเซิร์ฟเวอร์ของคุณโดยใช้ ไคลเอนต์ FTP จากนั้นไปที่โฟลเดอร์ /wp-content/themes/
ที่นี่ คุณจะสามารถดูธีมทั้งหมดที่ติดตั้งบนเว็บไซต์ของคุณ คุณยังสามารถติดตั้งธีมผ่าน FTP ได้ด้วยการอัปโหลดไฟล์ zip จากนั้นคลายการบีบอัดใน ไฟล์ /wp-content/themes/
หมายเหตุ: อย่าลืมจดชื่อโฟลเดอร์ของธีมที่คุณต้องการใช้ เพราะคุณจะต้องใช้ในภายหลัง
หลังจากนั้น ไปที่ cPanel เลื่อนลงไปที่ส่วน ฐานข้อมูล และคลิกที่ phpMyAdmin
เมื่อคุณเข้าสู่ phpMyAdmin คุณจะเห็นรายการฐานข้อมูลทางด้านซ้ายของหน้าจอ เพียงคลิกที่ฐานข้อมูลที่คุณกำลังใช้สำหรับไซต์ WordPress ของคุณ
ถัดไป หลังจากคลิกแล้ว จะแสดงรายการตารางในฐานข้อมูลนี้ คุณจะต้องคลิกที่ตาราง wp_ options เพื่อเปิด ตามค่าเริ่มต้น WordPress ใช้ wp_ เป็นคำนำหน้าสำหรับชื่อตาราง อย่างไรก็ตาม คุณยังสามารถมีคำนำหน้าที่แตกต่างกันได้ หากคุณได้ระบุคำนำหน้าแบบกำหนดเองระหว่างการติดตั้ง WordPress ของคุณ
ที่แผงด้านขวา คุณต้องค้นหาแถว เทมเพลต และ สไตล์ชีต
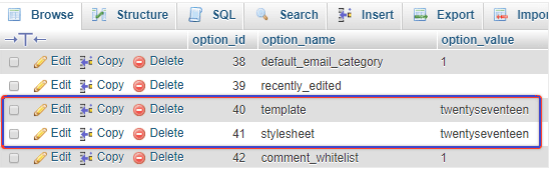
คลิกที่ปุ่ม แก้ไข ในแถว เทมเพลต เพื่อเปิดตัวแก้ไข
ในฟิลด์ option_value คุณจะต้องเปลี่ยนค่าเป็นชื่อธีมที่คุณต้องการใช้ โดยปกติจะเหมือนกับชื่อโฟลเดอร์ที่คุณคัดลอกไว้ก่อนหน้านี้
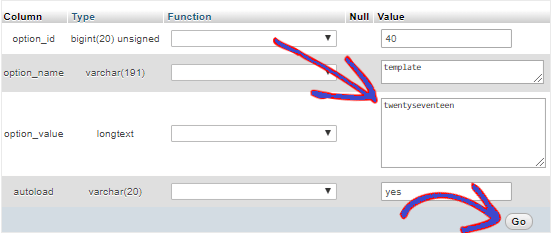
เมื่อเสร็จแล้ว คุณต้องคลิกที่ปุ่ม ไป เพื่อบันทึกการเปลี่ยนแปลง
ทำซ้ำขั้นตอนเดียวกันสำหรับแถว " สไตล์ชีต " ซึ่งจะทำให้กระบวนการเปลี่ยนธีมของคุณเสร็จสมบูรณ์ด้วยตนเอง ดูสดเพื่อยืนยันการเปลี่ยนแปลง
สิ่งที่ต้องทำหลังจากเปลี่ยนธีม WordPress ของคุณ
1. อัปเดตลิงก์ถาวรของคุณ
ไปที่หน้าจอ การตั้งค่า > ลิงก์ถาวร แล้วเลือกตัวเลือกที่เหมาะสมกับเว็บไซต์ของคุณ การอัปเดตลิงก์ถาวรอาจแก้ปัญหา URL บางอย่างเมื่อเลือกธีมใหม่
2. ทดสอบเว็บไซต์ของคุณอย่างถูกต้อง
ใช้เวลาของคุณในการทดสอบเว็บไซต์ของคุณเพื่อให้แน่ใจว่าทุกอย่างทำงานได้ดี ก่อนที่คุณจะตัดสินใจเลือกธีมใหม่ที่คุณเลือก
ทดสอบหน้า โพสต์ แบบฟอร์มติดต่อ และฟังก์ชันที่กำหนดเองใดๆ ที่เว็บไซต์ของคุณมีให้
คู่มือ WordPress
คอลเลกชันที่ดีที่สุดของคู่มือ WordPress & รายการตรวจสอบ
คอลเลกชั่นคู่มือ WordPress ที่สมบูรณ์และล่าสุดของเราซึ่งครอบคลุมทุกสิ่งที่คุณต้องการเพื่อใช้ประโยชน์สูงสุดจากเว็บไซต์ WordPress ของคุณ
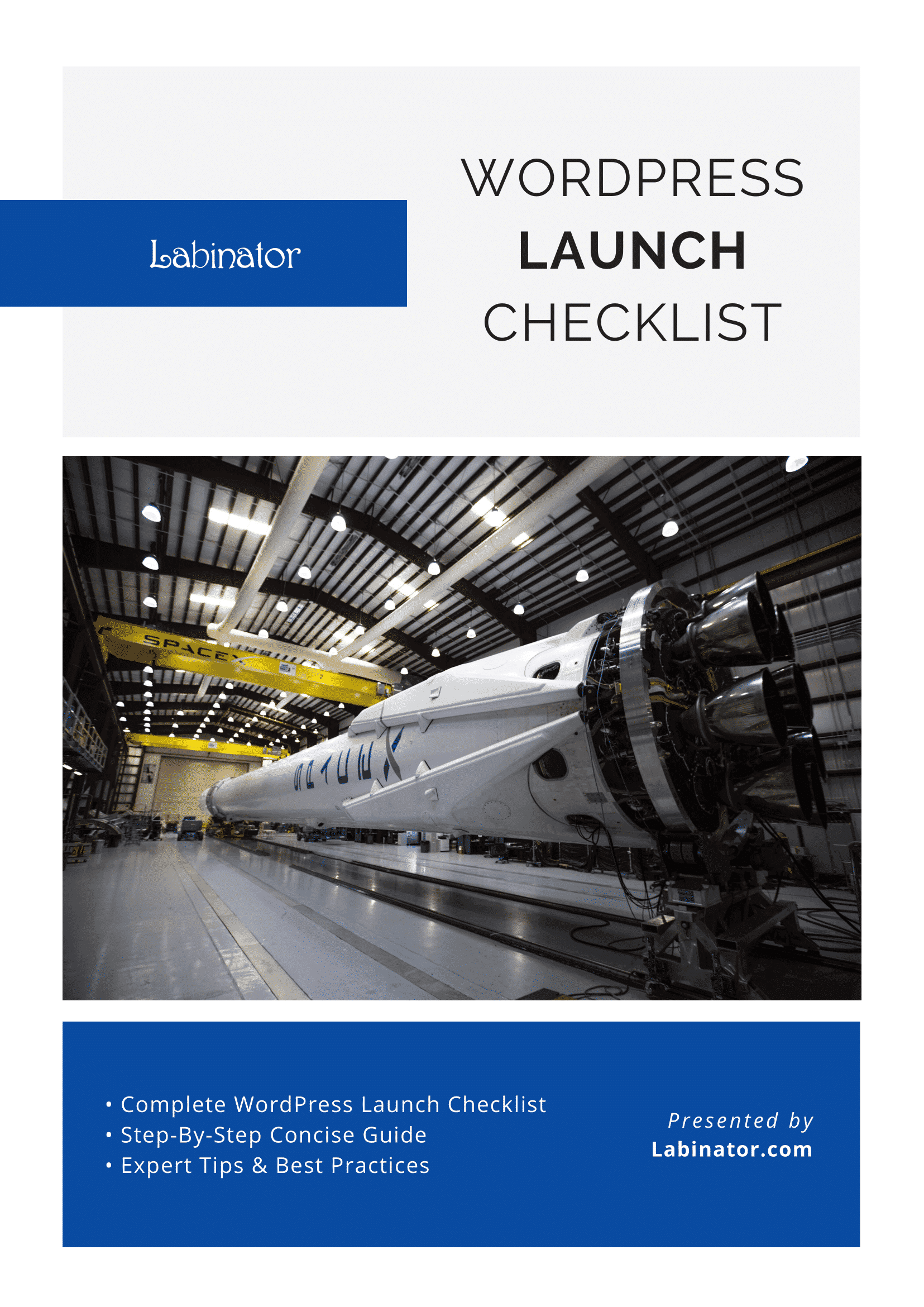
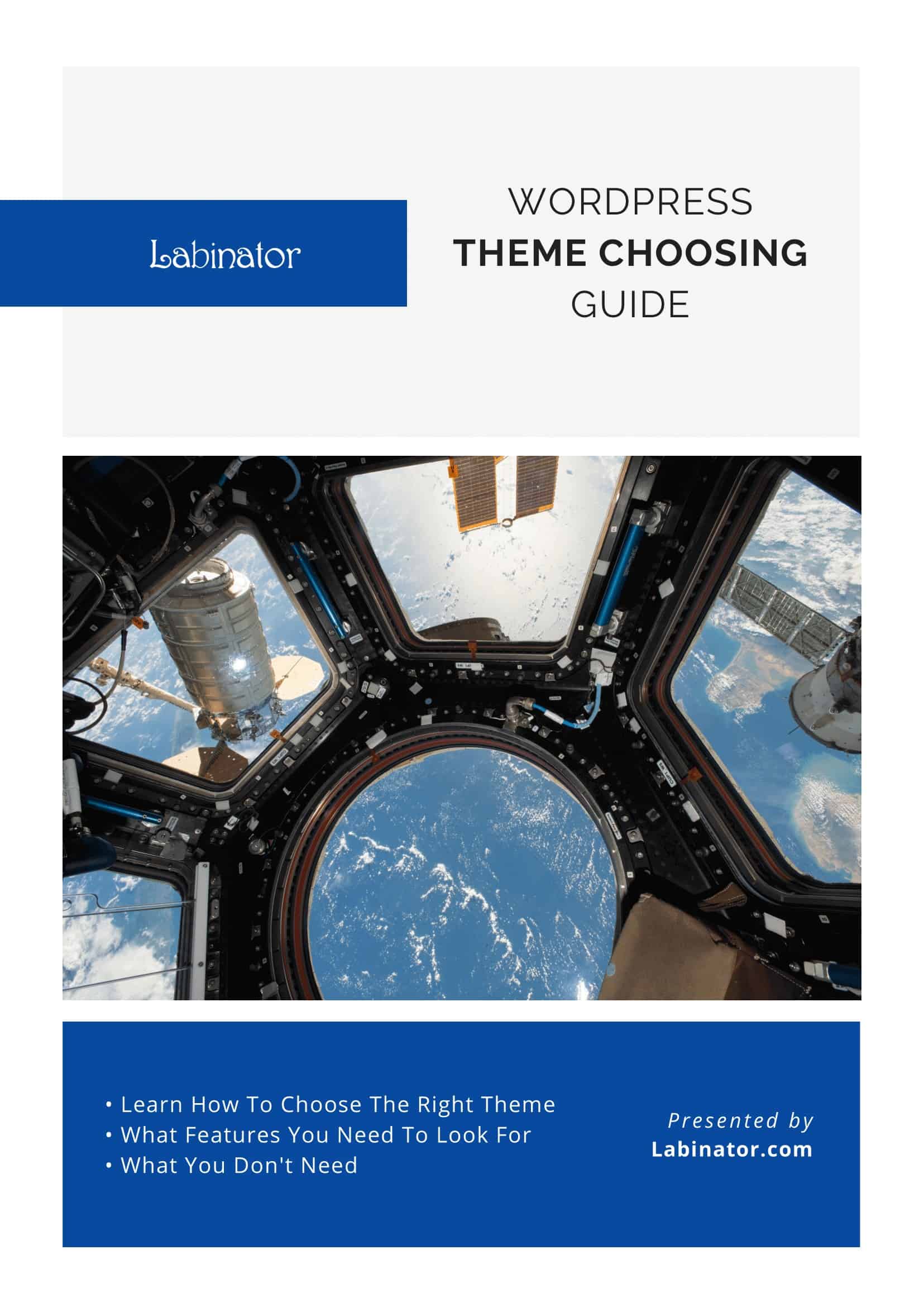
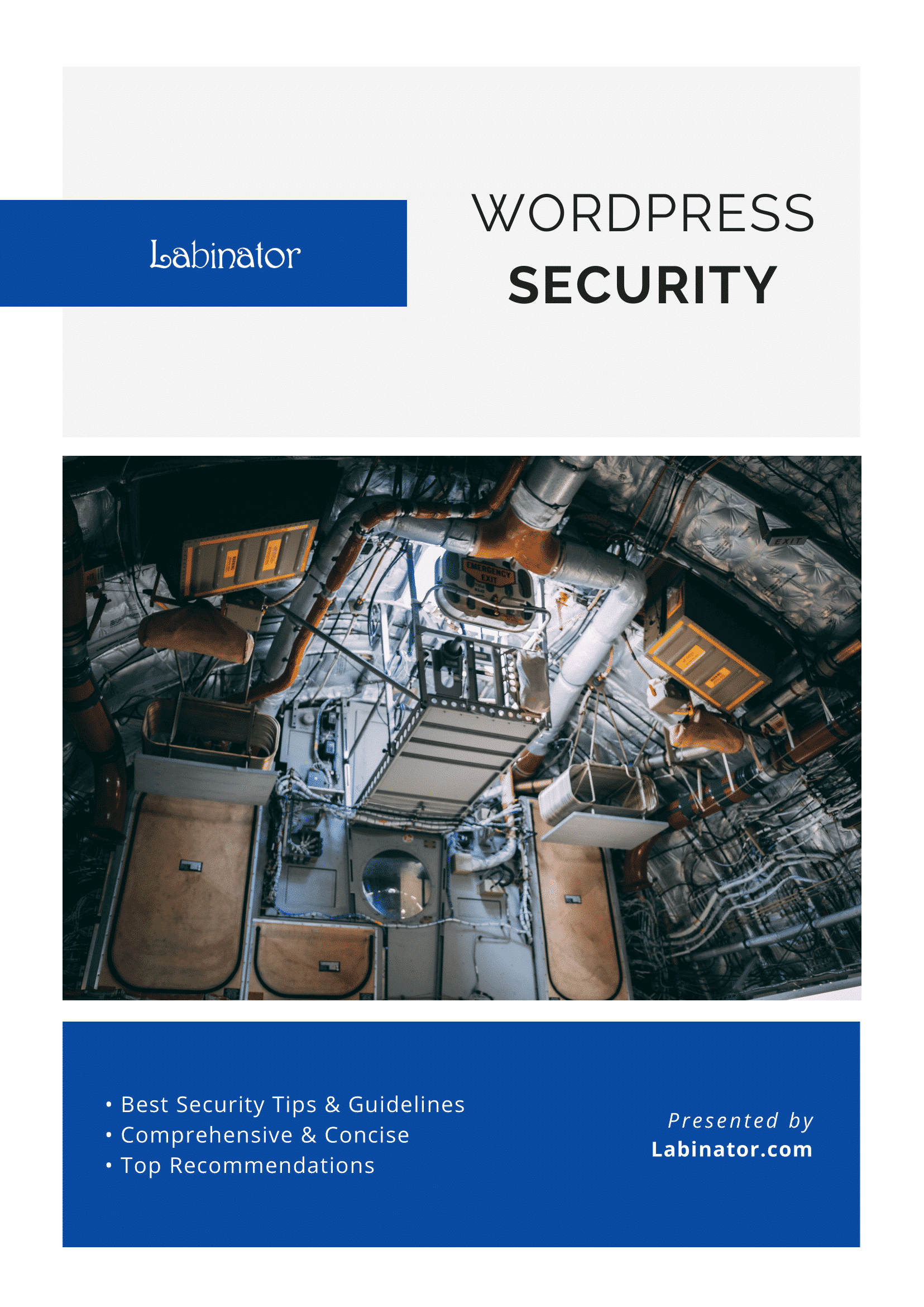
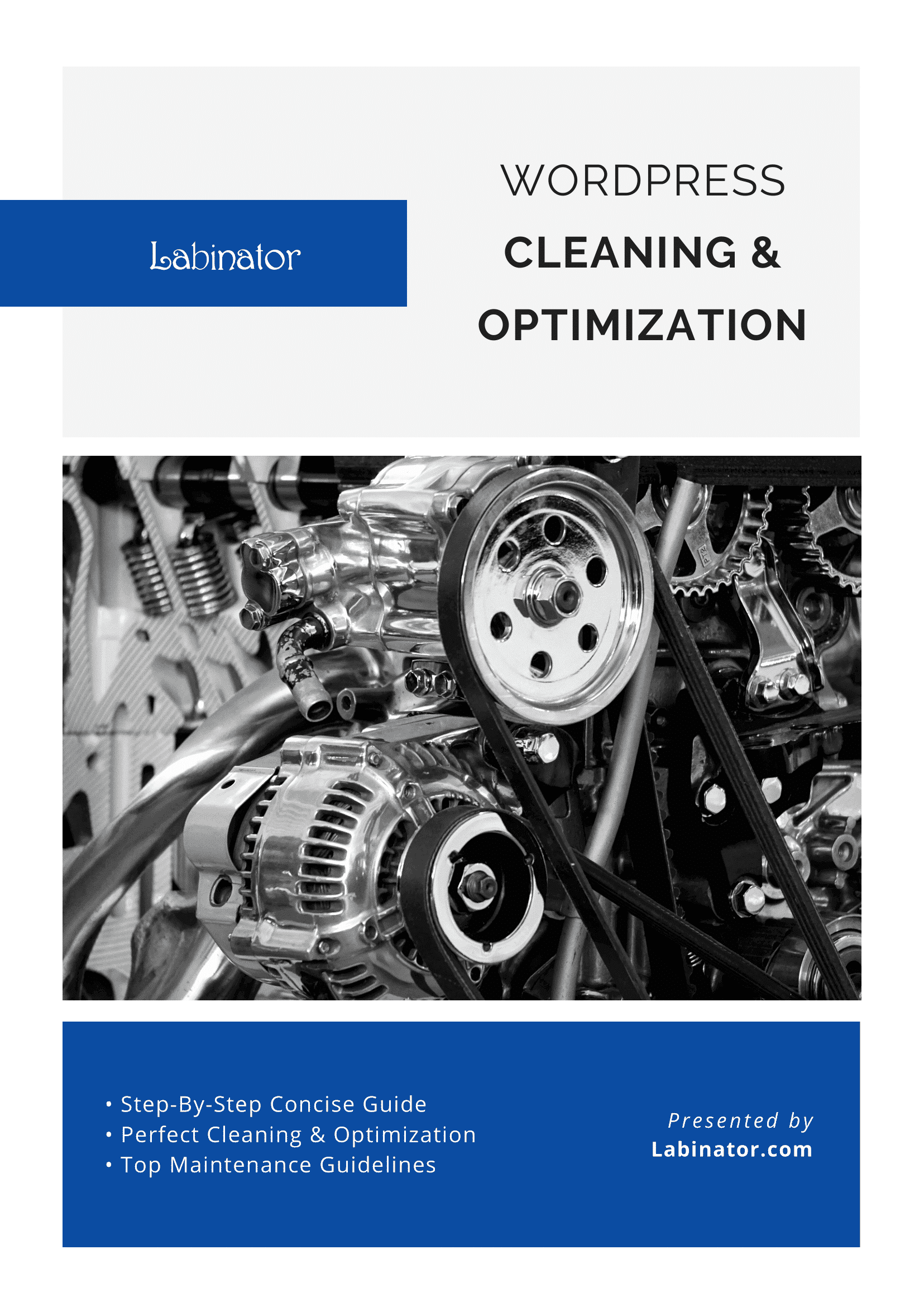
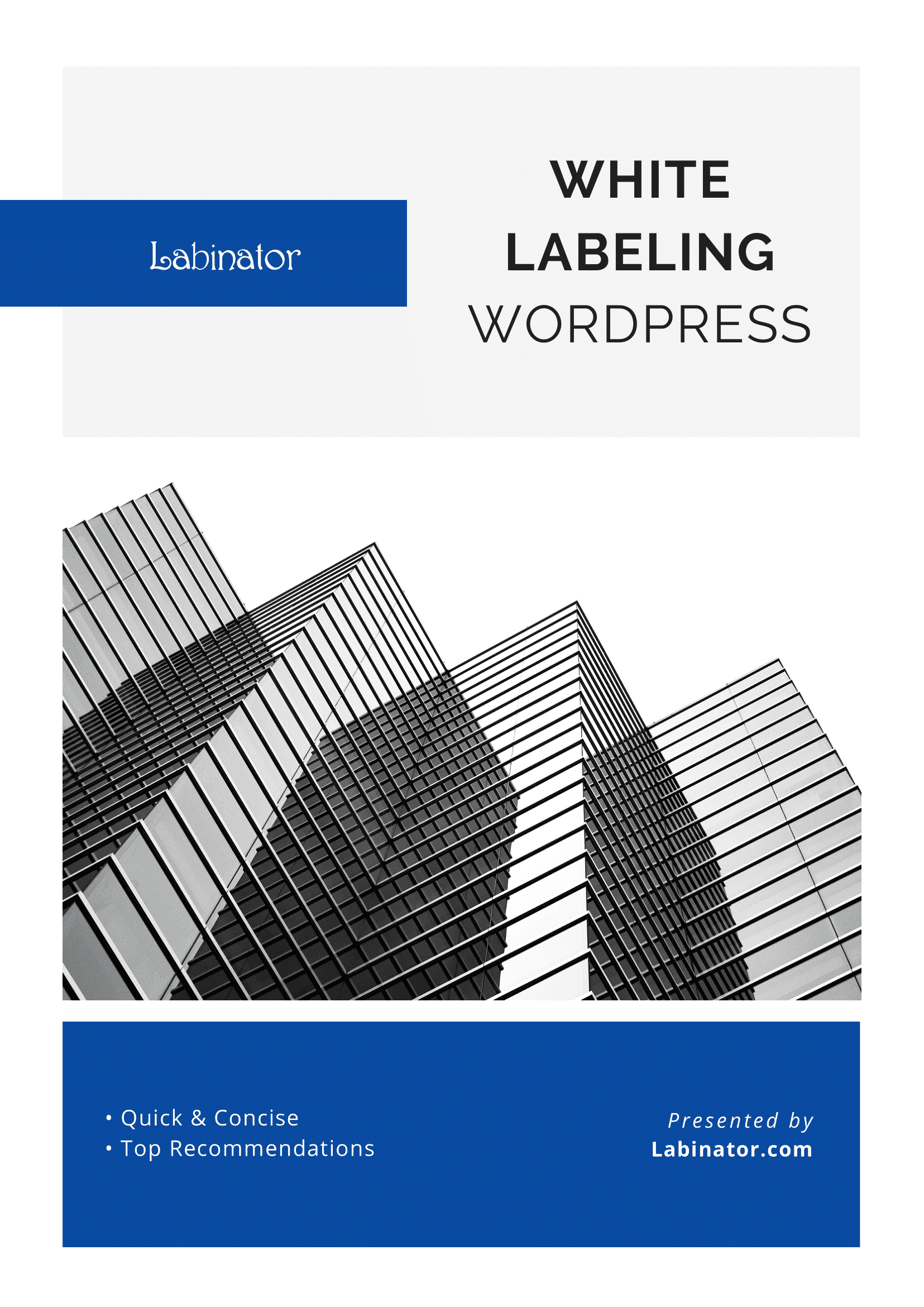
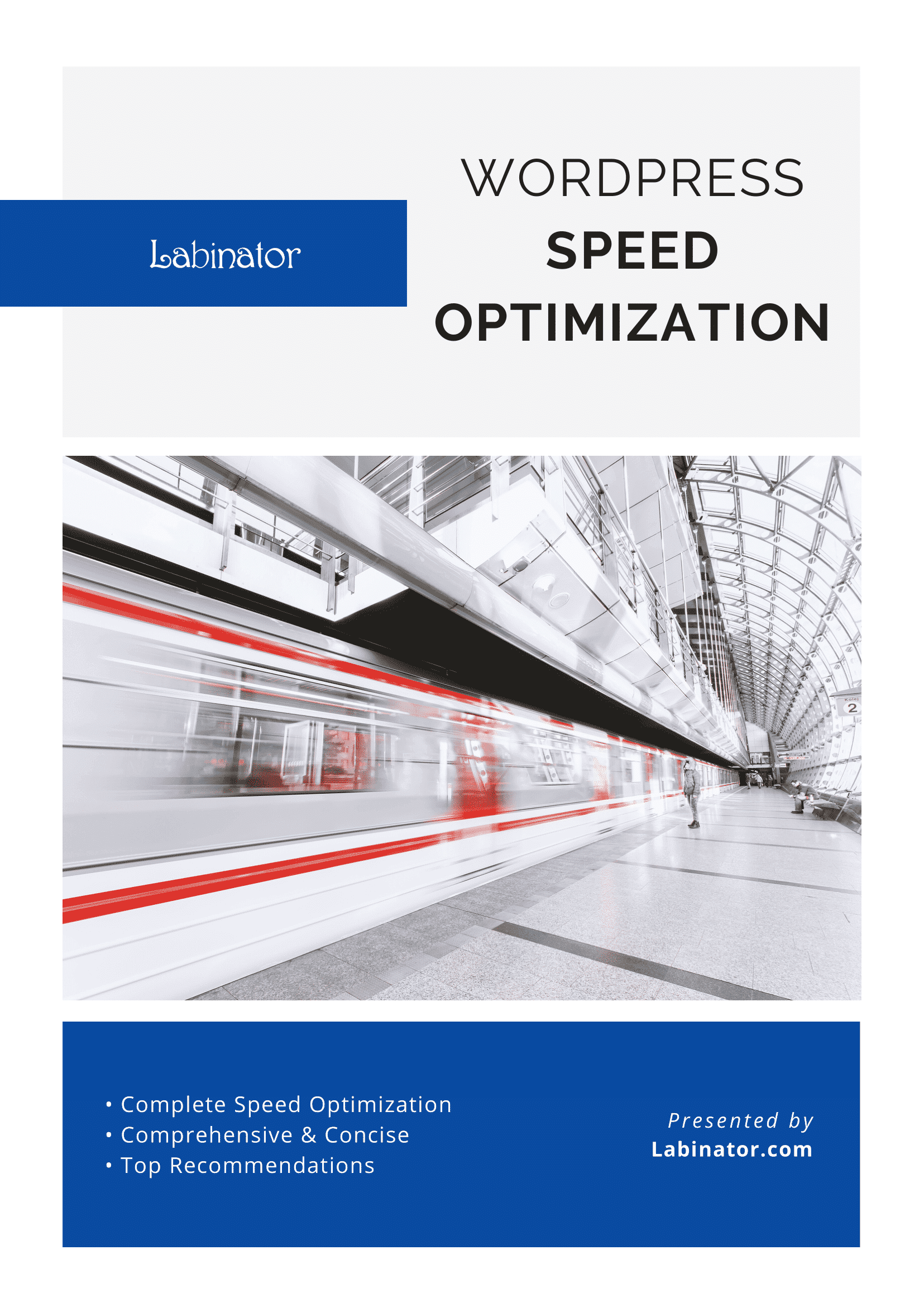
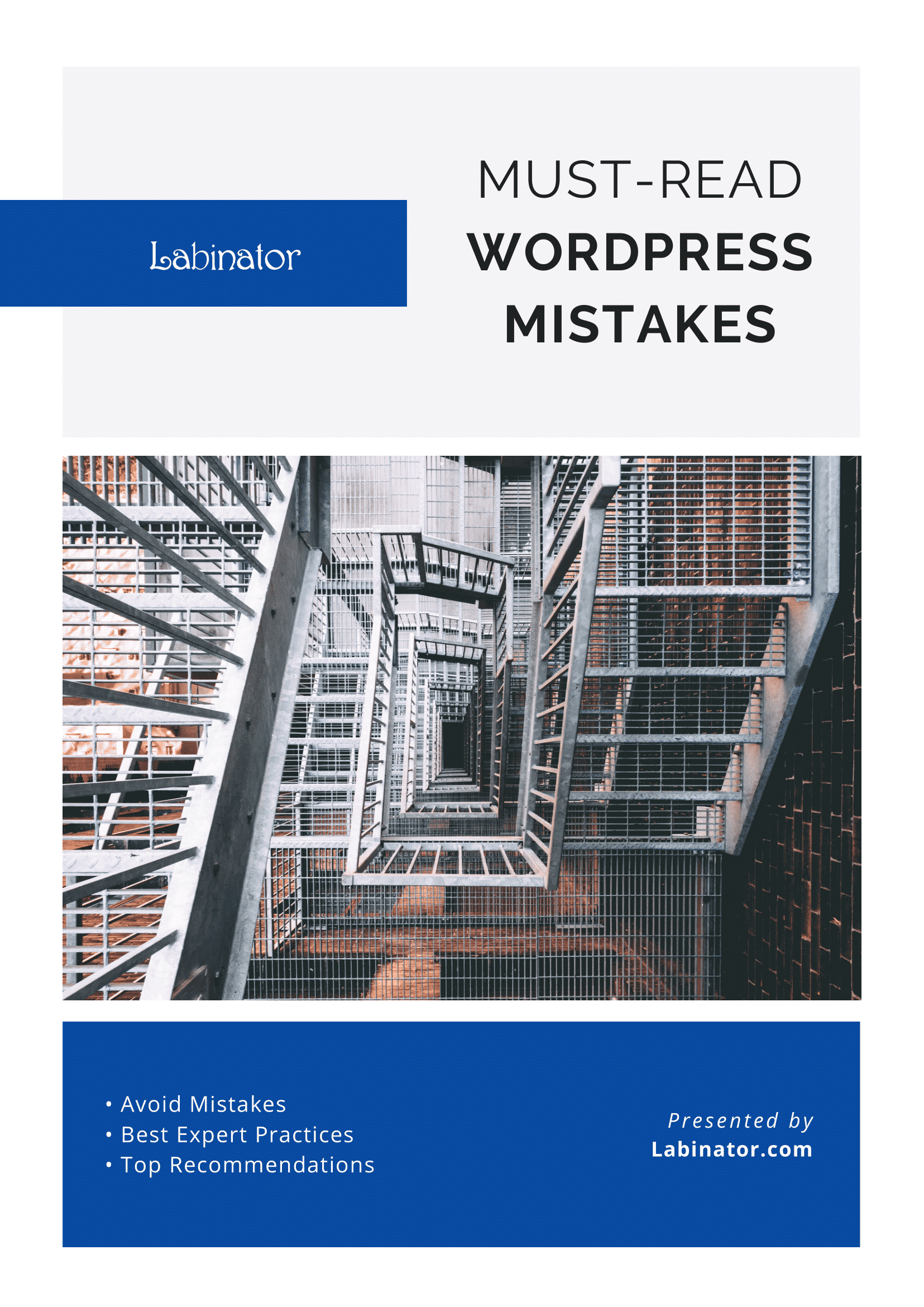
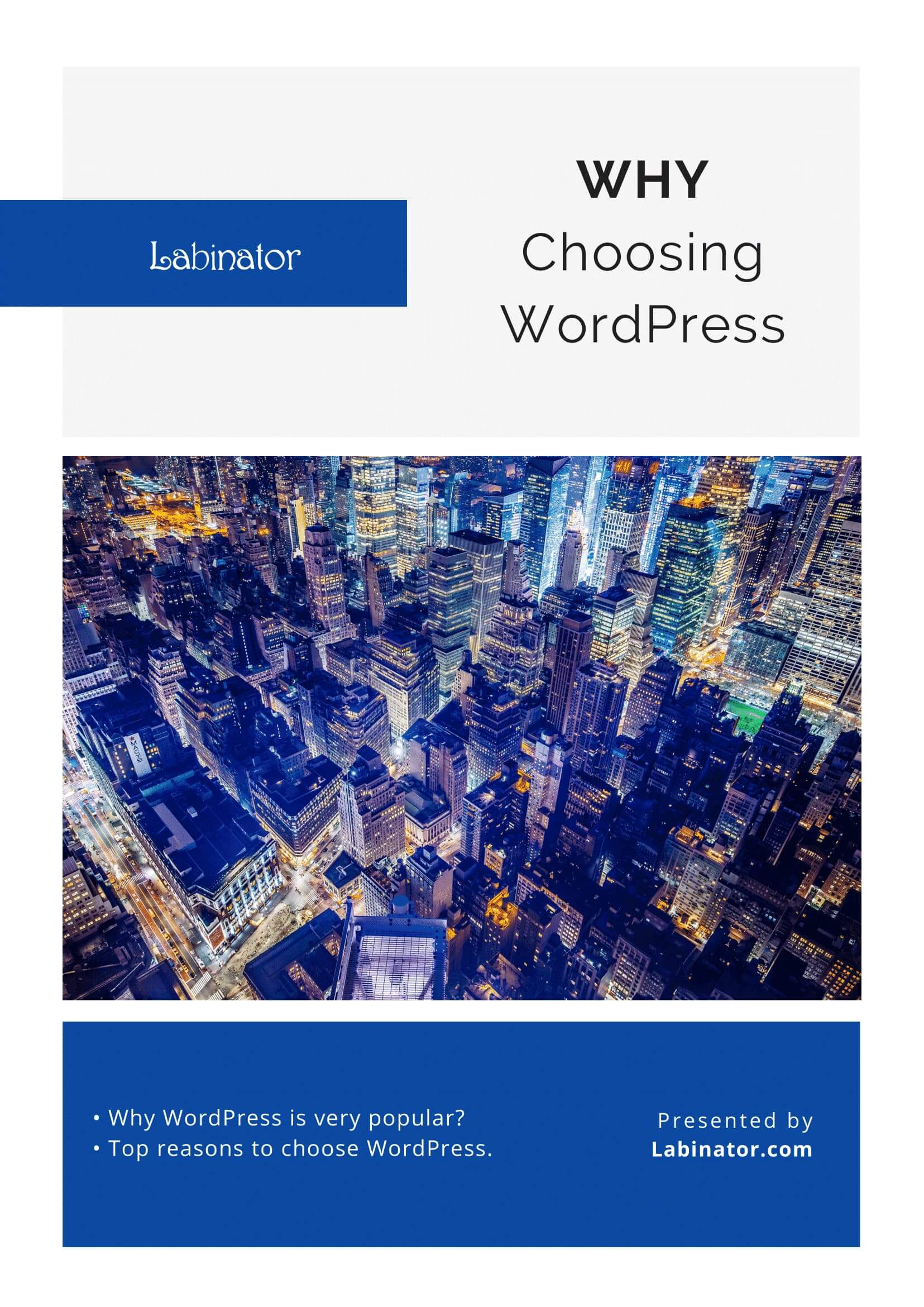
ดาวน์โหลดทั้งหมด!
คำแนะนำทั้งหมดจะถูกส่งไปยังกล่องจดหมายของคุณ
