วิธีเปลี่ยนโลโก้ WordPress ของคุณในหน้าเข้าสู่ระบบ
เผยแพร่แล้ว: 2022-09-11หากคุณต้องการเพิ่มการปรับเปลี่ยนในแบบของคุณเล็กน้อยในไซต์ WordPress ของคุณ วิธีง่ายๆ วิธีหนึ่งที่ทำได้คือเปลี่ยนโลโก้บนหน้าเข้าสู่ระบบของคุณ ซึ่งสามารถทำได้ค่อนข้างง่ายโดยทำตามขั้นตอนง่ายๆ ไม่กี่ขั้นตอน ขั้นแรก คุณจะต้องอัปโหลดโลโก้ใหม่ของคุณไปยังไซต์ WordPress ของคุณ คุณสามารถทำได้โดยไปที่ส่วนสื่อของแดชบอร์ด WordPress และคลิกที่ปุ่มเพิ่มใหม่ จากที่นี่ คุณสามารถอัปโหลดไฟล์โลโก้จากคอมพิวเตอร์ได้ เมื่อโลโก้ของคุณถูกอัปโหลด คุณจะต้องเพิ่มโค้ดสองสามบรรทัดลงในไฟล์ WordPress functions.php ของคุณ ซึ่งสามารถทำได้โดยไปที่ส่วนลักษณะที่ปรากฏของแดชบอร์ด WordPress ของคุณและคลิกลิงก์ตัวแก้ไข ในตัวแก้ไข คุณจะต้องค้นหาไฟล์ functions.php และเพิ่มโค้ดต่อไปนี้ลงไป: function my_login_logo() { ? > add_action( 'login_enqueue_scripts', 'my_login_logo' ); อย่าลืมแทนที่ “your-logo.png” ด้วยชื่อไฟล์จริงของโลโก้ของคุณ เมื่อคุณบันทึกการเปลี่ยนแปลงแล้ว คุณจะสามารถเห็นโลโก้ใหม่ของคุณได้ในหน้าเข้าสู่ระบบของไซต์ WordPress ของคุณ!
หน้าเข้าสู่ระบบ WordPress เป็นหนึ่งในเว็บไซต์ที่สำคัญที่สุดที่บุคคลต้องเข้าชมเพื่อเข้าสู่ระบบเว็บไซต์ ย้อนกลับไปในสมัยนั้น WordPress.org มีโลโก้ WordPress สีดำแทน คุณลักษณะนี้มีการเปลี่ยนแปลงใน WordPress เวอร์ชันใหม่กว่าเพื่อใช้โลโก้ WordPress สีฟ้าที่ใช้บนเว็บไซต์ WordPress.com การเปลี่ยนโลโก้เข้าสู่ระบบสำหรับไซต์ WordPress ของคุณทำได้ง่ายเพียงแค่เปลี่ยนสี หากต้องการลบโลโก้ออกจากหน้าเข้าสู่ระบบ ให้เพิ่ม class display: none ในคลาส CSS ของรูปภาพด้านล่าง หาก แบบฟอร์มการเข้าสู่ระบบ อยู่ด้านบน ระยะขอบสามารถปรับได้โดยใช้ CSS ด้านล่าง คุณสามารถทำได้โดยใช้รูปภาพของคุณเองแทนที่จะเป็น URL หรือรูปภาพเริ่มต้น
เนื่องจากผู้ใช้แต่ละรายเข้าสู่ระบบเว็บไซต์ของคุณ โลโก้ของคุณจะปรากฏบนพวกเขา ช่วยเพิ่มมูลค่าแบรนด์ของเว็บไซต์ของคุณ WordPress.org และขับเคลื่อนโดยข้อความลิงค์ WordPress ถูกใช้โดยตรงในไฟล์ login.php ตรวจสอบกับผู้พัฒนาธีมของคุณว่าสามารถช่วยเหลือคุณในการเปลี่ยนรูปภาพหรือ URL ได้หรือไม่ หากธีมของคุณไม่มีความสามารถนี้ นอกจากนี้ GS Custom Login ยังให้คุณเปลี่ยนโลโก้และ URL ที่เชื่อมโยงใน GS ได้อีกด้วย เมื่อทำเช่นนี้ คุณจะสามารถแทนที่ภาพโลโก้ของคุณด้วย ภาพที่กำหนดเอง ได้ในหน้าเข้าสู่ระบบ คุณจะต้องจ่าย $30 ต่อปีสำหรับ GS Custom Login เวอร์ชันพรีเมียม แอปพลิเคชันนี้ยังมีตัวเลือกเพิ่มเติม เช่น การแทรกไอคอนโซเชียลมีเดีย การปิดใช้งานลิงก์ส่วนท้ายของฟอร์ม และการเพิ่ม reCAPCHA ภายในโค้ดด้านบน คุณสามารถเพิ่มพารามิเตอร์ เช่น ความกว้าง ความสูง ระยะขอบ และอื่นๆ ได้อย่างง่ายดาย การเปลี่ยนแปลงทั้งหมดในไฟล์ functions.php จะหายไปหากคุณทำการเปลี่ยนแปลงธีมหรืออัปเดต
ฉันจะลบโลโก้เข้าสู่ระบบออกจาก WordPress ได้อย่างไร
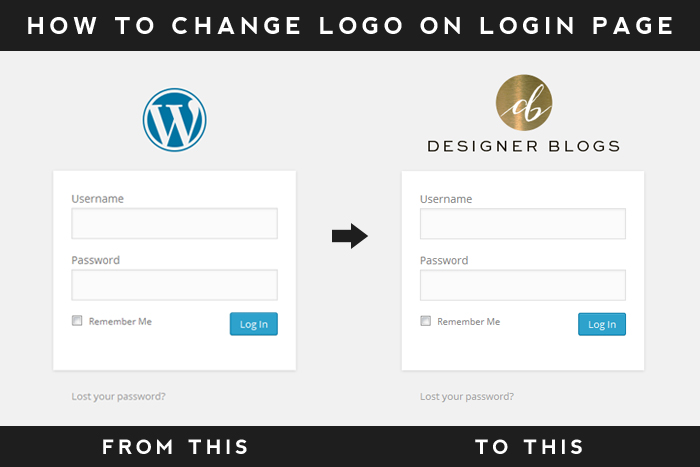 เครดิต: www.designerblogs.com
เครดิต: www.designerblogs.comหากคุณต้องการลบโลโก้และลิงก์ นี่เป็นขั้นตอนง่ายๆ ในคลาส CSS รูปภาพด้านล่าง คุณสามารถทำได้โดยเพิ่ม "display: none" ณ ตอนนี้ WordPress.org จะไม่เชื่อมโยงกับ ภาพโลโก้เริ่มต้น อีกต่อไป
เปลี่ยนลิงค์โลโก้เข้าสู่ระบบ WordPress
หากคุณต้องการเปลี่ยนลิงค์ โลโก้เข้าสู่ระบบ WordPress คุณสามารถทำได้โดยทำตามขั้นตอนเหล่านี้: 1. ลงชื่อเข้าใช้ไซต์ WordPress ของคุณในฐานะผู้ดูแลระบบ 2. ไปที่ส่วน ลักษณะที่ปรากฏ > ปรับแต่ง ของแดชบอร์ดของคุณ 3. ในเครื่องมือปรับแต่ง ให้คลิกที่แท็บ ข้อมูลประจำตัวของไซต์ 4. จากที่นี่ คุณสามารถเปลี่ยน URL ที่โลโก้เข้าสู่ระบบของคุณเชื่อมโยงไป 5. เมื่อคุณทำการเปลี่ยนแปลงแล้ว ให้คลิกที่ปุ่ม บันทึกและเผยแพร่ เพื่อบันทึกการเปลี่ยนแปลงของคุณ

ในบทช่วยสอนนี้ ฉันจะแสดงวิธีเปลี่ยนโลโก้ WordPress ในหน้าเข้าสู่ระบบของคุณ รวมถึง URL และชื่อโฮเวอร์ การเปลี่ยนแปลงจะทำใน หน้าลงทะเบียน เนื่องจากทำง่ายมาก เราจึงไม่ต้องการปลั๊กอินสำหรับมัน คุณจะพบลิงก์นี้ในหน้าโลโก้เข้าสู่ระบบโดยพิมพ์ https://wordpress.org ลงในช่องค้นหา เมื่อคุณวางเมาส์เหนือชื่อนั้น ชื่อ – ขับเคลื่อนโดย WordPress – จะปรากฏขึ้น นอกจากนี้ยังสามารถเพิ่มค่าอื่นๆ ได้หากจำเป็น เช่น ความสูง ความกว้าง และช่องว่างภายใน หาก URL และชื่อของโลโก้เปลี่ยนไป ให้ไปที่หน้าเข้าสู่ระบบ WordPress เพื่อดูว่ามีการเปลี่ยนแปลงเกิดขึ้นหรือไม่ หากคุณยังไม่ได้รับคำตอบ ให้ลบเว็บไซต์และเบราว์เซอร์ของคุณออก (หรือใช้หน้าต่างส่วนตัว/ไม่ระบุตัวตน)
วิธีอัปโหลดรูปภาพใน WordPress
เมื่อกรอกข้อมูลในช่อง "URL" ให้ป้อน URL ของรูปภาพที่คุณต้องการใช้ ต้องระบุชื่อไฟล์รูปภาพ การเลือกประเภทไฟล์ภาพทำให้สามารถแสดงผลได้ ไฟล์รูปภาพทั้งหมดของ WordPress จะถูกแปลงเป็นรูปแบบอื่นโดยอัตโนมัติ ในการอัปโหลดรูปภาพ เพียงคลิกปุ่ม "อัปโหลด"
ในแกลเลอรี WordPress ให้เลือกปุ่ม "เลือกอัลบั้ม" ถัดจากฟิลด์ "ชื่อไฟล์" ตามด้วยรูปภาพจากแกลเลอรีที่คุณต้องการใช้ ชื่อของแกลเลอรี WordPress ที่มีรูปภาพอยู่นั้นควรป้อนลงในช่อง "ชื่ออัลบั้ม" ไปที่แกลเลอรีเพื่อเลือกรูปภาพจากรายการตัวเลือก
เปลี่ยนโลโก้เข้าสู่ระบบ WordPress โดยไม่ต้องใช้ปลั๊กอิน
สามารถเข้าถึงได้ผ่านสื่อ เลือกหน้าใหม่และสร้างโลโก้ รูปภาพจะแสดงในส่วน 'แก้ไข' และคุณจะมีตัวเลือกในการแก้ไข
เมื่ออัปเดตธีมหลักแล้ว คุณสามารถลบโค้ดที่กำหนดเองทั้งหมดได้ เพื่อแทนที่โลโก้ เราต้องแก้ไขรูปแบบการเข้าสู่ระบบ WordPress การใช้ hook_enqueue_scripts เราจะทำสิ่งนี้ให้สำเร็จ สามารถเพิ่มสคริปต์หรือสไตล์ในหน้าเข้าสู่ระบบด้วยความช่วยเหลือของเบ็ด การใช้คุณสมบัติภาพพื้นหลังของ CSS เราได้แทนที่โลโก้ WordPress ในตัวอย่างก่อนหน้านี้ เนื่องจากโลโก้ WordPress มีช่องข้อความ เราจึงควรเปลี่ยนสิ่งนั้นด้วย นอกจาก URL ของโลโก้แล้ว ยังต้องเปลี่ยนหลังจากเปลี่ยนแล้ว เราสามารถใช้ ตะขอตัวกรอง login_headerurl เพื่อทำสิ่งนี้ให้สำเร็จ
ฉันจะเปลี่ยนโลโก้ WordPress โดยไม่มีปลั๊กอินได้อย่างไร
หากคุณมีโลโก้สำหรับเว็บไซต์ของคุณอยู่แล้ว คุณสามารถใช้มันต่อไปได้ จากนั้น คุณสามารถไปที่ ลักษณะที่ปรากฏ > ปรับแต่ง > เอกลักษณ์ของไซต์ > โลโก้ เพื่ออัปโหลด โลโก้เว็บไซต์ WordPress หากคุณไม่ต้องการอัปโหลดโลโก้ไปยังเครื่องมือปรับแต่งโดยตรง คุณสามารถอัปโหลดไปยัง MEDIA ได้โดยตรง
เปลี่ยนรูปภาพเข้าสู่ระบบของผู้ดูแลระบบ WordPress
สามารถเปลี่ยน อิมเมจล็อกอินของผู้ดูแลระบบ WordPress ได้ สามารถทำได้โดยไปที่ส่วนหลังของ WordPress และเลือกตัวเลือก "การตั้งค่า" จากนั้นคุณจะต้องเลือกแท็บ "ทั่วไป" ในการตั้งค่า "ทั่วไป" คุณจะเห็นตัวเลือกในการเปลี่ยนภาพการเข้าสู่ระบบของผู้ดูแลระบบ WordPress
จำเป็นอย่างยิ่งที่ลูกค้าจะต้องสามารถเปลี่ยนแปลงเว็บไซต์ได้ตลอดเวลา การเปลี่ยนส่วนติดต่อผู้ดูแลระบบของลูกค้าจะสร้างโลกแห่งความแตกต่าง ที่ หน้าจอเข้าสู่ระบบของผู้ดูแลระบบ โลโก้ใน CSS จะปรากฏขึ้น แต่เป็นรูปภาพ หากต้องการเปลี่ยนรูปภาพ คุณต้องเปลี่ยนตัวเลือก CSS ในผู้ดูแลระบบก่อน
