วิธีตรวจสอบและอัปเดตเป็น WordPress Edition ที่ทันสมัยที่สุด
เผยแพร่แล้ว: 2022-10-06คุณกำลังสงสัยว่าหน้าเว็บของคุณใช้ WordPress รุ่นล่าสุดหรือไม่?
ทุกครั้งที่มีการเปิดตัวใหม่ นักพัฒนา WordPress จะแก้ไขข้อบกพร่อง แทรกตัวเลือกใหม่ ปรับปรุงประสิทธิภาพ และติดตามข้อมูลจำเพาะของตลาดใหม่อยู่เสมอ หากคุณไม่ได้ปรับปรุงหน้าเว็บของคุณให้ทันสมัยอยู่เสมอ แสดงว่าคุณเสี่ยงต่อความปลอดภัยของเว็บไซต์และมองข้ามความสามารถใหม่ๆ
ในโพสต์นี้ เราจะนำเสนอวิธีการตรวจสอบและอัปเดต WordPress ให้เป็นเวอร์ชันล่าสุด
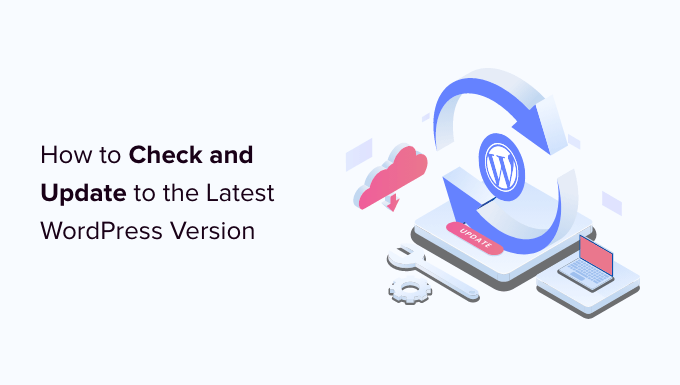
ด้านล่างนี้คือหัวเรื่องที่เราจะรวมไว้ในบทความนี้ ใช้ลิงก์ย้อนกลับด้านล่างเพื่อข้ามไปยังส่วนที่คุณสนใจมากที่สุด
- ทำไมคุณถึงต้องใช้โมเดล WordPress ที่ร้อนแรงที่สุด
- วิธีตรวจสอบรูปแบบ WordPress ของคุณ
- วิธีทดสอบการอัปเดต WordPress
- วิธีอัปเดตเป็น WordPress รุ่นที่ร้อนแรงที่สุดอย่างเหมาะสม
- วิธีอนุญาตการอัปเดต WordPress ด้วยคอมพิวเตอร์
- วิธีตรวจสอบการอัปเดต WordPress บนเว็บไซต์ Staging Internet
- วิธีการติดตั้ง WordPress ยอดนิยมทุกคืน
ทำไมคุณควรใช้ WordPress รุ่นล่าสุด
เหตุผลที่สำคัญที่สุดในการใช้ WordPress เวอร์ชันที่ร้อนแรงที่สุดคือการปรับปรุงความปลอดภัยของหน้าเว็บของคุณ เมื่อพิจารณาจากข้อเท็จจริงที่ว่ามากกว่า 43% ของไซต์ทั้งหมดใช้ WordPress จึงเป็นที่นิยมสำหรับแฮ็กเกอร์ ผู้กระจายโค้ดที่เป็นอันตราย และผู้ขโมยข้อมูล
ทุกครั้งที่มีการบันทึกช่องโหว่ด้านความปลอดภัย เจ้าหน้าที่หลักของ WordPress จะทำงานอย่างขยันขันแข็งเพื่อเผยแพร่การอัปเดตที่แก้ไขปัญหาดังกล่าว นั่นจะทำให้ WordPress รุ่นใหม่ล่าสุดเป็นรุ่นที่ปลอดภัยที่สุด
WordPress รุ่นใหม่ยังมีตัวเลือกใหม่ๆ ที่เป็นประโยชน์ เช่นเดียวกับการแก้ไขข้อบกพร่องของความสามารถเดิม
โดยทั่วไปแล้ว นักพัฒนาปลั๊กอินและธีมจะประสานงานการอัปเดตกับ WordPress รุ่นสำคัญๆ สิ่งนี้ช่วยให้พวกเขาได้รับประโยชน์จากคุณสมบัติและการปรับปรุงใหม่ ๆ และนั่นมักจะบ่งชี้ว่า WordPress รุ่นที่ทันสมัยที่สุดนั้นเหมาะสมที่สุด
ศึกษาเพิ่มเติมในคู่มือของเราเกี่ยวกับสาเหตุที่ปกติคุณต้องใช้ WordPress รุ่นล่าสุด
วิธีทดสอบโมเดล WordPress ของคุณอย่างง่ายดาย
รายละเอียดแรกที่คุณต้องการทำคือลงชื่อเข้าใช้ตำแหน่งผู้ดูแลระบบ WordPress และเลื่อนไปที่ด้านล่างของหน้าเว็บไซต์
ดูวลี 'ขอบคุณที่สร้างด้วย WordPress' จากนั้นคุณจะเห็นจำนวนรุ่นของ WordPress
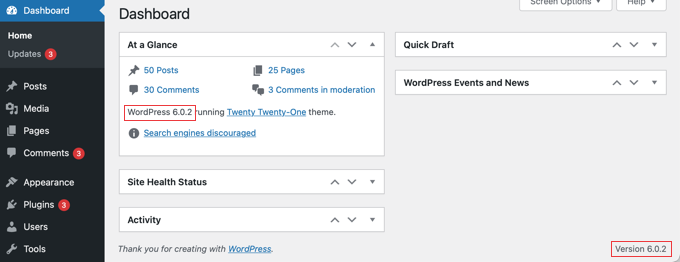
บน แดชบอร์ด » หน้าจอแสดงผล House คุณยังสามารถค้นหาจำนวนรุ่น WordPress ของคุณได้ในวิดเจ็ตผู้ดูแลระบบ ‘At a Glance’ ในภาพหน้าจอที่สูงกว่า เรากำลังใช้ WordPress เวอร์ชัน 6..2
ในบางกรณี คุณจะต้องการทราบรูปแบบ WordPress ของเว็บไซต์ เมื่อคุณไม่มีรายการผู้ดูแลระบบ โชคดีที่มีวิธีอื่นๆ ในการดูรุ่นที่ใช้อยู่ และคุณสามารถศึกษาเกี่ยวกับรุ่นเหล่านี้ได้ในคู่มือของเราเกี่ยวกับวิธีดูรุ่น WordPress ที่คุณใช้อย่างรวดเร็ว
วิธีดูการอัปเดต WordPress
คุณสามารถดูได้ว่ามี WordPress เวอร์ชันใหม่หรือไม่โดยดูที่ แดชบอร์ด»อัปเดต เว็บไซต์ของพื้นที่ผู้ดูแลระบบ WordPress ของคุณ
หากเวอร์ชัน WordPress ของคุณเป็นปัจจุบัน คุณจะเห็นข้อมูลที่แนะนำว่าคุณมีเวอร์ชันปัจจุบัน ในภาพหน้าจอด้านล่างนั่นคือรุ่น 6..2
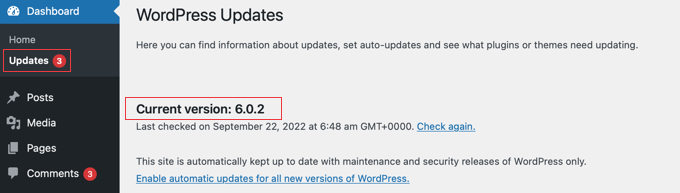
ในหน้านี้ คุณจะเห็นการประทับเวลาเมื่อเว็บไซต์ WordPress ของคุณตรวจหาการอัปเดตครั้งล่าสุด
WordPress จะตรวจสอบการอัปเดตทันทีบนรากฐานบ่อยครั้ง ในทางกลับกัน คุณสามารถคลิกลิงก์เว็บไซต์ 'ตรวจสอบอีกครั้ง' เพื่อตรวจสอบการอัปเดตด้วยตนเอง
เมื่อเข้าถึง WordPress รุ่นล่าสุดได้ คุณจะเห็นข้อความ 'สามารถรับ WordPress รุ่นใหม่ล่าสุดได้'
ภายใต้ข้อความนี้ คุณจะพบปุ่ม 'อัปเดตทันที' พื้นที่ต่อมาจะนำเสนอวิธีการอัปเดต WordPress
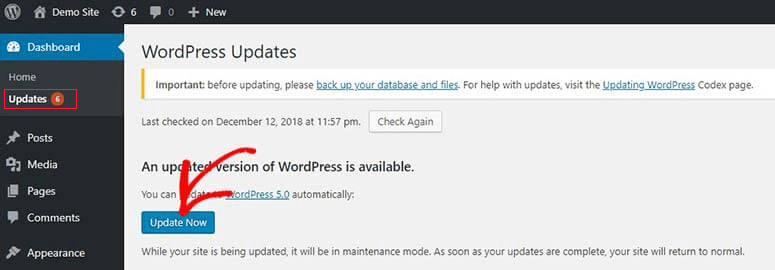
วิธีอัปเดตเป็น WordPress รุ่นใหม่ล่าสุดอย่างปลอดภัย
ก่อนที่คุณจะอัปเดตบางสิ่ง สิ่งสำคัญคือต้องทำการสำรองข้อมูลทั้งหมดของเว็บไซต์ WordPress ของคุณ คุณสามารถค้นหาวิธีที่ดีที่สุดในการทำเช่นนี้ได้ในคู่มือของเราเกี่ยวกับวิธีการสร้างและกู้คืนเว็บไซต์ WordPress ของคุณอีกครั้ง
หลังจากดำเนินการเสร็จแล้ว คุณสามารถกลับไปที่ หน้า Dashboard » Updates จากนั้นคลิกปุ่ม 'Update Now' ที่คุณเห็นในภาพหน้าจอที่สูงกว่า
WordPress จะนำเว็บไซต์ของคุณเข้าสู่การบำรุงรักษาโดยอัตโนมัติ จากนั้นดึงซอฟต์แวร์เวอร์ชันล่าสุดและตั้งค่าให้คุณ คุณจะเห็นความคืบหน้าในการอัปเดตบนจอภาพของคุณ
ผู้ใช้ที่เป็นนวัตกรรมใหม่สามารถอัปเดต WordPress ได้ด้วยตนเอง คุณสามารถเชี่ยวชาญในบทช่วยสอนของเราเกี่ยวกับวิธีอัปเดต WordPress อย่างปลอดภัย
เมื่อตั้งค่าการอัปเดต WordPress แล้ว คุณควรหยุดที่เว็บไซต์ของคุณเพื่อตรวจสอบว่าทุกอย่างดูเหมือนจะถูกต้องและใช้งานได้
หากมีข้อกังวลใดๆ คุณจะต้องดำเนินการแก้ไขปัญหาบางอย่าง คุณอาจต้องการดูรายชื่อข้อผิดพลาดที่พบบ่อยของ WordPress และบทช่วยสอนการแก้ไขปัญหา WordPress ของเรา

หากคุณไม่พบวิธีแก้ไขปัญหา คุณสามารถกู้คืนเว็บไซต์ของคุณจากข้อมูลสำรองที่คุณสร้างขึ้นได้
วิธีช่วยอัปเดต WordPress อัตโนมัติ
เมื่อคุณเยี่ยมชม แดชบอร์ด»อัปเดต ไซต์ในตำแหน่งผู้ดูแลระบบ WordPress ของคุณ คุณจะเห็นแนวคิด 'หน้าเว็บนี้ได้รับการอัปเดตทันทีด้วยการให้บริการและความเสถียรของ WordPress เท่านั้น'
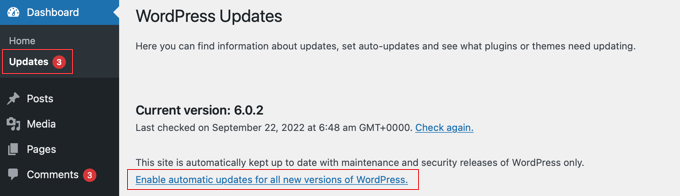
ส่วนใหญ่เนื่องจากเป็นการดีที่สุดที่จะติดตั้งการอัปเดตความปลอดภัยอย่างรวดเร็วเพื่อไม่ให้ไซต์ของคุณเป็นอันตราย WordPress จึงทำสิ่งนี้ให้คุณโดยอัตโนมัติ นั่นแสดงว่าคุณมั่นใจได้ว่าหน้าเว็บของคุณจะยังคงปลอดภัย แม้ว่าคุณจะวุ่นวายหรือไม่อยู่ก็ตาม
หากคุณต้องการให้การอัปเดต WordPress ทั้งหมดได้รับการดูแลในลักษณะเดียวกัน โดยพื้นฐานแล้ว ให้คลิกการเชื่อมต่อที่มีข้อความว่า 'เปิดใช้งานการอัปเดตอัตโนมัติสำหรับ WordPress รูปแบบใหม่ทั้งหมด'
มีกลยุทธ์เพิ่มเติมอีกสองสามกลยุทธ์ในการอนุญาตการอัปเดต WordPress อัตโนมัติ และคุณสามารถเชี่ยวชาญเกี่ยวกับสิ่งเหล่านี้ได้ในคู่มือของเราเกี่ยวกับวิธีช่วยอัปเดตอัตโนมัติใน WordPress สำหรับเวอร์ชันใหญ่
การอัปเดต WordPress อัตโนมัตินั้นง่ายดาย แต่ก็อาจทำให้เกิดความยุ่งยากได้เช่นกัน ตัวอย่างเช่น เป็นไปได้ที่การอัปเดตอาจทำให้ไซต์อินเทอร์เน็ตของคุณแยกออกจากกัน หาก WordPress เป็นเวอร์ชันล่าสุดทางกลไก คุณอาจไม่ได้อยู่รอบข้างเพื่อแก้ไข หรือแม้แต่สังเกตเห็นว่ามีปัญหา
นั่นเป็นเหตุผลที่ยอดเยี่ยมมากที่จะถือแฮนเดิลที่มากกว่าการอัปเดตของคุณเพียงเล็กน้อย คุณสามารถเข้าใจวิธีการในคู่มือของเราเกี่ยวกับวิธีจัดการกับการอัปเดต WordPress ด้วยคอมพิวเตอร์ได้ดีขึ้น
หากคุณตั้งใจที่จะปิดการอัปเดตด้วยคอมพิวเตอร์ในครั้งต่อไป ให้กลับไปที่ หน้าแดชบอร์ด » อัปเดต เว็บไซต์ และคลิกลิงก์เว็บไซต์ที่แนะนำ 'เปลี่ยนเป็นการอัปเดตอัตโนมัติสำหรับการให้บริการและเผยแพร่ความเสถียรเท่านั้น'
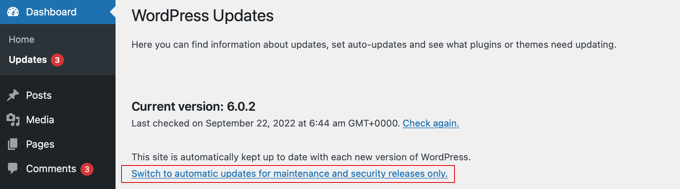
ตอนนี้การเผยแพร่ WordPress ที่สำคัญจะไม่ได้รับการตั้งค่าเป็นประจำ มีเพียงการอัปเดตด้านความปลอดภัยซึ่งมีความเป็นไปได้น้อยมากที่จะมีความขัดแย้งที่ทำให้หน้าเว็บของคุณเสียหาย
คุณอาจต้องการดูคู่มือของเราเกี่ยวกับวิธีปิดใช้งานการอัปเดตอัตโนมัติใน WordPress เพื่อดูเทคนิคเพิ่มเติม บทความสั้นๆ นั้นจะสาธิตให้เห็นถึงการปิดการอัปเดตการป้องกันอัตโนมัติ แม้ว่านั่นจะไม่ใช่สิ่งที่เราแนะนำบ่อยๆ
วิธีตรวจสอบการอัปเดต WordPress บนเว็บไซต์ Staging
หากคุณกังวลเกี่ยวกับการอัปเดตที่ทำลายเว็บไซต์ของคุณ คุณสามารถดูได้ไม่ว่าจะมีปัญหาหรือไม่ก่อนที่จะตั้งค่าบนเว็บไซต์เข้าพักของคุณ คุณสามารถทำได้ด้วยไซต์การแสดงละคร
ไซต์การแสดงละครเป็นสำเนาของไซต์การเข้าพักของคุณและควรติดตั้งบนเซิร์ฟเวอร์โฮสติ้งอินเทอร์เน็ตทั่วโลกเดียวกัน ซึ่งมักจะหมายความว่าหากการอัปเดต WordPress จะทำงานได้อย่างมีประสิทธิภาพบนเว็บไซต์ชั่วคราว คุณก็มั่นใจได้เองว่าจะไม่ก่อให้เกิดปัญหากับเว็บไซต์ที่ใช้งานอยู่
ธุรกิจโฮสติ้งอินเทอร์เน็ต WordPress ที่ยิ่งใหญ่ที่สุดบางแห่งเสนอไซต์การแสดงละครแบบคลิกเดียว หากหน้าเว็บของคุณโฮสต์ด้วยหนึ่งในนั้น คุณสามารถสร้างเว็บไซต์ชั่วคราวได้อย่างรวดเร็วโดยไม่จำเป็นต้องเครียด
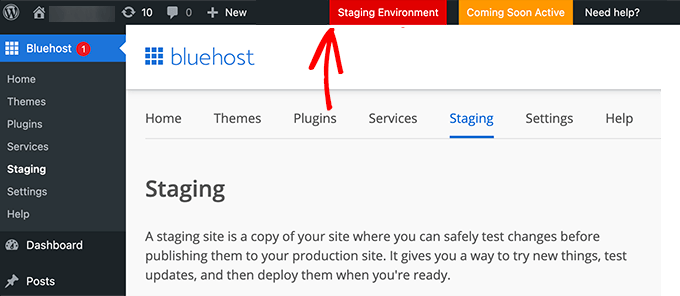
หากผู้ให้บริการโฮสติ้งอินเทอร์เน็ตของคุณไม่รองรับสิ่งนี้ คุณก็สามารถสร้างเว็บไซต์สำหรับใช้งานได้อย่างง่ายดาย คุณสามารถทำได้ด้วยตนเองหรือใช้ปลั๊กอินเช่น WP Stagecoach
เราแสดงวิธีติดตั้งและใช้ไซต์อินเทอร์เน็ตชั่วคราวในหนังสือแนะนำแบบทีละขั้นตอนของเราเกี่ยวกับวิธีสร้างหน้าเว็บชั่วคราวสำหรับ WordPress
วิธีตั้งค่า WordPress Nightly Builds ที่ทันสมัยที่สุด
การอัปเดต WordPress ที่ทันสมัยที่สุดเรียกว่าการสร้างทุกคืน พวกเขาไม่ควรติดตั้งบนเว็บไซต์ที่อยู่อาศัยจริง ๆ เนื่องจากพวกเขายังคงทดสอบข้อบกพร่องอยู่
อีกทางเลือกหนึ่งคือ งานสร้างทุกคืนจะต้องติดตั้งบนไซต์ทดลองหรือตามภูมิภาคบนคอมพิวเตอร์ส่วนบุคคลที่ใช้ Windows หรือ Mac ของคุณ คุณสามารถทำได้โดยใช้ปลั๊กอิน WordPress Beta Tester ซึ่งจะอัปเดตการตั้งค่า WordPress ของคุณเป็นประจำให้เป็นงานสร้างล่าสุดทุกคืน
ใครบ้างที่ต้องติดตั้ง WordPress งานสร้างทุกคืน
นักพัฒนาใช้การสร้างทุกคืนเพื่อรับประกันว่าปลั๊กอินและธีมของพวกเขาจะทำงานได้กับ WordPress เวอร์ชันระยะยาวก่อนที่จะเปิดตัว หากเกิดภาวะที่กลืนไม่เข้าคายไม่ออก พวกเขาสามารถแก้ไขรหัสของตนเอง หรือทำให้ผู้สร้างหลักของ WordPress ทราบเกี่ยวกับข้อผิดพลาดที่พวกเขาพบ
นอกจากนี้ยังเป็นวิธีที่ดีมากในการนำไปสู่โครงการ WordPress ลูกค้าทั่วไปที่ไม่มีความสามารถในการเขียนโปรแกรมสามารถตรวจสอบการสร้างทุกคืนและรายงานจุดบกพร่องที่พบ ผู้ที่มีความสามารถในการเขียนโปรแกรมสามารถโพสต์โปรแกรมแก้ไขโค้ดที่แก้ไขข้อบกพร่องของแต่ละคนได้
เราหวังว่าบทช่วยสอนนี้จะช่วยให้คุณค้นพบวิธีตรวจสอบและอัปเดต WordPress เวอร์ชันล่าสุด คุณอาจต้องการทำความเข้าใจวิธีเพิ่มความเร็วเว็บไซต์ WordPress ของคุณ หรือดูรายการปลั๊กอิน WordPress ที่ต้องมีเพื่อปรับปรุงเว็บไซต์ของคุณ
หากคุณต้องการรายงานนี้ อย่าลืมสมัครรับข้อมูลช่อง YouTube ของเราสำหรับบทช่วยสอนภาพยนตร์ WordPress คุณสามารถค้นพบเราได้ที่ Twitter และ Fb
การเขียนวิธีการตรวจสอบและอัปเดตเป็นเวอร์ชัน WordPress ที่ดังสุด ๆ เริ่มต้นปรากฏบน WPBeginner
