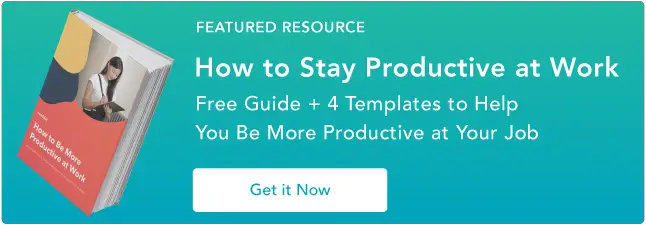วิธีล้างไอคอนเดสก์ท็อปของคุณสำหรับเวิร์กสเตชันที่มีประสิทธิภาพและคล่องตัว: 10 เคล็ดลับที่เป็นประโยชน์
เผยแพร่แล้ว: 2023-04-27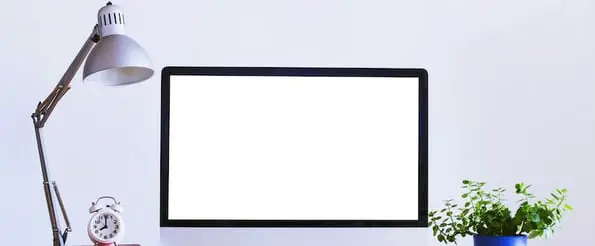
ความยุ่งเหยิงทางดิจิทัลอาจทำให้คุณรู้สึกเครียด ทำให้อุปกรณ์ทำงานช้าลง และสร้างสิ่งกีดขวางตลอดวันทำงานของคุณ นั่นเป็นเหตุผลว่าทำไมการดูแลรักษาเดสก์ท็อปให้สะอาดจึงเป็นสิ่งสำคัญ
หากพื้นที่ดิจิทัลของคุณเป็นระเบียบ คุณสามารถสะสมเอกสาร โครงการ และรูปภาพที่สำคัญได้อย่างรวดเร็ว ซึ่งจะเป็นประโยชน์อย่างยิ่งหากคุณใช้คอมพิวเตอร์เครื่องเดียวกันทั้งในชีวิตการทำงานและชีวิตส่วนตัว
![ดาวน์โหลดเดี๋ยวนี้: วิธีทำงานให้มีประสิทธิภาพมากขึ้น [คู่มือ + เทมเพลตฟรี]](/uploads/article/17793/fbj7RvAb5dOpHqWl.png)
ข่าวดีก็คือการรักษาเดสก์ท็อปของคอมพิวเตอร์ให้สะอาดและเป็นระเบียบนั้นง่ายกว่าที่คิด โพสต์นี้รวบรวมเคล็ดลับที่จะช่วยคุณสร้างเดสก์ท็อปที่สะอาดและเป็นระเบียบซึ่งสนับสนุนการทำงาน
10 เคล็ดลับการจัดระเบียบเดสก์ท็อปคอมพิวเตอร์
เคล็ดลับการจัดระเบียบเหล่านี้จะช่วยให้คุณเปลี่ยนเดสก์ท็อปที่รกรุงรังให้เป็นพื้นที่ทำงานที่สะอาดและมีประสิทธิภาพ อย่าลังเลที่จะทดสอบวิธีการต่างๆ เพื่อดูว่าวิธีใดดีที่สุดสำหรับเวิร์กโฟลว์ทั่วไปของคุณ!
1. สร้างระบบโฟลเดอร์
พูดตามตรง: ตอนนี้คุณมีไฟล์กี่ไฟล์บนเดสก์ท็อป 10? 20? 100? คุณสูญเสียการนับ? หากเดสก์ท็อปของคุณมีลักษณะเหมือนภาพด้านล่าง ให้เริ่มด้วยการย้ายทุกอย่างไปไว้ในโฟลเดอร์เดียวเพื่อล้างแอร์

การสร้างโฟลเดอร์บน Mac
- หากต้องการสร้างโฟลเดอร์ใหม่บน Mac ให้คลิกขวาบนเดสก์ท็อปแล้วเลือก “New Folder” จากเมนู
- คุณยังสามารถกด Shift + Command + N โฟลเดอร์จะปรากฏบนเดสก์ท็อปของคุณทันที
- หากต้องการเปลี่ยนชื่อโฟลเดอร์ ให้ดับเบิลคลิกที่ “untitled folder” จากนั้น คุณจะสามารถแก้ไขกล่องข้อความด้วยชื่อใหม่ได้
การสร้างโฟลเดอร์บนพีซี
- หากต้องการสร้างโฟลเดอร์ใหม่ใน Windows ให้คลิกขวาบนเดสก์ท็อป
- เลือก ใหม่ > โฟลเดอร์ จากเมนูหรือกด Ctrl + Shift + N
- หากต้องการเปลี่ยนชื่อโฟลเดอร์ ให้คลิกที่โฟลเดอร์นั้น ป้อนชื่อใหม่ จากนั้นกด Enter
เมื่อคุณสร้างโฟลเดอร์แล้ว คุณสามารถแบ่งไฟล์ของคุณได้ วิธีจัดระเบียบระบบโฟลเดอร์ของคุณจะขึ้นอยู่กับบทบาทเฉพาะของคุณ
ตัวอย่างเช่น ฉันมักจะเขียนบล็อกโพสต์ที่มีตัวอย่างภาพมากมาย เพื่อให้กระบวนการง่ายขึ้นและเก็บบันทึกสิ่งที่ฉันได้รวมไว้ในอดีต ฉันได้สร้างโฟลเดอร์สองโฟลเดอร์: "ตัวอย่างปัจจุบัน" และ "ตัวอย่างที่เก็บถาวร"

เมื่อฉันรวบรวมตัวอย่างสำหรับโพสต์ใหม่จากเว็บ ฉันจะวางไว้ในโฟลเดอร์ "ตัวอย่างปัจจุบัน" ด้วยวิธีนี้ ฉันจึงสามารถค้นหาได้อย่างง่ายดายเมื่อฉันเขียนโพสต์ หลังจากตั้งเวลาโพสต์แล้ว ฉันย้ายรูปภาพไปที่โฟลเดอร์ “คลังเก็บตัวอย่าง” เพื่อให้มีที่ว่างสำหรับโพสต์ถัดไป
2. เลือกหลักการตั้งชื่อสำหรับไฟล์ของคุณ
หนึ่งในความกังวลที่ใหญ่ที่สุดของฉันเกี่ยวกับการใช้ระบบโฟลเดอร์คือการค้นหาไฟล์ของฉันเมื่อจัดระเบียบแล้วจะยากเกินไป — น่าขันใช่ไหม
ระหว่างเอกสาร ภาพหน้าจอ และไฟล์อื่นๆ สำหรับโพสต์หลายรายการที่ฉันทำงานอยู่ มีรายการต่างๆ มากมายที่ฉันทิ้งลงในโฟลเดอร์ ไฟล์อาจสูญหายในการสุ่ม นั่นเป็นเหตุผลที่ฉันเริ่มใช้หลักการตั้งชื่อเพื่อจัดระเบียบไฟล์ของฉัน ซึ่งจะทำให้ฉันค้นหาได้อย่างรวดเร็ว
เลือกหลักการตั้งชื่อสำหรับประเภทของไฟล์ หัวข้อ โครงการ หรือวิธีอื่นๆ ที่ทำให้ง่ายต่อการค้นหา ตัวอย่างเช่น เมื่อฉันสร้างไฟล์สำหรับโพสต์บล็อกการตลาด HubSpot ฉันใช้หลักการตั้งชื่อนี้:
- MKTG-ร่าง-OrganizeDesktop
- MKTG-สกรีนช็อต-จัดระเบียบเดสก์ท็อป
- MKTG-GIF-จัดระเบียบเดสก์ท็อป
วิธีนี้ช่วยให้ฉันค้นหาไฟล์ได้ง่ายโดยพิมพ์ Command + F (Mac) หรือ Control + F (Windows) แล้วพิมพ์หลักการตั้งชื่อเพื่อจำกัดการค้นหาให้แคบลง

ด้วยวิธีนี้ ฉันไม่ต้องคลิกเข้าไปในโฟลเดอร์ที่จัดไว้อย่างลงตัว แต่มีแนวโน้มว่าจะเต็มมาก เพื่อค้นหาสิ่งที่ต้องการ แต่ฉันสามารถค้นหาและค้นหาไฟล์ได้ทันทีโดยใช้หลักการตั้งชื่อของฉัน
หากคุณใช้ Windows ค้นหาไฟล์ของคุณได้เร็วขึ้นโดยเลือกหมวดหมู่ที่ถูกต้อง คุณสามารถใช้แถบค้นหาที่ด้านล่างของหน้าจอบน Windows 10 หรือคลิกที่ไอคอนค้นหาหากคุณมี Windows 11
เมื่อหน้าต่างค้นหาเปิดขึ้น คุณสามารถเลือกแท็บใดแท็บหนึ่งใต้ช่องค้นหาได้ แท็บเอกสารจะจำกัดการค้นหาของคุณให้แคบลง คุณยังสามารถรวมคำสำคัญ "เอกสาร" ในช่องค้นหา
MacOS มีคุณสมบัติที่คล้ายกัน เมื่อพิมพ์ข้อความค้นหาใน Spotlight หรือหน้าต่าง Finder คุณจะเห็นปุ่ม + ถัดจากช่องค้นหา
คลิกปุ่มนี้ และคุณจะเข้าถึงเกณฑ์การค้นหาต่างๆ คุณสามารถระบุประเภทของไฟล์ที่คุณกำลังค้นหาหรือนามสกุลไฟล์ได้
3. ทดลองกับวอลเปเปอร์แบบแบ่งส่วน
ต้องการจัดระเบียบโฟลเดอร์ของคุณไปอีกขั้นหรือไม่?
แม้ว่าวอลเปเปอร์เดสก์ท็อปของคุณจะเป็นสถานที่ที่ยอดเยี่ยมในการแสดงรูปภาพสุนัขหรือวันหยุดพักผ่อนล่าสุดของคุณ ตัวเลือกวอลเปเปอร์มากมายสามารถช่วยให้คุณจัดระเบียบได้ การออกแบบวอลเปเปอร์เหล่านี้ — เมื่อใช้ร่วมกับระบบโฟลเดอร์ของคุณ — ทำให้ง่ายต่อการเชื่อมต่อส่วนต่างๆ ของงานของคุณ
เพื่อให้คุณเริ่มต้น เราได้รวมตัวเลือกบางอย่างไว้ด้านล่าง

[ดาวน์โหลดที่นี่ผ่าน Canva]

[ดาวน์โหลดที่นี่ผ่าน Wallpaper Safari]

[ดาวน์โหลดที่นี่ผ่าน Moritz Fine Designs]

[ดาวน์โหลดที่นี่ผ่าน Canva]
ข้อความแสดงแทน: Lifehacker จัดระเบียบการออกแบบวอลเปเปอร์
ชื่อ IMG: clean-desktop-sectional-wallpaper-4
ฉันชอบใช้วอลเปเปอร์แบบแบ่งส่วนเพราะมันช่วยให้คุณเห็นภาพวันทำงานของคุณ ฉันเป็นส่วนหนึ่งของการใช้กระดาน Kanban เพื่อติดตามโครงการต่างๆ ของฉัน และฉันพบว่าการใช้วอลเปเปอร์แบบแบ่งส่วนเป็นวิธีที่ยอดเยี่ยมในการจัดระเบียบ
ตัวอย่างเช่น คุณสามารถสร้างวอลเปเปอร์ที่มีคอลัมน์ต่างๆ สำหรับงานในมือ โครงการที่กำลังจะมาถึง งาน WIP งานที่คุณต้องการจัดลำดับความสำคัญ และงานที่ทำเสร็จแล้ว
ฉันยังเห็นผู้คนใช้วอลเปเปอร์แบบแบ่งส่วนในวันต่างๆ ของสัปดาห์เพื่อติดตามวันครบกำหนดถัดไป ฉันขอแนะนำวิธีนี้อย่างยิ่งหากคุณมีปัญหากับกำหนดเวลา!
4. ใช้ส่วนขยายของ Chrome เพื่อจัดระเบียบภาพหน้าจอของคุณล่วงหน้า
ภาพหน้าจอเป็นหนึ่งในตัวการใหญ่ที่ทำให้เดสก์ท็อปยุ่งเหยิง เมื่อคุณจับภาพหน้าจอบน Mac (Command + Shift + 3) หรือ PC (Alt + Print Screen) รูปภาพจะถูกบันทึกโดยตรงไปยังเดสก์ท็อปของคุณ
หากการจับภาพหน้าจอเป็นสิ่งที่คุณทำบ่อยๆ คุณจะสังเกตได้ว่าการทำให้สิ่งต่างๆ ยุ่งเหยิงนั้นใช้เวลาไม่นาน
เพื่อหลีกเลี่ยงการบันทึกภาพหน้าจอของคุณไปยังเดสก์ท็อปโดยอัตโนมัติ คุณสามารถใช้เครื่องมือจับภาพหน้าจอ เช่น ส่วนขยายภาพหน้าจอสุดเจ๋งสำหรับ Google Chrome
เครื่องมือนี้ไม่เพียงแต่ให้ความสามารถในการจับภาพหน้าจอขั้นสูงแก่คุณ เช่น คำอธิบายประกอบ การจับภาพแบบเลือก การจับภาพแบบหน่วงเวลา ฯลฯ — แต่ยังมีจุดมุ่งหมายเพื่อลดความซับซ้อนในการจัดเก็บภาพของคุณ
ด้วย Awesome Screenshot คุณสามารถเลือกตำแหน่งที่คุณต้องการบันทึกไฟล์ของคุณด้วยตนเองหรือสร้างบัญชีที่คุณสามารถบันทึกไฟล์สำหรับโครงการเฉพาะได้ นี่คือวิธีการทำงาน
1. จับภาพโดยคลิกที่ส่วนขยายแล้วเลือกตัวเลือกจากเมนู 
2. เลือกตัวเลือกการออมที่คุณต้องการจากเมนูด้านขวา ตัวอย่างเช่น หากคุณต้องการบันทึกภาพลงในโฟลเดอร์ของโปรเจ็กต์ใน Awesome Screenshot ให้เลือกบันทึกใน Awesome Screenshot ที่ด้านบน

3. ใส่ชื่อไฟล์ของคุณและระบุว่าคุณต้องการบันทึกโครงการใดโดยเลือกตัวเลือกจากเมนู 
4. ในการเข้าถึงไฟล์ของคุณ ไปที่โฟลเดอร์โครงการที่เหมาะสมในแดชบอร์ดบัญชีของคุณ 
หากคุณใช้ Windows คุณสามารถบันทึกภาพหน้าจอของคุณไปยัง OneDrive ได้โดยอัตโนมัติ แทนที่จะไปที่เดสก์ท็อปหรือโฟลเดอร์ที่กำหนดเอง ภาพหน้าจอของคุณจะไปที่บัญชีที่เก็บข้อมูลบนคลาวด์ โซลูชันนี้ไม่ใช้พื้นที่เก็บข้อมูลในอุปกรณ์ของคุณและช่วยให้คุณเข้าถึงภาพหน้าจอจากระยะไกลได้
นี่คือวิธีที่คุณสามารถกำหนดการตั้งค่านี้:

- คลิกที่ไอคอน OneDrive ที่มุมล่างขวาของหน้าจอ
- มองหาไอคอน OneDrive Help and Settings
- ไปที่การตั้งค่า จากนั้นเลือกบัญชี
- เลื่อนลงไปที่ภาพหน้าจอ คุณจะมีตัวเลือกในการบันทึกภาพหน้าจอไปยังคลาวด์โดยอัตโนมัติ
MacOS ไม่มีคุณสมบัติที่คล้ายกัน แต่คุณสามารถปรับตำแหน่งที่ Mac บันทึกภาพหน้าจอของคุณได้โดยเปิดแอพภาพหน้าจอ ไปที่ตัวเลือก แล้วคุณจะสามารถเลือกได้ว่าจะให้ภาพหน้าจอของคุณไปที่ใด

5. รับแรงบันดาลใจจากวอลเปเปอร์ที่สร้างแรงบันดาลใจ
ไม่ใช่แฟนของวอลเปเปอร์แบบแบ่งส่วนใช่ไหม ไม่ต้องห่วง. ตัวเลือกวอลเปเปอร์อื่นๆ สามารถให้แรงจูงใจในการจัดระเบียบ
โจนาธาน เฟดเดอร์ นักจิตวิทยาและผู้เชี่ยวชาญด้านแรงจูงใจ กล่าวว่า ข้อความสร้างแรงบันดาลใจหรือแรงจูงใจมักกระตุ้นให้เราพยายามมากขึ้น
“มีการฝึกสอนโดยปริยายเล็กน้อยที่เกิดขึ้นเมื่อคุณกำลังอ่านมัน เป็นการสร้างการรับรู้ความสามารถของตนเองในบทสนทนาประเภทที่คุณมีกับตัวเอง” เขาอธิบาย
ดังนั้น หากคุณกำลังมองหาคำแนะนำเล็กๆ น้อยๆ เพื่อช่วยให้คุณจัดระเบียบได้ การเพิ่มข้อความที่สร้างแรงบันดาลใจบนเดสก์ท็อปของคุณสามารถทำหน้าที่เป็นเครื่องเตือนใจประจำวันที่เป็นมิตร
ต้องการสร้างวอลเปเปอร์สร้างแรงบันดาลใจของคุณเองหรือไม่? ทำตามคำแนะนำด้านล่างเพื่อเรียนรู้วิธีใช้ Canva
1. คลิก “ใช้มิติข้อมูลที่กำหนดเอง” ที่มุมขวาบน และเพิ่มมิติข้อมูลของคุณ ความละเอียดของเดสก์ท็อปวอลเปเปอร์ทั่วไปบางส่วนคือ 1024 x 768, 1280 x 1024 และ 1920 x 1080

2. ในการเพิ่มภาพพื้นหลัง คลิกที่ Elements > Photos คุณยังสามารถเลือกพื้นหลังสีธรรมดาหรือรูปแบบได้โดยเลือกพื้นหลัง

3. เลือกรูปภาพและปรับขนาดโดยใช้จุดปรับขนาดรอบๆ

4. ในการเพิ่มข้อความ ให้คลิกที่ ข้อความ แล้วเลือกหัวเรื่องหรือแม่แบบจากตัวเลือกที่แสดง ปรับข้อความเทมเพลตโดยเพิ่มคำพูดที่คุณเลือก (ฉันเลือกคำพูดจาก Barbara Hemphill เรื่องความยุ่งเหยิง)

5. หากต้องการบันทึกสิ่งที่คุณสร้าง ให้คลิกปุ่มดาวน์โหลดที่มุมขวาบน แล้วเลือก Image: high quality (PNG)

ในการตั้งค่ารูปภาพนี้เป็นวอลเปเปอร์ของคุณบนคอมพิวเตอร์ Mac หรือ Windows โปรดดูบทช่วยสอนต่อไปนี้:
6. ลงทุนในโซลูชันการจัดเก็บข้อมูล
หากคุณต้องจัดการและจัดระเบียบไฟล์จำนวนมากอย่างต่อเนื่อง ให้ลงทุนในแอปพลิเคชันอย่าง Dropbox เพื่อจัดการสินทรัพย์ของคุณให้ดียิ่งขึ้น
บริการฝากไฟล์ Dropbox ให้บริการที่เก็บข้อมูลบนคลาวด์และการซิงโครไนซ์ไฟล์ ผู้ใช้สามารถสร้างโฟลเดอร์บนคอมพิวเตอร์ที่ซิงค์กับบริการ ทำให้เข้าถึงเนื้อหาได้ง่ายไม่ว่าคุณจะใช้อุปกรณ์ใด
แทนที่จะลากทุกอย่างลงบนเดสก์ท็อปของคุณ เพียงจัดเก็บไว้ใน Dropbox ซึ่งคุณสามารถค้นหาได้อย่างรวดเร็วและง่ายดายทุกเมื่อที่ต้องการ
คุณยังสามารถแชร์โฟลเดอร์กับผู้ใช้รายอื่นเพื่อสร้างพื้นที่ส่วนกลางสำหรับไฟล์ที่แบ่งปันของคุณ การให้ผู้อื่นรอคุณเพื่อค้นหาไฟล์เฉพาะจะช่วยป้องกันปัญหาคอขวด
สำหรับผู้ใช้ Mac การซิงค์เนื้อหาไปยัง iCloud Drive ของคุณจะสำรองไฟล์สำคัญได้ง่ายขึ้น คุณสามารถประหยัดเวลาในการทำให้เดสก์ท็อปของคุณยุ่งเหยิง เนื่องจากไฟล์และโฟลเดอร์ทั้งหมดของคุณจะยังคงอยู่ในระบบคลาวด์ นอกจากนี้คุณยังสามารถซิงค์อุปกรณ์ Apple ต่างๆ และจัดเก็บเอกสารทั้งหมดของคุณไว้ในที่เดียว
Microsoft OneDrive เสนอบริการที่คล้ายกันสำหรับผู้ใช้ Windows คุณสามารถเปิดใช้งานการซิงค์อัตโนมัติเพื่อให้คอมพิวเตอร์ของคุณสำรองไฟล์ทั้งหมดของคุณไปยังคลาวด์ แผนพื้นฐานฟรีประกอบด้วยพื้นที่เก็บข้อมูล 5GB แต่คุณสามารถอัปเกรดได้ด้วยการสมัครสมาชิกแบบชำระเงิน
หากคุณใช้แอปเพิ่มประสิทธิภาพ เช่น Microsoft Word, Excel, Publisher และอื่นๆ คุณควรทราบว่า Microsoft มีชุดรวมที่ประกอบด้วยชุดโปรแกรม 365 และพื้นที่เก็บข้อมูลบนคลาวด์ 1TB นอกจากนี้ คุณยังสามารถลิงก์ไปยังไฟล์ที่จัดเก็บไว้ใน OneDrive ในอีเมลของคุณแทนการอัปโหลดไฟล์แนบ
Google เอกสารเหมาะสำหรับผู้ที่แชร์ไฟล์กับสมาชิกในทีมคนอื่นๆ บ่อยๆ คุณจะได้รับพื้นที่เก็บข้อมูลฟรี 15GB โดยอัตโนมัติด้วยบัญชี Google และสามารถอัปโหลดเอกสารสำคัญเพื่อแชร์หรือเข้าถึงจากระยะไกลได้อย่างง่ายดาย
ทำความสะอาดเดสก์ท็อป ไฟล์จัดระเบียบ เป็น win-win สำหรับทุกคน
7. กำหนดการทำความสะอาดรายสัปดาห์หรือรายเดือน
ดังที่แสดงไว้ในตัวอย่างที่เราใช้ในเคล็ดลับแรก มันง่ายสำหรับเดสก์ท็อปของคุณที่จะเป็นแบบ เอ่อ… น่ากลัว
เพื่อให้แน่ใจว่าคุณติดตามการบำรุงรักษาเดสก์ท็อปอย่างสม่ำเสมอ ให้ตั้งค่ากิจกรรมที่เกิดซ้ำในปฏิทินของคุณเพื่อเตือนให้คุณกำจัดสิ่งที่ไม่จำเป็นออกไป นี่อาจเป็นเหตุการณ์รายสัปดาห์หรือรายเดือนก็ได้ ขึ้นอยู่กับว่าคุณสร้างความเสียหายมากน้อยเพียงใด

Alt Text: จัดกิจกรรมปฏิทินบนเดสก์ท็อป
ชื่อ IMG: ล้างเดสก์ท็อปปฏิทิน
นอกจากการรักษาเดสก์ท็อปของคุณให้สะอาดแล้ว การตั้งเวลาล้างข้อมูลประจำสัปดาห์ยังช่วยให้แน่ใจว่าคุณจะไม่เก็บเอกสารที่อาจมีความละเอียดอ่อนไว้นานเกินความจำเป็น
การละเมิดข้อมูลเพิ่มขึ้น 37% ระหว่างไตรมาสที่ 3 ปี 2021 ถึงไตรมาสที่ 3 ปี 2022 ถือเป็นภัยคุกคามร้ายแรง อุปกรณ์ที่สูญหายหรือถูกขโมยสามารถทำลายบันทึกส่วนตัวและ IP ที่มีค่าได้
คุณสามารถลดความเสี่ยงนี้ได้อย่างมากโดยการลบไฟล์ที่คุณไม่ได้ใช้ทุกสัปดาห์ให้เป็นนิสัย
8. ลบหรือปักหมุดไอคอนแอพ
คุณทราบหรือไม่ว่าธุรกิจต่างๆ มักจะใช้แอปมากกว่า 200 แอป เป็นเรื่องง่ายที่จะลงเอยด้วยเดสก์ท็อปที่รกรุงรังเมื่อนายจ้างของคุณต้องการให้คุณใช้เครื่องมือต่างๆ มากมาย
คุณสามารถควบคุมไอคอนแอปได้โดยติดตั้ง Toggl และสร้างบัญชีฟรี เป็นแอปเพิ่มประสิทธิภาพที่ติดตามเวลาของคุณกับงานต่างๆ มีคุณสมบัติในตัวที่จะบอกเวลาที่คุณใช้กับแอพและซอฟต์แวร์เฉพาะ ดังนั้นคุณจึงสามารถเพิ่มประสิทธิภาพการทำงานของคุณได้
หลังจากใช้ Toggl เป็นเวลาสองสามสัปดาห์ คุณควรรู้ว่าแอปใดที่คุณใช้บ่อยที่สุด หากมีแอปที่คุณไม่ได้ใช้เลย ก็ถึงเวลาที่ต้องลบทางลัดบนเดสก์ท็อปออก
เมื่อคุณทราบแล้วว่าแอปใดที่คุณใช้บ่อยที่สุด ให้ปักหมุดแอปนั้นไว้ที่ทาสก์บาร์หรือด็อค:
- บน Windows 10 หรือ 11 ให้คลิก เริ่ม ค้นหาแอป แล้วคลิกขวาที่แอปนั้น เลือกเพิ่มเติมและปักหมุดที่แถบงาน
- บน Mac ให้เปิดแอพคำสั่งลัด คลิกที่ทางลัด เลือกไฟล์ และเพิ่มไปยังท่าเรือ
9. ปรับแต่งไอคอนของคุณ
คุณไม่จำเป็นต้องจำกัดตัวเองไว้ที่ไอคอนเริ่มต้นบนคอมพิวเตอร์ของคุณ คุณสามารถใช้ไอคอนเดสก์ท็อปที่สะอาดตาเพื่อทำให้ไฟล์และเอกสารสำคัญโดดเด่น หรือสร้างระบบองค์กรที่มีรหัสสี
นี่คือวิธีที่คุณสามารถเปลี่ยนไอคอนบน Windows:
- คลิกขวาที่ไอคอนเดสก์ท็อปที่คุณต้องการเปลี่ยน
- คลิกที่ Properties จากนั้นคลิก Shortcut
- มองหาไอคอนเปลี่ยน
คุณสามารถดูผ่านไอคอน Windows และเลือกไอคอนที่โดดเด่นหรือเลือกเรียกดูเพื่อนำเข้าไฟล์ไอคอน
ด้วยทักษะการออกแบบกราฟิก คุณสามารถดาวน์โหลดชุดไอคอนหรือสร้างไอคอนของคุณเองได้ คุณต้องมีไฟล์ .ICO ขนาด 16 x 16, 24 x 24, 32 x 32, 48 x 48 และ 64 x 64
การเปลี่ยนไอคอนยังมีอยู่ใน Mac:
- เลือกไฟล์หรือเอกสาร
- เลือกไฟล์และรับข้อมูลบนแถบเมนู
- หน้าต่างใหม่จะเปิดขึ้น คลิกที่ไอคอนกำหนดเองที่ด้านบน
- คลิกที่แก้ไขและตัด
10. จัดระเบียบเดสก์ท็อปของคุณด้วยโฟลว์อัตโนมัติ
เหตุใดจึงต้องทำงานหนักเมื่อคุณสามารถทำให้เซสชันการล้างข้อมูลบนเดสก์ท็อปรายสัปดาห์ของคุณเป็นแบบอัตโนมัติได้
คุณสามารถใช้เครื่องมือต่างๆ เช่น Power Automate Desktop บน Windows และ Mac Automator บน macOS เพื่อจัดระเบียบเดสก์ท็อปโดยอัตโนมัติ
เครื่องมือเหล่านี้ช่วยให้คุณสร้างโฟลว์อัตโนมัติได้ หากคุณตั้งชื่อไฟล์ รูปแบบ หรือวันที่สร้างเป็นตัวแปร คุณจะสามารถสร้างโฟลว์ได้ ด้วยโฟลว์ไฟล์เหล่านี้ คอมพิวเตอร์ของคุณจะย้ายไฟล์บางไฟล์ไปยังโฟลเดอร์โดยอัตโนมัติ แทนที่ไอคอนเริ่มต้นด้วยไอคอนเดสก์ท็อปใหม่ทั้งหมด และแม้แต่ลบไฟล์เก่า
คุณสามารถเรียกใช้โฟลว์อัตโนมัติโดยเปิดใช้งานผ่านไอคอนเดสก์ท็อปหรือสร้างรูทีนประจำสัปดาห์ใน Windows Task Schedule หรือ Mac Automator Tool
บันทึก: วิธีนี้ดีที่สุดสำหรับผู้ใช้ขั้นสูง ด้วยวิดีโอบทช่วยสอนที่เป็นประโยชน์นี้ คุณสามารถเริ่มสร้างโฟลว์องค์กรด้วย Power Automate Desktop หรือเรียนรู้วิธีจัดระเบียบเดสก์ท็อปของคุณด้วย Mac Automator
หมายเหตุบรรณาธิการ: โพสต์นี้เผยแพร่ครั้งแรกในเดือนธันวาคม 2015 และได้รับการปรับปรุงเพื่อความสดใหม่ ถูกต้อง และครอบคลุม