วิธีเจอและรับบันทึกข้อผิดพลาดของ WordPress (ทีละขั้นตอน)
เผยแพร่แล้ว: 2021-12-30คุณต้องการรับบันทึกข้อผิดพลาดของ WordPress เพื่อแก้ไขปัญหาที่กลืนไม่เข้าคายไม่ออกในเว็บไซต์ของคุณหรือไม่?
WordPress จะมาพร้อมกับกระบวนการดีบักที่สามารถบันทึกข้อความแสดงข้อผิดพลาดที่แสดงบนหน้าเว็บของคุณได้ นี้สามารถช่วยให้คุณเรียนรู้และจัดการกับปัญหาในเว็บไซต์ของคุณ
ในบทความนี้ เราจะแสดงวิธีค้นหาและเข้าถึงบันทึกข้อผิดพลาด WordPress ของคุณ
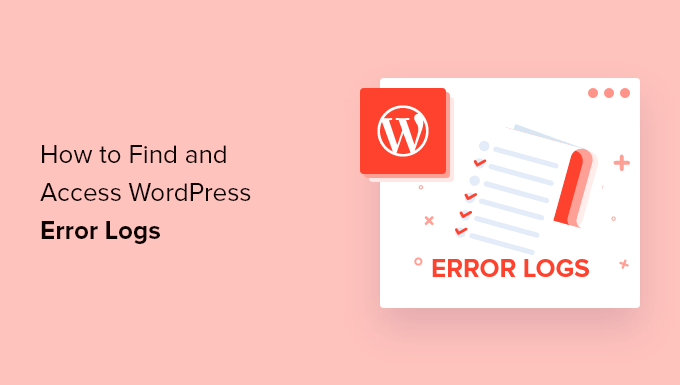
บันทึกข้อผิดพลาดของ WordPress สามารถช่วยได้อย่างไรและเมื่อไหร่?
คุณมีปัญหากับเว็บไซต์ WordPress ของคุณหรือไม่? การตรวจสอบบันทึกข้อผิดพลาดของ WordPress สามารถช่วยให้คุณค้นพบปัญหาต่างๆ เช่น ประสิทธิภาพการทำงานทั่วไปของหน้าเว็บที่ค่อยเป็นค่อยไป ปลั๊กอินที่ทำงานได้ไม่ทั่วถึง และเว็บไซต์ล่ม
บันทึกข้อผิดพลาดคืออะไร?
บันทึกข้อผิดพลาดคือรายการข้อความแสดงข้อผิดพลาดที่สร้างโดยเว็บไซต์ของคุณ รวมถึงวันที่และอินสแตนซ์ที่เกิดขึ้น หลังจากเปิดใช้วิธีการแก้ไขข้อบกพร่องของ WordPress แล้ว ข้อความเหล่านี้จะถูกรวบรวมเป็นไฟล์ เพื่อให้คุณสามารถประเมินได้ในภายหลัง
บันทึกข้อผิดพลาดของ WordPress เป็นซอฟต์แวร์แก้ไขปัญหาที่สามารถช่วยคุณระบุปลั๊กอิน ธีม หรือโค้ดที่สร้างความท้าทายได้ จากนั้นคุณสามารถดำเนินการแก้ไขข้อบกพร่องของ WordPress ได้
ในกรณีดังกล่าว การตรวจสอบบันทึกข้อผิดพลาดสามารถรองรับการแก้ไขข้อผิดพลาด เช่น หน้าจอแสดงผลสีขาวของ WordPress ที่กำลังจะตาย ข้อผิดพลาดของ PHP ข้อผิดพลาด JSON ที่ไม่ถูกต้อง และข้อผิดพลาด "ขออภัย คุณไม่ได้รับอนุญาตให้เข้าถึงหน้านี้"
เมื่อได้คำอธิบายแล้ว มาดูวิธีค้นพบและเข้าถึงบันทึกข้อผิดพลาด WordPress ของคุณกัน ขั้นที่ 1 คือการอนุญาตให้ WordPress ทำการดีบัก ซึ่งคุณสามารถใช้ทั้งปลั๊กอินหรือโค้ด
เปิดใช้งานวิธีการดีบัก WordPress ด้วยปลั๊กอิน
การดีบัก WordPress ถูกปิดโดยค่าเริ่มต้น ดังนั้น WordPress จะไม่บันทึกข้อผิดพลาดใดๆ หากคุณยังคงสามารถเข้าสู่ระบบเว็บไซต์ WordPress ของคุณได้ คุณจะสามารถเปิดใช้งานโหมดแก้ไขข้อบกพร่องโดยใช้ปลั๊กอินได้
สิ่งแรกที่คุณต้องทำคือตั้งค่าปลั๊กอิน WP Debugging สำหรับข้อมูลเพิ่มเติม โปรดดูบทแนะนำเกี่ยวกับการตั้งค่าปลั๊กอิน WordPress ของเรา
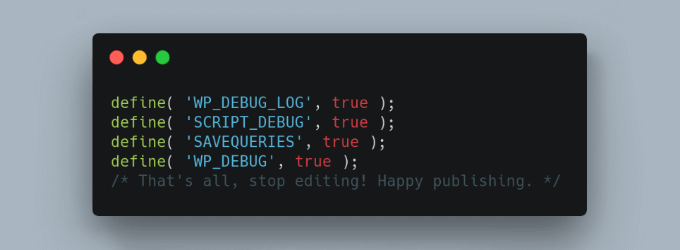
เมื่อเปิดใช้งาน ปลั๊กอินจะเปิดใช้งานโหมดแก้ไขข้อบกพร่องของ WordPress ทันที และข้อความแสดงข้อผิดพลาดบนไซต์ของคุณจะถูกบันทึกไว้
การเปิดใช้งาน WordPress Debug ลักษณะการทำงานกับ Code
คุณยังสามารถพลิกดูวิธีดีบัก WordPress โดยใช้โค้ดได้ ซึ่งเป็นที่ยอมรับสำหรับผู้ใช้ขั้นปลายที่พัฒนาอย่างสูง หรือหากคุณไม่สามารถเข้าสู่ระบบผู้ดูแลระบบ WordPress ของคุณได้
คุณจะต้องแก้ไขไฟล์ wp-config.php โดยใช้ FTP ช็อปเปอร์ หรือตัวจัดการไฟล์ในแผงควบคุม WordPress เว็บโฮสติ้งของคุณ
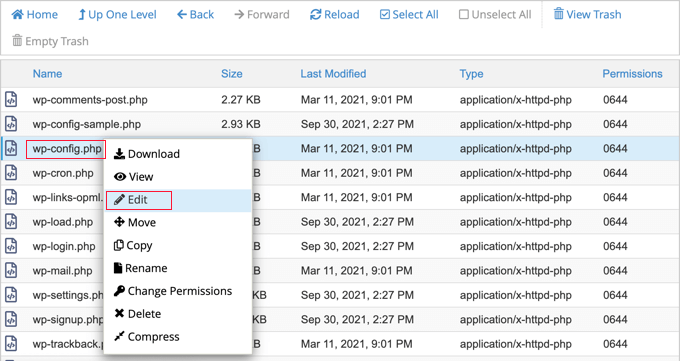
เมื่อคุณเปิดไฟล์ขึ้นมา คุณจะต้องค้นหาข้อความตรงที่มันอ้างว่า 'แค่นั้น หยุดแก้ไข! สนุกสนานกับการทำงานบล็อก'
ไปข้างหน้าของบรรทัดนี้ ไปข้างหน้า และเพิ่มรหัสที่ตามมา:
determine( 'WP_DEBUG', legitimate )
determine( 'WP_DEBUG_LOG', correct )
สำหรับคำแนะนำทีละขั้นตอน โปรดดูคำแนะนำเกี่ยวกับวิธีตั้งค่าบันทึกข้อผิดพลาดของ WordPress ใน wp-config พร้อมโค้ด
วิธีค้นหาและป้อนบันทึกข้อผิดพลาดของ WordPress
เมื่อคุณเปิดใช้งานการดีบัก WordPress แล้ว ข้อความแสดงข้อผิดพลาดใดๆ ที่อาจเกิดขึ้นบนเว็บไซต์ของคุณจะถูกบันทึกไว้ในบันทึกข้อผิดพลาดของ WordPress
นั่นแสดงว่าบันทึกของคุณจะว่างในตอนแรก คุณจะต้องทดสอบเพื่อสร้างภาวะที่กลืนไม่เข้าคายไม่ออกบนไซต์ของคุณ เพื่อให้สามารถบันทึกข้อความแสดงข้อผิดพลาดลงในล็อกไฟล์ได้ ในกรณีดังกล่าว คุณต้องทบทวนโพสต์หรือหน้าเว็บใดๆ ที่ทำให้เกิดข้อผิดพลาด

ในเร็วๆ นี้ คุณจะต้องเชื่อมต่อกับหน้าเว็บของคุณโดยใช้ไคลเอนต์ FTP หรือตัวจัดการไฟล์ทางเลือกในแผงควบคุมโฮสติ้งอินเทอร์เน็ต WordPress ของคุณ หากคุณไม่เคยใช้ FTP มาก่อน คุณอาจต้องการดูคู่มือของเราเกี่ยวกับวิธีใช้ FTP เพื่ออัปโหลดเอกสารไปยัง WordPress
เมื่อเชื่อมต่อแล้ว คุณควรไปที่โฟลเดอร์ /wp-articles/ ภายในโฟลเดอร์ คุณจะค้นพบไฟล์ที่เรียกว่า debug.log ไฟล์นี้มีข้อมูลความผิดพลาดของ WordPress คำเตือน และข้อมูลที่บันทึกไว้
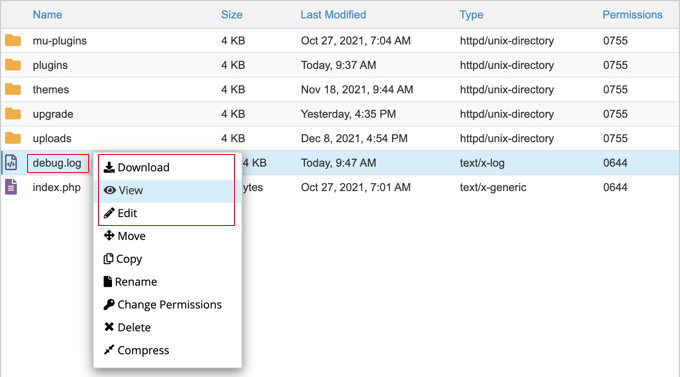
หากต้องการดูเนื้อหาของไฟล์นี้ คุณจะต้องดาวน์โหลด มุมมอง หรือแก้ไข จากนั้นคุณสามารถตรวจสอบข้อความแสดงข้อผิดพลาดพร้อมกับวันและเวลาที่เกิดขึ้น ข้อมูลนี้สามารถช่วยคุณค้นพบวิธีแก้ไขปัญหาที่คุณพบในไซต์ของคุณ
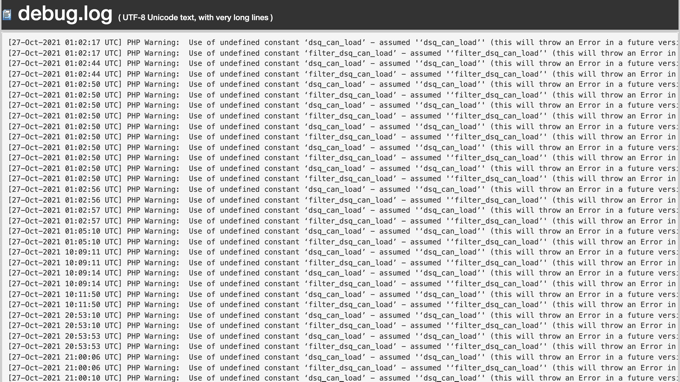
วิธีจัดการกับความท้าทายที่พบในบันทึกข้อผิดพลาดของ WordPress
ทันทีที่คุณเข้าถึงบันทึกข้อผิดพลาดของ WordPress คุณจะพบข้อมูลข้อผิดพลาดที่บันทึกไว้ในขณะที่เกิดปัญหาขึ้นบนหน้าเว็บของคุณ รักษาสติปัญญาว่าช่วงเวลาที่แสดงเป็น UTC ไม่ใช่เวลาชุมชนส่วนบุคคลของคุณ
แม้ว่าลูกค้าส่วนใหญ่จะไม่ทราบว่าข้อความแสดงข้อผิดพลาดแนะนำอะไร แต่ก็เป็นตำแหน่งที่ดีในการเริ่มแก้ไขปัญหา เมื่อคุณสังเกตเห็นข้อความแสดงข้อผิดพลาดและรหัส คุณอาจได้รับทางเลือกอื่นสำหรับปัญหาของคุณในแนวทางของเราเกี่ยวกับข้อบกพร่องของ WordPress 50 ที่พบบ่อยที่สุด และวิธีการซ่อมแซม
หากคุณไม่สามารถค้นหาคำตอบได้ด้วยตัวเอง คุณสามารถขอความช่วยเหลือจากทีม WPBeginner Interact Facebook ที่ไม่มีค่าใช้จ่าย ซึ่งคุณจะได้รับความช่วยเหลือจากกูรู WordPress ของเราและผู้ใช้มากกว่า 80,000 ราย รับประกันว่าคุณประเมินรหัสข้อผิดพลาดหรือข้อมูลที่คุณพบในบันทึกข้อผิดพลาดของ WordPress
พื้นที่อื่น ๆ ที่คุณสามารถแปลงเพื่อขอความช่วยเหลือได้ ได้แก่ บอร์ด WordPress อย่างเป็นทางการ กลุ่มสนับสนุนของบริษัทที่ให้บริการพื้นที่อินเทอร์เน็ตของเว็บไซต์ WordPress หรือตำแหน่งความช่วยเหลือที่เลือกสำหรับปลั๊กอินหรือแนวคิดที่คุณมีปัญหา
เมื่อขอการสนับสนุน ให้ตรวจสอบข้อมูลของเราเกี่ยวกับวิธีการสอบถามการสนับสนุน WordPress อย่างถูกต้อง และศึกษาวิธีที่ถูกต้องในการพูดคุยกับข้อกังวลและเว็บไซต์ที่ดีที่สุดเพื่อเปิดเผยการสนับสนุน
ปิดการใช้งาน WordPress Debug ลักษณะ
ทันทีที่คุณประสบปัญหาบนหน้าเว็บ WordPress ของคุณ เรารับรองให้คุณปิดการใช้งานวิธีการแก้ไขข้อบกพร่อง การเปิดทิ้งไว้อาจทำให้เว็บไซต์ของคุณช้าลงและอาจรั่วไหลรายละเอียดที่ไม่ต้องการซึ่งเป็นภัยคุกคามต่อความเสถียร
หากคุณเปิดใช้งานโหมดแก้ไขข้อบกพร่องด้วยปลั๊กอิน ให้ไปที่ Plugins » Installed Plugins และปิดใช้งานปลั๊กอิน WP Debugging
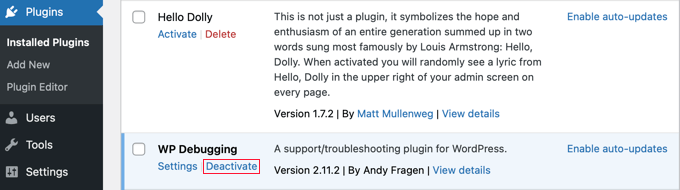
หากคุณเปิดใช้งานโหมดแก้ไขข้อบกพร่องด้วยโค้ด ให้แก้ไข wp-config อย่างที่คุณเคยทำมาก่อน
คุณจะต้องแปลงสายพันธุ์ WP_DEBUG และ WP_DEBUG_LOG เป็น 'เท็จ'
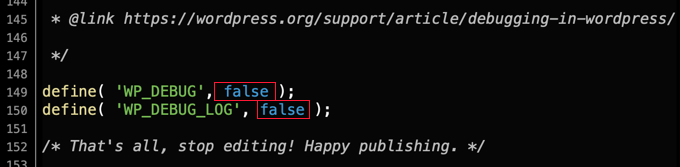
เราหวังว่าบทช่วยสอนนี้จะช่วยคุณค้นหาวิธีค้นหาและเข้าถึงบันทึกข้อผิดพลาด WordPress ของคุณ คุณอาจต้องการค้นพบวิธีรับใบรับรอง SSL ฟรีสำหรับหน้าเว็บของคุณ หรือตรวจสอบเคล็ดลับของเราในการเร่งประสิทธิภาพของ WordPress
หากคุณชอบรายงานนี้ อย่าลืมสมัครรับข้อมูลจากบทแนะนำวิดีโอออนไลน์ของ YouTube Channel สำหรับ WordPress คุณสามารถติดต่อเราได้ที่ Twitter และ Fb
