วิธีปิดใช้งานแผนผังเว็บไซต์ WordPress เริ่มต้นอย่างสะดวกสบาย
เผยแพร่แล้ว: 2022-11-16คุณต้องการปิดใช้งานแผนผังเว็บไซต์ WordPress เริ่มต้นบนเว็บไซต์ของคุณหรือไม่?
แอตทริบิวต์แผนผังเว็บไซต์เริ่มต้นถูกนำมาใช้ใน WordPress 5.5 และทำให้ WordPress สามารถเผยแพร่แผนผังเว็บไซต์ XML สำหรับเว็บไซต์ของคุณได้อย่างรวดเร็ว ความท้าทายคือแอตทริบิวต์นี้ไม่มีแอตทริบิวต์การเพิ่มประสิทธิภาพกลไกค้นหา WordPress ขั้นสูงที่คุณจะต้องจัดอันดับให้ใหญ่ขึ้น
ในบทความสั้นๆ นี้ เราจะนำเสนอวิธีปิดใช้งานแผนผังไซต์ WordPress อย่างง่ายดาย และเพิ่มประสิทธิภาพด้วยทางเลือกที่มีประสิทธิภาพพิเศษ
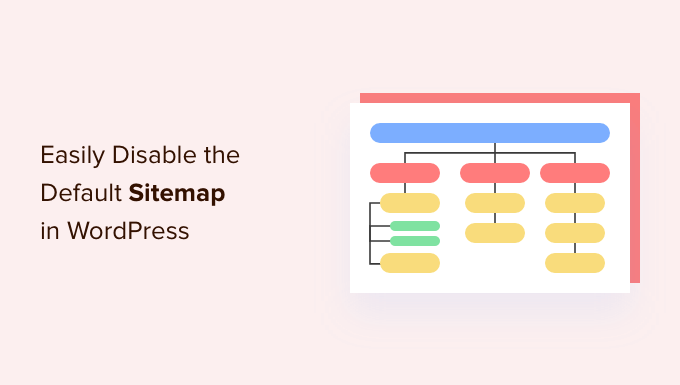
ทำไมคุณต้องปิดการใช้งาน WordPress Sitemap
แผนผังไซต์ XML เป็นไฟล์ที่แสดงรายการเนื้อหาที่เขียนในไซต์ของคุณทั้งหมดในรูปแบบ XML ซึ่งจะทำให้มองหาเครื่องมือเพื่อเรียนรู้และจัดทำดัชนีข้อมูลของคุณได้อย่างรวดเร็ว
Sitemaps มีประโยชน์มากสำหรับไซต์ของคุณเนื่องจากช่วยให้ผู้เข้าชมเพิ่มขึ้นและเพิ่มอันดับ Seo ของเว็บไซต์ของคุณ
อย่างไรก็ตาม ปลั๊กอินเพิ่มประสิทธิภาพเว็บ WordPress บางตัว เช่น การเพิ่มประสิทธิภาพเครื่องมือค้นหาทั้งหมดในครั้งเดียว การเพิ่มประสิทธิภาพเว็บ Yoast และ Google XML Sitemaps ปัจจุบันมีแผนผังไซต์บนเว็บไซต์ของคุณ ซึ่งผลลัพธ์สุดท้ายคือหน้าเว็บ WordPress มีแผนผังไซต์สองชุด
คัดลอกแผนผังไซต์สำหรับหน้าเว็บ WordPress ที่คล้ายกัน อาจทำให้เครื่องมือค้นหาสับสนและอาจทำให้อันดับการเพิ่มประสิทธิภาพเว็บของคุณตกได้
หากคุณไม่ได้ใช้ปลั๊กอินการระบุตำแหน่งเว็บไซต์สำหรับแผนผังไซต์ของคุณ แสดงว่าคุณขาดคุณสมบัติที่ได้รับการพัฒนาอย่างสูง ในกรณีนี้ ปลั๊กอินเพิ่มประสิทธิภาพกลไกค้นหา WordPress ที่ต้องการจำนวนมากเสนอคุณสมบัติต่างๆ เช่น แผนผังไซต์วิดีโอคลิป แผนผังไซต์ข่าว แผนผังไซต์ RSS และอื่นๆ ที่คุณต้องการเพื่อให้มีอันดับเหนือกว่าคู่แข่งใน Seo
จากที่กล่าวมา ให้ดูว่าคุณสามารถปิดใช้งานแผนผังไซต์เริ่มต้นของ WordPress ได้อย่างไร
- ระบบ 1. ปิดการใช้งาน WordPress Sitemap การใช้ WordPress Search Engine Optimization Plugin
- แนวทางที่ 2. ปิดการใช้งาน WordPress Sitemap ที่ทำงานร่วมกับ Code Snippet
เทคนิค 1. ปิดใช้งาน WordPress Sitemap ที่ใช้ WordPress Web optimization Plugin
หากคุณกำลังใช้ปลั๊กอิน WordPress Seo ทั่วไป ปลั๊กอินเหล่านั้นจะปิดใช้งานแอตทริบิวต์แผนผังเว็บไซต์เริ่มต้นของ WordPress ทันที และสลับด้วยความละเอียดที่มีประสิทธิภาพมากขึ้น
เพื่อประโยชน์ของบทช่วยสอนนี้ เราจะสาธิตปลั๊กอิน AIOSEO เพียงเพราะนั่นเป็นปลั๊กอินที่เราใช้ใน WPBeginner
การวางตำแหน่งเว็บไซต์ทั้งหมดเป็นปลั๊กอินเพิ่มประสิทธิภาพเครื่องมือค้นหา WordPress ที่ดีที่สุดที่ช่วยให้คุณปรับปรุงเว็บไซต์ WordPress ของคุณได้อย่างง่ายดายสำหรับเครื่องมือค้นหาและแพลตฟอร์มโซเชียลมีเดีย ไซต์มากกว่า 3 ล้านไซต์ใช้ AIOSEO เช่นเดียวกับไซต์ส่วนตัวของเรา
ตามค่าเริ่มต้น All in One Seo จะอนุญาตลักษณะแผนผังไซต์ให้กับคุณ ซึ่งจะแทนที่แผนผังไซต์ WordPress มาตรฐานเป็นประจำเมื่อเปิดใช้งาน
สิ่งแรกที่คุณต้องทำคือใส่และเปิดใช้งานปลั๊กอิน AIOSEO สำหรับข้อเท็จจริงเพิ่มเติม โปรดดูคำแนะนำของเราเกี่ยวกับวิธีติดตั้งปลั๊กอิน WordPress
เมื่อเปิดใช้งานแล้ว คุณจะต้องกำหนดค่าปลั๊กอิน AIOSEO หากคุณต้องการความช่วยเหลือ คุณสามารถอ่านคำแนะนำทีละขั้นตอนของเราเกี่ยวกับวิธีสร้าง All in Just one Seo ใน WordPress ได้อย่างถูกต้อง
หลังจากนั้นไม่นาน ให้ไปที่หน้า All in One Website Positioning » Sitemaps จากแดชบอร์ดผู้ดูแลระบบ WordPress เพื่อประเมินการกำหนดค่าแผนผังไซต์ของคุณ
ในเร็วๆ นี้ ให้ไปที่แท็บ ‘Standard Sitemap’ ที่นี่ ตรวจสอบให้แน่ใจว่าการเปลี่ยนแปลง ‘อนุญาต Sitemap’ เป็น ‘ใช้งานอยู่’ การดำเนินการนี้จะปิดใช้งานแผนผังเว็บไซต์ WordPress เริ่มต้น
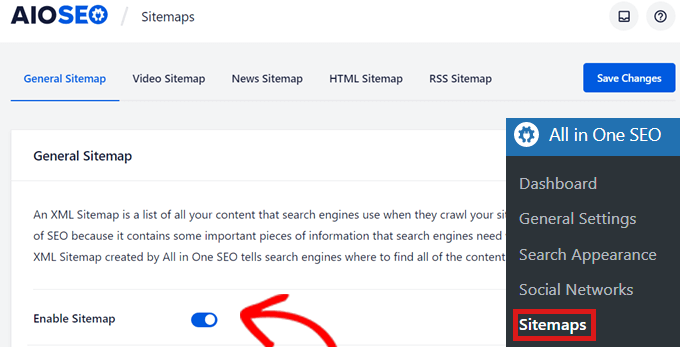
นอกเหนือจากแผนผังไซต์พื้นฐานแล้ว เราขอแนะนำให้คุณช่วยแผนผังไซต์ภาพยนตร์ แผนผังไซต์ข่าว ตลอดจนแผนผังไซต์ RSS บนไซต์อินเทอร์เน็ตของคุณเพื่อปรับปรุงอันดับการเพิ่มประสิทธิภาพโปรแกรมค้นหาของคุณ
ระบบ 2. ปิดใช้งาน WordPress Sitemap โดยใช้ Code Snippet
คุณยังสามารถปิดการใช้งานแผนผังเว็บไซต์ WordPress เริ่มต้นได้อย่างรวดเร็วเช่นกัน คุณสามารถใส่ข้อมูลโค้ดลงในไฟล์ functions.php ของธีมของคุณได้

ต้องบอกว่าปัญหาที่สำคัญที่สุดในการแนะนำโค้ดให้กับไฟล์ functions.php ของคุณคือแม้แต่การกำกับดูแลเล็กน้อยก็สามารถแคร็กเว็บไซต์ของคุณได้
นั่นคือเหตุผลที่เรารับรองการใช้ WPCode เพื่อแทรกโค้ดที่กำหนดเองลงใน WordPress ปลั๊กอินที่ไม่มีค่าใช้จ่ายนี้ทำให้การรวมโค้ดย่อยใน WordPress เป็นเรื่องง่ายโดยไม่จำเป็นต้องแก้ไขไฟล์ functions.php ของธีมของคุณ
ขั้นแรก คุณต้องการติดตั้งและเปิดใช้งานปลั๊กอิน WPCode ที่ไม่มีค่าใช้จ่าย สำหรับคำแนะนำเพิ่มเติม ตรวจสอบข้อมูลของเราเกี่ยวกับวิธีตั้งค่าปลั๊กอิน WordPress
จากนั้นไปที่รายการ Code Snippets ใหม่ในเมนูที่เหลือของแดชบอร์ด WordPress ซึ่งจะให้คุณไปยังเว็บไซต์ ‘All Snippets’
กำลังจะมาถึง เพียงคลิกที่ปุ่ม ‘เพิ่มใหม่’
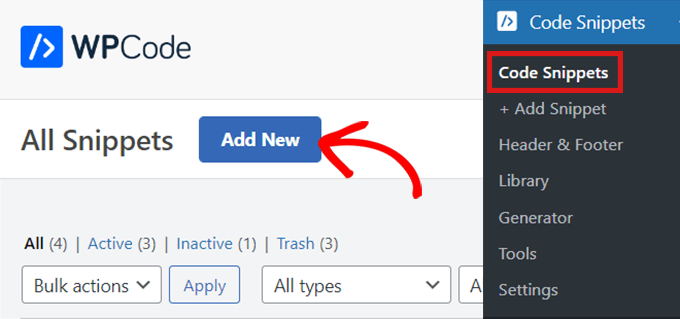
จากนั้น WPCode จะถือว่าคุณเข้าสู่หน้าเว็บ ‘รวม Snippet’ ซึ่งคุณสามารถเลือกที่จะรวมรหัสที่คุณกำหนดเองหรือการวิจัยเพื่อค้นหาตัวอย่างข้อมูลปัจจุบันจากไลบรารี WPCode
เนื่องจากเราต้องรวมโค้ดที่จัดทำขึ้นโดยเฉพาะ ให้วางเมาส์เหนือตัวเลือก 'เพิ่มรหัสส่วนบุคคลของคุณ (ตัวอย่างใหม่)' แล้วคลิก ‘ใช้ข้อมูลโค้ด’
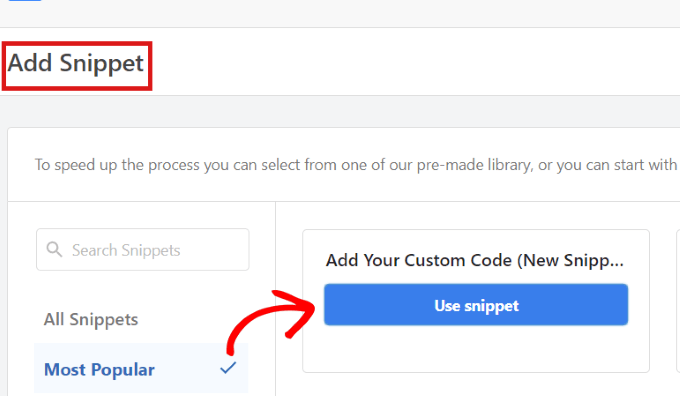
ตอนนี้ คุณจะเข้าสู่หน้าเว็บ ‘สร้างตัวอย่างข้อมูลแบบกำหนดเอง’ คุณสามารถเริ่มต้นด้วยการพิมพ์ชื่อสำหรับข้อมูลโค้ดของคุณ อาจเป็นสิ่งที่คุณชอบ
จากนั้น เลือก ‘การจัดเรียงรหัส’ จากเมนูแบบเลื่อนลงทางด้านขวา เนื่องจากเราจะใช้โค้ด PHP เพียงคลิกที่ตัวเลือก ‘PHP Snippet’
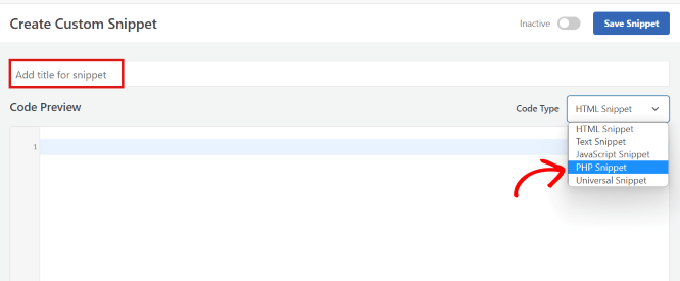
ต่อจากนั้น เพียงคัดลอกและวางข้อมูลโค้ด PHP ถัดไปใน ‘Code Preview’
increase_filter( 'wp_sitemaps_enabled', '__return_false' )
จะมีลักษณะเช่นนี้เมื่อคุณดำเนินการเสร็จแล้ว
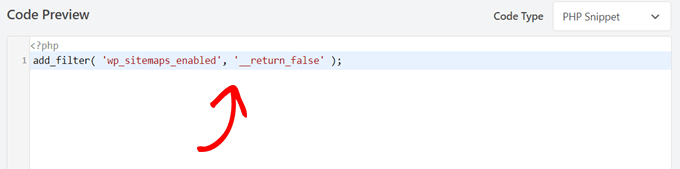
ทันทีหลังจากวางโค้ด ให้เลื่อนลงไปที่ส่วน ‘การแทรก’ ทุกที่ที่คุณจะพบขั้นตอนการแทรกสองขั้นตอน
เพียงเลือกตัวเลือก ‘Automobile Insert’ เพราะคุณต้องการให้ใช้งานได้ทั่วทั้งไซต์
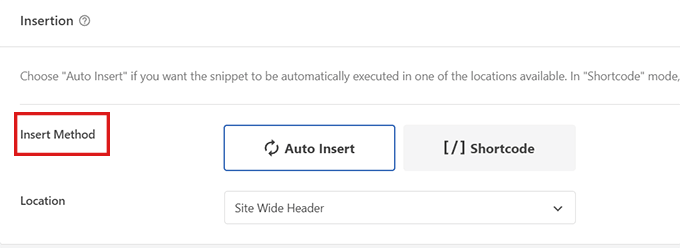
ตอนนี้ ไปที่ส่วนนำของหน้าเว็บ สลับการสลับจาก 'ไม่ใช้งาน' เป็น 'ใช้งาน' ที่มุมด้านบนที่เหมาะสม จากนั้นคลิกปุ่ม 'บันทึกตัวอย่างข้อมูล'
หลังจากที่คุณได้บันทึกและเปิดใช้งานข้อมูลโค้ดแล้ว ข้อมูลโค้ดจะมีชีวิตชีวาและแผนผังเว็บไซต์ WordPress เริ่มต้นจะปิดใช้งาน
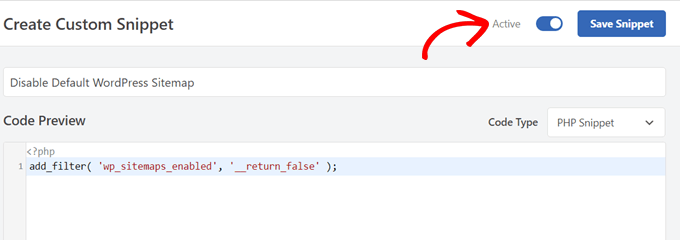
เราหวังว่าบทความนี้จะช่วยให้คุณได้เรียนรู้วิธีปิดใช้งานแผนผังเว็บไซต์ WordPress เริ่มต้น คุณอาจต้องการตรวจสอบแนวทาง WordPress Seo อันดับต้น ๆ ของเราเพื่อเพิ่มอันดับของคุณ และดูการเปรียบเทียบเว็บโฮสติ้ง WordPress ที่มีการจัดการที่ดีที่สุดของเรา
หากคุณต้องการบทความสั้น ๆ นี้ อย่าลืมสมัครรับข้อมูล YouTube Channel สำหรับบทเรียนวิดีโอคลิป WordPress ของเรา คุณสามารถค้นหาเราได้ที่ Twitter และ Facebook
โพสต์วิธีปิดใช้งานแผนผังเว็บไซต์ WordPress เริ่มต้นอย่างง่ายดายเพื่อเริ่มต้น ปรากฏบน WPBeginner
